Thumbnail File Thumbs.db
Među mnogim skrivenim datotekama koje generiraju Windows, Thumbs.db objekti su označeni. Doznajemo koje funkcije obavljaju i što korisnik mora učiniti s njom.
sadržaj
Koristeći Thumbs.db
Ogledni objekti Thumbsdb ne mogu se vidjeti u uobičajenom operativnom načinu rada sustava Windows, jer su te datoteke prema zadanim postavkama skrivene. U ranijim verzijama sustava Windows nalaze se gotovo u bilo kojem direktoriju gdje su slike. U suvremenim verzijama za pohranu datoteka ove vrste postoji zasebni direktorij u svakom profilu. Shvatimo zašto je to povezano i zašto su ti objekti potrebni. Jesu li opasni za sustav?
opis
Thumbs.db je element sustava koji pohranjuje spremljene minijature slika za pregledavanje sljedećih formata: PNG, JPEG, HTML, PDF, TIFF, BMP i GIF. Skica se generira kada korisnik najprije pogleda sliku u datoteku koja svojim strukturom odgovara JPEG formatu bez obzira na format izvora. Kasnije ova datoteka koristi operativni sustav za implementaciju funkcije gledanja sličica slika pomoću Explorera , kao na donjoj slici.
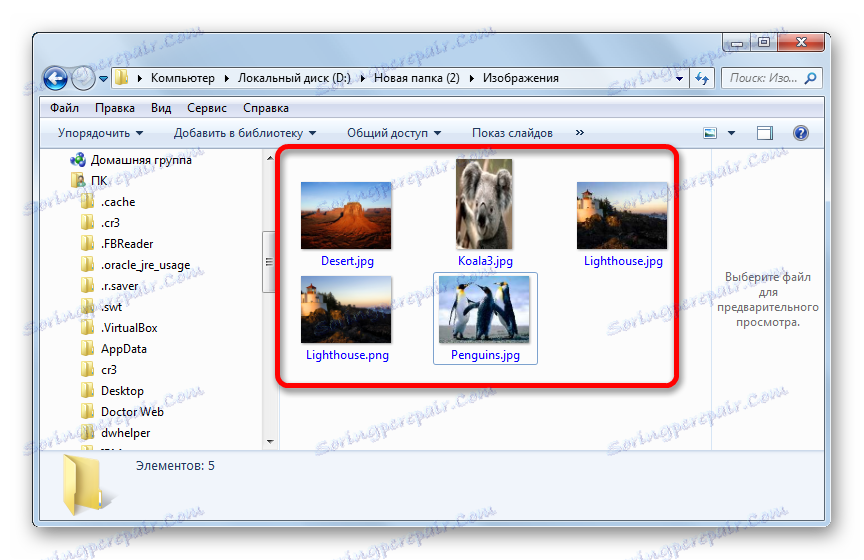
Zahvaljujući ovoj tehnologiji, OS ne treba komprimirati slike svaki put kako bi oblikovali minijature, a time i konzumiraju resurse sustava. Sada, za te potrebe, računalo će pristupiti elementu u kojem su minijature slika već locirane.
Unatoč činjenici da datoteka ima proširenje db (atribut baza podataka), ali, zapravo, to je COM-trgovina.
Kako vidjeti Thumbs.db
Kao što je već gore spomenuto, nemoguće je vidjeti predmete koje proučavamo prema zadanim postavkama jer nemaju samo atribut "Skriven" , već i atribut "Sustav" . Ali ih još uvijek možete uključiti.
- Otvorite Windows Explorer . Smještena u bilo kojem direktoriju, kliknite stavku "Alati" . Zatim odaberite "Folder Options ..." .
- Pokrenut je prozor postavki imenika. Prijeđite na odjeljak "Prikaz" .
- Nakon otvaranja kartice "Prikaz" , idite na područje "Napredne postavke" . Na samom dnu nalazi se blok "Skrivene datoteke i mape" . U njoj morate postaviti prekidač na "Prikaži skrivene datoteke, mape i pogone" . Također, o opciji Skrivanje zaštićenih datoteka sustava morate ukloniti potvrdni okvir. Nakon što se te manipulacije izvode, kliknite "U redu" .
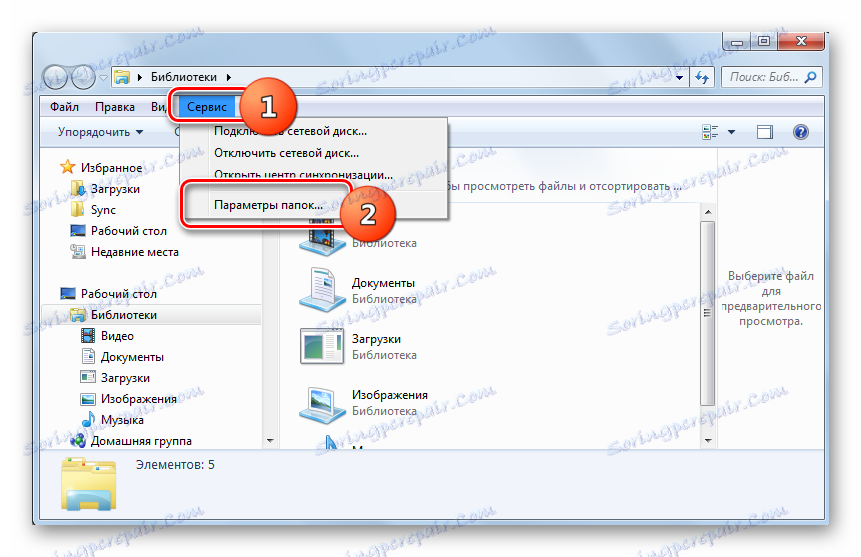
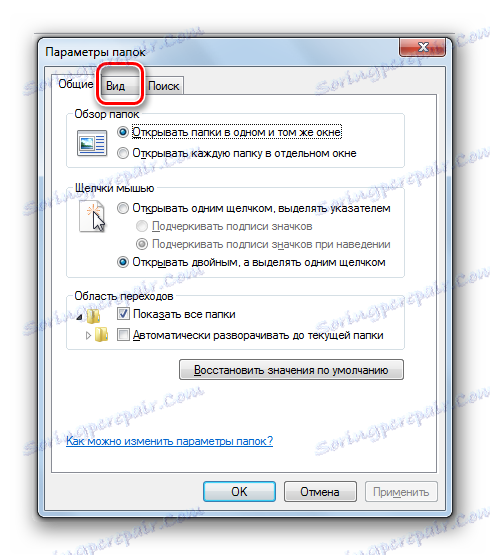
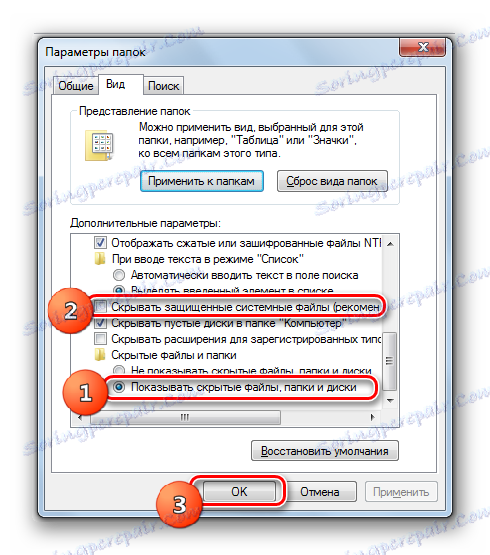
Sada će svi skriveni i elementi sustava biti prikazani u Exploreru .
Gdje se nalazi Thumbs.db
No, da biste vidjeli objekte Thumbs.db, najprije morate saznati koji imenik se nalaze.
U operacijskom sustavu Windows Vista, oni su bili smješteni u istoj mapi u kojoj su se nalazile slike. Dakle, u gotovo svakom direktoriju u kojem su bile slike, bilo je Thumbs.db. No, za OS, počevši od sustava Windows Vista, za pohranu predmemoriranih slika, dodijeljen je zasebni direktorij za svaki račun. Nalazi se na sljedećoj adresi:
C:Usersнаименование_профиляAppDataLocalMicrosoftWindowsExplorer
Da biste se umjesto vrijednosti "profile_name" prebacili , morate zamijeniti određeno korisničko ime za sustav. U ovom direktoriju nalaze se datoteke grupe thumbcache_xxxx.db. Oni su analogni objekata Thumbs.db, koji su u ranijim inačicama operacijskog sustava bili smješteni u svim mapama u kojima su bile slike.
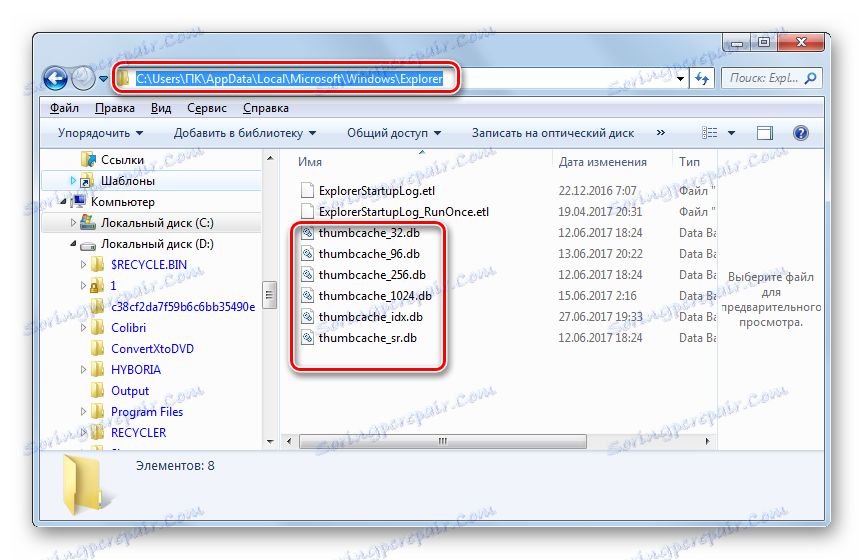
Istovremeno, ako je sustav Windows XP prethodno instaliran na računalu, Thumbs.db bi mogao ostati u mapama, čak i ako trenutačno koristite moderniju verziju operacijskog sustava.
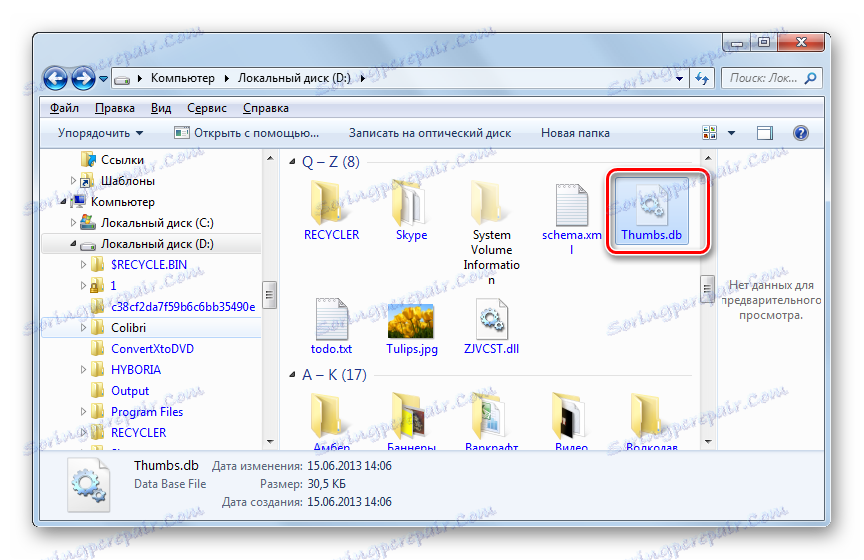
Brisanje Thumbs.db
Ako ste zabrinuti da se Thumbs.db temelji na virusima jer su neki operacijski sustavi u mnogim mapama, onda nema razloga za brigu. Kao što smo saznali, u velikom većinom slučajeva to je tipična datoteka sustava.
No, istodobno su minijature spremljene u memoriji opasne za vašu privatnost. Činjenica je da će čak i nakon uklanjanja slika s tvrdog diska skice biti pohranjene u ovom objektu. Stoga, uz pomoć posebnog softvera, ostaje moguće saznati koje su fotografije prethodno bile pohranjene na računalu.
Nadalje, navedeni elementi, iako imaju relativno malu veličinu, ali istodobno zauzimaju određeni volumen na tvrdom disku. Kao što se sjećamo, oni također mogu pohraniti informacije o udaljenim objektima. Stoga, da biste dobili brzu funkciju pregleda, navedeni podaci više nisu potrebni, ali i dalje zauzimaju prostor na tvrdom disku. Stoga se preporučuje da povremeno očistite vaše računalo određene vrste datoteka, čak i ako nemate što skrivati.
Metoda 1: ručno uklanjanje
Sad ćemo saznati kako možete izbrisati datoteke Thumbs.db. Prije svega, možete primijeniti uobičajeno uklanjanje ručnog.
- Otvorite mapu u kojoj se objekt nalazi, preconfiguriranjem prikaza skrivenih i elemenata sustava. Desnom tipkom miša kliknite datoteku ( RMB ). Odaberite "Izbriši" na popisu prečaca.
- Budući da objekt koji treba izbrisati pripada kategoriji sustava, otvorit će se prozor na kojem će vas pitati jeste li zaista sigurni u svoje radnje. Osim toga, bit će upozorenje da uklanjanje elemenata sustava može dovesti do neoperabilnosti nekih aplikacija, pa čak i sustava Windows u cjelini. Ali nemoj se bojati. To se konkretno ne odnosi na Thumbs.db. Brisanje tih objekata ne utječe na rad OS-a ili programa. Dakle, ako odlučite izbrisati predmemorirane slike, a zatim sigurno pritisnite "Da" .
- Nakon toga, objekt će biti izbrisan u koš za smeće. Ako želite potpuno osigurati povjerljivost, tada možete očistiti košaru na standardni način.
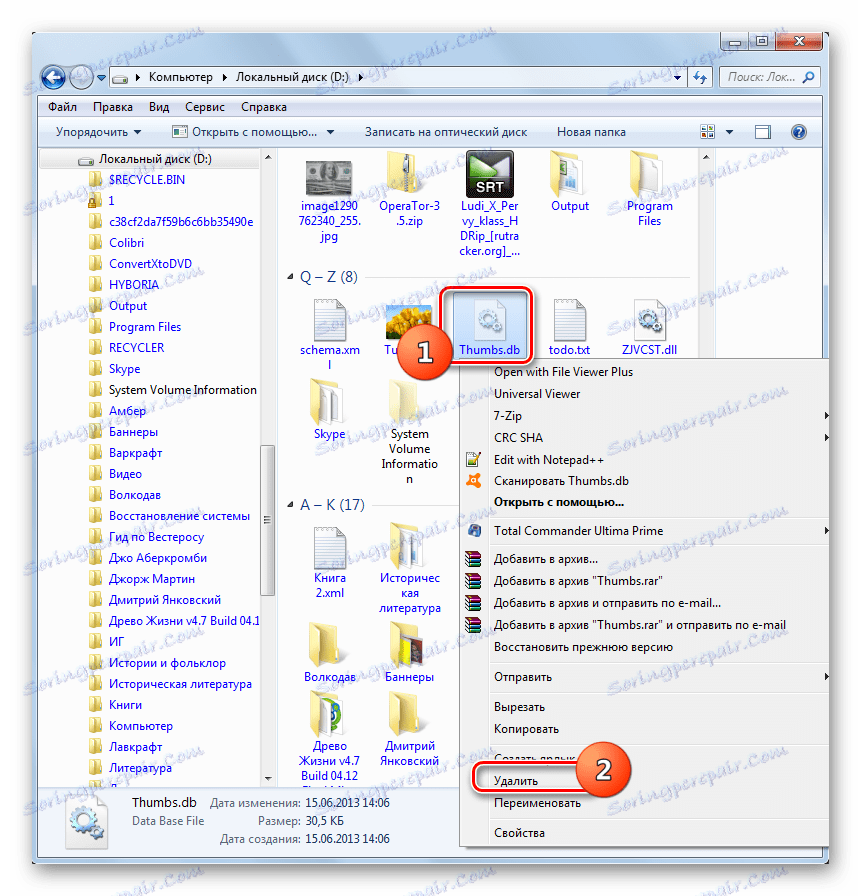
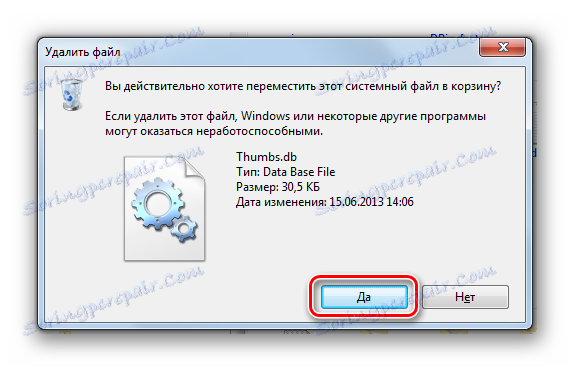
Druga metoda: Brisanje s CCleanerom
Kao što možete vidjeti, prilično je lako izbrisati proučavane elemente. No, to je tako lako ako nemate operativni sustav prije sustava Windows Vista ili samo pohranjujete slike u jednoj mapi. Ako imate sustav Windows XP ili stariji, a slikovne datoteke nalaze se na različitim mjestima na vašem računalu, ručno brisanje Thumbs.db može postati vrlo dug i zamoran postupak. Osim toga, nema jamstva da niste propustili objekt. Srećom, postoje posebni programi koji će vam omogućiti automatsko čišćenje predmemorije slike. Korisnik gotovo neće morati napasti. Jedan od najpopularnijih programa ovog smjera je CCleaner ,
- Pokrenite CCleaner. U odjeljku "Čišćenje" (aktivno je prema zadanim postavkama) na kartici "Windows" pronađite blok "Windows Explorer" . Ima opciju "Predmemorija skica" . Za čišćenje je potrebno postaviti kvačicu ispred ovog parametra. Označite potvrdne okvire prema drugim parametrima po vlastitom nahođenju. Kliknite "Analiza" .
- Aplikacija analizira podatke na računalu koje možete izbrisati, uključujući i minijature slika.
- Nakon toga, aplikacija prikazuje informacije o tome koje se podatke može izbrisati na računalu i koliko će prostora biti oslobođen. Kliknite Očisti .
- Po završetku postupka čišćenja, svi podaci označeni s CCleaner bit će izbrisani, uključujući i minijature slika.
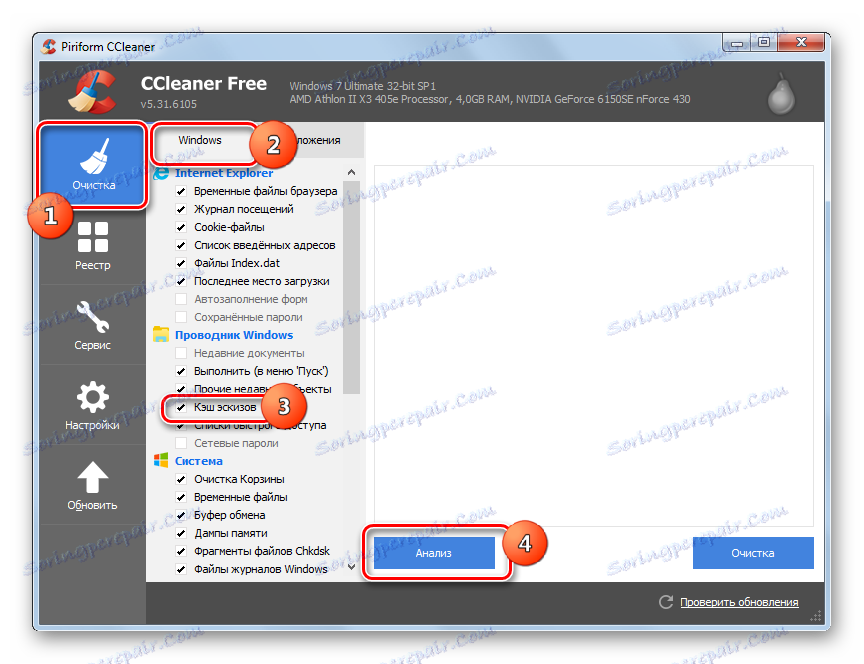
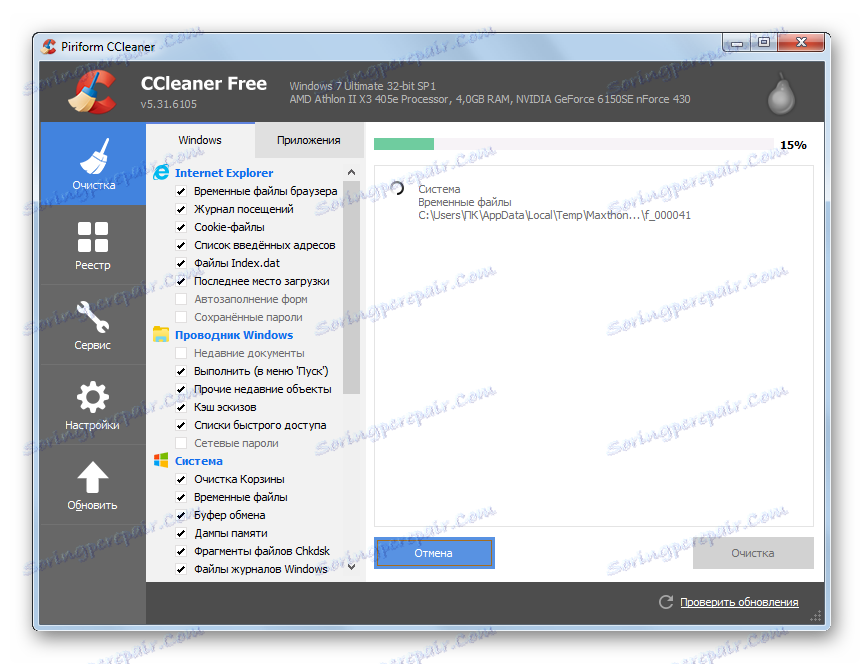
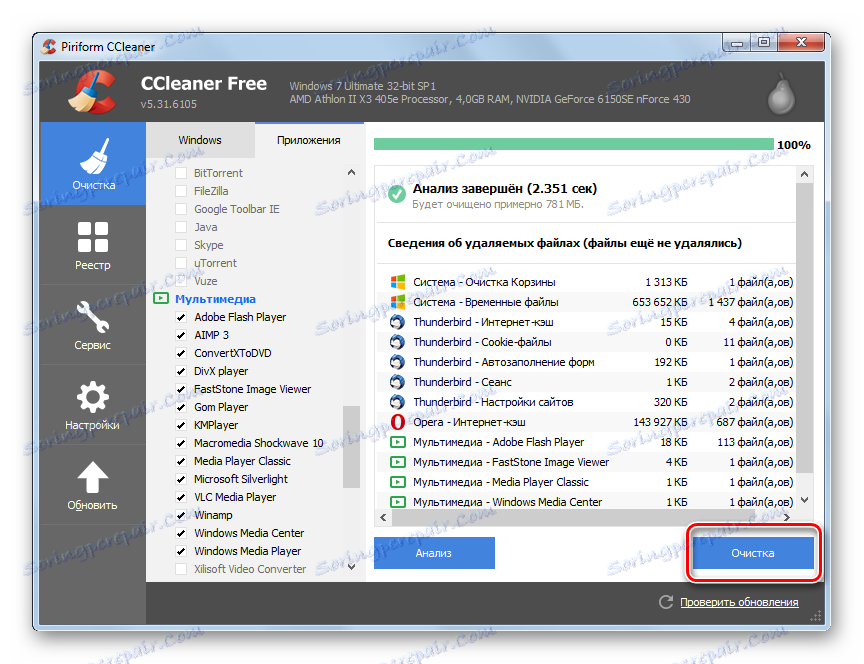
Nedostatak ove metode je da se na Windows Vista i novijim sličicama pretražuju samo u direktoriju Explorera , gdje ih sustav pohranjuje. Ako imate Thumbs.db iz sustava Windows XP na vašim diskovima, neće ih se pronaći.
3. metoda: Čistač baza podataka o minijaturama
Osim toga, postoje i posebni alati za brisanje minijatura spremljenih u predmemoriji. Oni su visoko specijalizirani, ali istodobno omogućuju preciznije konfiguriranje uklanjanja nepotrebnih elemenata. Takve aplikacije uključuju Thumbnail Database Cleaner.
Preuzmite čistiju baze podataka minijatura
- Ovaj uslužni program ne zahtijeva instalaciju. Samo ga pokrenite nakon preuzimanja. Nakon pokretanja kliknite gumb "Pregledaj" .
- Otvorit će se prozor za odabir direktorija u kojem će se tražiti Thumbs.db. U njemu odaberite mapu ili logički pogon. Nažalost, nedostaje mogućnost skeniranja svih pogona istovremeno na računalu. Stoga, ako imate nekoliko, morat ćete obaviti postupak sa svakim logičkim pogonom zasebno. Nakon što odaberete direktorij, kliknite "U redu" .
- Zatim u glavnom prozoru uslužnog programa kliknite Pokreni pretraživanje .
- Thumbnail Database Cleaner traži datoteke thumbs.db, ehthumbs.db (minijature videozapisa) i thumbcache_xxxx.db u navedenom direktoriju. Zatim prikazuje popis pronađenih elemenata. Na popisu možete vidjeti datum formiranja objekta, njegovu veličinu i mapu lokacije.
- Ako ne želite izbrisati sve minijature spremljene u memoriju, ali samo neke od njih, zatim u polju "Izbriši" poništite stavke koje želite zadržati. Zatim kliknite na "Čisti" .
- Računalo će biti izbrisano od navedenih stavki.
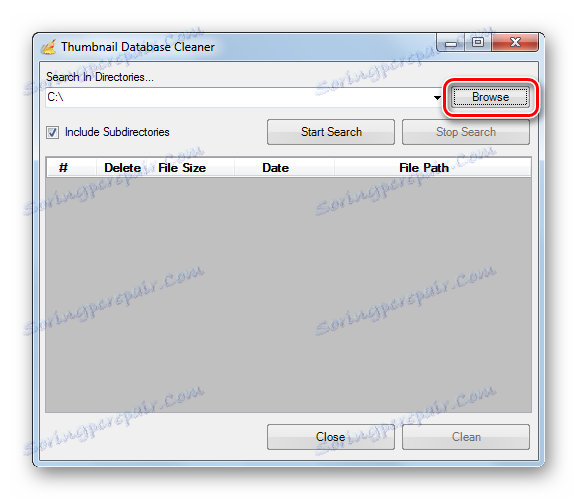
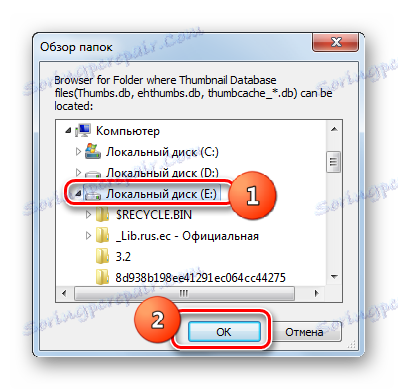
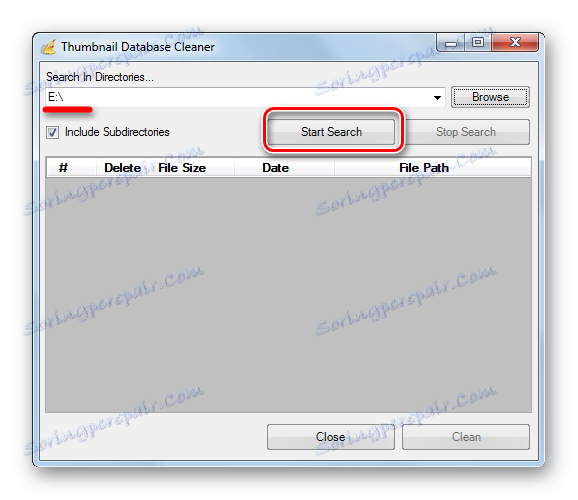
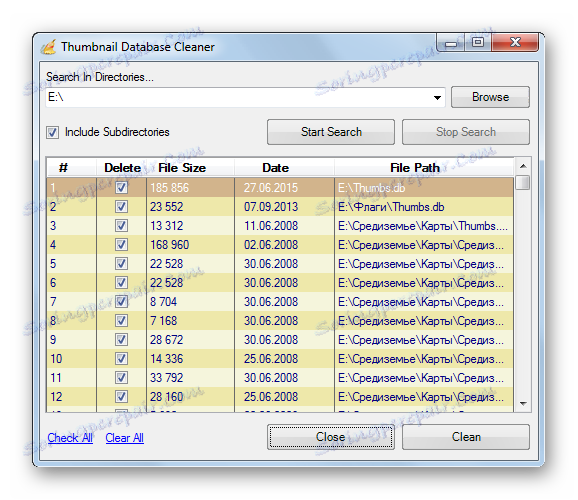
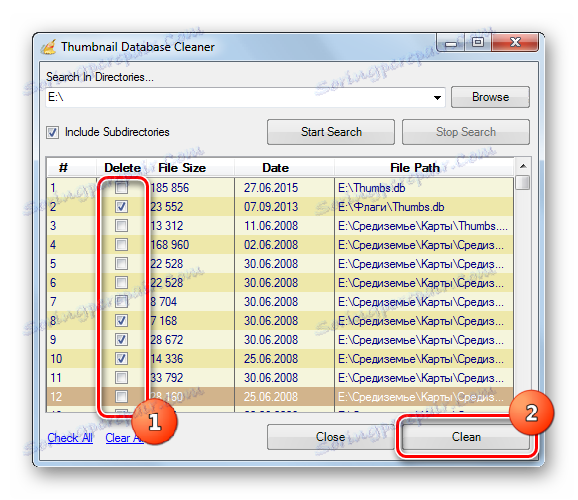
Metoda brisanja pomoću Thumbnail Database Cleaner naprednija je od korištenja CCleaner, jer vam omogućuje izvođenje dublje pretrage za spremljene sličice (uključujući preostale elemente iz sustava Windows XP), a također pruža mogućnost odabira elemenata za brisanje.
4. metoda: Ugrađeni alati za Windows
Brisanje sličica slika također se može izvesti automatski pomoću ugrađenih alata sustava Windows.
- Kliknite "Start" . Na izborniku odaberite "Računalo" .
- Otvara se prozor s popisa diskova. Kliknite na PCM za naziv pogona na kojem se nalazi Windows. U ogromnoj većini slučajeva, ovo je pogon C. Na popisu odaberite Svojstva .
- U prozoru Svojstva na kartici Općenito kliknite Čišćenje diska .
- Sustav skenira disk, određujući koje se stavke mogu izbrisati.
- Otvara se prozor čišćenja diska. U bloku "Izbriši sljedeće datoteke" provjerite ima li kvačica pored stavke "Skice" . Ako nije tamo, instalirajte. Provjerite ostale stavke po vlastitom nahođenju. Ako ne želite izbrisati ništa, svi moraju biti uklonjeni. Nakon toga kliknite "U redu" .
- Izbrisat će se minijature.
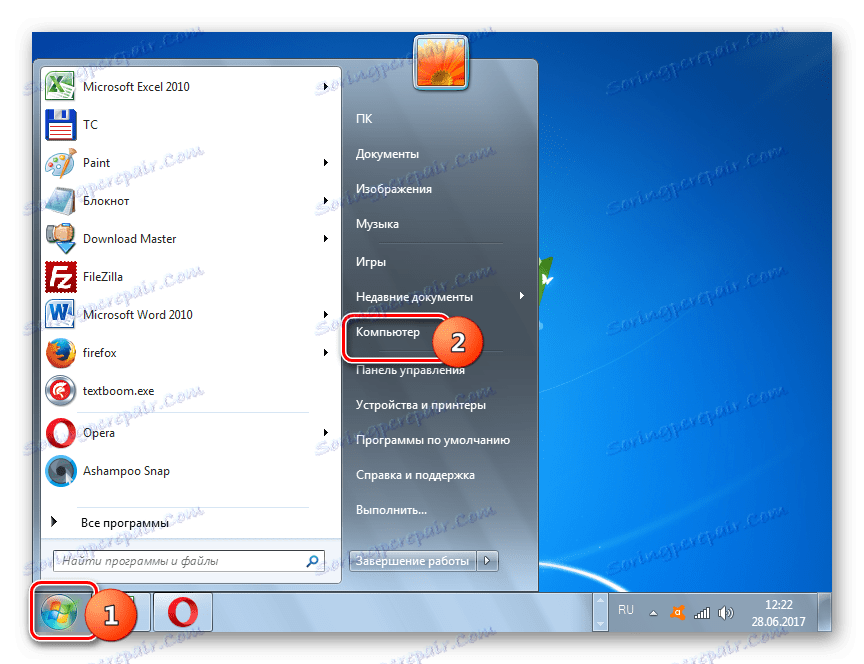
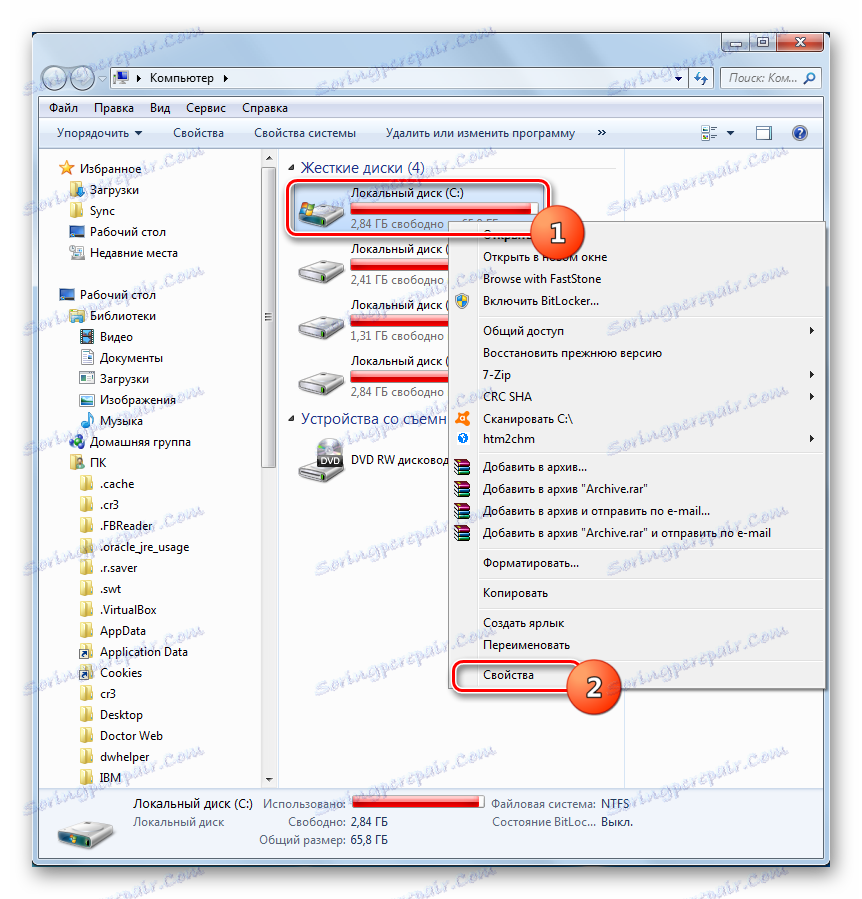
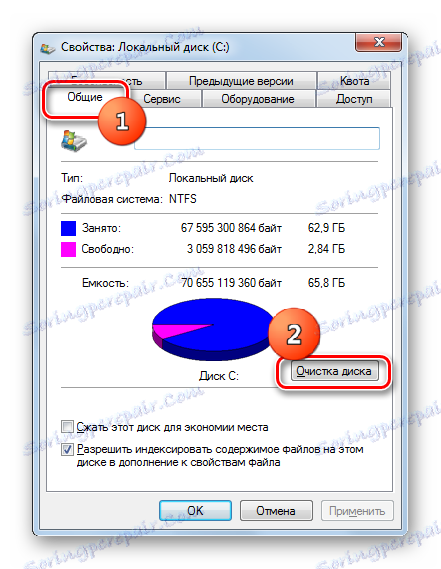

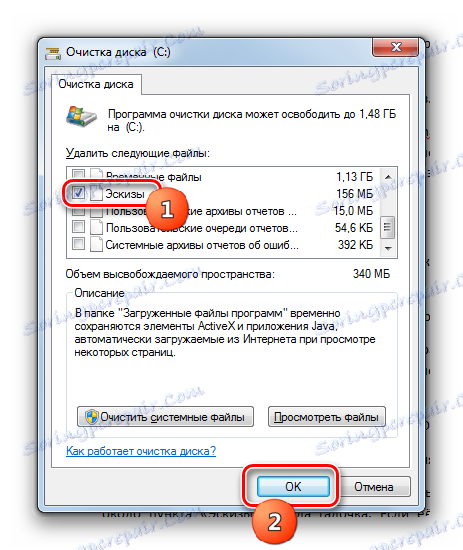
Nedostatak ove metode je isti kao kod CCleanera. Ako koristite sustav Windows Vista i novije inačice, sustav smatra da sličice spremljene u memoriju mogu biti u strogo instaliranom direktoriju. Stoga, osim sustava Windows XP, preostali objekti ne mogu se izbrisati na taj način.
Onemogućavanje skrivanja skice
Neki korisnici koji žele pružiti maksimalnu privatnost nisu zadovoljni uobičajenim čišćenjem sustava, ali žele potpuno isključiti mogućnost spremanja sličica u sličicama. Pogledajmo kako se to može učiniti na različitim verzijama sustava Windows.
Prva metoda: Windows XP
Prije svega, kratko proučimo ovaj postupak u sustavu Windows XP.
- Morate se prebaciti na prozor svojstava mapa na isti način kao što je opisano ranije, kada smo razgovarali o omogućavanju prikaza skrivenih elemenata.
- Nakon pokretanja prozora, prijeđite na karticu "Pregled" . Označite okvir pored opcije Ne stvaraj minijature i kliknite U redu .
Sada se nove sistemske kopije spremljene u memoriji neće generirati u sustavu.
Metoda 2: Najnovija verzija sustava Windows
U onim verzijama sustava Windows koje su izdane nakon Windows XP, onemogućavanje spremanja sličica je nešto teže. Razmotrite ovaj postupak pomoću primjera sustava Windows 7. U drugim suvremenim verzijama sustava, isključeni algoritam je sličan. Prije svega treba napomenuti da prije nego što izvršite sljedeći postupak, morate imati administrativna prava. Stoga, ako trenutačno niste prijavljeni kao administrator sustava, trebate se odjaviti i zatim se ponovno prijaviti, ali pod navedenim profilom.
- Tip Win + R na tipkovnici. U prozoru alata "Pokreni" , koji će se potom pokrenuti, unesite:
gpedit.mscKliknite U redu .
- Otvorit će se prozor Lokalne grupne uredbe. Kliknite naziv "Korisnička konfiguracija" .
- Zatim kliknite "Administrativni predlošci" .
- Zatim kliknite "Komponente sustava Windows" .
- Otvara se veliki popis komponenti. Kliknite naziv "Windows Explorer" (ili jednostavno "Explorer" - ovisno o verziji operacijskog sustava).
- Dvaput kliknite lijevu tipku miša pod imenom "Onemogući predmemoriranje sličica u skrivene datoteke thumbs.db"
- U otvorenom prozoru pomaknite prekidač na položaj "Omogući" . Kliknite U redu .
- Caching će biti onemogućen. Ako je želite ponovno omogućiti u budućnosti, morat ćete učiniti isti postupak, ali samo u zadnjem prozoru postavite gumb za odabir na opciju "Ne postavite" .
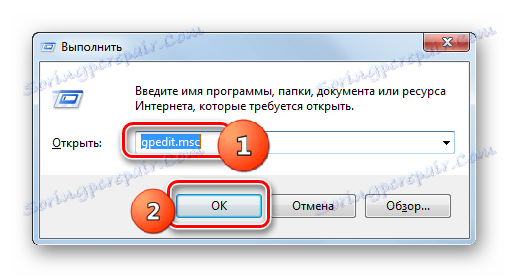
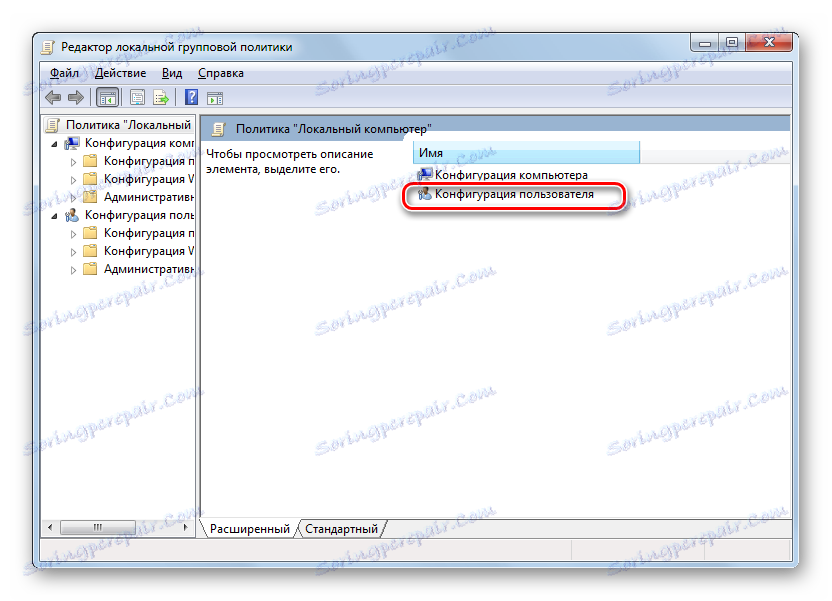
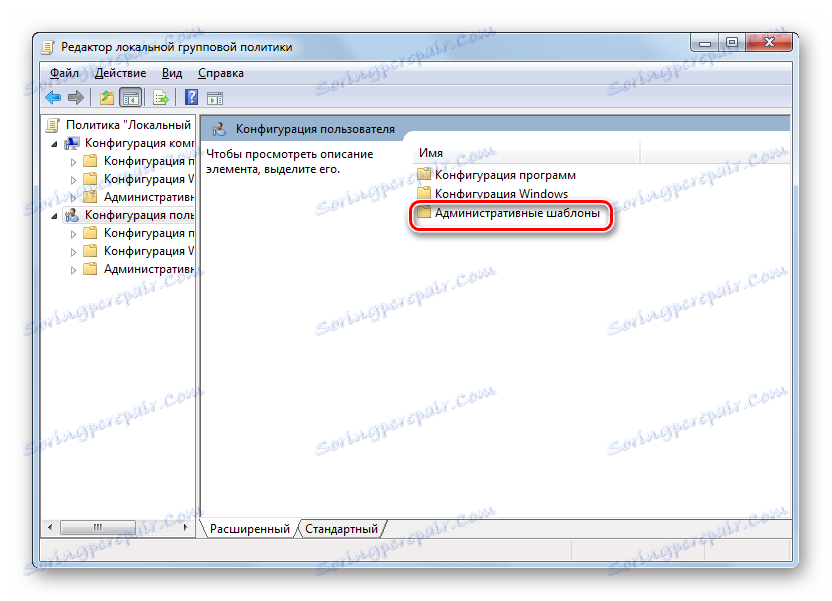
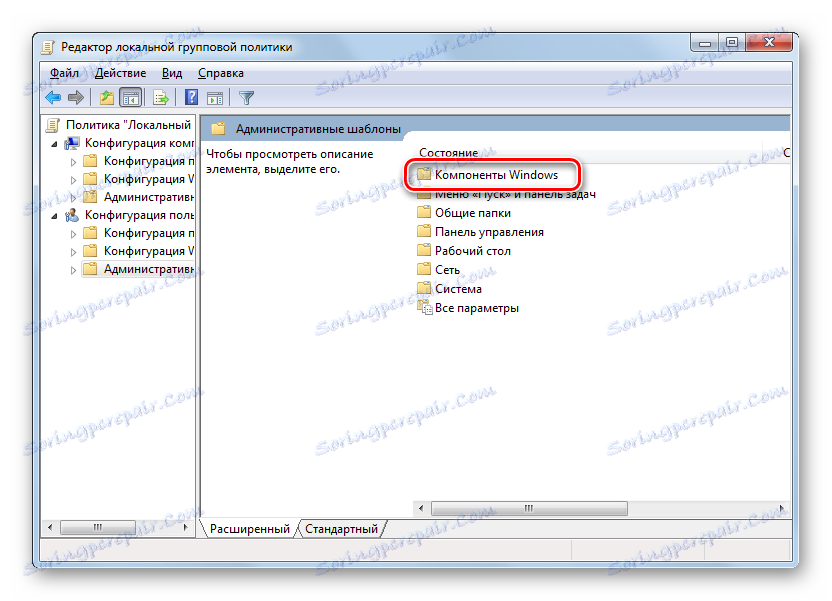
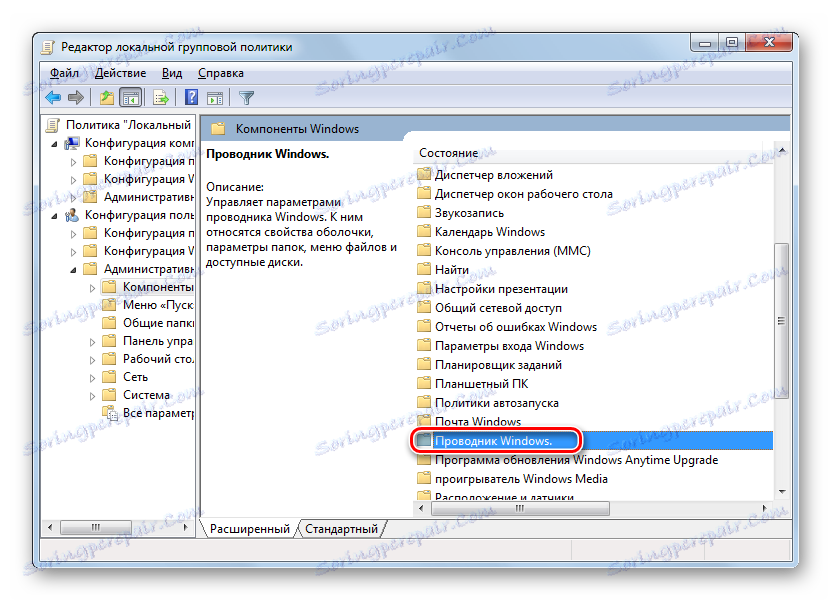
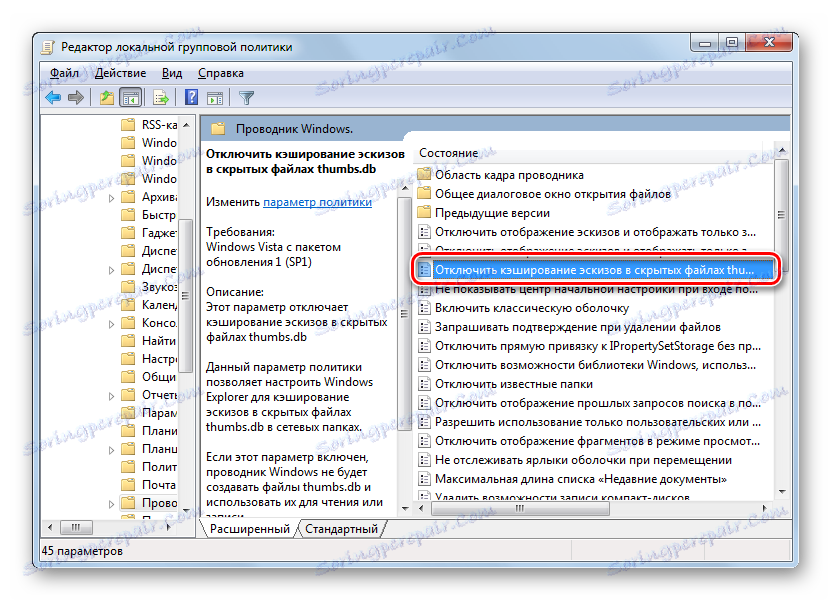
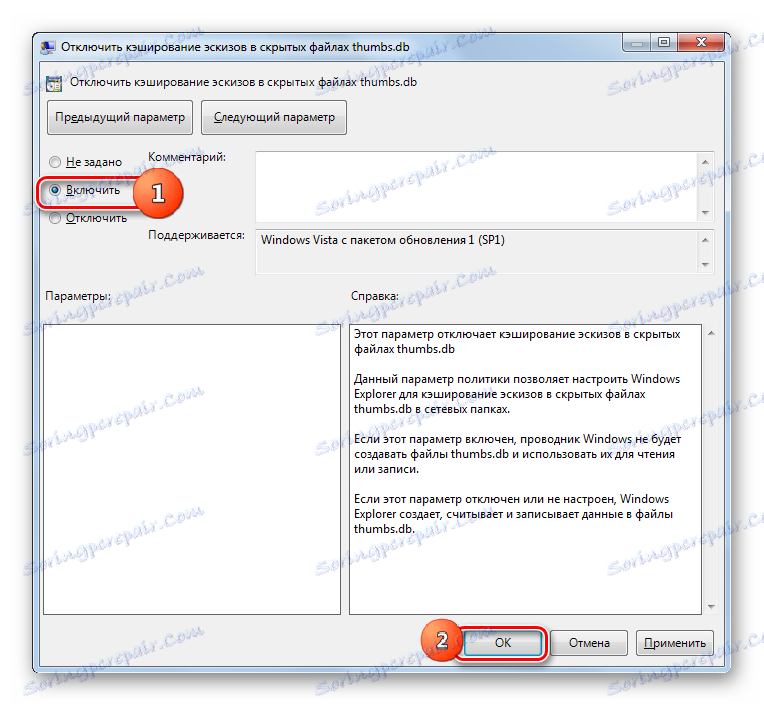
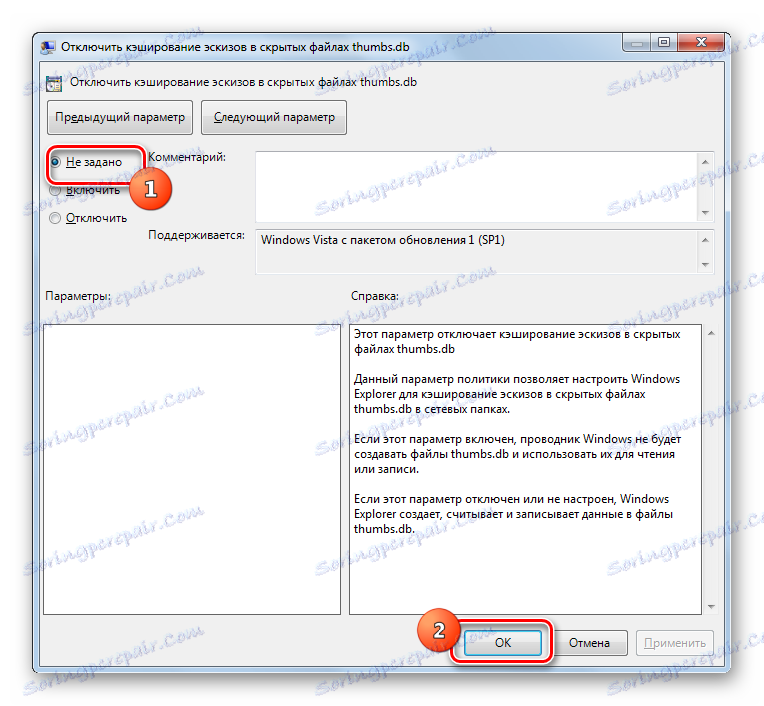
Pregled sadržaja Thumbs.db
Sad dolazimo do pitanja o tome kako pogledati sadržaj Thumbs.db. Odmah je potrebno reći da ugrađeni alati sustava ne mogu biti učinjeni. Morat ću koristiti softver treće strane.
Metoda 1: Preglednik datoteka s minijaturama
Takav program, koji će nam omogućiti pregled podataka iz Thumbs.db, je Thumbnail Database Viewer. Ova aplikacija je ista proizvođač kao i alat za čišćenje s minijaturama, a također ne zahtijeva instalaciju.
Preuzimanje datoteka Thumbnail Database Viewer
- Nakon pokretanja Thumbnail Database Viewer, koristite navigacijsko područje s lijeve strane za navigaciju do direktorija koji sadrži skice koje vas zanima. Odaberite ga i kliknite "Traži" .
- Nakon dovršetka pretraživanja, adrese svih objekata Thumbs.db pronađene u navedenom direktoriju prikazuju se u posebnom polju. Da biste vidjeli koje slike u sebi sadrže određeni objekt, samo je odaberite. U desnom dijelu prozora programa prikazuju se sve slike, čije male sličice pohranjuju.
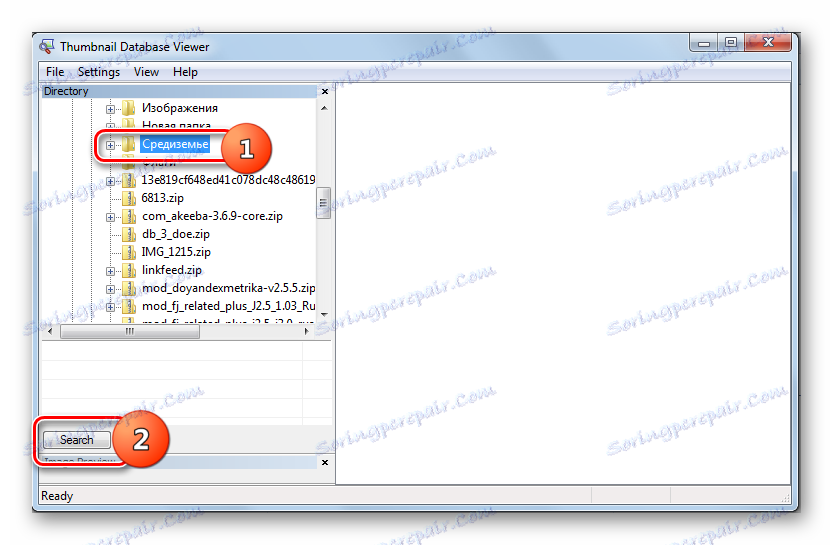
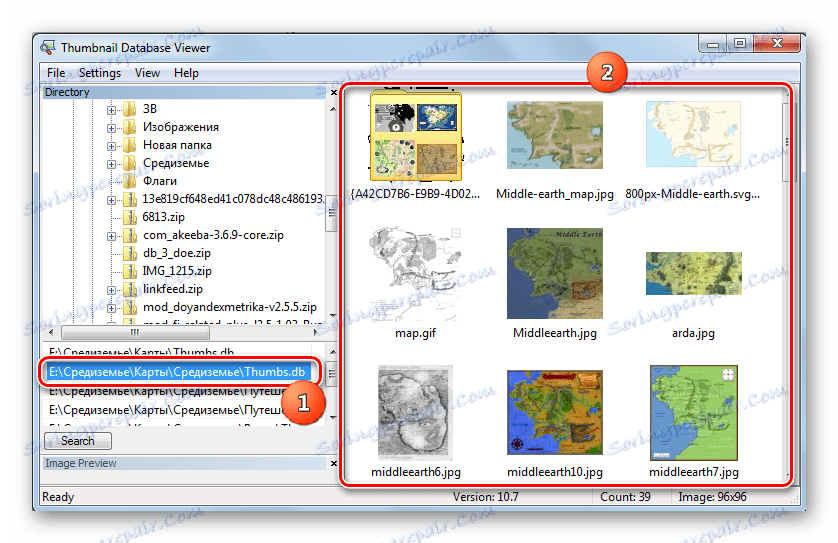
Metoda 2: Preglednik Thumbcache
Drugi program s kojim možete izvršiti gledanje objekata od interesa za nas je Thumbcache Viewer. Međutim, za razliku od prethodne aplikacije, ne može otvoriti sve predmemorirane slike, već samo objekte vrste thumbcache_xxxx.db, tj. Stvorene u OS, počevši od sustava Windows Vista.
- Pokrenite preglednik Thumbcache. Kliknite izbornik redom pod imenima "File" i "Open ..." ili primijenite Ctrl + O.
- Otvorit će se prozor, gdje biste trebali posjetiti direktorij lokacije željene stavke. Nakon toga odaberite objekt thumbcache_xxxx.db i kliknite "Otvori" .
- Otvara se popis slika koji sadrži određeni objekt sličice. Da biste vidjeli sliku, dovoljno je samo odabrati njeno ime na popisu i bit će prikazano u dodatnom prozoru.
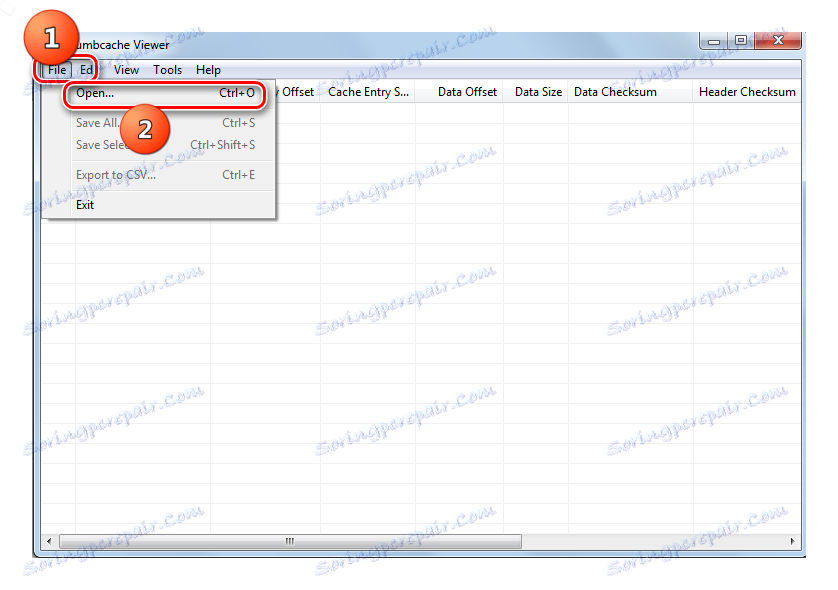
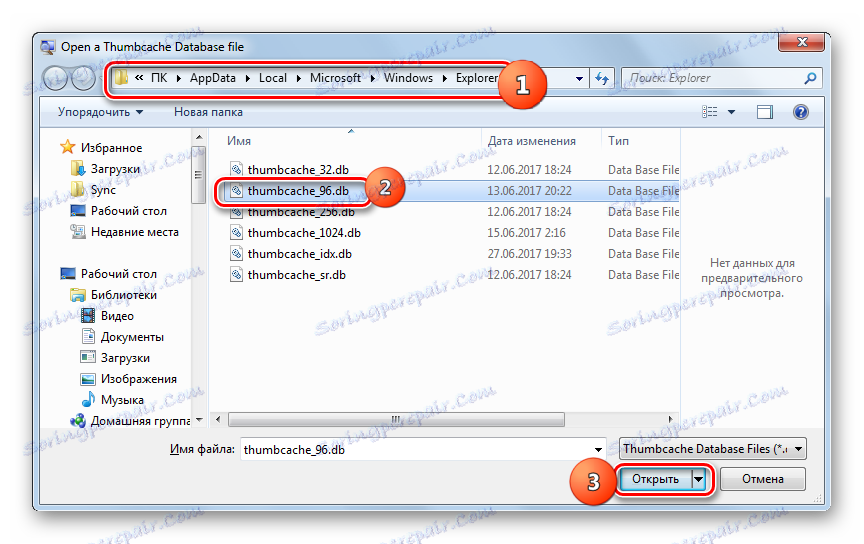
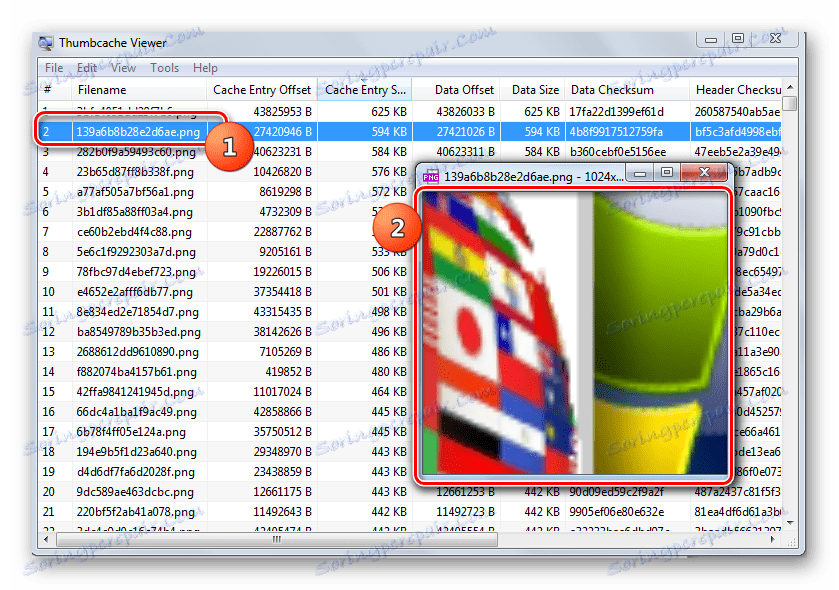
Kao što vidite, minijature pohranjene u memoriji nemaju opasnost, već naprotiv pridonose bržem radu sustava. No, uljezi ih mogu koristiti za dobivanje informacija o izbrisanim slikama. Stoga, ako ste zabrinuti za privatnost, najbolje je povremeno očistiti računalo predmemoriranih objekata ili čak onemogućiti cjelokupnu predmemoriju.
Sustav se može očistiti od navedenih objekata ili s ugrađenim alatom ili uz pomoć specijaliziranih aplikacija. Čistač baza podataka o minijaturama najbolje funkcionira za ovaj zadatak. Osim toga, postoji nekoliko programa koji vam omogućuju pregledavanje sadržaja spremljenih minijatura.