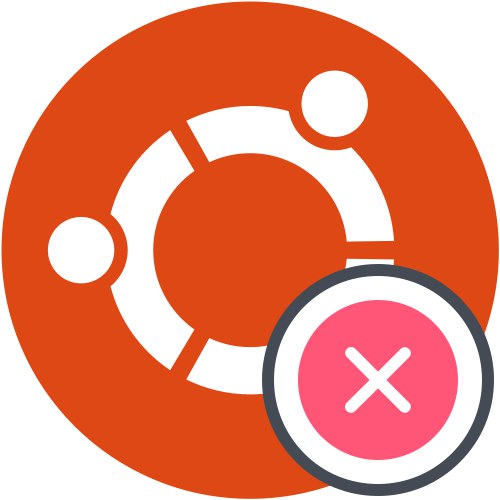Pogledajte zapisnik preuzimanja
Ako se operativni sustav iznenada prestane učitavati, prvi korak je saznati uzrok pogrešaka. Nažalost, to nije uvijek moguće, ali ipak vrijedi pokušati provjeriti zapisnik pokretanja kako biste utvrdili moguće probleme. Preporučujemo da zadatak dovršite prije nego što prijeđete izravno na analizu sljedećih metoda.
- Ponovo pokrenite računalo i odmah kliknite na F8 ili Escza otvaranje opcija pokretanja. Ako je na vašem računalu instalirano nekoliko distribucija ili, na primjer, također Windows 10, možete samo pričekati da se pojavi GRUB pokretački program. Ovdje vas zanima linija Dodatne mogućnosti za Ubuntu... Danas ćemo za primjer uzeti Ubuntu, a ako se korišteni OS razlikuje od spomenutog, potrebno je uzeti u obzir osobitosti njegovog pokretanja, grafičko sučelje i razliku u sintaksi naredbi, koja najčešće nije kritična i u potpunosti odgovara dolje naznačenim.
- Dalje, trebate pronaći liniju jezgre s postscriptom Način oporavka... Pomoću strelica na tipkovnici prelazite između stavki, a zatim dodirnite Unesi za aktiviranje.
- U izborniku oporavka pokrenite naredbeni redak kao root. Da biste to učinili, jednostavno odaberite odgovarajući redak i ponovno pritisnite Unesi.
- Još jedan klik na Unesi potreban za nastavak izvođenja ljuske.
- Koristite naredbu
journalctl -xbza pregled dnevnika. - Među svim redovima potražite obavijesti o pogreškama. U budućnosti bi se tamo navedeni podaci trebali koristiti za pronalaženje najboljeg rješenja.
- Uz to možete ući
mačka /var/log/boot.log... Kao rezultat, vidjet ćete poruke koje su bile prikazane na zaslonu tijekom učitavanja operativnog sustava. Ova je naredba korisna za sve one korisnike koji samo gledaju crni zaslon prilikom uključivanja računala. Relevantne poruke također će vam dobro doći kada tražite popravak. - Prolazi posljednji uslužni program
dmesgi prikazuje zapise jezgre. Nije toliko učinkovit kao prethodno predstavljeni, ali može pomoći u otkrivanju globalnih problema.
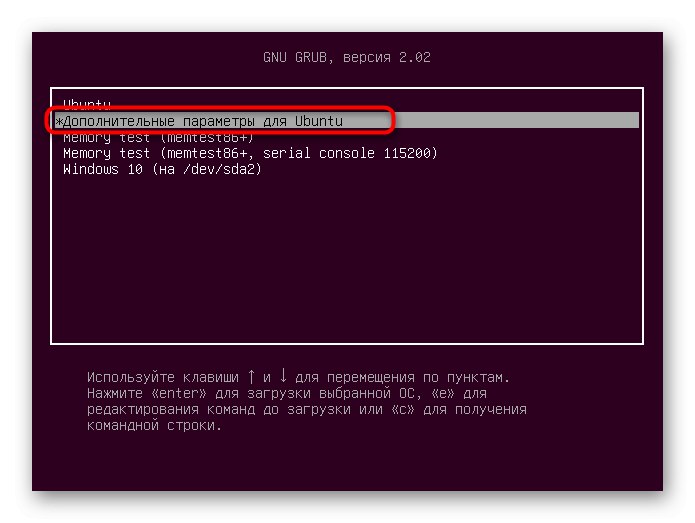
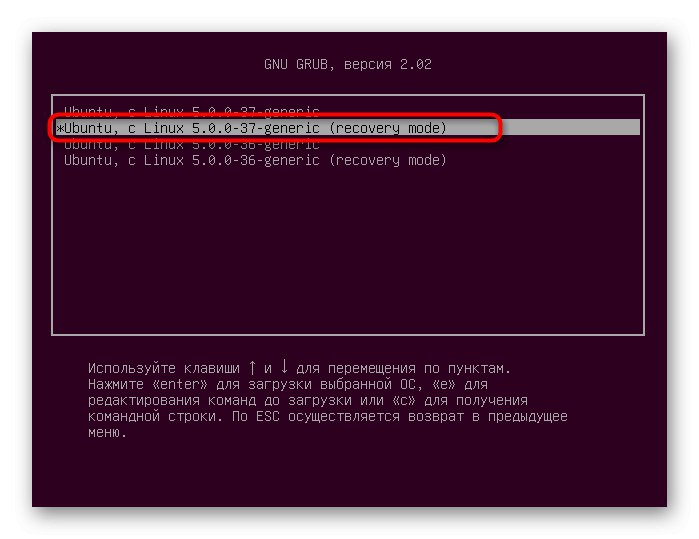
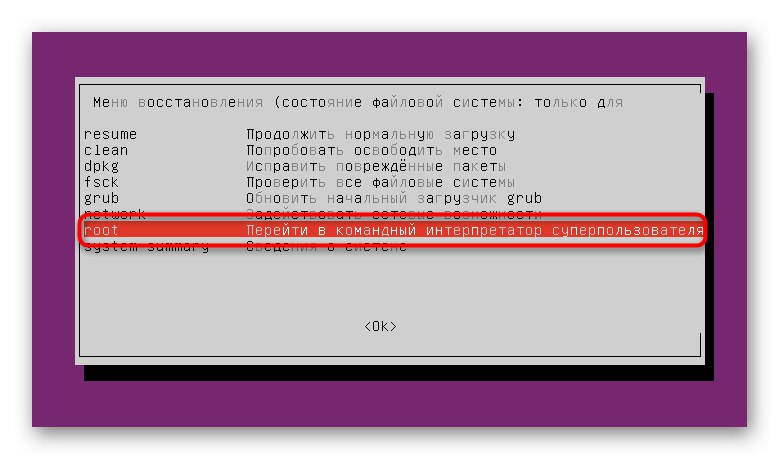
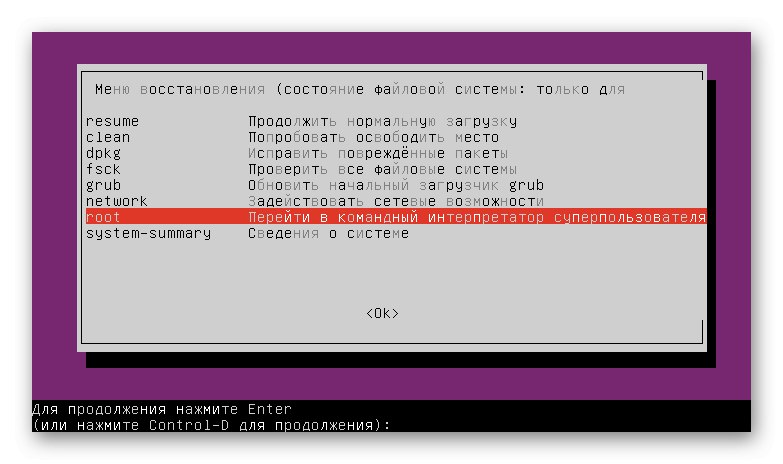
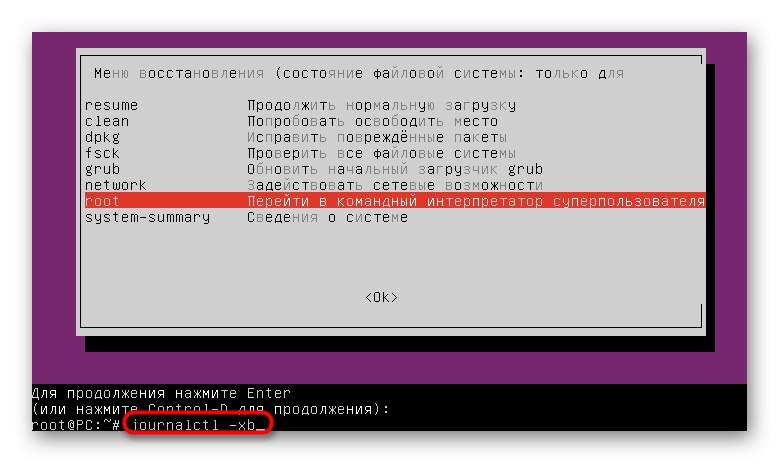
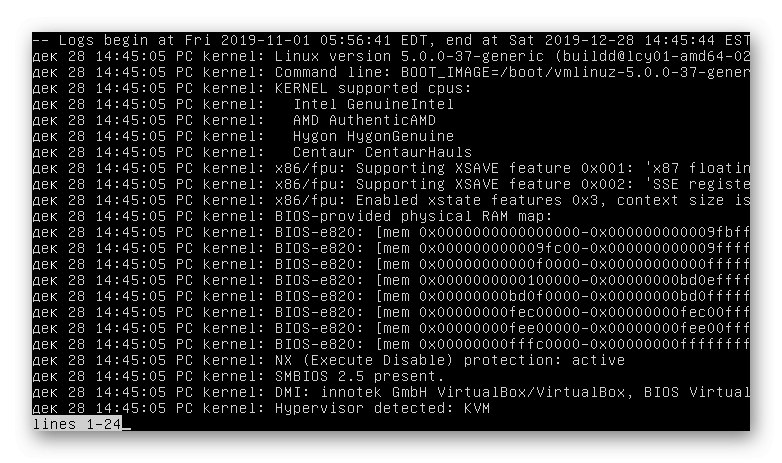
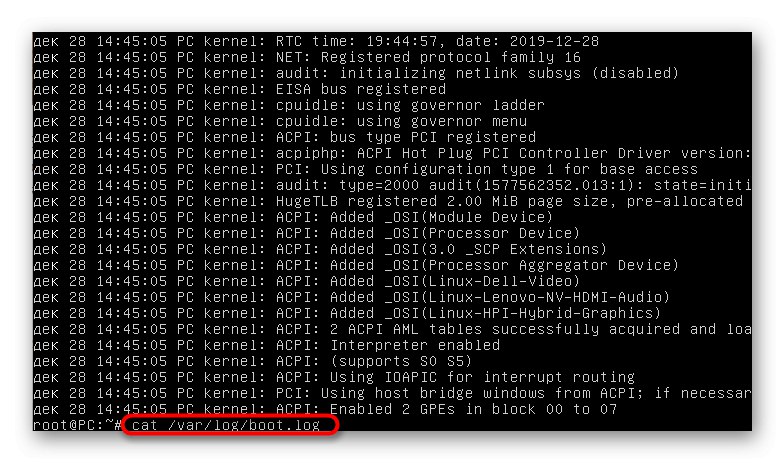
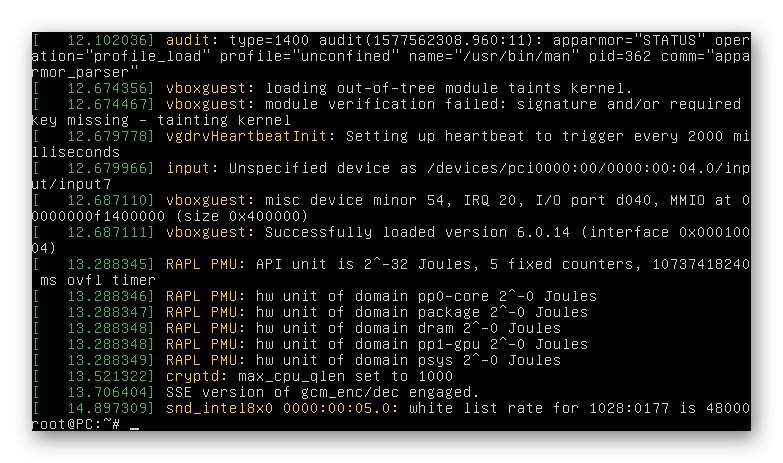
Sada na temelju primljenih informacija možete nastaviti s rješavanjem problema. Dalje, predlažemo da istražite najčešće metode za ispravljanje popularnih pogrešaka. Na kraju članka definitivno ćemo dati savjete za one koji nisu uspjeli pronaći rješenje i za koje Ubuntu još uvijek ne pokreće.
1. metoda: Provjera slobodnog prostora
Posebnu pozornost na prvu opciju trebaju skrenuti korisnici koji su imali problema s učitavanjem operativnog sustava nakon instaliranja ažuriranja ili bilo kojeg programa. Činjenica je da je Ubuntu vrlo osjetljiv na ponestajanje prostora na lokalnim skladištima, pa može odbiti pokretanje ako na disku ostane manje od 2 gigabajta slobodnog prostora. Prije brisanja datoteka, morate testirati ovu teoriju, a zatim započeti čišćenje prostora.
- Prvo trebate snimiti OS na USB bljesak voziti stvaranjem LiveCD-a. S ove slike izvršit će se preuzimanje. Detaljne upute o ovoj temi možete pronaći na primjeru Ubuntua klikom na donju poveznicu.
- Nakon pokretanja LiveCD-a, odaberite način upoznavanja sa sustavom, prethodno utvrdivši optimalni jezik sučelja.
- Trčanje "Terminal" za vas prikladna metoda, na primjer putem internetske tipke Ctrl + Alt + T ili ikonu u izborniku aplikacija.
- Koristite naredbu
df -hza prikaz popisa diskova s korištenim informacijama o slobodnom prostoru. - Pregledajte rezultirajuće retke da biste odlučili da li medija zapravo ponestaje.
- Ako problemu doista ponestaje prostora, navedite datotečni sustav u način čitanja / pisanja
montiranje -o remonta, rw /... Nakon toga možete nastaviti s uklanjanjem nepotrebnih datoteka, programa ili direktorija. Upotrijebite donje upute da biste razumjeli kako to učiniti.
Pokretanje Ubuntu-a s LiveCD-a
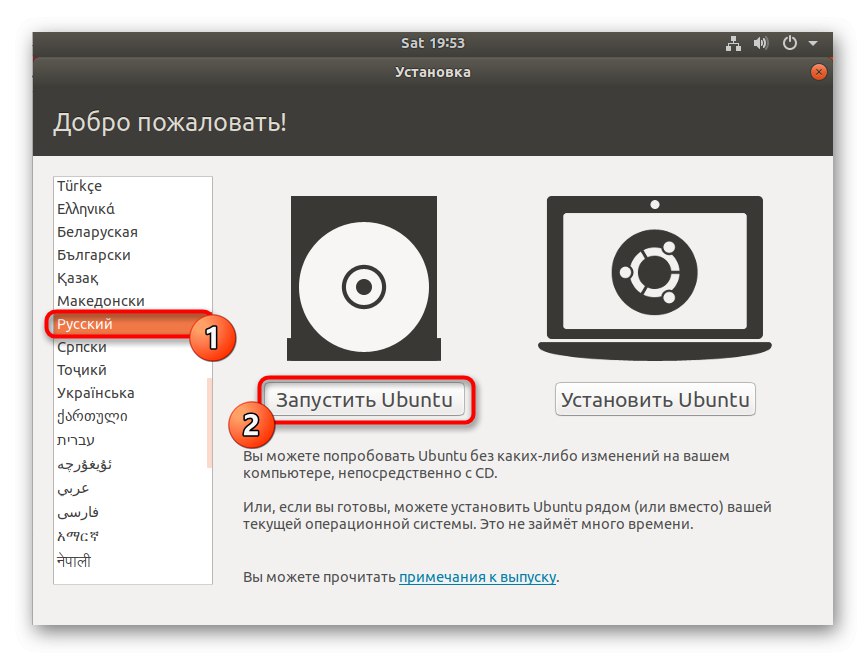
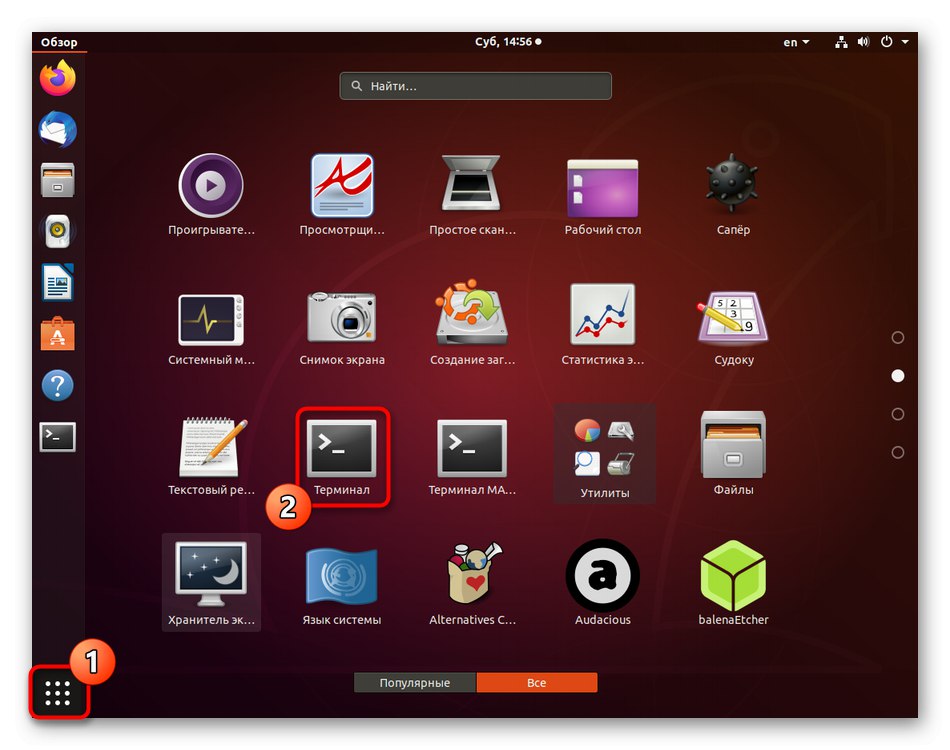
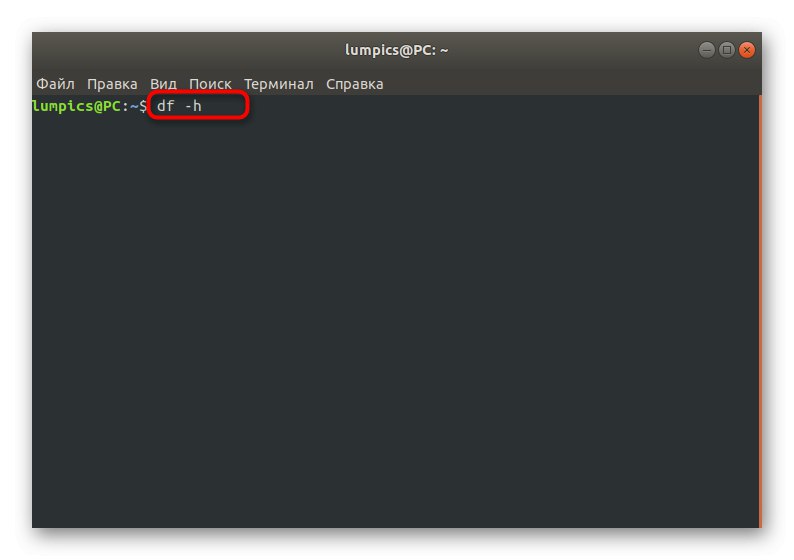
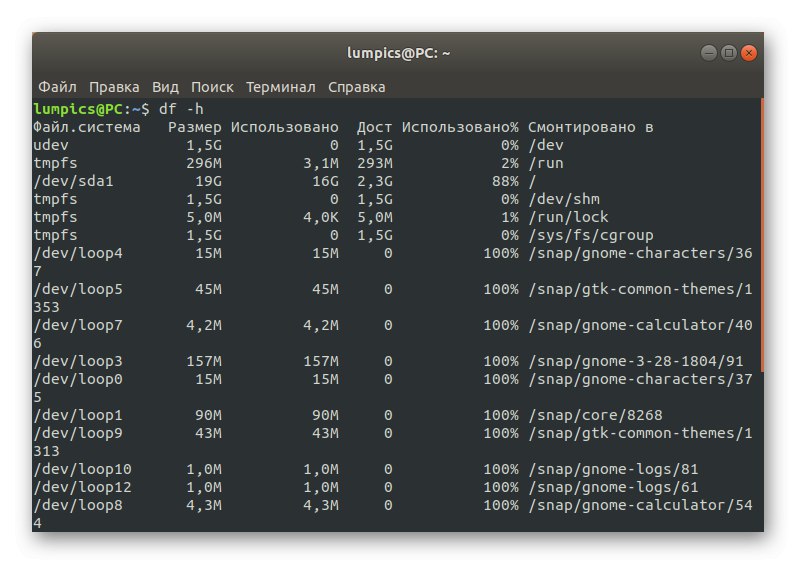
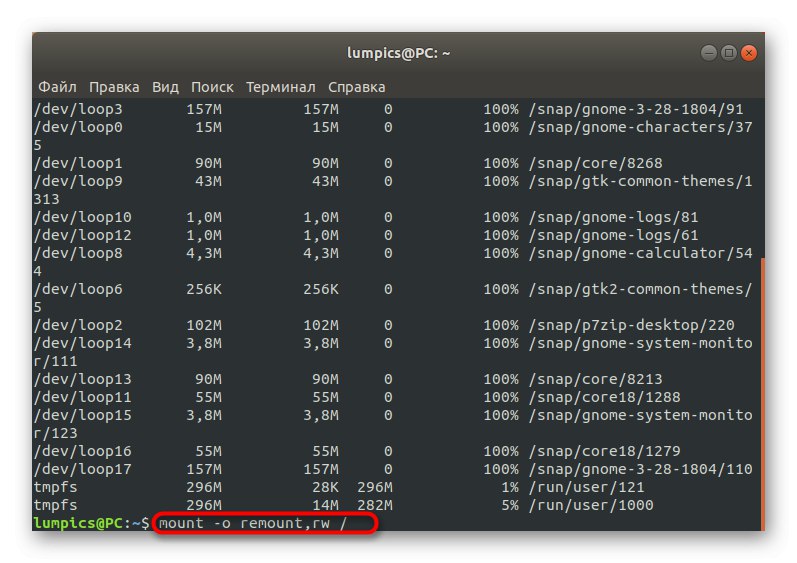
Više detalja:
Stvaranje i brisanje datoteka u Linuxu
Uklanjanje direktorija u Linuxu
Uklanjanje paketa na Linuxu
Metoda 2: krpanje paketa
Kao što znate, paketi u Ubuntuu glavne su komponente odgovorne za pokretanje uslužnih programa i programa, uključujući elemente sustava. Ako postoji neka vrsta kvara na važnim batch datotekama, vjerojatno se OS neće pokrenuti. Ova se situacija može ispraviti na sljedeći način:
- U konzolu napišite
dpkg --konfiguriraj -ai kliknite na Unesi. - Pričekajte da skeniranje završi i riješite problem. Uz to, morate umetnuti naredbu
sudo apt -f instalirati. - Nakon toga preporuča se provjeriti sva ažuriranja i instalirati ih putem
sudo apt update && sudo apt potpuna nadogradnja. - U tom je slučaju potrebno imati aktivnu internetsku vezu kako bi se sve komponente uspješno učitale.
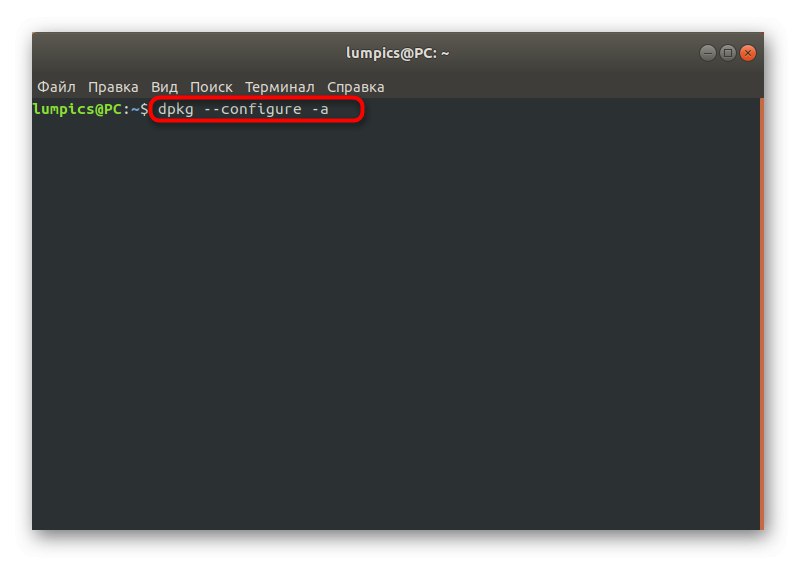
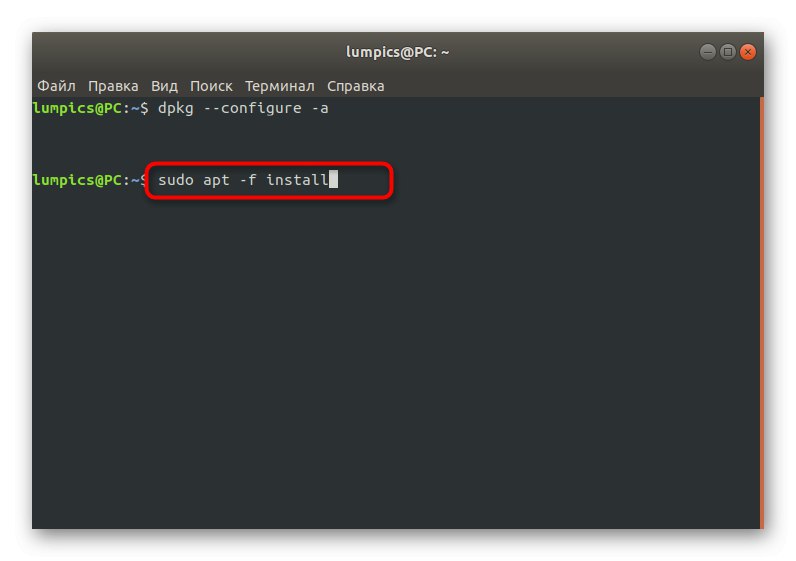
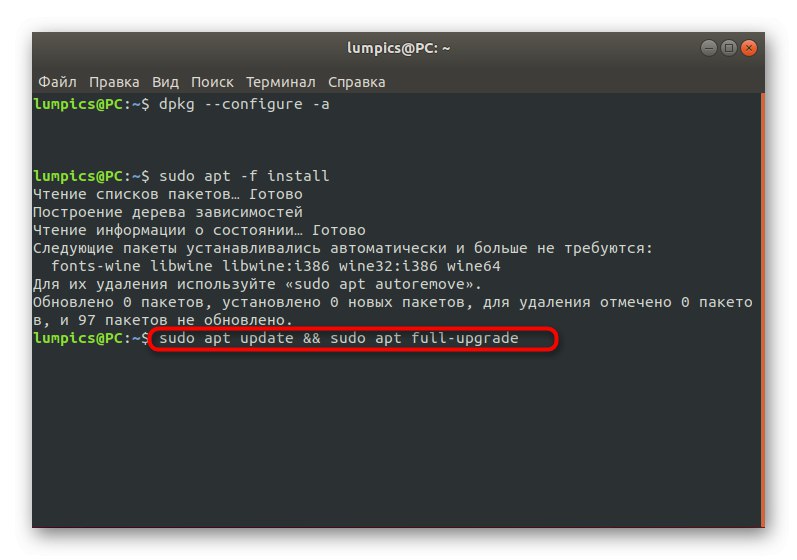
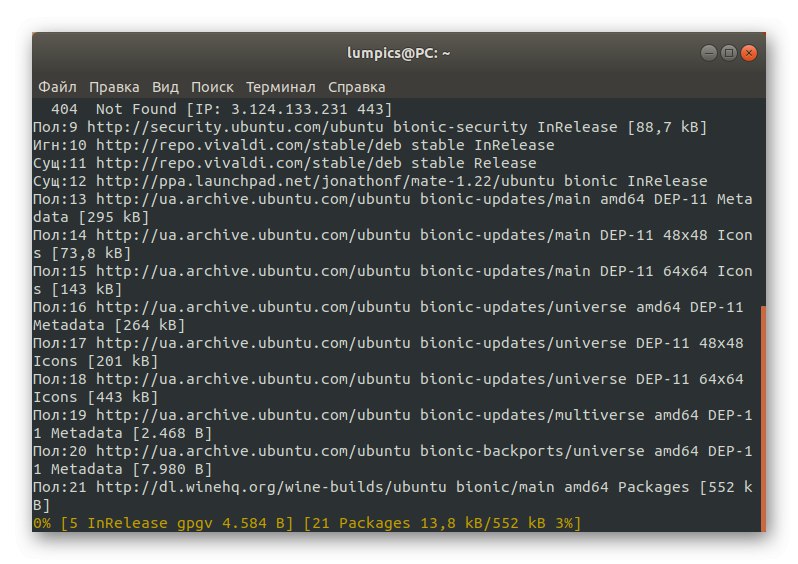
Preostaje samo ponovno pokretanje sustava u normalnom načinu, nakon uklanjanja USB bljeskalice iz LiveCD-a, kako bi se testirala učinkovitost ove metode. Ako se OS uspješno pokrenuo i normalno se prijavio na njega, tada je problem riješen i možete nastaviti s normalnom interakcijom s Ubuntuom. U suprotnom, prijeđite na sljedeće metode.
3. metoda: Provjera datotečnog sustava
Ponekad se problem o kojem se danas raspravlja odnosi na oštećenje datotečnog sustava. Možda su beznačajni, ali to ih ne sprječava da spriječe ispravno učitavanje OS-a. Ako tijekom pregleda dnevnika događaja pronađete poruku koja vas posebno obavještava o problemima s FS-om, morate izvršiti sljedeće radnje:
- U načinu LiveCD, napišite naredbu kroz konzolu
fsck -a / dev / sda1gdje / dev / sda1 - potreban disk ili logički volumen za provjeru. - Nastavak skeniranja potvrdite jednostavnim pritiskom na tipku Unesi.
- Dobit ćete obavijest da je provjera uspješno dovršena i da su pronađene pogreške ispravljene.
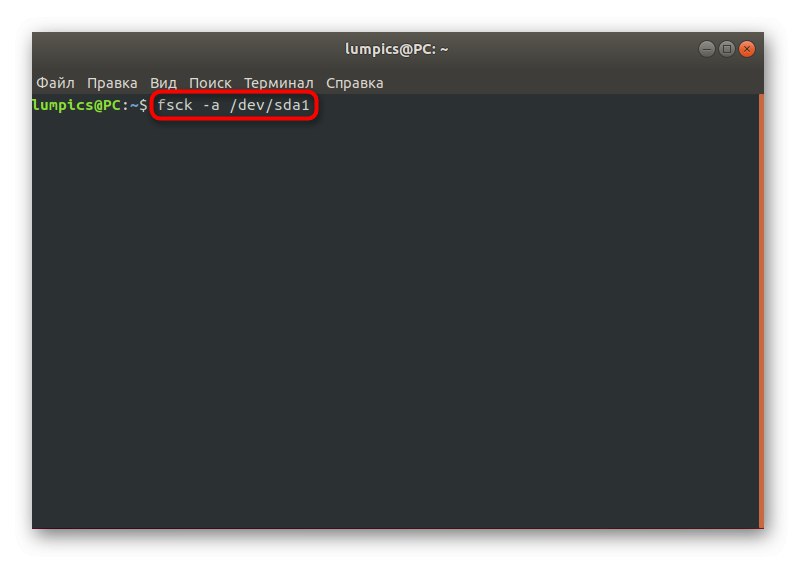
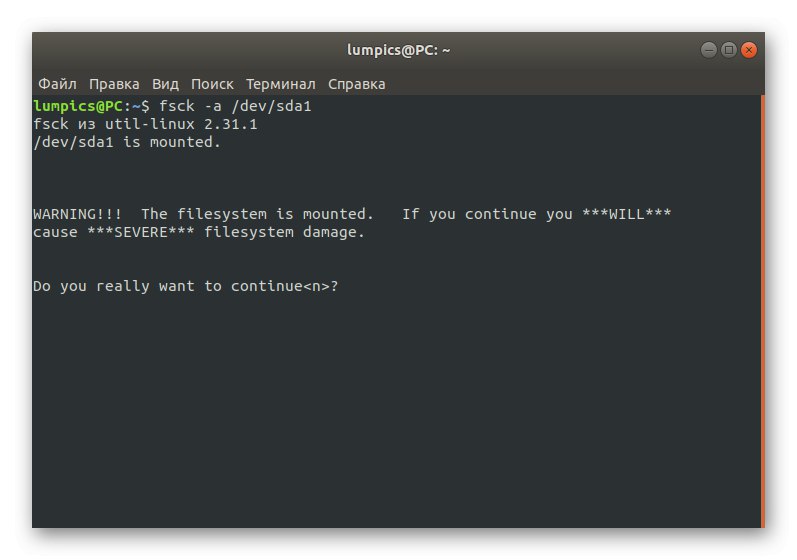
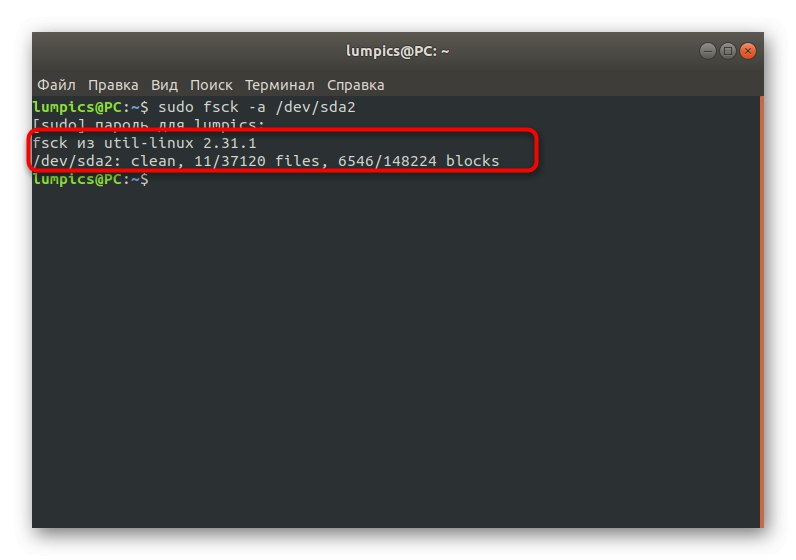
Nakon toga možete nastaviti s pokretanjem OS-a u normalnom načinu i provjeriti jesu li radnje koje ste upravo izvršili donijele željeni učinak.
4. metoda: Uklonite nekompatibilne grafičke upravljačke programe
Ponekad ugrađeni alat za učitavanje upravljačkih programa za Linux instalira softver koji nije kompatibilan sa hardverom ili ga korisnik može ručno učiniti kako bi proširio funkcionalnost video kartice. Ako je problem s tim datotekama, tijekom pokretanja OS-a prikazat će se samo crni zaslon, a najbolje rješenje za ovu situaciju je potpuno uklanjanje problematičnih upravljačkih programa.
- Za vlasnike NVIDIA grafike u načinu uživo unesite
prikladno čišćenje nvidia *i kliknite na Unesi. - Nakon toga pojavit će se obavijest da su uklonjeni svi paketi povezani s proizvođačem grafičke kartice.
- Vlasnici AMD video kartica moraju sadržaj linije promijeniti na
prikladno pročišćavanje fglrx *
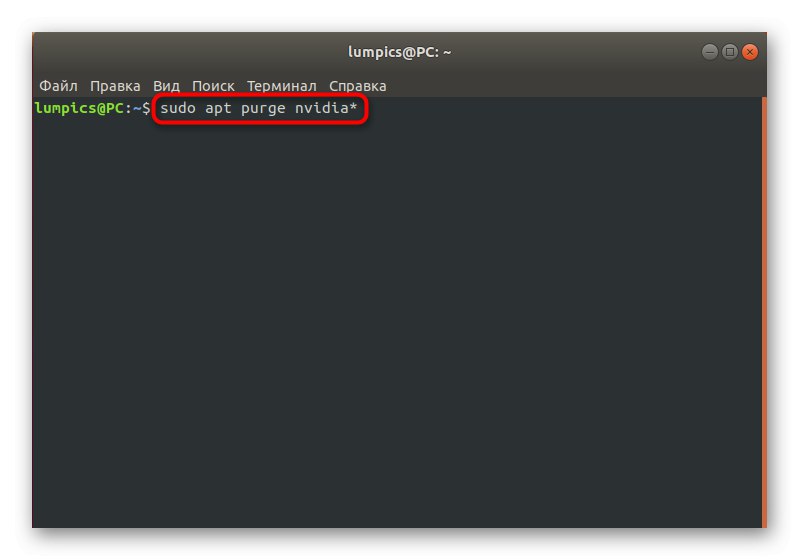
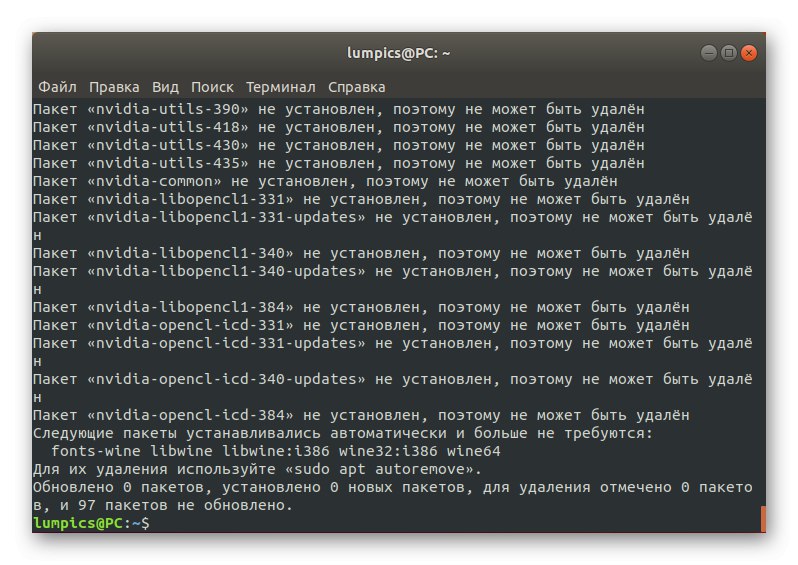
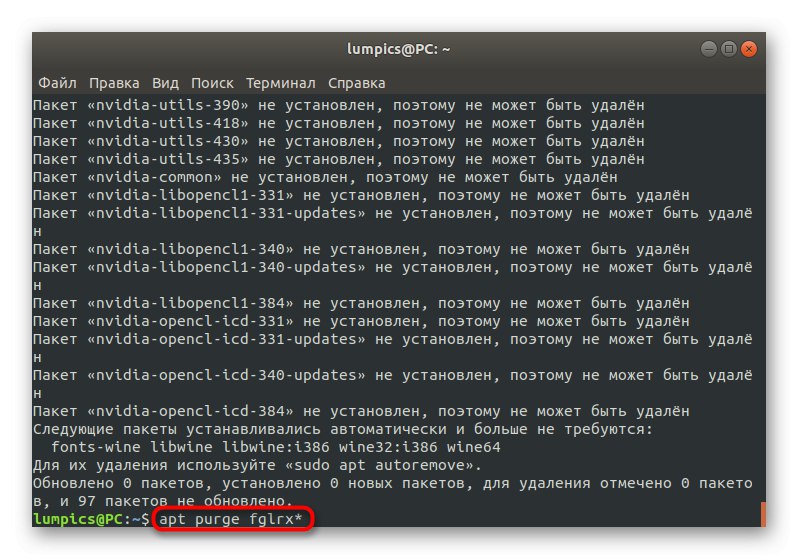
5. metoda: Izmjena datoteke / etc / fstab (za napredne korisnike)
Ovu metodu najbolje koriste samo oni korisnici koji su već naišli na potrebu za uređivanjem konfiguracijskih datoteka i točno znaju što učiniti ako se pojave problemi s kršenjem integriteta zapisa odjeljaka. Ako je zapisnik pokretanja prikazao poruku "Ovisnost nije uspjela za / dev / disk / by-uuid / f4d5ddc4-584c-11e7-8a55-970a85f49bc5", iz ovoga možemo zaključiti da jedan od datotečnih sustava nije montiran. U većini slučajeva to je zbog pogrešno navedenog unosa u konfiguracijskom objektu. Ispravite ga provjerom sadržaja datoteke / etc / fstab... Provodi se kroz LiveCD pomoću uređivača vi ili nano... Zamijenite pogrešno navedene particije tvrdog diska ako su pronađene.
Metoda 6: popravak GRUB pokretačkog programa
GRUB je pokretački program odgovoran za pravilno pokretanje bilo koje Linux distribucije. Njegov kvar može biti izazvan instalacijom drugog operativnog sustava ili kršenjem integriteta određenih datoteka.U takvim se situacijama na zaslonu odmah pojavljuje obavijest da GRUB ne može aktivirati ljusku. Na našoj web stranici postoji zasebni vodič za oporavak s nekoliko radnih metoda. Jednostavno morate odabrati najbolju i slijediti upute.
Više detalja: Oporavak GRUB-a na Ubuntuu
Ovim se završava analiza glavnih metoda za rješavanje problema s dizanjem Ubuntua. Ako u ovom materijalu niste pronašli prikladno rješenje, ali istodobno imate rezultat izdavanja časopisa, o čemu smo razgovarali na samom početku, pomoć trebate potražiti u službenoj dokumentaciji distribucijskog kompleta ili na poznatim forumima. Uz to, možete ostaviti komentar ispod ovog članka, detaljno opisujući vaš problem, a mi ćemo pokušati pružiti rješenje što je prije moguće.