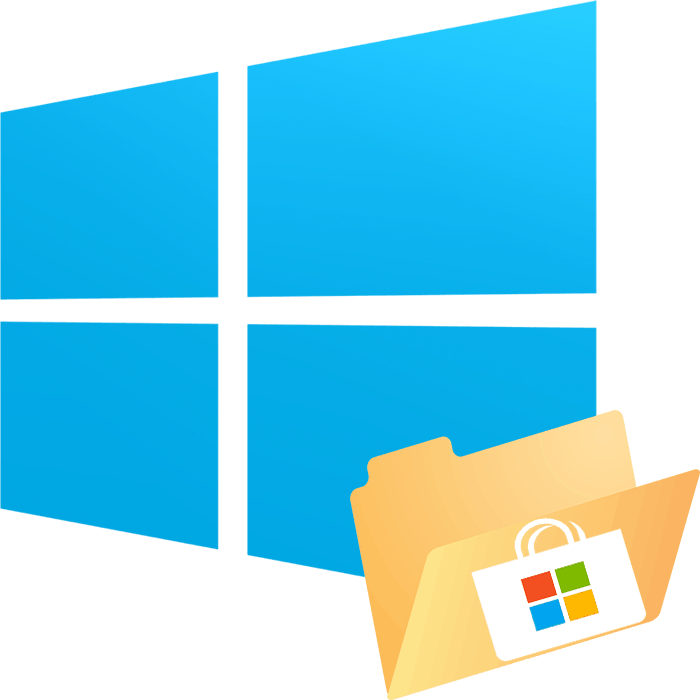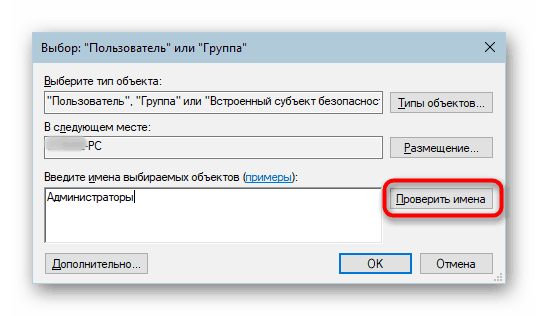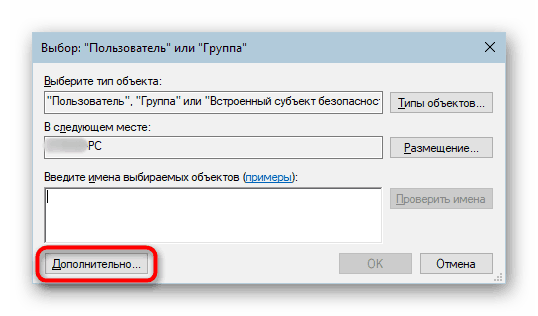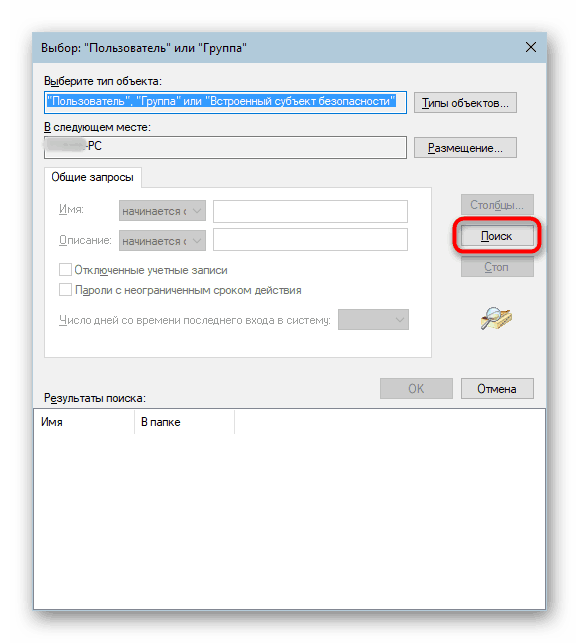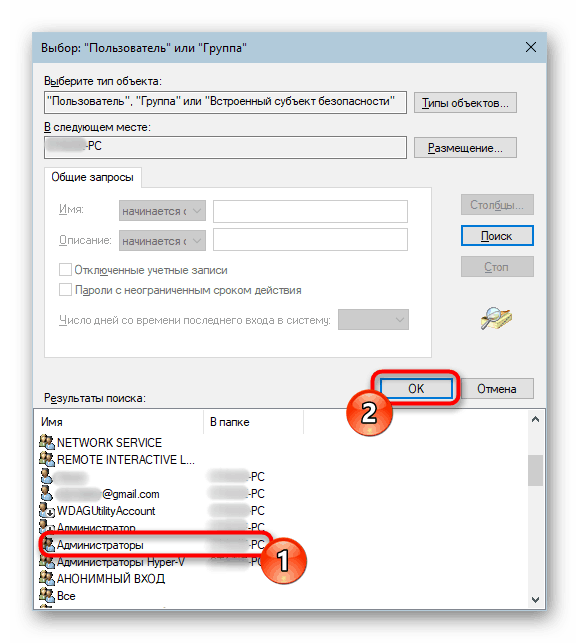Gdje su igre instalirane iz trgovine u sustavu Windows 10
U sustavu Windows 10 pojavila se trgovina aplikacija, odakle korisnici mogu preuzeti službene igre i programe od interesa, primati njihova automatska ažuriranja i pronaći nešto novo. Proces preuzimanja je malo drugačiji od uobičajenog preuzimanja, jer korisnik ne može odabrati mjesto gdje će se spremati i instalirati. U tom smislu, neki ljudi imaju pitanje, gdje je skinuti softver instaliran u sustavu Windows 10?
Sadržaj
Instalacijska mapa igara u sustavu Windows 10
Ručno, korisnik ne može konfigurirati mjesto gdje se igre preuzimaju i instaliraju, aplikacije - za to je odvojena posebna mapa. Osim toga, pouzdano je zaštićen od bilo kakvih promjena, pa ponekad ne može ni ući u njega bez prethodnih sigurnosnih postavki.
Sve su aplikacije na sljedećem putu: C:Program FilesWindowsApps .
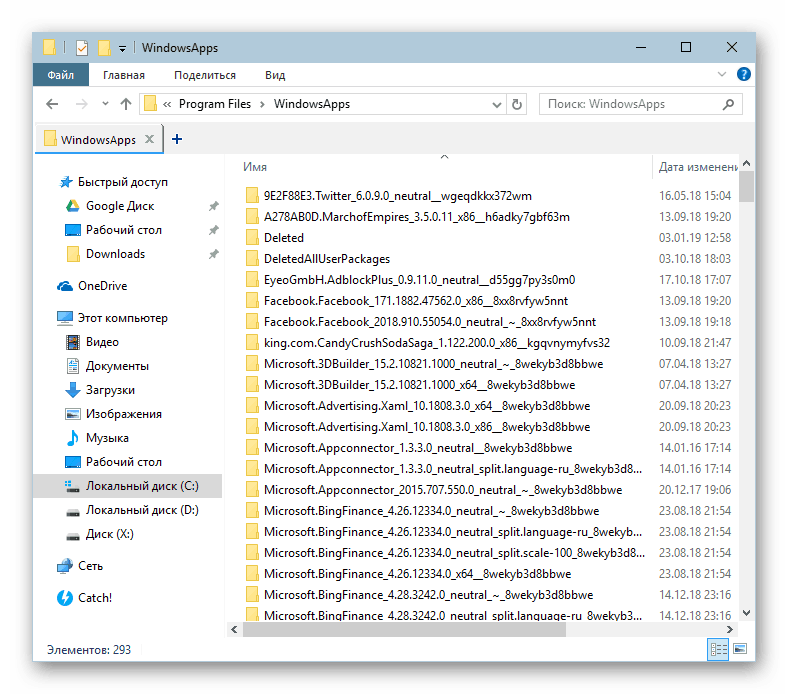
Međutim, sama mapa WindowsApps je skrivena i neće je moći vidjeti ako je prikazivanje skrivenih datoteka i mapa onemogućeno na sustavu. Uključuje sljedeće upute.
Više detalja: Prikaz skrivenih mapa u sustavu Windows 10
Možete ući u bilo koju od postojećih mapa, ali je zabranjeno mijenjanje ili brisanje bilo koje datoteke. Odavde je moguće pokrenuti instalirane aplikacije i igre otvaranjem njihovih EXE datoteka.
Rješavanje problema s pristupom sustavu WindowsApps
U nekim verzijama sustava Windows 10 korisnici ne mogu ni ući u samu mapu da bi vidjeli njezin sadržaj. Kada ne možete doći do mape WindowsApps, to znači da odgovarajuće sigurnosne dozvole za vaš račun nisu konfigurirane. Prema zadanim postavkama, puna prava pristupa dostupna su samo za TrustedInstaller račun. U tom slučaju slijedite upute u nastavku:
- Kliknite na WindowsApps desnom tipkom miša i idite na “Properties” .
- Prebacite se na karticu "Sigurnost" .
- Sada kliknite na gumb "Napredno" .
- U prozoru koji se otvori na kartici "Dozvole" vidjet ćete ime trenutnog vlasnika mape. Da biste ga preraspodijelili na vlastitu, kliknite vezu "Uredi" pokraj nje.
- Unesite naziv računa i kliknite "Provjeri imena" .
![Unos imena novog vlasnika mape WindowsApps u sustavu Windows 10]()
Ako ne možete ispravno unijeti ime vlasnika, upotrijebite alternativu - kliknite "Napredno" .
![Dodatne opcije pretraživanja imena računa za promjenu vlasništva nad mapom WindowsApps u sustavu Windows 10]()
U novom prozoru kliknite "Traži" .
![Pronalaženje imena za promjenu vlasnika mape WindowsApps u sustavu Windows 10]()
Ispod ćete vidjeti popis opcija, gdje pronaći naziv računa koji želite da vlasnik WindowsApps, kliknite na njega, a zatim kliknite na "OK" .
![Odabir imena za promjenu vlasništva nad mapom WindowsApps u sustavu Windows 10]()
Ime će biti uneseno u već poznato polje, a opet morate kliknuti U redu .
- U polje s imenom vlasnika uklapa se opcija koju ste odabrali. Kliknite "U redu" .
- Proces promjene vlasništva će početi, čekati da se završi.
- Nakon uspješnog završetka, pojavit će se obavijest s informacijama o daljnjem radu.
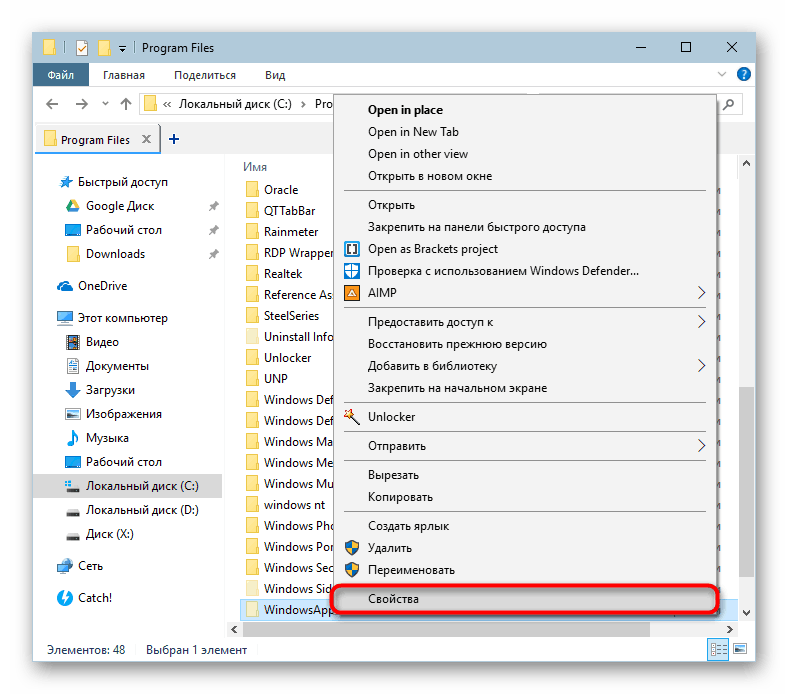
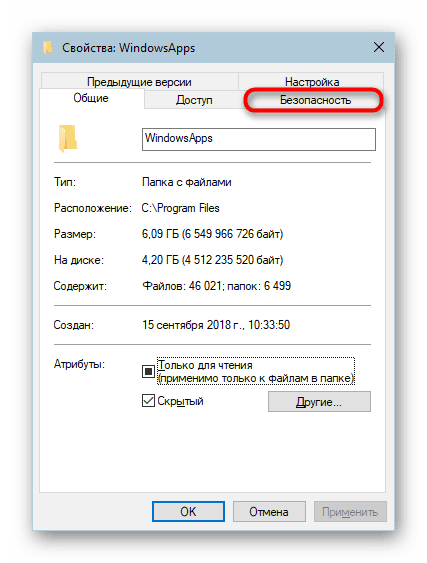
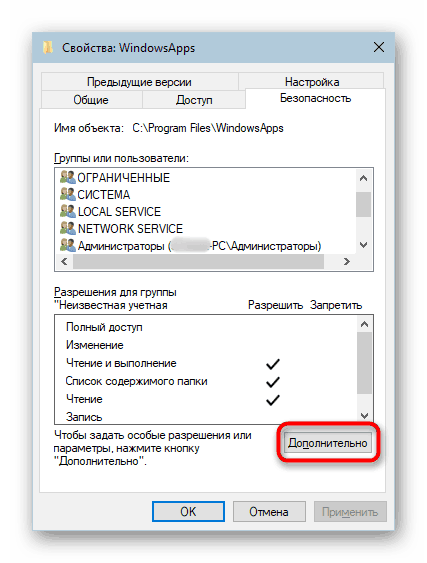
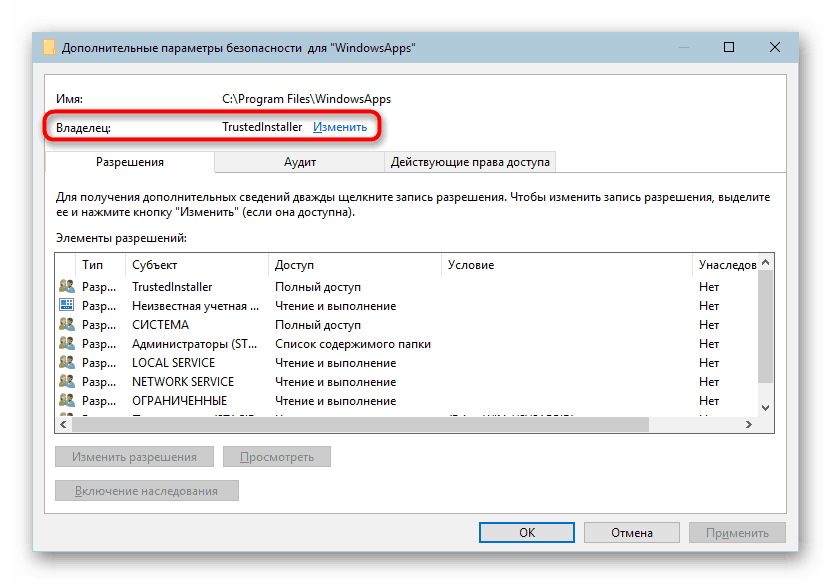
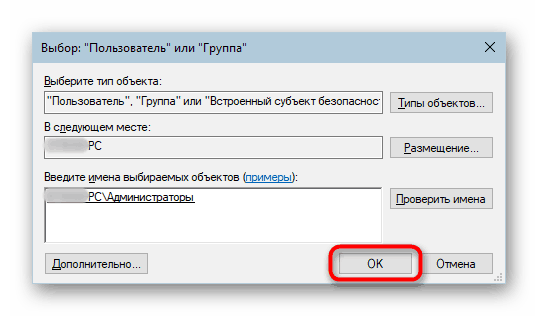
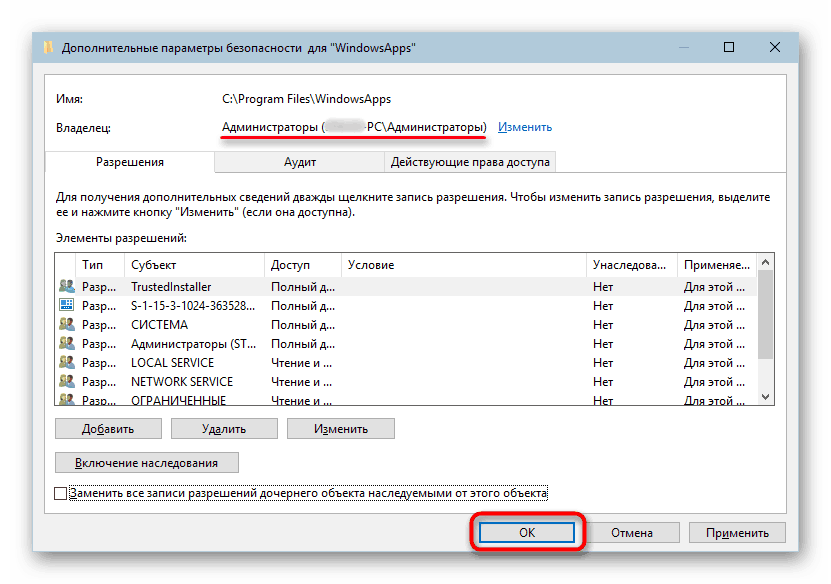
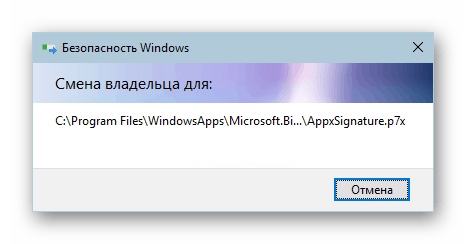
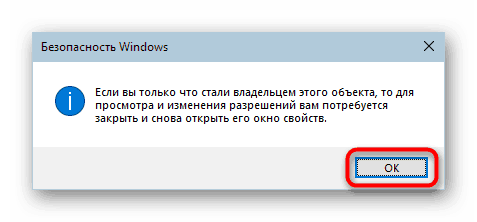
Sada možete otići u WindowsApps i promijeniti neke objekte. Međutim, još jednom vam preporučujemo da to učinite bez odgovarajućeg znanja i povjerenja u svoje postupke. Konkretno, brisanje cijele mape može poremetiti funkciju "Start", a prijenos, na primjer, na drugu particiju diska, otežat će ili onemogućiti proces preuzimanja igara i aplikacija.