Gdje su snimke zaslona spremljene u sustavu Windows 10
U sustavu Windows 10, kao iu prethodnim verzijama operativnog sustava, moguće je stvoriti snimke zaslona, a to se može učiniti na nekoliko načina odjednom - standardno i ne samo. U svakom od ovih slučajeva, rezultirajuće slike će biti spremljene na različitim mjestima. Što ćemo točno reći.
Sadržaj
Mjesto spremanja zaslona
Ranije u sustavu Windows, možete snimiti snimke zaslona samo na dva načina - pritiskom na tipku Print Screen ili korištenjem aplikacije Scissors . U prvih deset, osim ovih opcija, dostupni su i vlastiti načini snimanja, i to u množini. Razmotrite gdje se spremaju slike dobivene pomoću svake od navedenih metoda, kao i one koje su napravljene pomoću programa treće strane.
Opcija 1: Međuspremnik
Ako na računalu nije instalirana aplikacija zaslona, a standardni alati nisu konfigurirani ili onemogućeni, slike će se smjestiti u međuspremnik odmah nakon pritiska tipke Print Screen i bilo koje kombinacije s njom. Stoga se takva snimka mora ukloniti iz memorije, tj. Umetnuti u bilo koji grafički urednik, a zatim spremiti. 
U ovom slučaju, pitanje gdje su snimke zaslona spremljene u sustavu Windows 10 jednostavno se ne isplati, budući da to mjesto sami definirate - svaki program u koji će se slika zalijepiti iz međuspremnika zahtijeva da navedete konačni direktorij. To se odnosi i na standardnu boju, koja se najčešće koristi za manipuliranje slikama iz međuspremnika - čak i ako odaberete stavku "Spremi" u njezinom izborniku (a ne "Spremi kao ..."), trebat ćete označiti put (pod uvjetom da se određena datoteka izvozi) po prvi put). 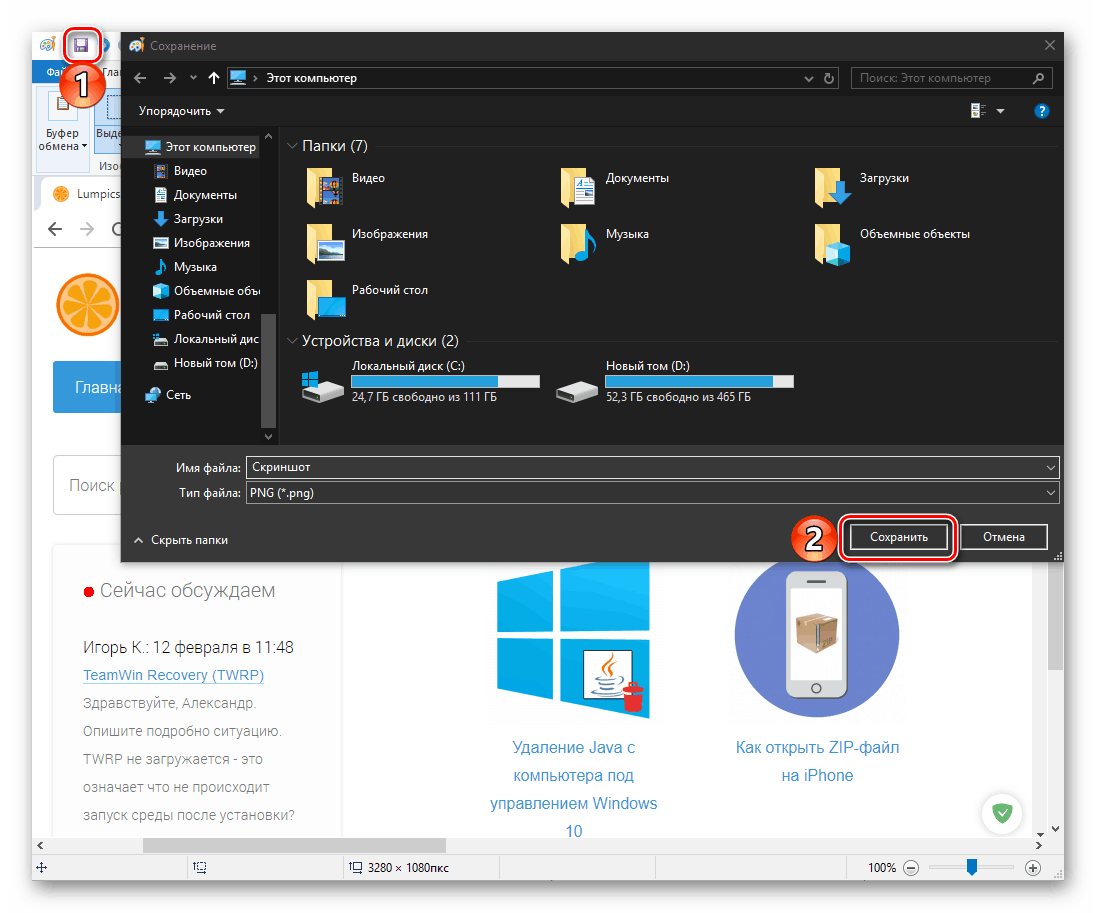
Opcija 2: Standardna mapa
Kao što smo već rekli, standardna rješenja za stvaranje screenshotova u "deset" više od jednog su "Škare" , "Skica na fragmentu zaslona" i uslužni program s poznatim naslovom "Izbornik igre" . Potonji je dizajniran za snimanje zaslona u igrama - slike i videozapise. 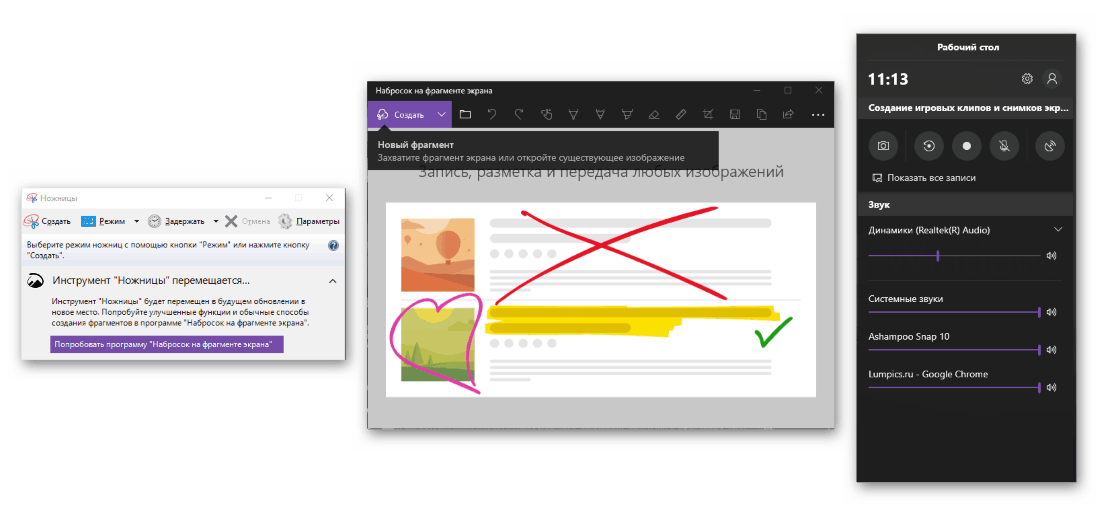
Napomena: U doglednoj budućnosti Microsoft će u potpunosti zamijeniti “Škare” aplikacijom “Skica na ekranu” , tj. Prva će biti uklonjena iz operativnog sustava.
"Scissors" i "Sketch on a fragment ..." standardno nude spremanje slika u standardnu mapu "Images" , kojoj se može pristupiti izravno preko "This computer" ili iz bilo kojeg dijela sustava "Explorer" pozivajući se na navigacijsku ploču. 
Pogledajte i: Kako otvoriti "Explorer" u sustavu Windows 10
Napomena: U izborniku dvije gore navedene aplikacije nalaze se stavke "Spremi" i "Spremi kao ...". Prvi vam omogućuje postavljanje slike u standardni direktorij ili onaj koji je zadnji put korišten pri radu s određenom slikom. Ako odaberete drugu stavku, po zadanom će se otvoriti posljednja korištena lokacija, tako da možete saznati gdje su prije bili postavljeni screenshotovi.
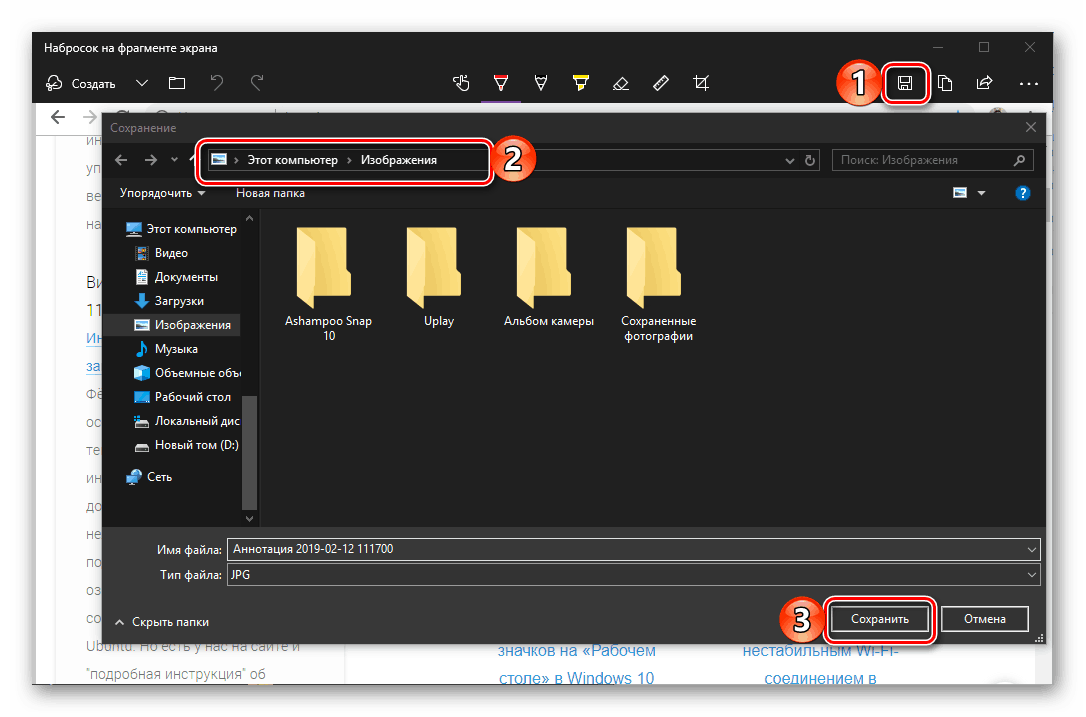
Standardna aplikacija namijenjena za snimanje slika u igrama, sprema slike i videozapise dobivene korištenjem u drugi direktorij - "Isječci" , smješteni unutar "Video" kataloga. Možete ga otvoriti na isti način kao i "Slike" , budući da je to i mapa sustava.
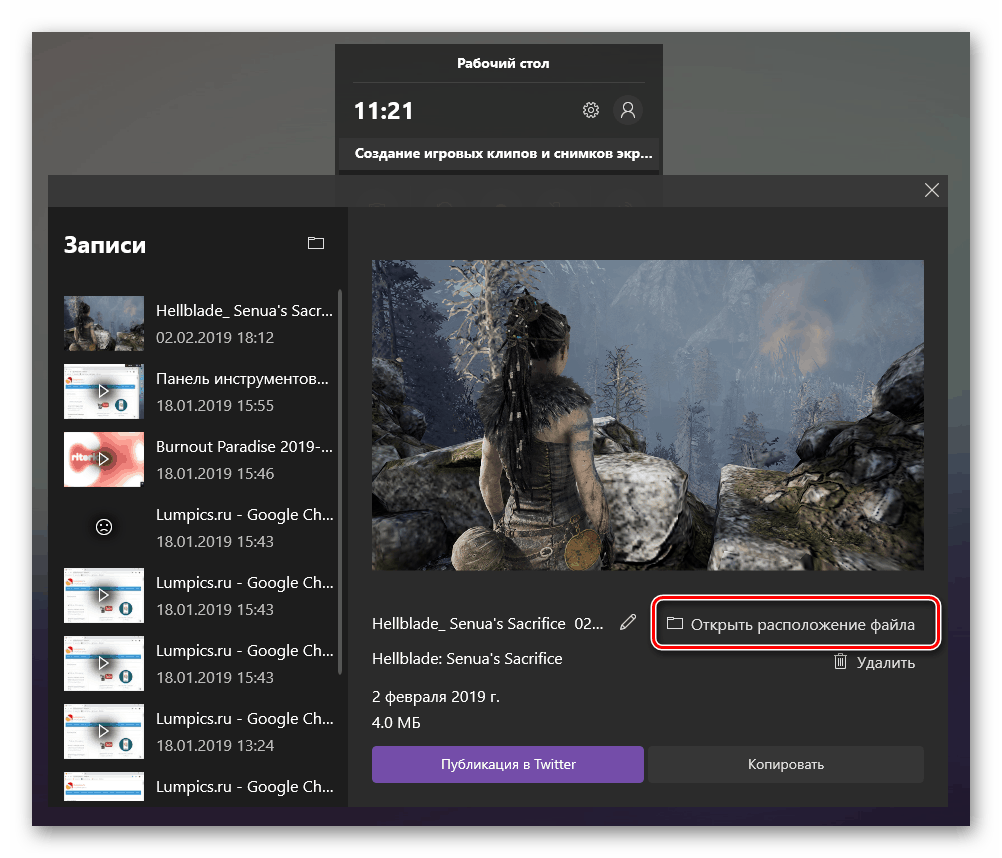
Alternativno, možete ići izravno na put ispod, nakon što zamijenite User_name sa svojim korisničkim imenom.
C:UsersUser_nameVideosCaptures
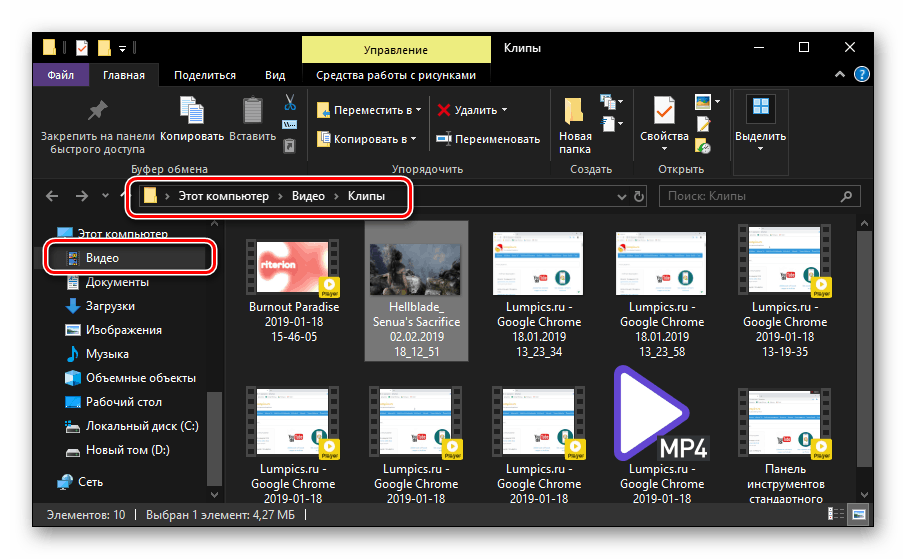
Pogledajte i: Snimanje videozapisa sa zaslona računala u sustavu Windows 10
Opcija 3: Mapa aplikacije treće strane
Ako govorimo o specijaliziranim softverskim proizvodima koji pružaju mogućnost snimanja zaslona i stvaranja snimaka ili videozapisa, ne može se dati opći odgovor na pitanje gdje ih spremiti. Dakle, neke aplikacije po defaultu smještaju svoje datoteke u standardni direktorij "Slike" , drugi stvaraju vlastitu mapu u njemu (najčešće njegovo ime odgovara nazivu korištene aplikacije), drugi - u direktoriju "Moji dokumenti" , pa čak iu nekim proizvoljna lokacija. 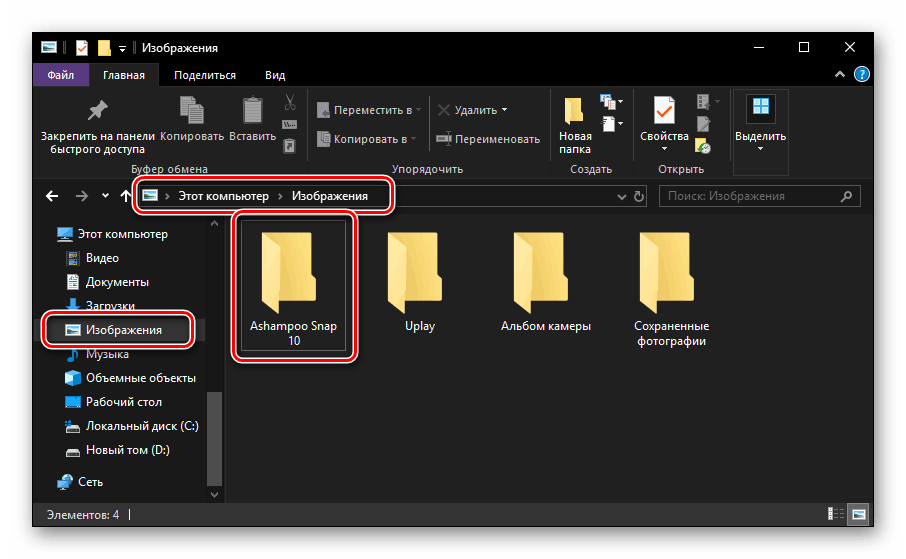
Dakle, gore navedeni primjer prikazuje izvornu mapu za spremanje datoteka popularnom aplikacijom. Ashampoo snap , koji je u standardnom za Windows 10 direktorij. Općenito, prilično je lako razumjeti točno gdje određeni program sprema snimke zaslona. Najprije trebate provjeriti gore navedene lokacije radi prisutnosti mape s poznatim nazivom. Drugo, da bi se dobile te informacije, moguće je i potrebno se pozvati na postavke određene aplikacije. 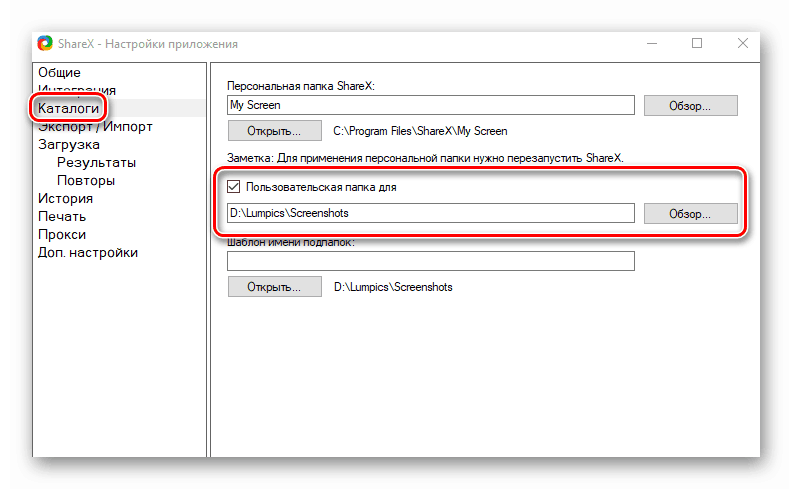
Opet, s obzirom na vanjske i funkcionalne razlike svakog takvog proizvoda, ne postoji zajednički za sve algoritme djelovanja. Najčešće morate otvoriti odjeljak Postavke izbornika (ili Postavke , rjeđe Alati ) ili Postavke ako aplikacija nije rusificirana i ima englesko sučelje, te tamo pronaći stavku Izvoz (ili Spremi ). u kojoj će biti zadana konačna mapa, točnije, izravni put do njega. Osim toga, jednom u željenom odjeljku, možete odrediti svoje mjesto za spremanje slika, tako da sigurno možete znati gdje ih možete tražiti. 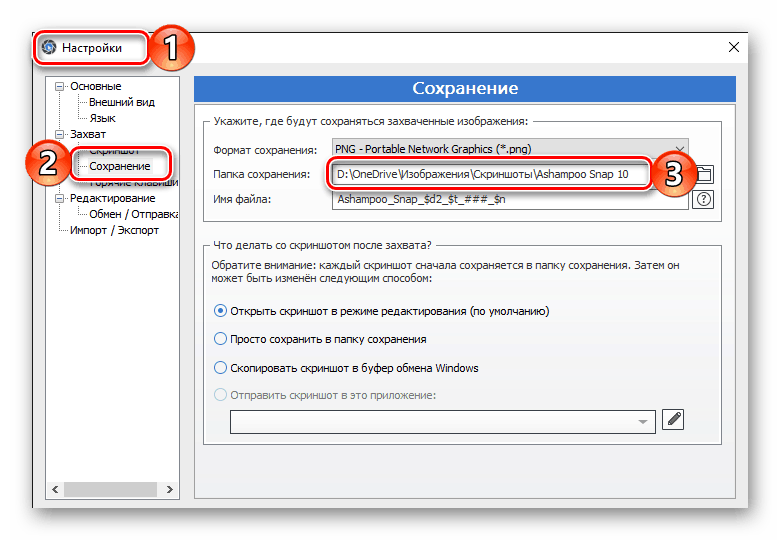
Pogledajte i: Gdje su snimke zaslona spremljene na uređaju Steam
Opcija 4: pohrana u oblaku
Gotovo svaki oblak pohranjen je s raznim dodatnim značajkama, uključujući snimanje zaslona, ili čak zasebnu aplikaciju posebno dizajniranu za tu svrhu. Ova funkcija je također predinstalirana u sustavu Windows 10 OneDrive i u Dropbox i u Yandex.Disk , Svaki od ovih programa "nudi" dodijeliti sebe kao standardni alat za stvaranje snimki zaslona odmah nakon prvog pokušaja snimanja zaslona tijekom njegove uporabe (u pozadini) i pod uvjetom da su drugi načini snimanja onemogućeni ili se ne koriste u ovom trenutku ( to jest, jednostavno zatvoreno). 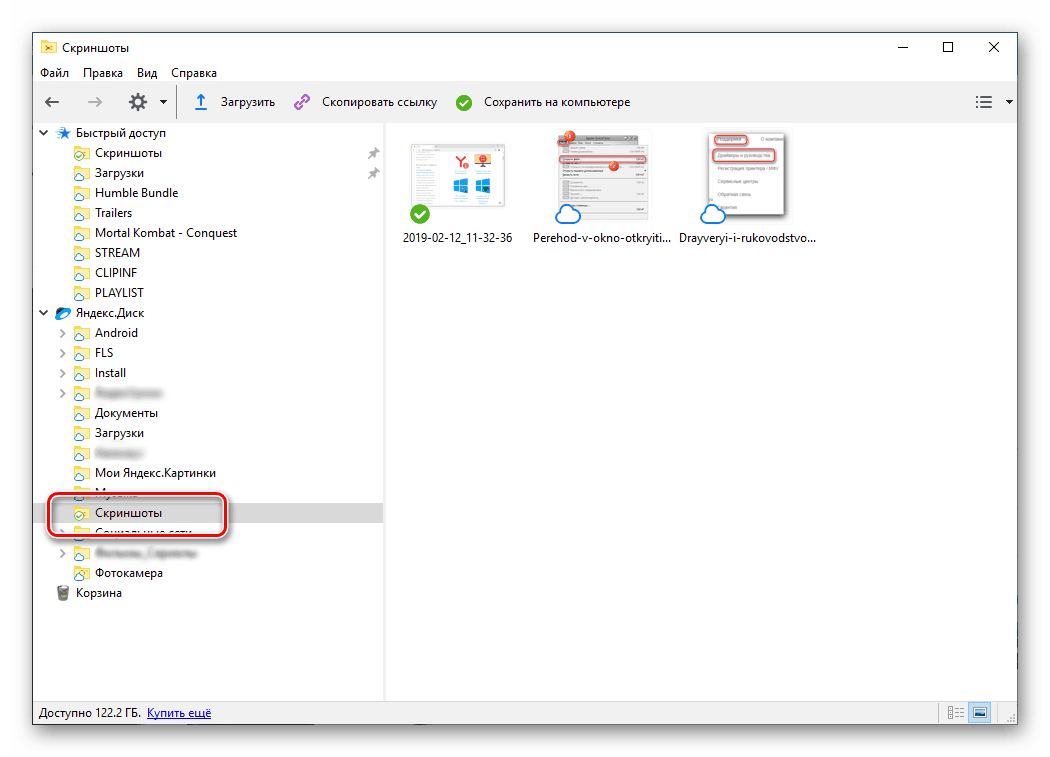
Pogledajte i: Kako snimiti snimke zaslona koristeći Yandex.Disk
Cloud skladišta najčešće pohranjuju snimljene fotografije u mapu “Images” , ali nisu spomenute gore (u dijelu “Option 2”), i vlastite, smještene uz put koji je dodijeljen u postavkama i koji se koristi za sinkronizaciju podataka s računalom. U isto vrijeme, snimke zaslona ili mape snimki zaslona obično se stvaraju unutar zasebnog kataloga sa slikama. Stoga, ako koristite neku od tih aplikacija za stvaranje snimki zaslona, trebate potražiti spremljene datoteke u tim mapama. 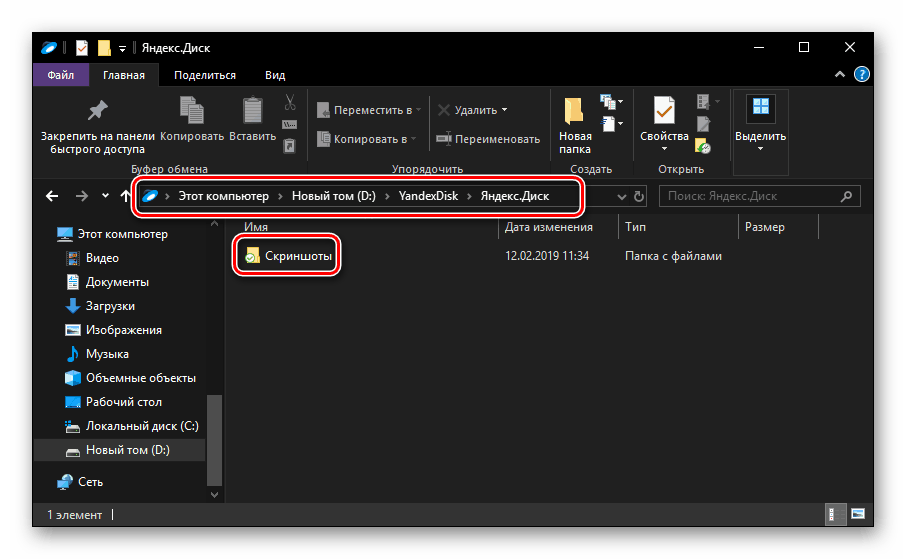
Pogledajte i:
Softver za snimanje zaslona
Kako snimiti snimku zaslona na računalu sa sustavom Windows
zaključak
Nema nedvosmislenog i zajedničkog za sve slučajeve odgovora na pitanje gdje su snimke zaslona spremljene na Windows 10, ali to je ili standardna mapa (za sustav ili određenu aplikaciju) ili put koji ste sami odredili.