Neizostavna računalna komponenta je RAM. Prisutan je u apsolutno svakom uređaju, što mu omogućuje pravilno funkcioniranje. Budući da RAM može biti različitih proizvođača i ima određene tehničke karakteristike, neki korisnici trebaju saznati ove parametre koristeći dostupna sredstva. Kao dio današnjeg materijala želimo pokazati ispunjenje ovog cilja u operacijskom sustavu Windows 7, analizirajući apsolutno sve važne nijanse ove računalne komponente.
Određivanje količine RAM-a
Glavni pokazatelj koji zanima veliku većinu korisnika je količina RAM-a. Broj dostupnih megabajta ovisi o tome koliko procesa računalo može istodobno obraditi, budući da se često strojni kod privremeno pohranjuje u RAM i postupno obrađuju druge komponente. U današnje vrijeme za pravilno funkcioniranje suvremenih igara ponekad već nije dovoljna i rezerva od 8 GB, a da ne govorimo o radu sa složenim profesionalnim programima. Međutim, pitanje količine RAM-a gotovo uvijek zanima korisnike početnike. Posebno za njih pripremili smo čak šest dostupnih metoda za rješavanje toga, koje su predstavljene u nastavku.
Metoda 1: AIDA64
Predlažemo da započnete s upotrebom alata treće strane od neovisnih programera koji, osim volumena, mogu pokazati i druge tehničke karakteristike instalirane komponente. Prije svega, preporučujemo vam da se upoznate s programom AIDA64. Gotovo je svima poznat, međutim plaća se, a potrebni podaci skriveni su u probnoj verziji. Ako ne želite kupiti ovaj softver, odmah prijeđite na sljedeću metodu, a onima koji već posjeduju ili će kupiti AIDU savjetujemo da proučite ovaj priručnik.
- Slijedite gornju vezu da biste pročitali cjelovitu recenziju na AIDA64 i preuzeli je sa službene stranice. Nakon pokretanja, naći ćete se u glavnom izborniku, gdje biste trebali prijeći na odjeljak "Matična ploča".
- Ovdje odaberite kategoriju "Memorija".
- Pozva se prvi stupac "Fizička memorija"... Prikazuje informacije koje nas zanimaju. Kao što vidite, snimka zaslona u nastavku koristi probnu verziju, zbog čega su tri retka zatvorena i prikazuje se samo količina slobodnog prostora. Međutim, nakon kupnje licencnog ključa moći ćete pregledati ukupan broj megabajta, saznati zauzeti prostor i opterećenje u postocima.
- Uz to, u ovom prozoru možete odmah vidjeti količinu virtualne memorije, odnosno datoteke straničenja, ako je omogućena, ali ovo nije tema današnjeg materijala, pa se nećemo detaljno zadržavati na ovoj točki.
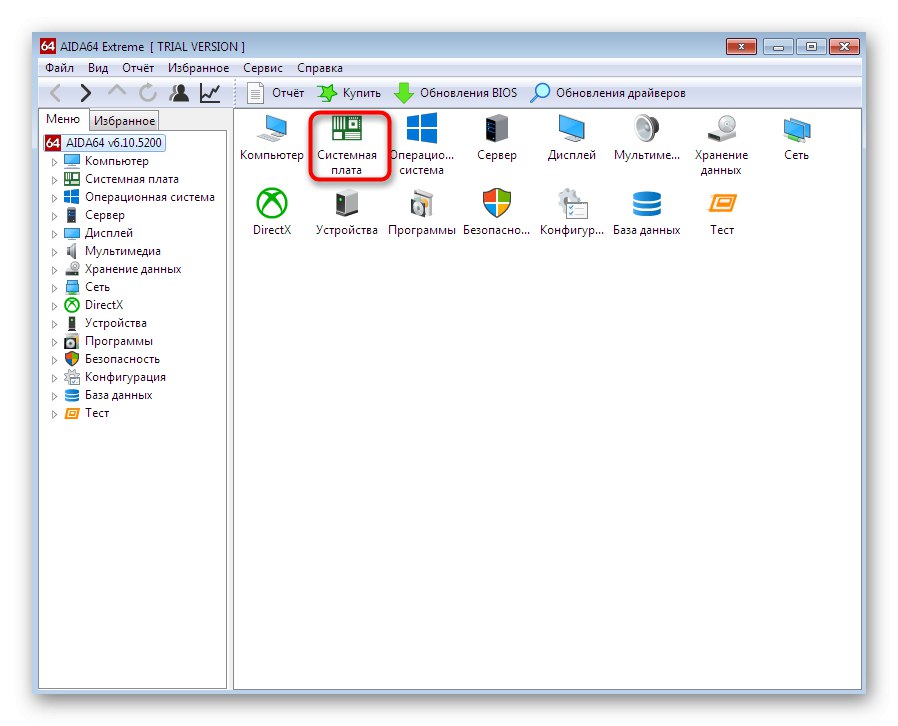
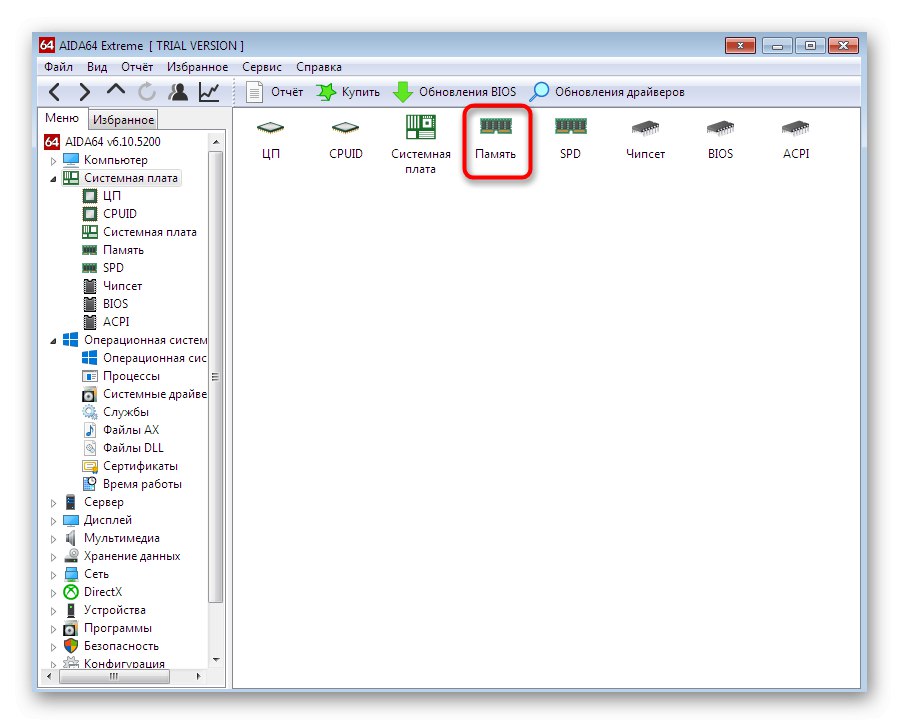
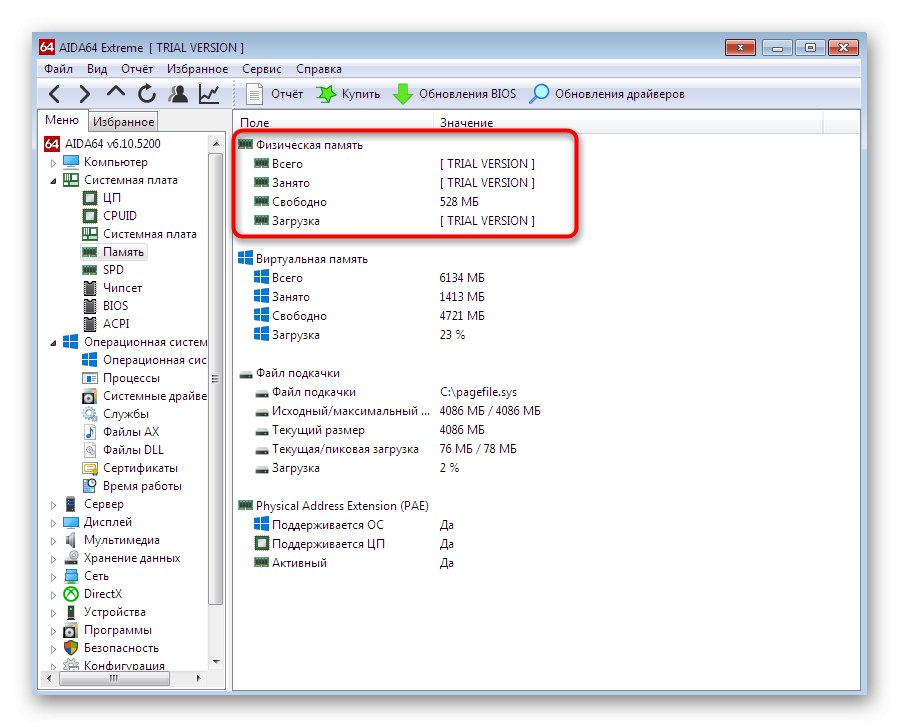
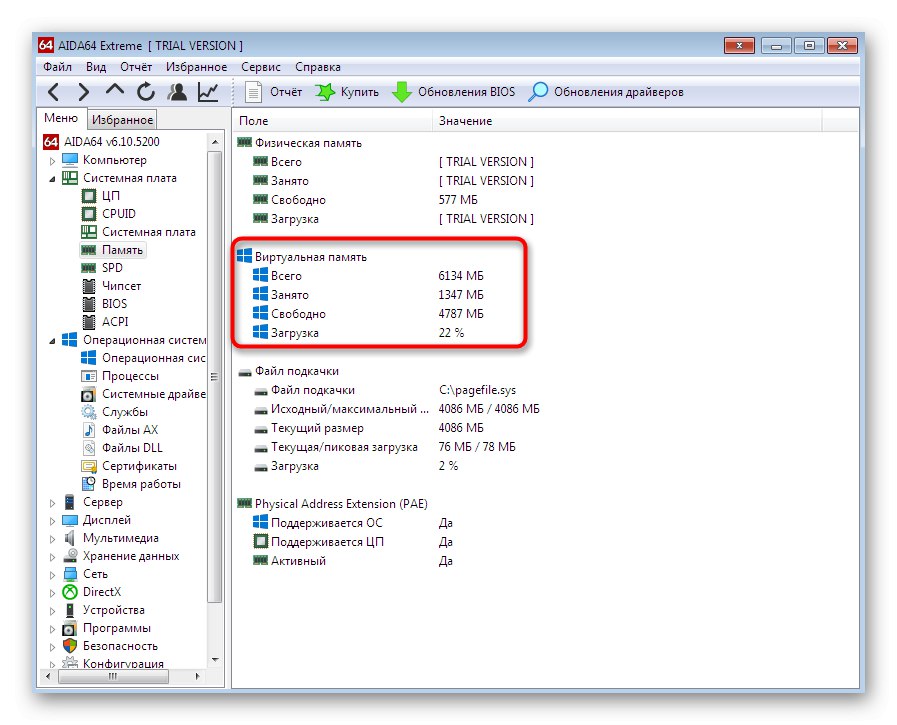
Kao što vidite, AIDA64 je vrlo jednostavan za upotrebu, ali glavni mu je nedostatak što se plaća. Ako niste spremni platiti ovaj softver, razmotrite sljedeće dvije mogućnosti koje također koriste softver nezavisnih proizvođača koji se distribuira besplatno.
Metoda 2: Speccy
Mnogi aktivni korisnici operativnog sustava Windows barem su jednom čuli za takav softver kao što je CCleaner... Njegova je glavna funkcija čišćenje smeća iz sustava. Programeri ove aplikacije stvorili su još jedan alat koji vam omogućuje nadzor komponenata instaliranih na računalu, uključujući RAM. Ovaj postupak izgleda ovako:
- Nakon instaliranja Speccyja, pokrenite ga i pričekajte da se završi skeniranje sustava. To može potrajati nekoliko minuta, ovisno o brzini vašeg računala.
- Odmah u glavnom prozoru prikazuje se količina instalirane RAM-a u liniji "RADNA MEMORIJA".
- Ako želite više informacija, pogledajte lijevo okno. Ovdje odaberite kategoriju "RADNA MEMORIJA"klikom na njega lijevom tipkom miša.
- Proširite prisutne popise da biste dobili apsolutno sve, uključujući vrstu RAM-a, broj traka, ukupno opterećenje i količinu virtualne memorije.
- Sada možete proučiti sve ove tehničke karakteristike.
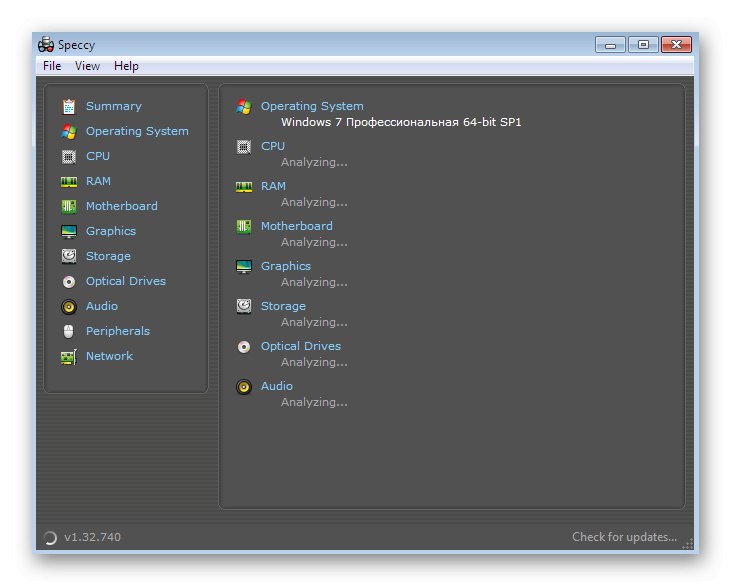
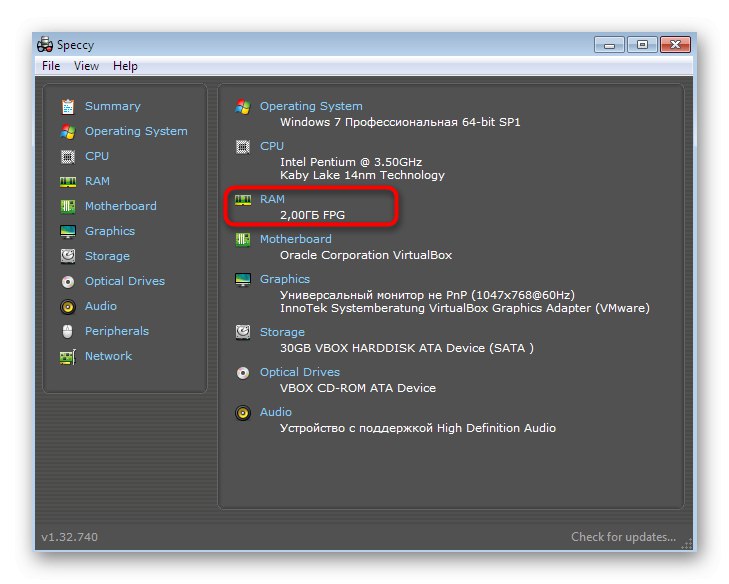
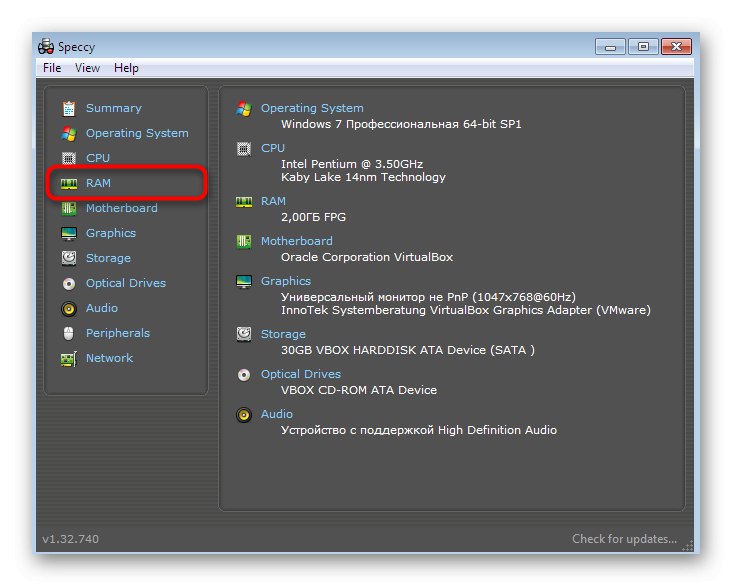
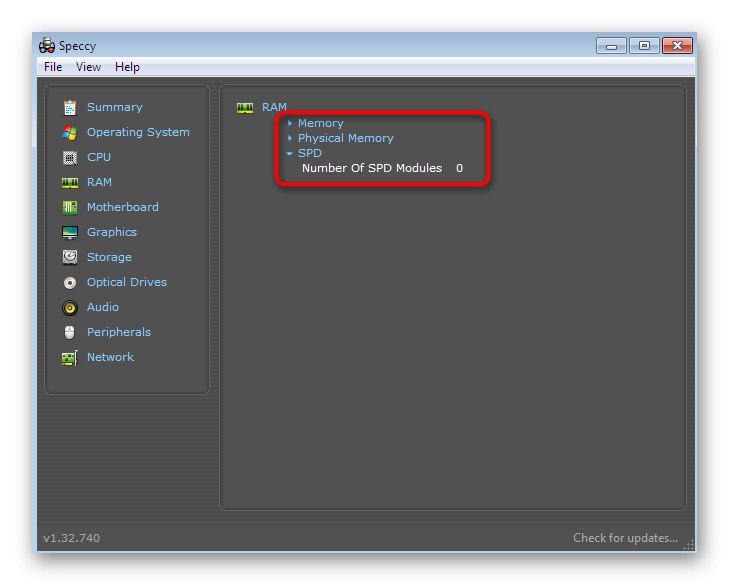
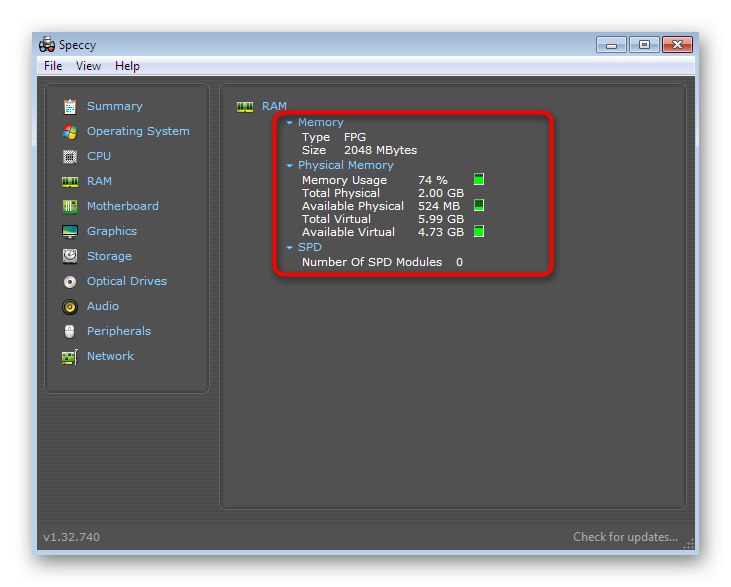
Speccy se distribuira besplatno, pa nakon upotrebe ostavite ovaj softver na računalu u slučaju da ponovno morate brzo otkriti bilo koji parametar ugrađene komponente ili povezane periferne opreme. Kao što vidite, ovaj softver prikazuje apsolutno sve osnovne i dodatne informacije.
3. metoda: Specifikacija sustava
Ako vam nijedna od gore navedenih metoda ne odgovara, ali i dalje želite koristiti softver treće strane za rješavanje problema, preporučujemo da obratite pažnju na System Spec. Ovo je besplatan program koji se praktički ne razlikuje od gore navedenog, ali s jednim malim nedostatkom - neka imena na ćirilici ili u određenom kodiranju prikazuju se kao hijeroglifi.
- U glavnom prozoru System Spec, u jednom od redaka, možete odmah vidjeti ukupnu količinu RAM-a.
- Pomoću gornje ploče pređite na zasebni odjeljak "Memorija" za prikaz proširenih informacija.
- Evo tablice s puno korisnih podataka. Kao što vidite, veličina je naznačena u bajtovima i megabajtima.
- Više informacija o instaliranim modulima nalazi se u nastavku, gdje je sadržaj podijeljen na kartice.
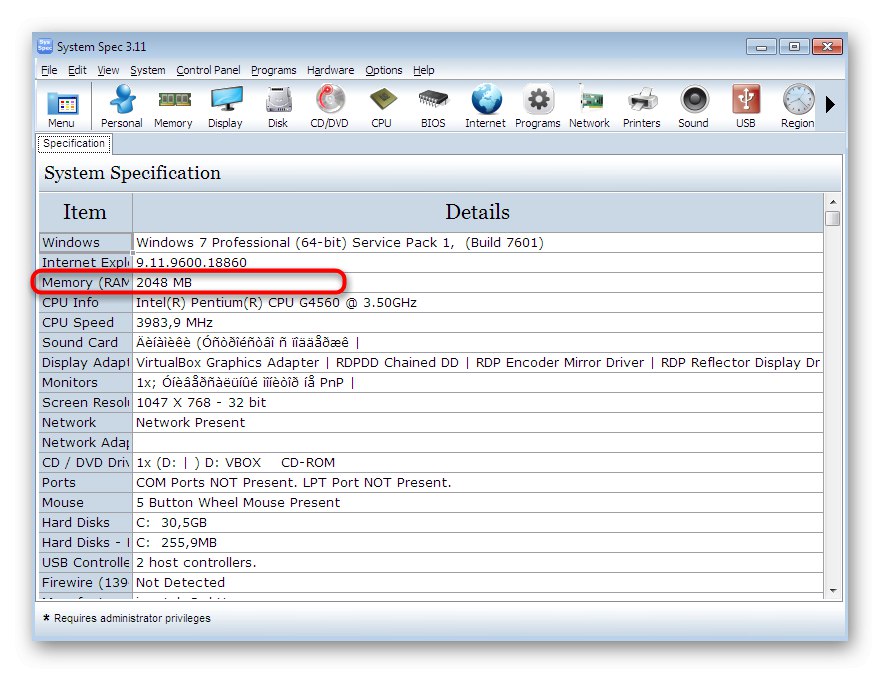
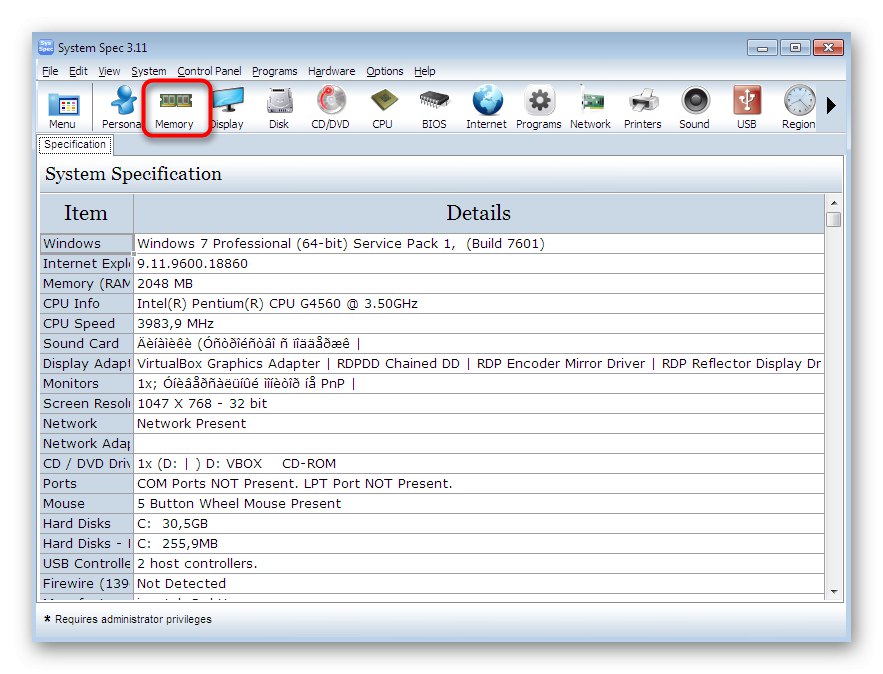
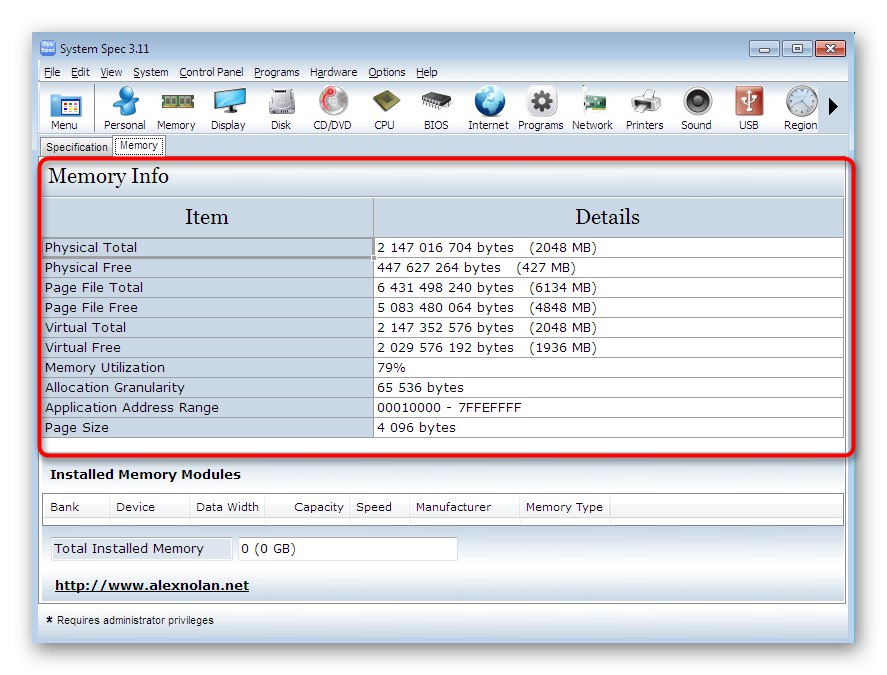
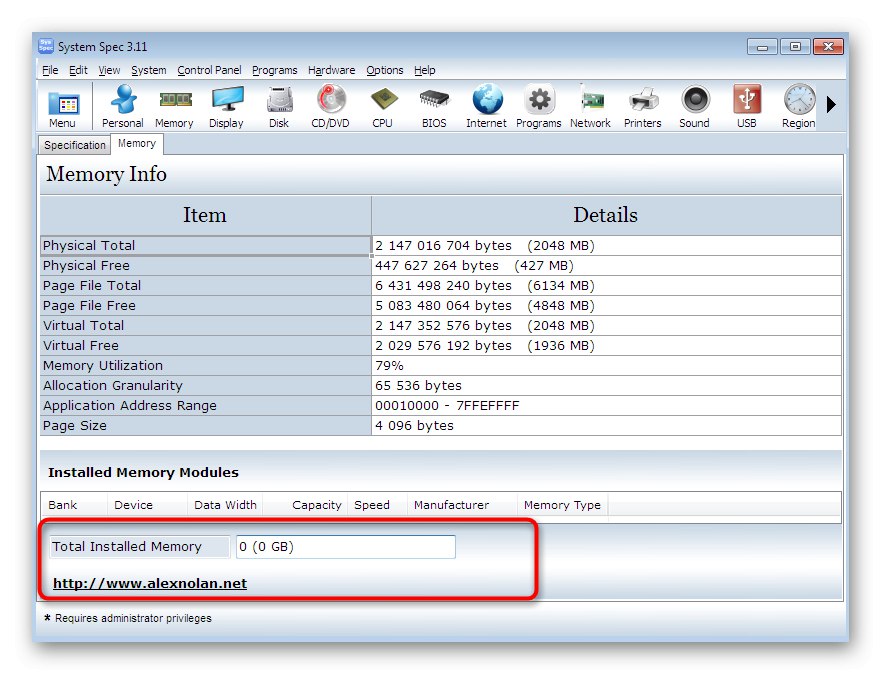
Sada na Internetu neće biti teško pronaći program sličan onima o kojima smo gore govorili. Stoga, ako vam niti jedan od njih ne odgovara iz bilo kojeg razloga, pročitajte kratke preglede svih popularnih rješenja za određivanje hardvera računala na sljedećoj poveznici.
Više detalja: Programi za određivanje računalnog hardvera
4. metoda: izbornik Task Manager
Krenimo sada na metode koje vam omogućavaju da danas saznate informacije koje vas zanimaju bez preuzimanja aplikacija trećih strana. Prvo je korištenje dobro poznatog izbornika "Upravitelj zadataka"... Pored popisa s trenutnim procesima, postoji i zasebna kartica koja vam omogućuje nadgledanje sistemskih resursa, uključujući pregled količine RAM-a.
- Pokrenite izbornik "Upravitelj zadataka" vama prikladan način, na primjer, desnim klikom na programsku traku i odabirom stavke "Pokreni upravitelj zadataka"... U našem donjem članku možete se upoznati s alternativnim opcijama za otvaranje ovog prozora.
- Obratite pažnju na donju tablicu. Ovdje se odmah prikazuje postotak fizičke memorije, ali to sada nije baš ono što nam treba.
- Premjesti na karticu "Ubrzati" i pogledaj graf "Memorija"... Ovdje je prikazana povijest i ukupno korištenje RAM-a.
- Ispod u odjeljku "Fizička memorija" prikazuje ukupnu, dostupnu i spremljenu količinu.
- pritisni Monitor resursaako želite vidjeti opterećenje RAM-a u stvarnom vremenu.
- Otvorit će se prozor s naslovom Monitor resursa... Ovdje na kartici "Memorija" pokazuje kako svaki proces učitava RAM, koliko dugo i koliko memorije ukupno troše. Ispod je općeniti grafikon RAM-a i svih njegovih postojećih kapaciteta.
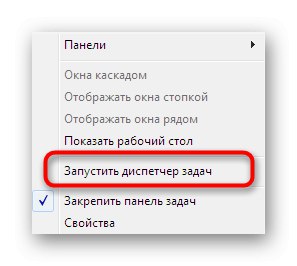
Više detalja: Pokretanje upravitelja zadataka u sustavu Windows 7
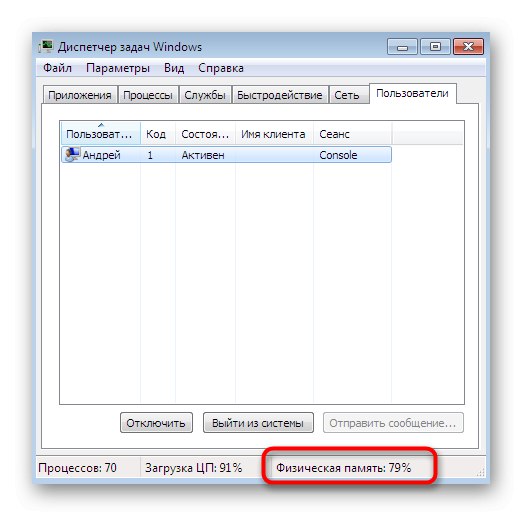
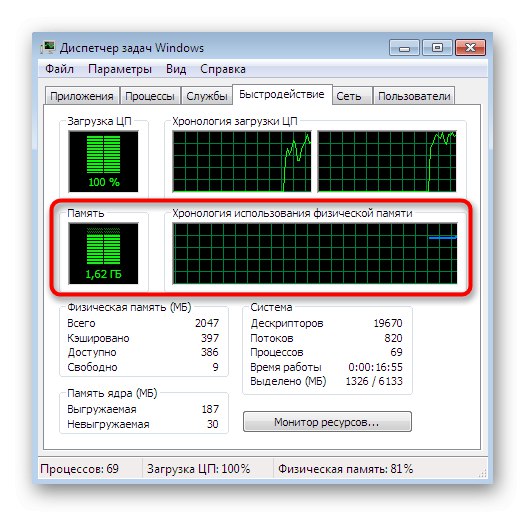
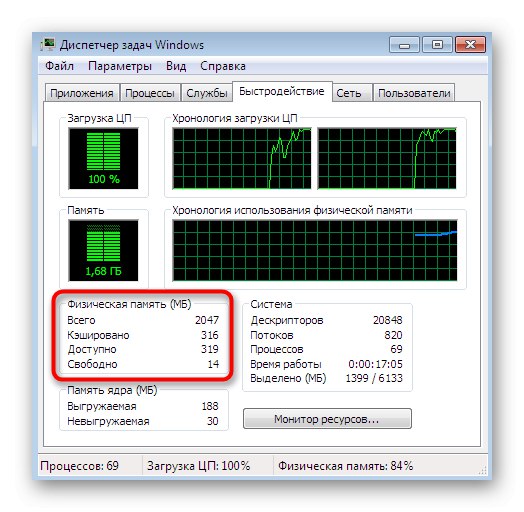
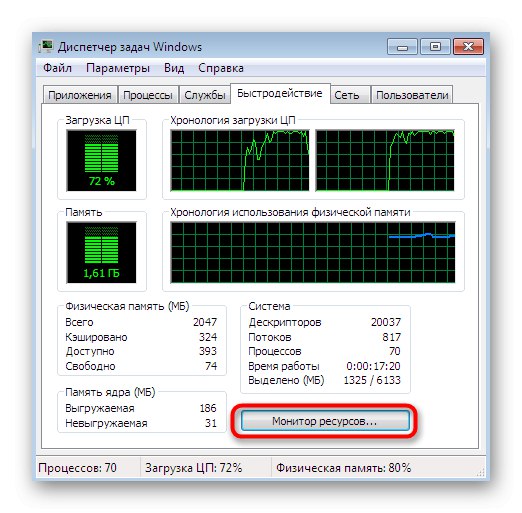
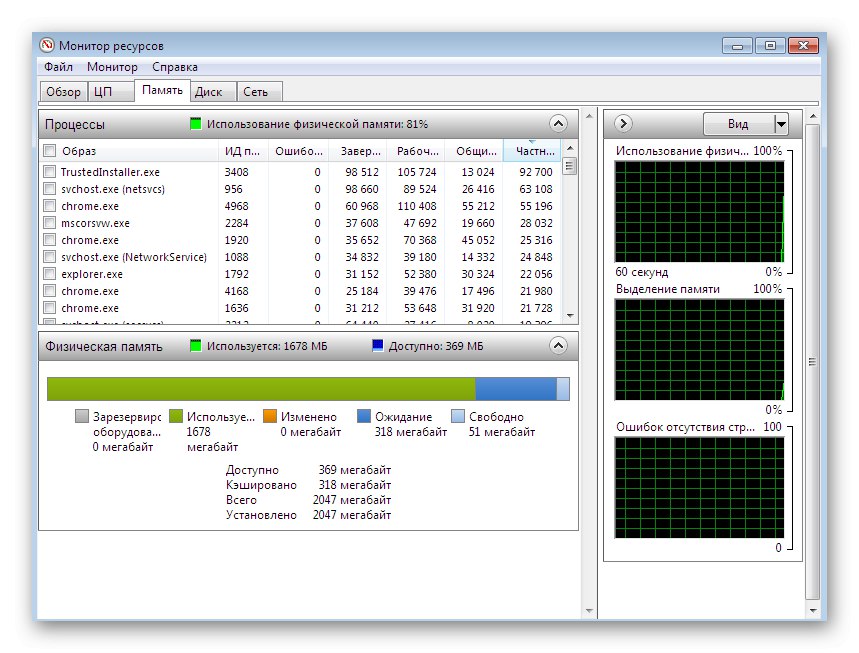
Kao što vidite, potencijal "Upravitelj zadataka" mnogo više nego što korisnici početnici mogu zamisliti. Sadrži puno korisnih informacija, a u sustavu Windows 10 ova je komponenta dodatno poboljšana. Međutim, ne žele svi korisnici koristiti ovu određenu opciju za gledanje RAM-a. U takvim situacijama savjetujemo vam da se uputite na dvije posljednje metode predstavljene u nastavku.
Pročitajte također: Korištenje Resource Monitor-a u sustavu Windows 7
5. metoda: Aplikacija "DirectX dijagnostički alat"
Kao što znate, dodatna službena komponenta operativnog sustava tzv DirectX koristi se za optimizaciju grafičke komponente. U sustav Windows dodaje određene datoteke koje izvode razne mogućnosti. Uz to je instaliran poseban alat koji vam omogućuje dijagnosticiranje računala zbog problema s ovom komponentom. Sve ostalo tu je i kartica na kojoj su prikazane opće informacije, uključujući instalirani RAM.
- Da biste pokrenuli dijagnostički alat, pokrenite uslužni program "Trčanje"držeći kombinaciju tipki Win + R... U prozoru koji se pojavi upotrijebite polje za unos da biste otvorili uslužni program
dxdiag, potvrđujući naredbu pritiskom na tipku Unesi. - U prozoru koji se otvori, odmah idite na karticu "Sustav".
- Odjeljak pronađite ovdje "Informacije o sustavu"... Količina fizičke i virtualne memorije prikazat će se na dnu.
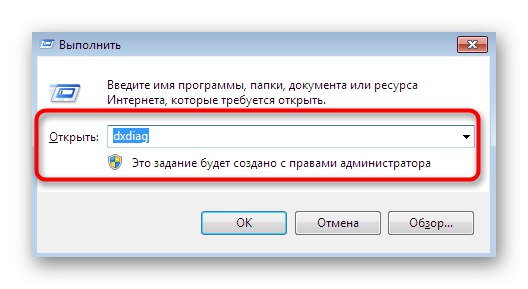
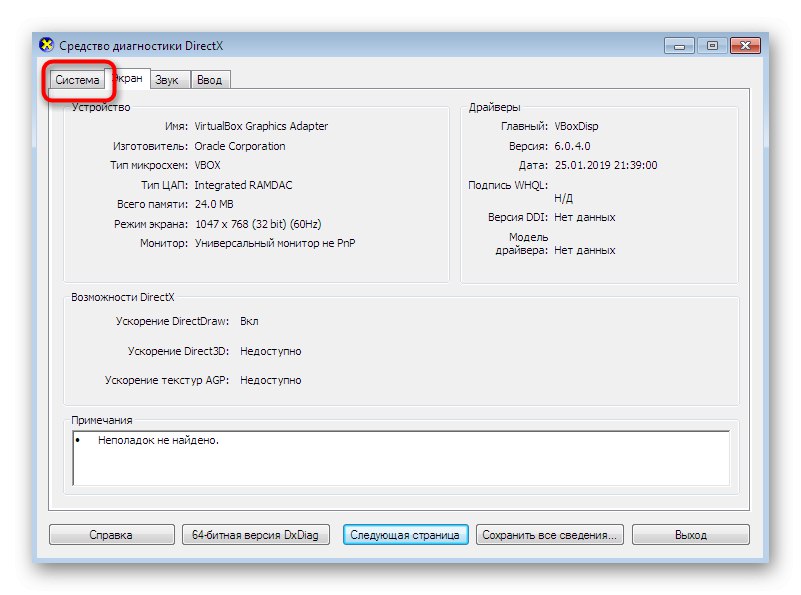
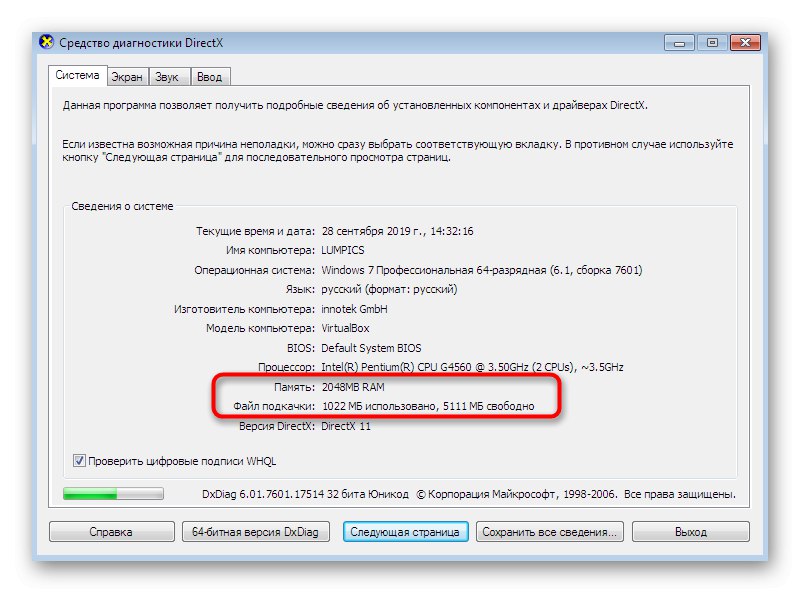
Kao što vidite, bila su potrebna samo tri jednostavna koraka za pokretanje dijagnostičkog alata i pronalazak potrebnih podataka. Uz to, u ovaj je alat ugrađen ogroman broj funkcija, koje će jednog dana možda biti korisne. Stoga se preporučuje detaljnije proučavanje kako bi bili svjesni glavnih točaka interakcije s njima "DirectX dijagnostički alat".
Više detalja: Uslužni program sustava Windows za DirectX dijagnostiku
6. metoda: Izbornik informacija o sustavu
Naziv izbornika "Informacije o sustavu" već govori za sebe. Ovdje možete pronaći osnovne informacije o komponentama instaliranim u računalo i povezanim perifernim uređajima. Naravno, putem ove klasične aplikacije možete pogledati i ukupnu količinu RAM-a. Međutim, imajte na umu da nećete moći saznati tehničke karakteristike jedne trake.
- Otvorite uslužni program "Trčanje" (Win + R) i zatim uđite tamo
msinfo32i pritisnite tipku Unesi. - U prozoru koji se otvori kliknite na natpis "Informacije o sustavu"doći do glavnog odjeljka.
- Ovdje možete vidjeti ukupnu i dostupnu fizičku memoriju.
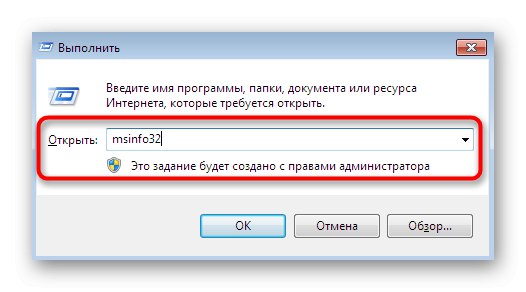
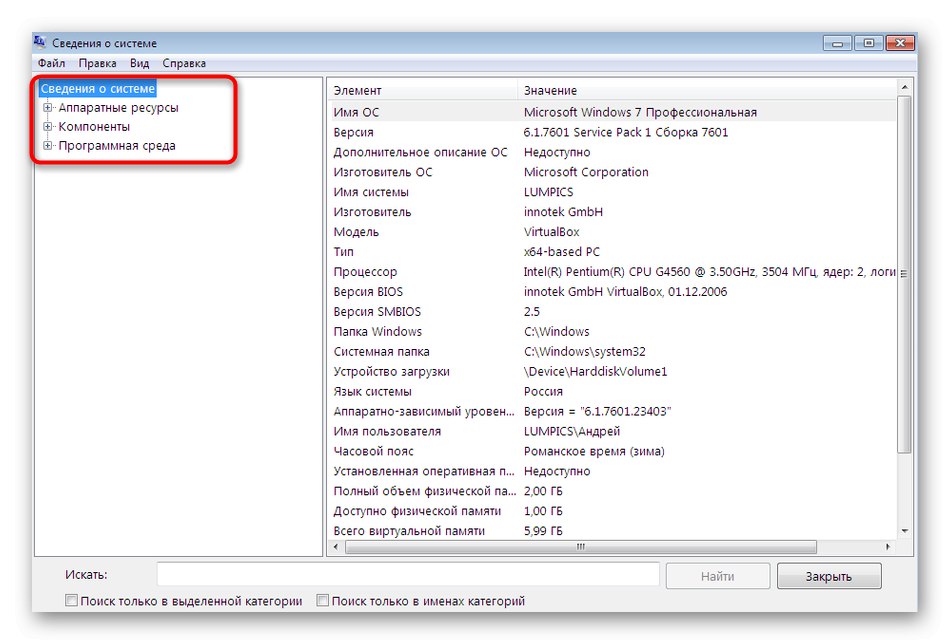
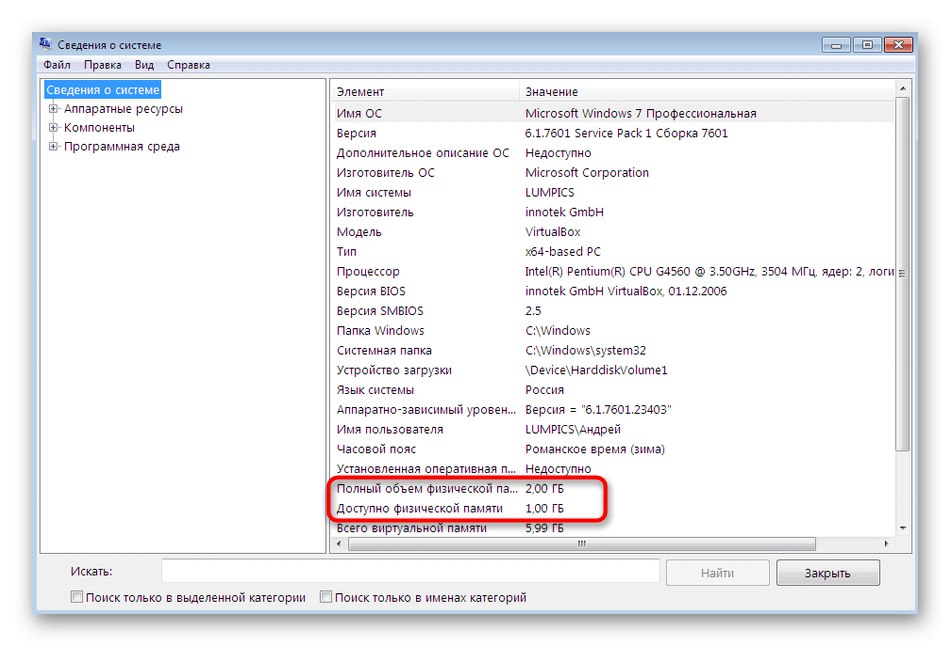
Definiranje dodatnih parametara RAM-a
Svaki korisnik ima pristup općenitom i proširenom prikazu različitih računalnih komponenata. Uključuju RAM: osim podataka o tome koliko je RAM-a instalirano u računalo, uvijek možete saznati model memorijskih štapića, kao i frekvenciju na kojoj rade.
Određivanje RAM modela
Kao prvu dodatnu karakteristiku uzet ćemo model i proizvođača RAM traka. Svaku takvu komponentu proizvodi određena tvrtka, a sve trake imaju osobni broj i specifikaciju koja određuje njezin model. U nekim slučajevima korisnik mora saznati točno ove podatke kako bi, na primjer, izabrao novu prikladnu traku u paru sa starom. Nažalost, takvi se podaci mogu utvrditi samo pomoću sredstava treće strane. Među tim programima postoje besplatna i plaćena rješenja koja pružaju ogroman broj dodatnih funkcija. Preporučujemo da se upoznate s tri metode pregledavanja modela RAM-a i proučite softver treće strane koji vam to omogućuje čitajući sljedeći članak na našem web mjestu drugog autora.
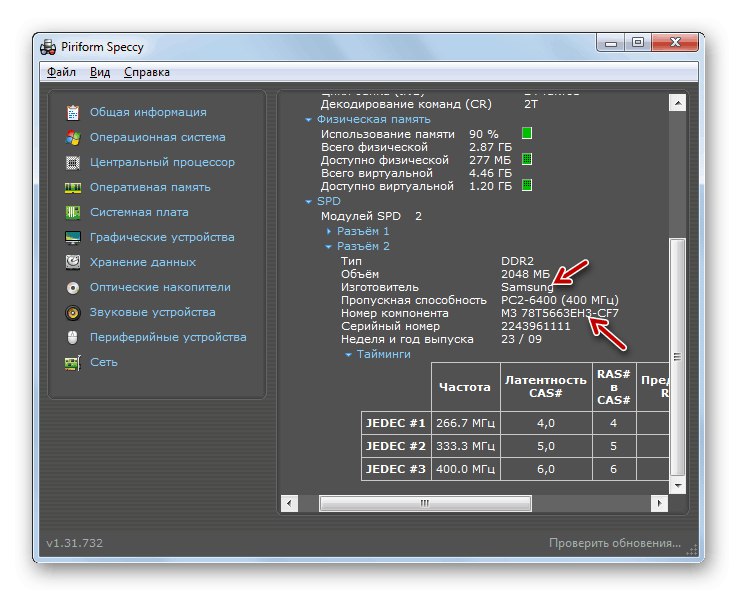
Više detalja: Utvrđivanje naziva modela RAM-a u sustavu Windows 7
Određivanje frekvencije RAM-a
Svaka RAM traka radi na određenoj maksimalnoj frekvenciji, koja je naznačena u megahercima. Te podatke mogu pokazati uslužni programi ugrađeni u operativni sustav, što će vam omogućiti da brzo saznate parametar koji vas zanima. Međutim, svi isti programi, čija je glavna funkcionalnost usmjerena na prikaz svih podataka o komponentama, također vam omogućuju određivanje frekvencije trake, maksimalne i trenutne. Pročitajte više o tome u zasebnom članku, koristeći donju poveznicu.
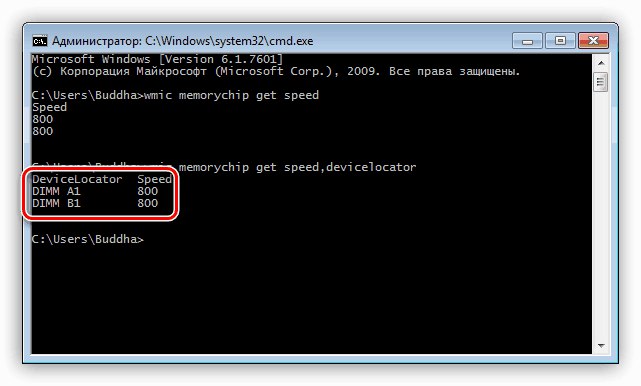
Više detalja: Odredite učestalost RAM-a u sustavu Windows 7
Sada ste upoznati sa šest različitih metoda dobivanja podataka o količini RAM-a, a znate i kako odrediti druge specifikacije.Preostaje samo odabrati najbolju opciju za sebe kako biste se što brže i jednostavnije nosili sa zadatkom.