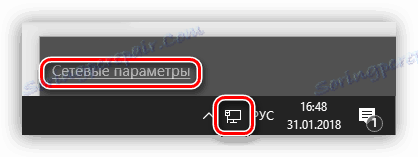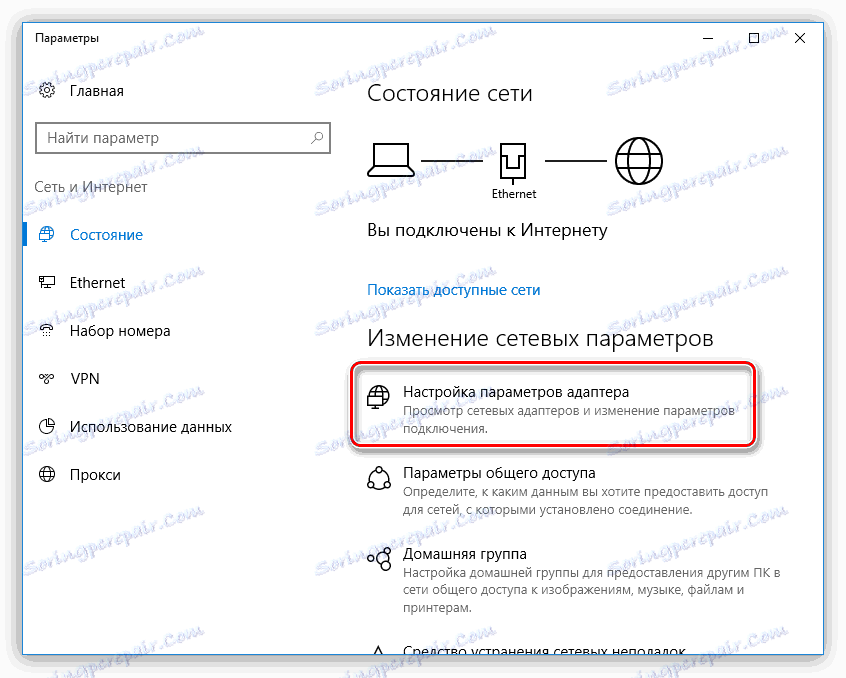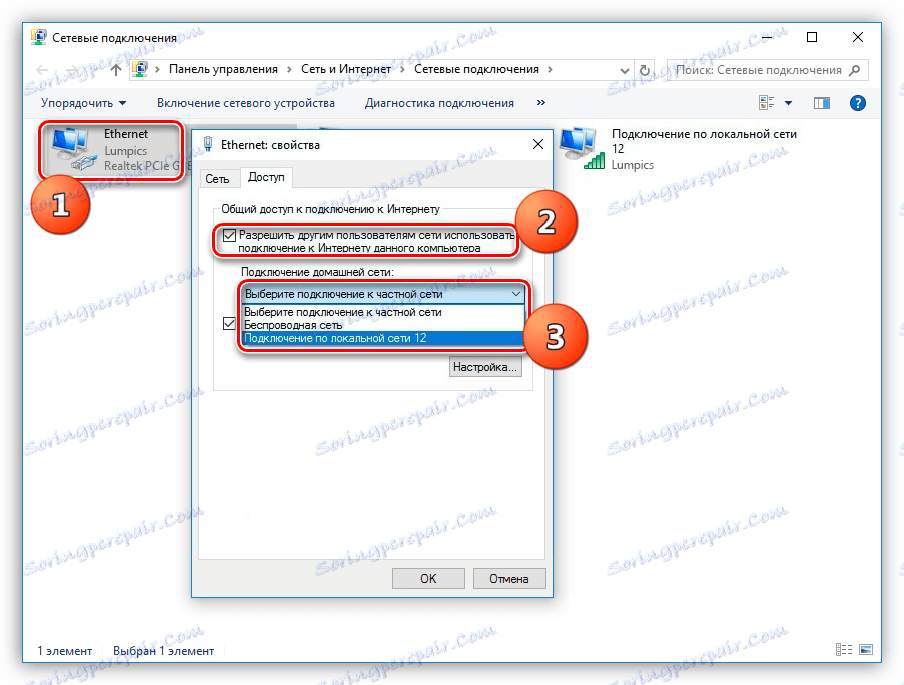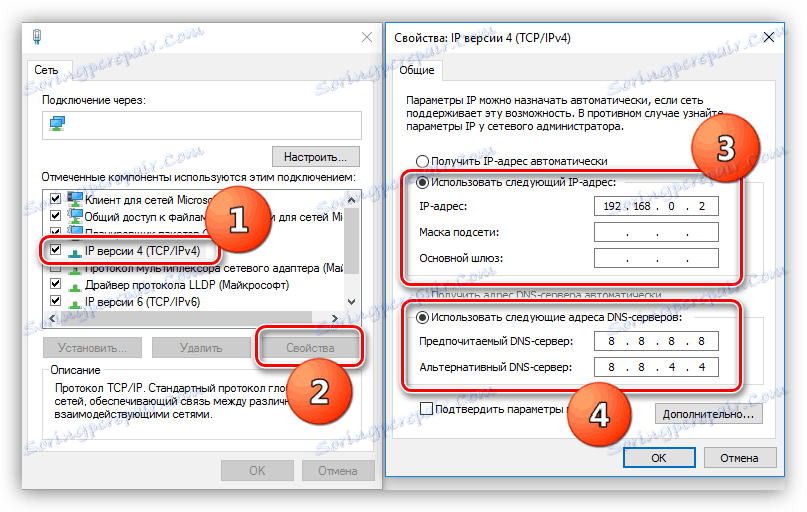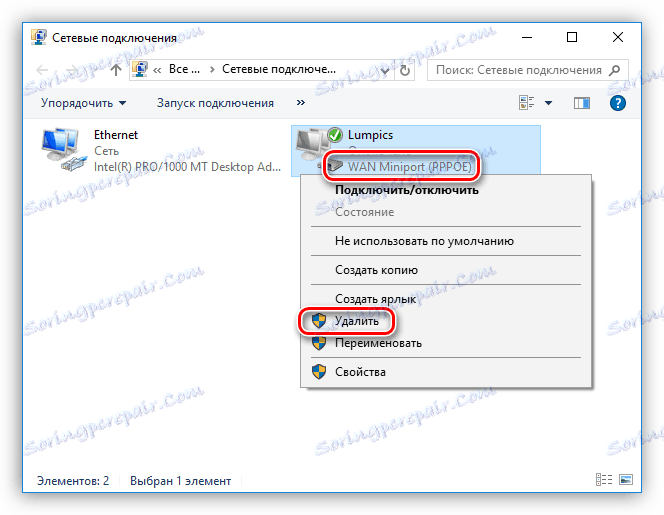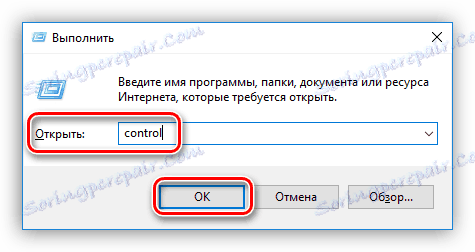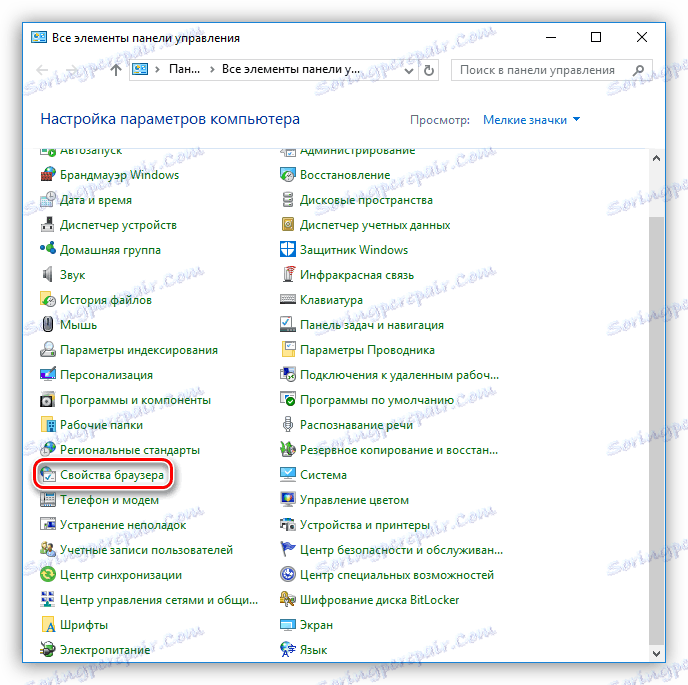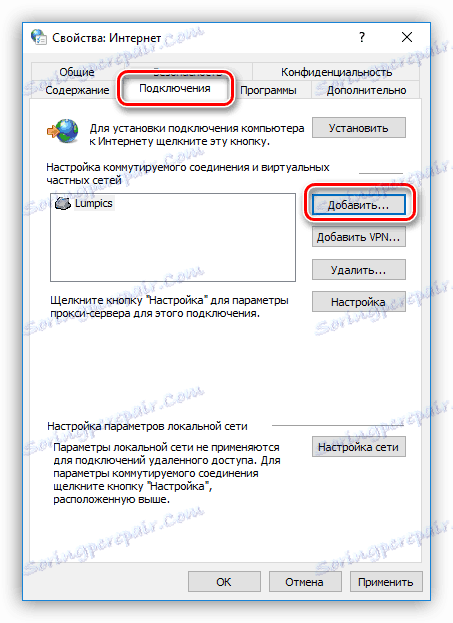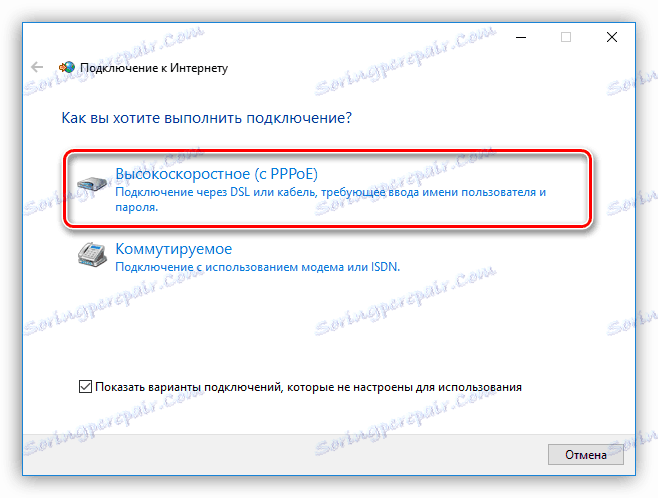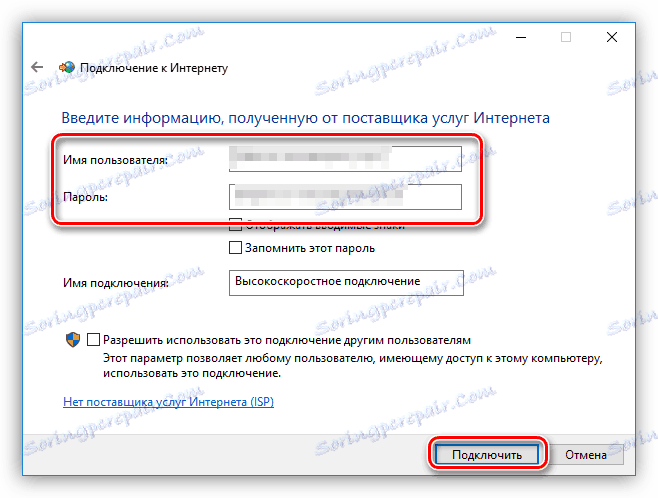Rješavanje problema s Wi-Fi pristupnom točkom na prijenosnom računalu
Bežične mreže, zbog njihove praktičnosti, nisu lišene nekih bolesti, što dovodi do komplikacija u obliku svih vrsta problema, kao što je nedostatak veze ili veze s pristupnom točkom. Simptomi su različiti, u osnovi je beskonačna dobivanje IP adrese i / ili poruke da se nema načina povezivanja s mrežom. Ovaj je članak posvećen razgovoru o uzrocima i rješenju ovog problema.
sadržaj
Nije moguće povezivanje s pristupnom točkom
Problemi koji dovode do nemogućnosti povezivanja prijenosnog računala s pristupnom točkom mogu biti uzrokovani sljedećim čimbenicima:
- Unos pogrešnog sigurnosnog ključa.
- U postavkama usmjerivača omogućen je filtar MAC adresa uređaja.
- Računalo ne podržava mrežni način rada.
- Nevažeće postavke mrežne veze u sustavu Windows.
- Adapter ili usmjerivač ne radi ispravno.
Prije nego što počnete riješiti problem na druge načine, pokušajte onemogućiti vatrozid (vatrozid) ako je instaliran na prijenosnom računalu. Možda blokira izlaz na mrežu. To može biti olakšano postavkama programa.
Razlog 1: Sigurnosni kod
Ovo je druga stvar koju treba posvetiti pozornost poslije antivirusnog programa. Možda ste unijeli sigurnosni kôd na pogrešan način. Raspršivanje s vremena na vrijeme nadilazi sve korisnike. Provjerite raspored tipkovnice kako biste provjerili je li Caps Lock aktiviran. Da biste izbjegli pada u takve situacije, promijenite kôd na digitalni način, pa će biti teže pogriješiti.
Uzrok 2: Filtar MAC adrese
Takav filtar dopušta dodatno povećanje sigurnosti mreže dodatkom popisa dopuštenih (ili zabranjenih) MAC adresa uređaja. Ako je ova funkcija dostupna i aktivirana, možda se vašem prijenosnom računalu ne može ovjeriti. To naročito vrijedi ako se prvi put pokušavate povezati s ovim uređajem.
Rješenje je sljedeće: izradite makronaredbu prijenosnog računala na popisu dopuštenih u postavkama usmjerivača ili potpuno onemogućite filtriranje, ako je to moguće i prihvatljivo.
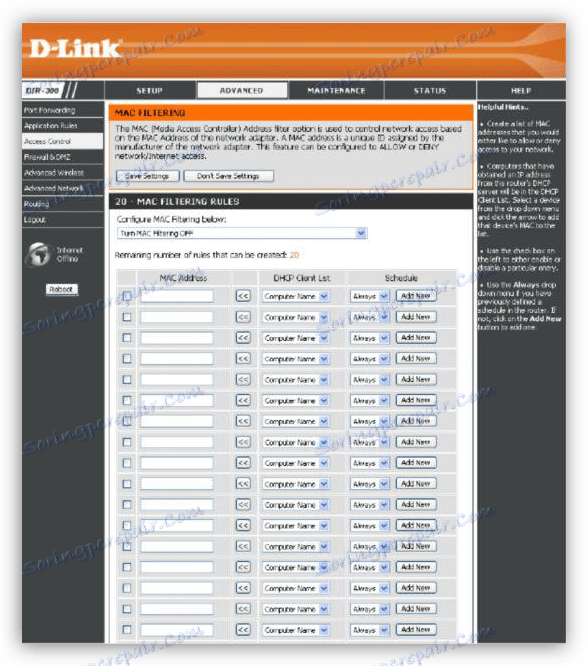
Uzrok 3: Mrežni način rada
U postavkama vašeg usmjerivača možete postaviti način rada 802.11n , što ga prijenosno računalo ne podržava, odnosno ugrađeni zastarjeli Wi-Fi adapter. Da biste riješili problem, pomoći će vam prebacivanje na način rada od 11 bgn , u kojem većina uređaja može raditi.
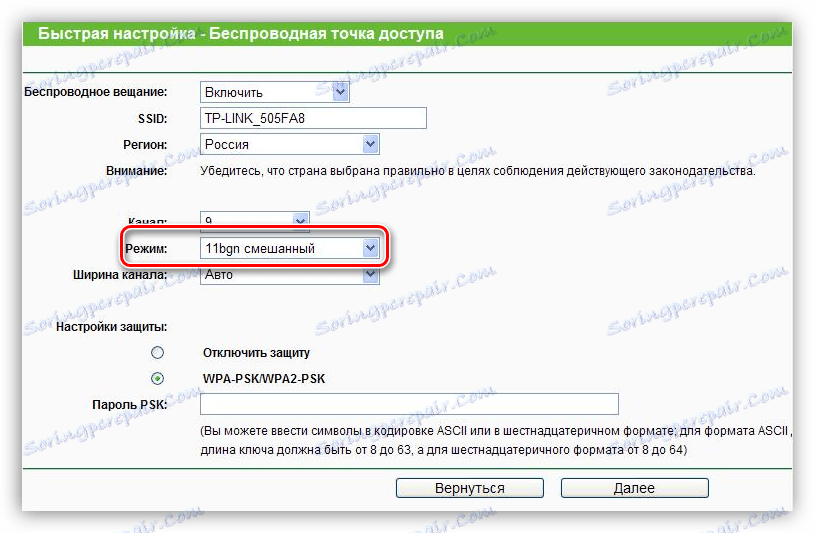
Uzrok 4: Mrežna veza i postavke usluge
Dalje, pogledajmo primjer gdje se laptop koristi kao pristupna točka. Ako pokušate povezati druge uređaje s mrežom, bit će trajno ovjerena ili će se jednostavno pojaviti dijaloški okvir s pogreškom veze. Da biste riješili takav problem, trebate konfigurirati postavke mrežne veze na prijenosnom računalu s kojeg namjeravate distribuirati internet.
- Jednom kliknite na ikonu mreže na programskoj traci. Nakon toga pojavit će se skočni prozor s jedinom vezom "Postavke mreže" .
![Idite na postavljanje mrežnih postavki s radne površine u sustavu Windows 10]()
- U prozoru koji se otvori odaberite "Konfiguracija postavki prilagodnika" .
![Idite na postavljanje postavki prilagodnika u sustavu Windows 10]()
- Ovdje je prva stvar koju treba provjeriti jesu li zajednička mreža podijeljena ili ne. Da biste to učinili, kliknite PCM na adapteru i idite na njezina svojstva. Zatim stavite kvačicu ispred stavke koja vam omogućuje korištenje tog računala za povezivanje s internetom i odaberite vezu na popisu "Početna mreža" .
![Konfiguriranje dijeljenja mrežnih korisnika u sustavu Windows 10]()
Nakon ovih akcija, mreža će postati javna, što se očituje odgovarajućim natpisom.
![Javna mreža u postavkama mrežne veze]()
- Sljedeća radnja u slučaju da veza nije uspostavljena postavlja IP i DNS adrese. Postoji jedna lukavost ili, naprotiv, nijansa. Ako je postavljeno da automatski dobije adrese, morate se prebaciti na ručno i obratno. Promjene neće stupiti na snagu dok se laptop ponovno ne pokrene.
primjer:
Otvaramo svojstva te veze (PCM - "Properties" ), što je naznačeno kao kućna mreža u koraku 3 . Zatim odaberite komponentu s nazivom "IP verzija 4 (TCP / IPv4)" i, zauzvrat, idite na njena svojstva. Otvorit će se prozor IP i DNS postavki. Ovdje se prebacujemo na ručno uvod (ako je odabran automatski) i unesite adrese. Aipi treba propisati takve: 192.168.0.2 (zadnja znamenka treba biti drugačija od 1). Kao CSN, možete koristiti javnu adresu Google - 8.8.8.8 ili 8.8.4.4.
![Konfiguriranje IP i DNS adresa za mrežne veze]()
- Idemo na usluge. Pod normalnim radom operativnog sustava, sve potrebne usluge pokreću se automatski, ali postoje i kvarovi. U takvim slučajevima, usluge se mogu zaustaviti ili se njihova vrsta pokretanja promijenila na drugačiji od automatskog. Da biste pristupili potrebnoj snap-u, morate pritisnuti kombinaciju tipki Win + R i upisati u "Open"
services.msc![Idite na usluge iz izbornika Pokreni u sustavu Windows 10]()
Sljedeće stavke podliježu provjeri:
- "Usmjeravanje" ;
- "Dijeljenje internetske veze (ICS)" ;
- "Automatska konfiguracija WLAN usluge" .
Dvostrukim klikom na naziv usluge otvaranjem njezinih svojstava, morate provjeriti vrstu pokretanja.
![Odaberite uslugu za konfiguriranje u sustavu Windows 10]()
Ako nije "Automatski" , treba ga promijeniti i ponovno pokrenuti.
![Promjena vrste pokretanja servisiranja mreže na Automatic u sustavu Windows 10]()
- Ako nakon provedenih radnji veza nije uspostavljena, vrijedi pokušati izbrisati postojeću vezu (PCM - "Delete" ) i ponovno ga stvoriti. Imajte na umu da je to dopušteno samo ako se koristi Wan Miniport (PPPOE) .
![Uklanjanje veze velike brzine u sustavu Windows 10]()
- Nakon uklanjanja idite na "Upravljačka ploča" .
![Prijeđite na upravljačku ploču pomoću upravljačke naredbe u sustavu Windows 10]()
- Idite na odjeljak "Svojstva preglednika" .
![Kretanje vlasnicima preglednika na upravljačkoj ploči sustava Windows 10]()
- Zatim otvorite karticu "Connection" i kliknite "Dodaj" .
![Idite na dodavanje nove mrežne veze u sustavu Windows 10]()
- Odaberite "Brzina (s PPPOE)" .
![Odabir opcije za stvaranje velike brzine mrežne veze u sustavu Windows 10]()
- Unesite naziv operatora (korisnika), pristupnu lozinku i kliknite "Povezivanje" .
![Unesite korisničko ime i lozinku za novu mrežnu vezu u sustavu Windows 10]()
Nemojte zaboraviti postaviti zajednički pristup novoizgrađenoj vezi (pogledajte gore).
- Nakon uklanjanja idite na "Upravljačka ploča" .
Uzrok 5: Adapter ili usmjerivač ne radi ispravno
Kada su svi komunikacijski alati iscrpljeni, razmislite o fizičkom kvaru WI-FI modula ili usmjerivaču. Izvršite dijagnozu samo u servisnom centru i tamo izvršiti zamjenu i popravak.
zaključak
Zaključno, napominjemo da je "lijek za sve bolesti" ponovno instaliranje operacijskog sustava. U većini slučajeva, nakon ovog postupka, problemi s vezama su izgubljeni. Nadamo se da se to neće dogoditi, a gore navedene informacije pomoći će ispraviti situaciju.