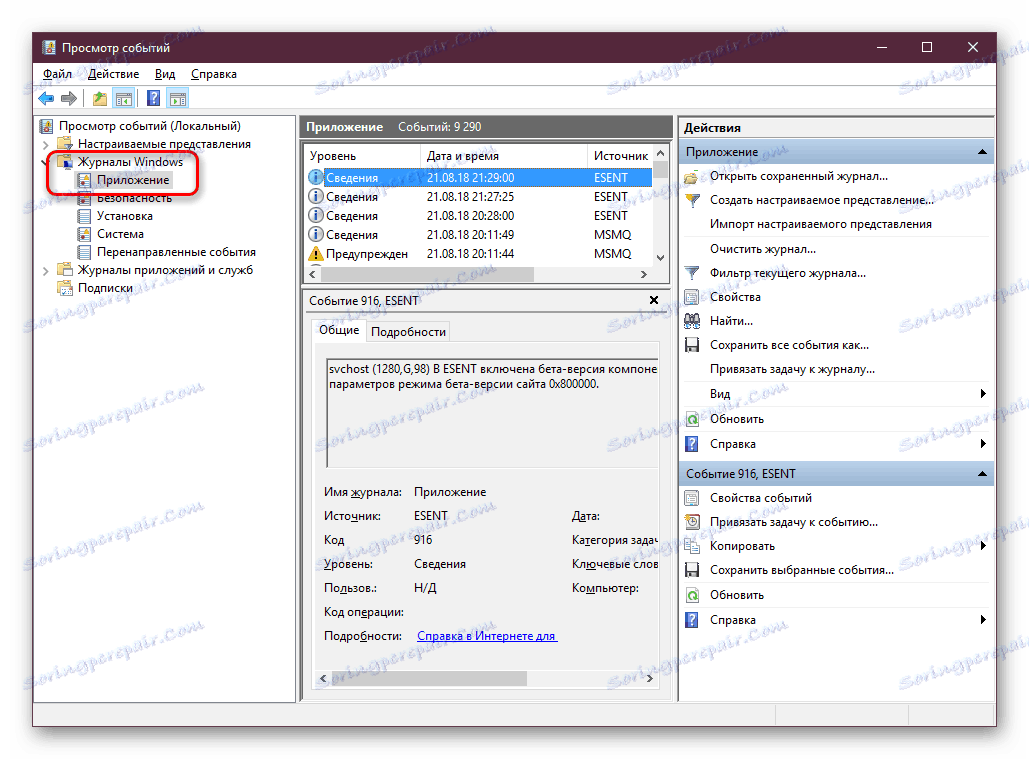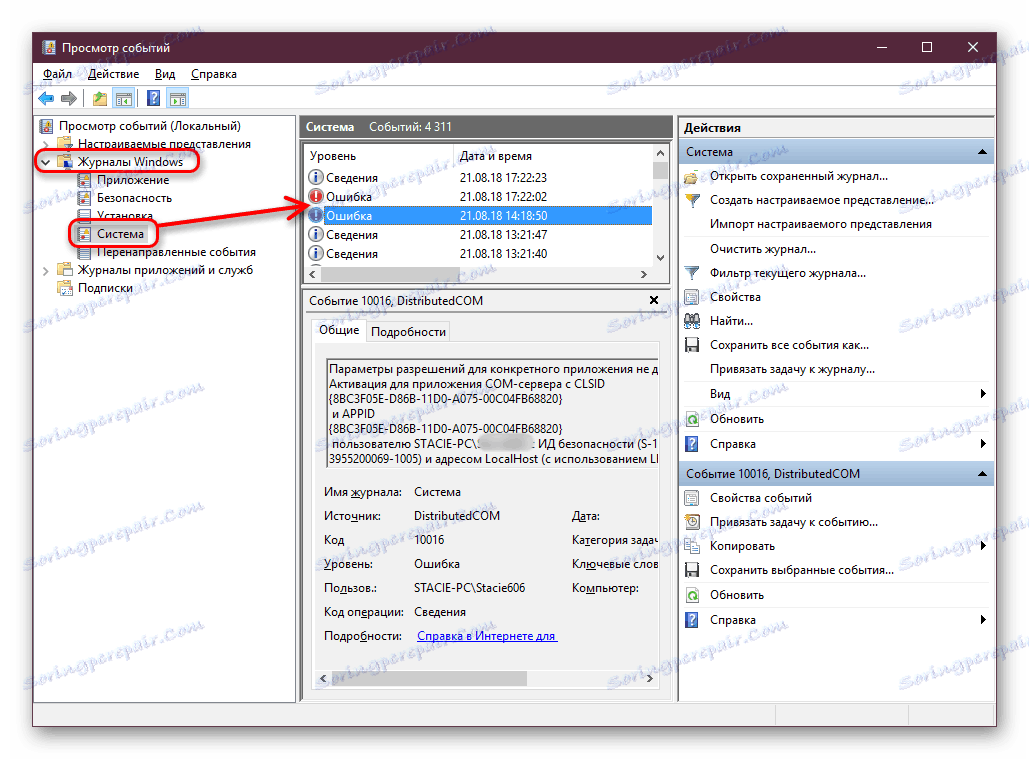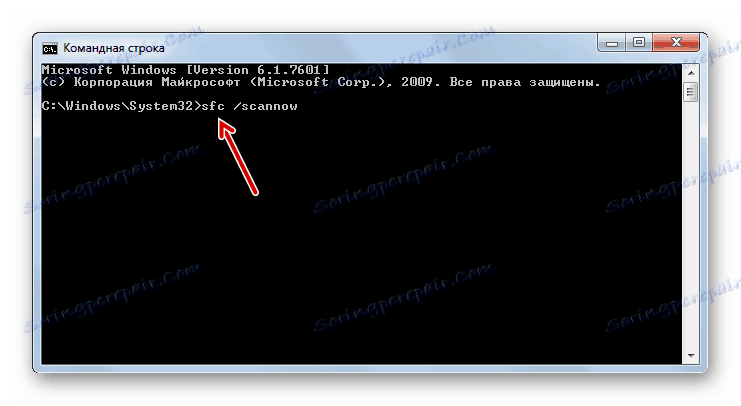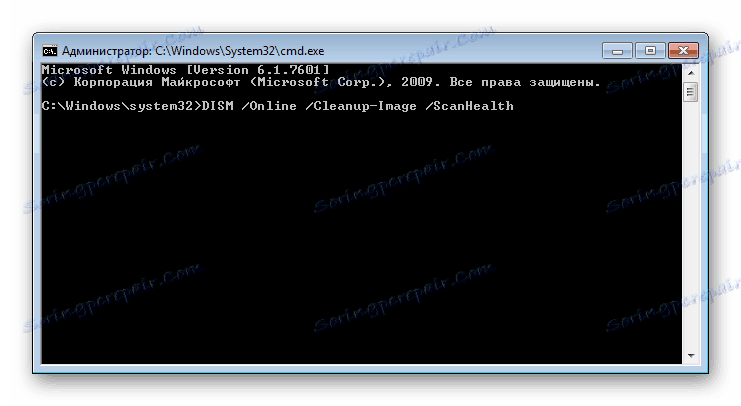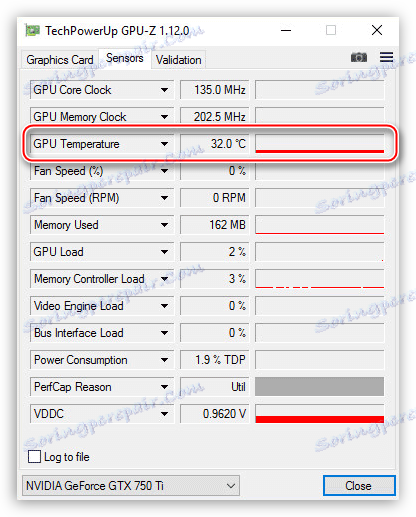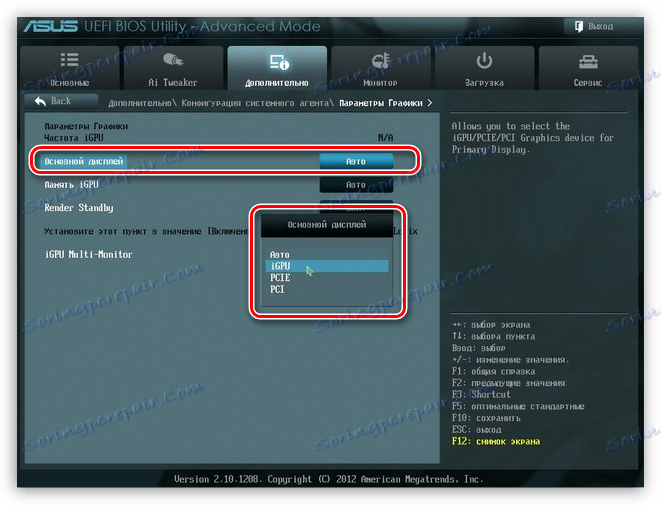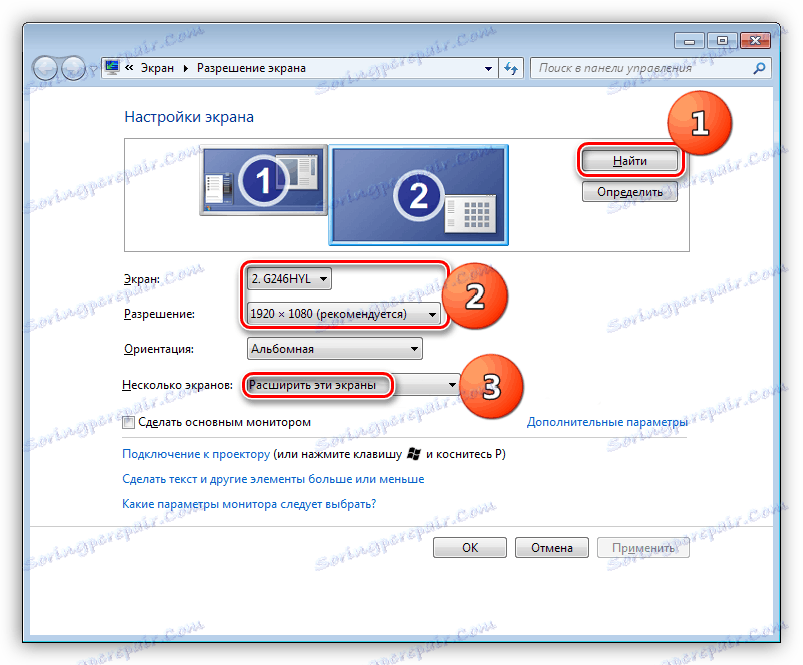Zašto zaslon računala treperi
Monitor treperenje prilično je čest problem koji je bio prisutan korisnicima starih monitora. No, pri prijelazu na suvremene uređaje, još uvijek može poremetiti neke ljude, a to može biti uzrokovano određenim čimbenicima softvera i hardvera. U ovom ćemo članku analizirati glavne točke vezane uz situaciju u pitanju i opisati kako ih se riješiti.
sadržaj
Uklonite treperi monitor računala
Postoji nekoliko izvora koji negativno utječu na kvalitetu monitora. Srećom, nedostaci nisu uvijek hardware u prirodi i zahtijevaju popravke i gotovinske investicije. Ponekad mogu biti fiksne i postavke operacijskog sustava.
Prva metoda: Postavke sustava Windows
Ponekad je dovoljno upućivati na postavke sustava Windows za rješavanje problema. U nastavku će se raspravljati o glavnim problemima koji uzrokuju neispravan rad monitora.
Niska stopa osvježavanja
Ugodno korištenje zaslona u većini slučajeva je važno uz visoku brzinu osvježavanja zaslona. Niske vrijednosti mogu uzrokovati neugodan osjećaj treperenja.
Optimalan izbor je 60 Hz ili 75 Hz. Mnogi monitori prosječne kategorije cijena i iznad podupiru postavljanje parametra 120 Hz i čak 144 Hz - mogućnost postavljanja veće frekvencije treba biti u vašoj video kartici. Većinom visoke vrijednosti se koriste za igre i rad s 3D, a normalno svakodnevno razonode iza računala, dostatno je 60-75 Hz.
Da biste promijenili tu postavku, slijedite ove korake:
- Desnom tipkom miša kliknite prazni prostor na radnoj površini i odaberite "Postavke zaslona" .
- U prikazanim postavkama sustava Windows kliknite vezu "Napredne postavke prikaza".
- Kliknite "Svojstva video prikaza za prikaz" .
- Otvorit će se prozor s svojstvima, prebaciti na karticu "Monitor" u njemu, a na padajućem izborniku " Polje osvježavanja zaslona" odaberite najveću moguću vrijednost. Spremite promjene na "OK" .

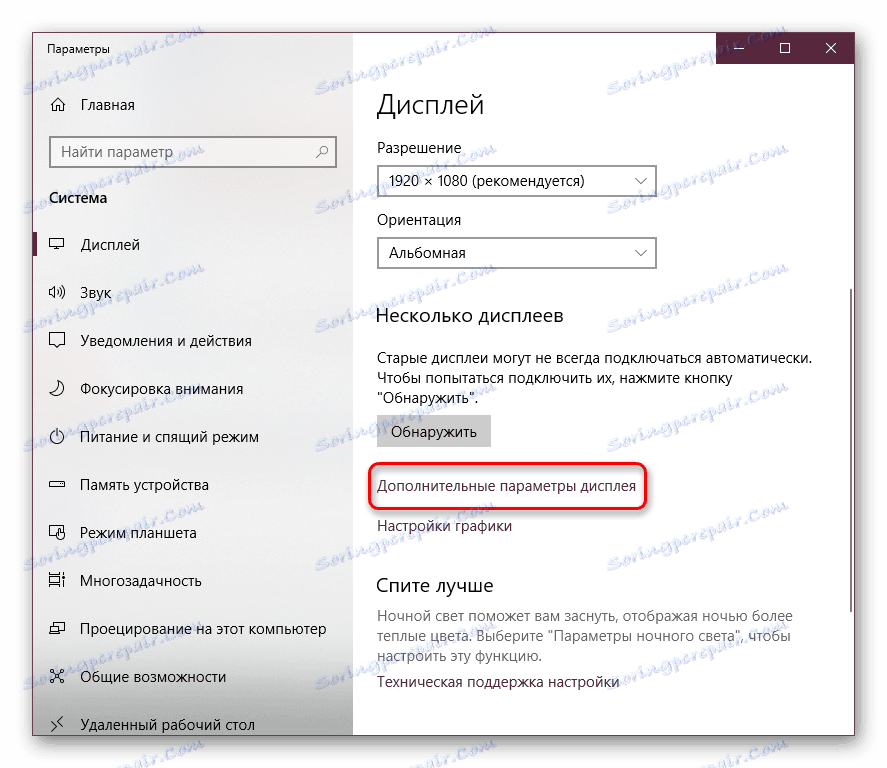
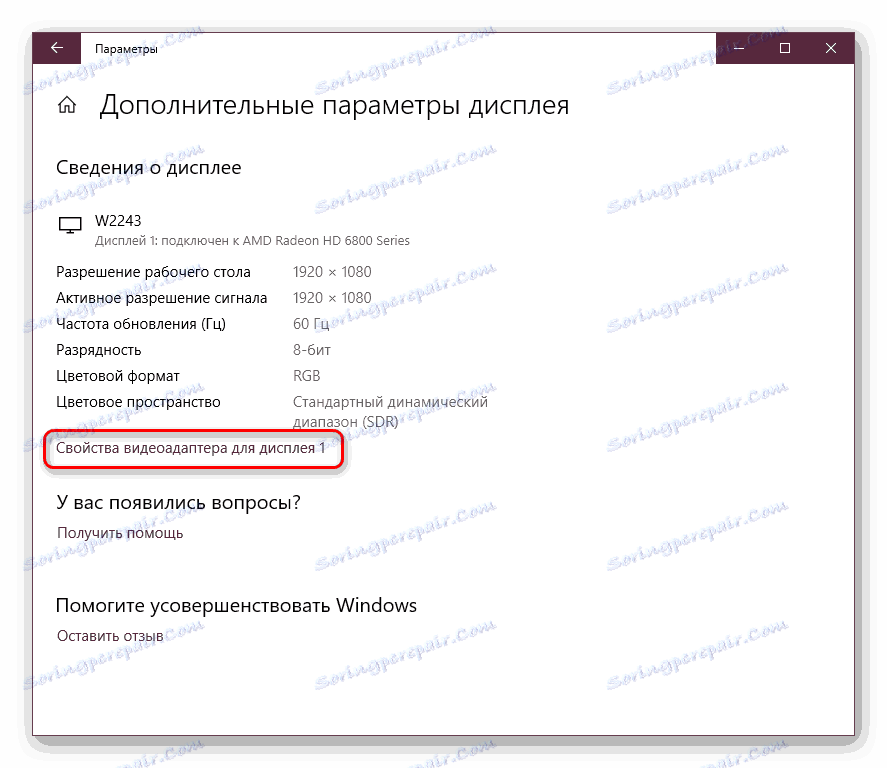

Ako treperenje nije uklonjeno ili nema drugih dostupnih vrijednosti, prijeđite na sljedeće savjete.
Pogrešan rad vozača
Vozač za grafičku karticu može osloboditi performanse ove komponente i pokvariti njegovu izvedbu na razini softvera. Problemi se mogu pojaviti ne samo nakon nadogradnje verzije OS-a ili upravljačkog programa, već i bez ikakvog razloga. U ovom slučaju, savjeti za "ažuriranje vozača" ne izgledaju kao isprika i panaceja za rješavanje bilo kakvih poteškoća, već stvarna šansa za rješavanje problema.
Imajte na umu da ponekad nećete trebati ažuriranje, već vraćanje na prethodnu verziju upravljačkog programa. Da bi proces instalacije bio uspješan, prvo što trebate učiniti jest potpuno uklanjanje softvera, a zatim ga očistite. Kako to učiniti ispravno, pročitajte naš članak na donjoj vezi.
Više detalja: Ponovno instalirajte upravljačke programe grafičke kartice
Problemi s programom
Neke instalirane aplikacije možda neće biti kompatibilne s konfiguracijama računala na takvoj razini da uzrokuju treperenje zaslona. Pogledajmo glavne situacije:
- Sjeti se da ste nedavno instalirali / ažurirali bilo koji softver, a ako jeste, pokušajte izaći iz ovog programa ili ga deinstalirati.
- Također možete identificirati aplikaciju problema putem dnevnika sustava Preglednika događaja . Možete ga otvoriti ovako:
- Pritisnite Win + R na tipkovnici i upišite naredbu
eventvwr.msc,potvrditeeventvwr.msc,Enter ili "OK" . - U lijevom dijelu prozora proširite karticu "Zapisnici sustava Windows" i idite na "Aplikacija" .
- Pomičite se kroz popis. Obratite pažnju na stupac "Datum i vrijeme" - oni bi trebali odgovarati onima kada se treperi. Naravno, vrijeme se treba usporediti približno, a ne u roku od sekunde.
- Ako u stupcu "Razina" vidite događaj "Pogreška" , kliknite ga i pogledajte pojedinosti problema u nastavku, možda će vam pomoći da utvrdite je li program uključen u neuspjeh monitora.
- Ako je potrebno, učinite isto na kartici "Sustav" .
![Pokretanje preglednika događaja kroz prozor Pokreni]()
![Kartica aplikacija Preglednik događaja u sustavu Windows]()
![7]()
![8]()
- Pritisnite Win + R na tipkovnici i upišite naredbu
- Također možete pokrenuti vaše računalo u sigurnom načinu rada, gdje se ne opterećuje višak softvera osim operacijskog sustava koji je važan za funkcioniranje operativnog sustava.
![9]()
Kako ući na siguran način rada Windows XP , Windows 7 , Windows 8 , Windows 10
Kako unijeti "Siguran način rada" putem BIOS-a - Pokrenite uslužni program za skeniranje sustava, koji popravlja pogreške u sustavu Windows. Ovo je napisano u Metodi 1 u sljedećem članku.
![10]()
Više detalja: Oporavak sustava datoteka u sustavu Windows
Isto tako, koristite program za vraćanje oštećenih komponenti.
![Naredba za pokretanje naredbenog retka DISM]()
Više detalja: Popravite oštećene komponente u sustavu Windows pomoću DISM-a
Važno je napomenuti da te naredbe rade ne samo u sustavu Windows 7, već iu novijim verzijama.
Metoda 2: Dijagnosticiranje hardverskih problema
Kada se postavke operacijskog sustava ne pomažu, trebali biste provjeriti tehničke probleme i kvarove.
Problemi s kabelom
Kabel monitora koji je priključen u električnu utičnicu može imati slab kontakt. Samo pokušajte ga pomaknuti, provjerite je li utikač čvrsto umetnut, odvojite ga od utičnice, a zatim ga uključite. Ponovite ove korake pomoću kabela koji povezuje monitor s jedinicom sustava.
Neće biti suvišno napraviti izoliranu vezu monitora na mrežu. Da biste to učinili, uklonite sve ostale kabele tako da ne dolaze u dodir s onima koji dolaze iz monitora (ili čak s produžnim kabelom, ako se veza zaslona prolazi kroz njega). Prilikom vraćanja performansi pokušajte držati kabel za napajanje u utičnicu tako da ne dođe u dodir s ostalima. Možda ćete morati upotrijebiti produžni kabel i / ili pričvrsne elemente kako biste je postigli veći / niži od ostalih.
Nepravilno overclockiranje video kartice
Flicker može doći zbog pogrešno ubrzane grafičke kartice. Koristite isti softver koji je korišten za overclocking i smanjite frekvencije na nisku razinu, pri čemu će se problem riješiti.
Slom video kartice
Okrećemo se ozbiljnijim situacijama. Nažalost, često kada se grafička kartica raspada, treperenje se pojavljuje kao simptom. Sami možete sami izvesti dijagnostiku, a za to postoje 3 opcije:
- Provjerite temperaturu video kartice . Zbog različitih grešaka u računalu, previše aktivni procesi učitavanja mogu doći do pregrijavanja video kartice. Čini se s lošim hlađenjem i starom termičkom mazivom. To možete učiniti prema našim uputama.
![12]()
Više detalja: Kako provjeriti temperaturu grafičke kartice
Ne bi bilo suvišno usporediti indikator s normom i maksimalnim dopuštenim brojem stupnjeva.
Više detalja: Radne temperature grafičkih kartica različitih proizvođača
Ako se jako zagrije čak iu stanju mirovanja ili nakon intenzivnih zadataka, pokušajte sami riješiti problem opterećenja isključivanjem nepotrebnih programa ili korištenjem učinkovitijih metoda.
![13]()
Više detalja: Uklonite pregrijavanje video kartice
- Prijeđi na integrirana grafička kartica , Često su matične ploče opremljene integriranim grafičkim karticama, tako da se možete prebaciti u bilo kojem trenutku. Kao što je već jasno, ako integrirani video čip funkcionira bez uzrokovanja artefakata, onda je to 100% posla diskretna grafička kartica , Ako vam se ne pomogne ponovnim instaliranjem upravljačkog programa, prebacivanjem preopteretih frekvencija na prethodne (ako je overclockiranje uopće učinjeno) i ponovnim spajanjem uređaja unutar jedinice sustava, morat ćete samo nose komponentu radi popravka ili kupnje novog.
![Uključivanje integrirane grafike u BIOS matične ploče]()
- Spojite video karticu na drugo računalo . Integrirane video kartice nisu na svakom računalu. Ako imate drugo računalo ili prijatelje, rođake, prijatelje koji su spremni pomoći vam u dijagnozi, spojite GPU na drugu jedinicu sustava. Prvo, rastavite potencijalno problematičnu komponentu s računala. Slično, isključite video karticu s drugog računala. Pročitajte više o ovom postupku u sljedećem materijalu.
![15]()
Više detalja:
Kako omogućiti ili onemogućiti integriranu grafičku karticu na računalu
Promijenimo grafičku karticu na prijenosnom računalu
Više detalja: Kako ukloniti grafičku karticu s računala
Zatim instalirajte svoju video karticu u drugo računalo, uključite ga i provjerite kako će raditi s drugom konfiguracijom.
Više detalja: Kako povezati grafičku karticu s računalom
Za temeljitu provjeru instalirajte upravljački program na uređaj. To možete učiniti pomoću vlastitog znanja ili veze na naše članke s uputama za instaliranje softvera za NVIDIA i AMD. Naći ćete ih malo viši u Metodi 1.
Kada spremite problem, izlaz je očit - vrijeme je da se video kartica popravlja ili povuče. Točniji odgovor možete dati radnicima servisnih centara.
Vidi također:
Kako razumjeti spaljenu grafičku karticu
Rješavanje problema s video karticom
Pogreška u monitoru
Na isti način kao iu situaciji s video karticom, sam monitor može biti izvor treperenja. Također treba prethodno testirati prije nego što se zaključi o njegovom stanju.
- Zamijenite kabel . Ako imate priliku spojiti monitor na računalo, zamijenite originalni kabel s trećom stranom, učinite to. Može se koristiti s prethodnog uređaja ili posuditi od prijatelja.
- Spajanje monitora na drugi uređaj . Najjednostavnija opcija u smislu dijagnostike je pronaći drugu jedinicu sustava i povezati uređaj s njom. Alternativno, koristite isti kabel kroz koji je monitor priključen na uređaj, a zatim kabel iz drugog monitora.
U tu svrhu možete koristiti prijenosno računalo. Ova opcija je češća, jer je u kući 2 stolna računala rijetka, a hrpa računala i prijenosnog računala prilično je popularno rješenje. Štoviše, tražeći od prijatelja da posudaju prijenosno računalo kako bi provjerili monitor, mnogo je lakše. Međutim, s ovom vrstom veze možda ćete trebati malo ugađanje u sustavu Windows. Ovaj postupak "od i do" razgovarali smo u drugom članku.
![16]()
Više detalja: Povezujemo vanjski monitor s prijenosnim računalom
Alternativna metoda je povezivanje LCD zaslona s TV tunerom. Ako imate pravu opremu, sljedeće će vam upute pomoći u ostvarivanju ovog zadatka i osigurati kvalitetu monitora.
Više detalja: Uključite monitor na TV
Preostali problemi ukazuju na probleme s kabelima, a uz neuspješnu upotrebu treće strane - slom matrice. U skladu s tim, trebate kontaktirati servisni centar za popravke ili razmisliti o kupnji novog monitora.
Pregledali smo sve popularne situacije u kojima se zaslon zasvijetli. Pomoću naših savjeta možete odrediti što je uzrokovalo neugodan učinak i može li ga sami ukloniti ili se obratiti kvalificiranim stručnjacima za popravak neispravne opreme.