Zašto tipkovnica na prijenosnom računalu ne radi?
S problemom ne-radne tipkovnice na stacionarnom računalu, sve je na raspolaganju. Rješenje je zamijeniti uređaj s novim ili spojiti nekorišteni uređaj na drugi priključak. Alternativno, otvaranjem tijela tipkovnice možete pokušati očistiti ga od prašine i sitnih čestica. Ali što ako tipkovnica prijenosnog računala nije uspjela? Ovaj će članak raspravljati o razlozima i načinima ponovnog uspostavljanja glavnog uređaja za unos na prijenosnom računalu.
sadržaj
Oporavak tipkovnice
Svi problemi povezani s tipkovnicom mogu se podijeliti u dvije skupine: softver i hardver. U većini slučajeva postoje kršenja u radu softvera (pogreške u registru sustava, ulazni upravljački programi). Takvi se problemi rješavaju korištenjem funkcija OS-a. Manja grupa je hardverski problem, koji obično zahtijeva korištenje servisnog centra.
Razlog 1: Načina rada "Sleep" i "Hibernation"
Mnogi korisnici, umjesto da zatvaraju računala, često koriste korisne funkcije kao što su "Spavanje" ili "Hibernacija". To, naravno, značajno smanjuje vrijeme dizanja sustava Windows i omogućuje vam spremanje trenutačnog stanja sustava. No prečesto korištenje takvih mogućnosti dovodi do pogrešnog funkcioniranja rezidentnih programa. Stoga je naša prva preporuka normalno ponovno podizanje sustava.
Korisnici sustava Windows 10 (kao i ostale verzije ovog OS-a), koji su zadani "Quick Download" , morat će ga onemogućiti:
- Kliknite gumb "Start" .
- Kliknite lijevu ikonu "Opcije" .
- Odaberite "Sustav" .
- Idite na odjeljak "Napajanje i stanje hibernacije" (1).
- Zatim kliknite "Napredne postavke sustava" (2).
- Idite na postavke napajanja, kliknite oznaku "Radnje pri zatvaranju poklopca".
- Da biste promijenili dodatne parametre, kliknite vezu na vrhu.
- Sada moramo ukloniti potvrdni okvir "Omogući brzo pokretanje" (1).
- Kliknite "Spremi izmjene" (2).
- Ponovno pokrenemo računalo.
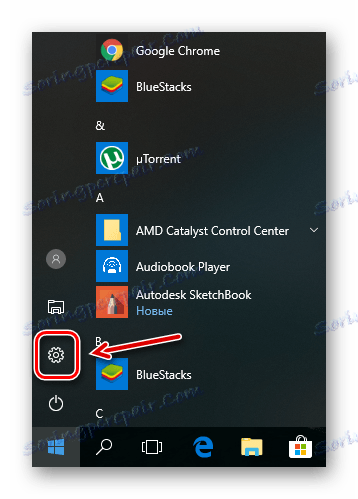
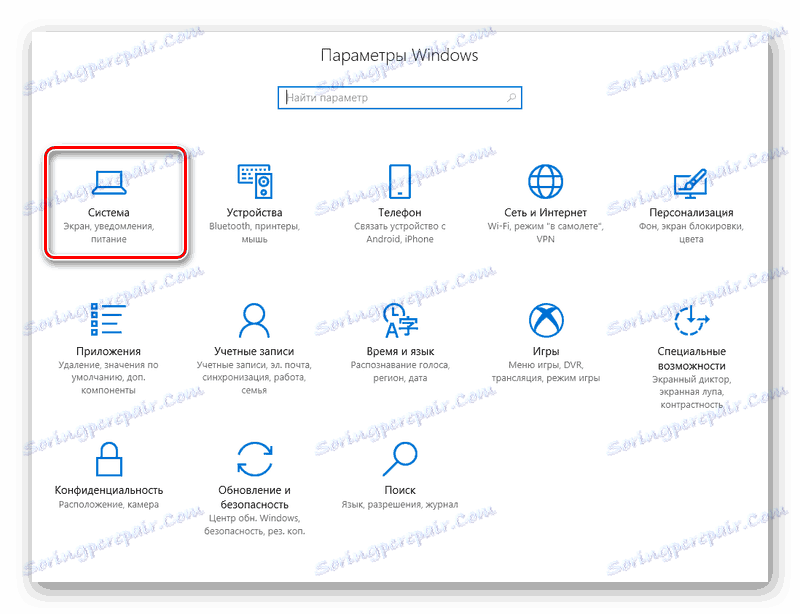
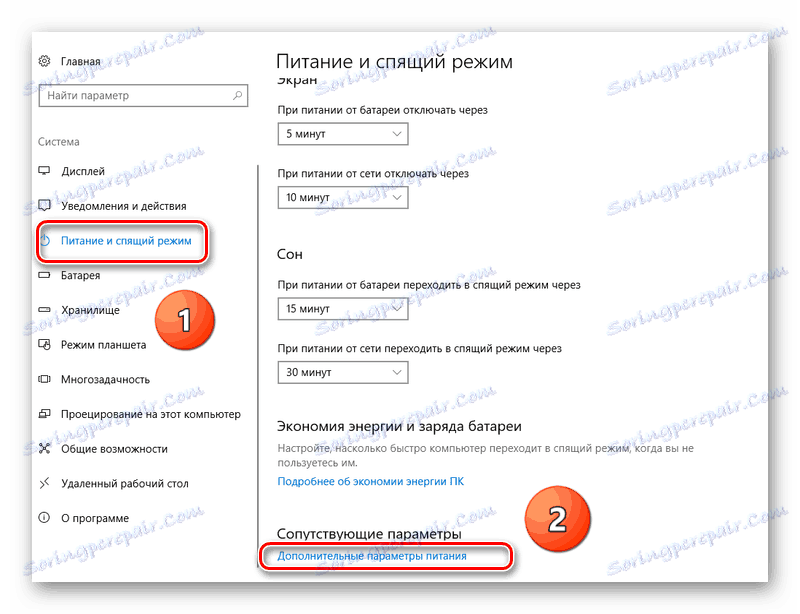
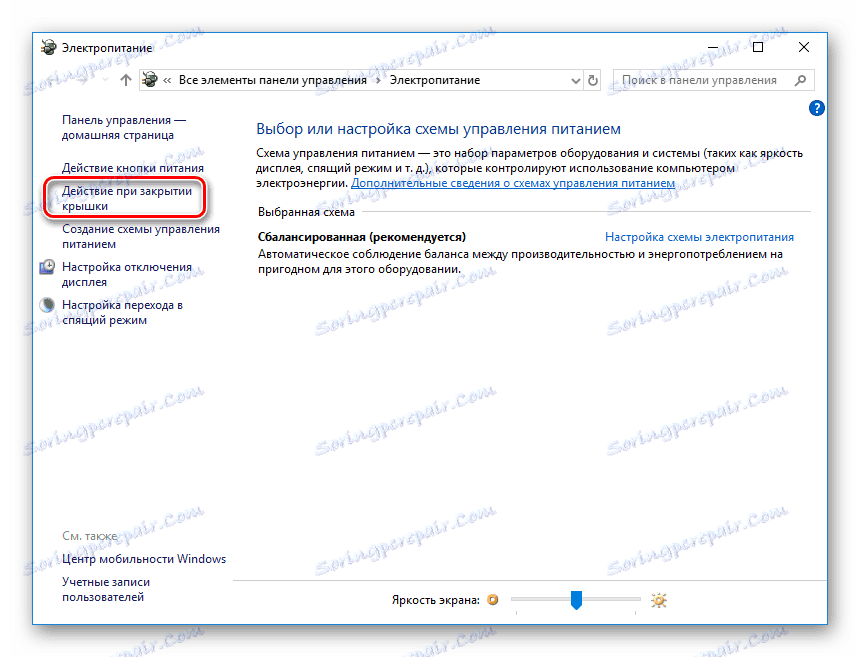
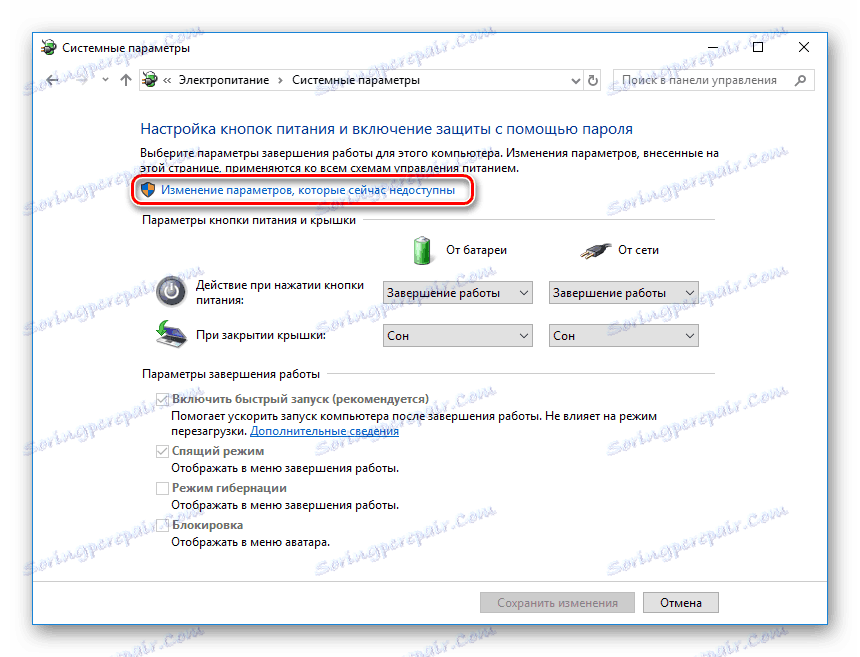
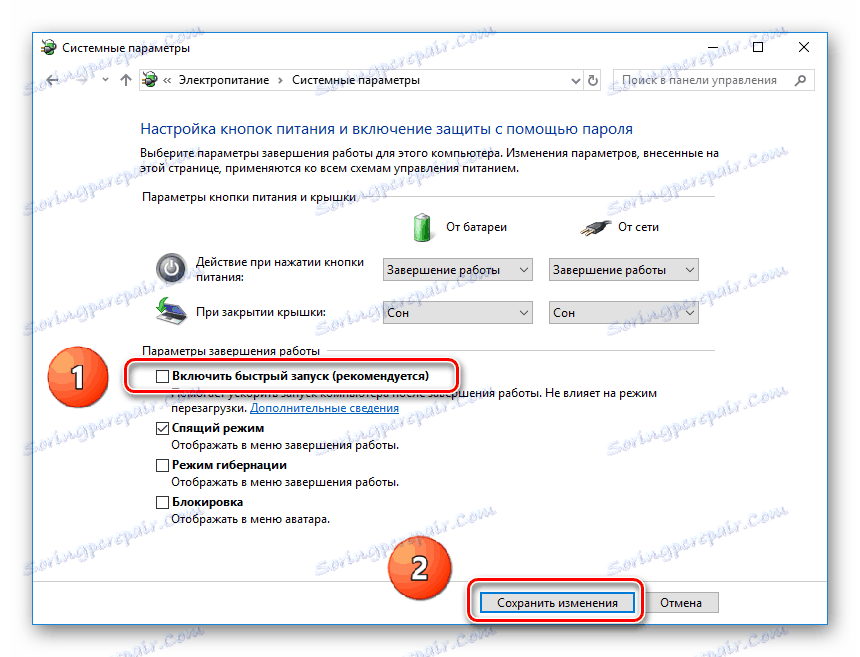
Razlog 2: Pogrešna konfiguracija OS-a
Prvo ćemo saznati jesu li naši problemi povezani s postavkama sustava Windows, a zatim ćemo pogledati nekoliko rješenja.
Provjera tipkovnice na čizma
Performanse tipkovnice mogu se provjeriti kada se računalo pokrene. Da biste to učinili, samo pritisnite funkcijske tipke u BIOS , Za svaki model prijenosnika ti su ključevi specifični, ali možete preporučiti sljedeće: ( ESC , DEL , F2 , F10 , F12 ). Ako ste u mogućnosti upisati BIOS ili pozvati bilo koji izbornik, problem je u konfiguraciji samog Windowsa.
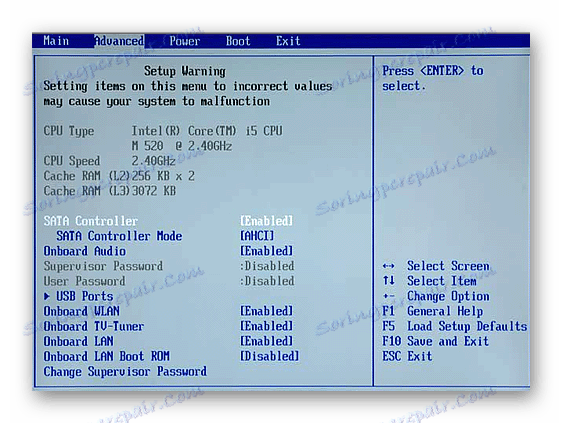
Omogućavanje "Siguran način"
Provjerite radi li tipkovnica u sigurnom načinu rada. Da biste to učinili, slijedite veze u nastavku da biste vidjeli kako preuzeti računalo bez programa trećih strana.
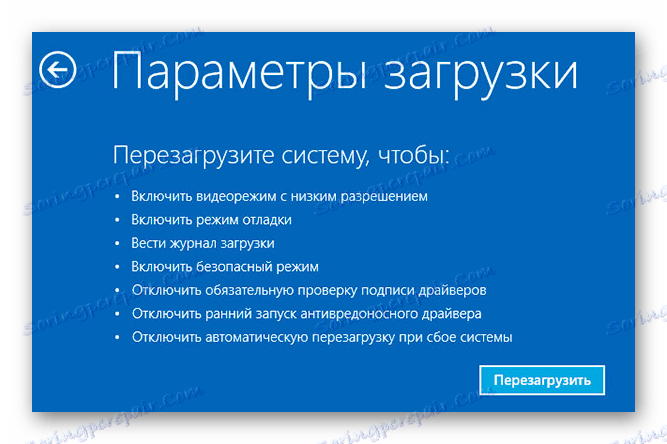
Pročitajte više:
Siguran način rada u sustavu Windows 10
Siguran način rada u sustavu Windows 8
Dakle, ako sustav ne reagira na tipke pri pokretanju i u sigurnom načinu rada, problem je u kvaru hardvera. Zatim pogledamo posljednji dio članka. U suprotnom slučaju, postoji mogućnost ispravljanja rada tipkovnice uz pomoć softverskih manipulacija. Prilikom postavljanja sustava Windows - sljedeće.
Metoda 1: Vraćanje sustava
"Vraćanje sustava" je ugrađeni Windows alat koji vam omogućuje vraćanje sustava u prethodno stanje.
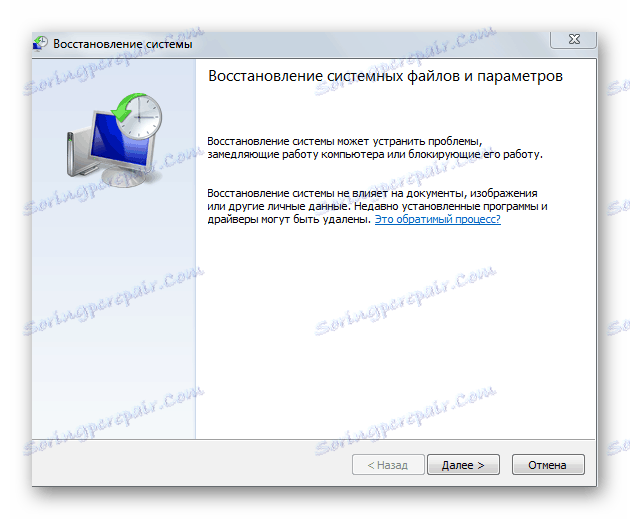
Pročitajte više:
Obnavljanje sustava putem BIOS-a
Načini vraćanja sustava Windows XP
Vraćanje registra u sustavu Windows 7
Kako popraviti sustav Windows 8
Druga metoda: Provjerite upravljačke programe
- Kliknite gumb "Start" .
- Odaberite "Upravljačka ploča" .
- Dalje - "Upravitelj uređaja" .
- Kliknite miš na stavku "Tipkovnice" . Ne bi smjelo biti žutih ikona s uskličnikom uz naziv unosa.
- Ako postoji takva ikona, desnom tipkom miša kliknite naziv tipkovnice i kliknite na "Izbriši" . Zatim ponovno podignite računalo.
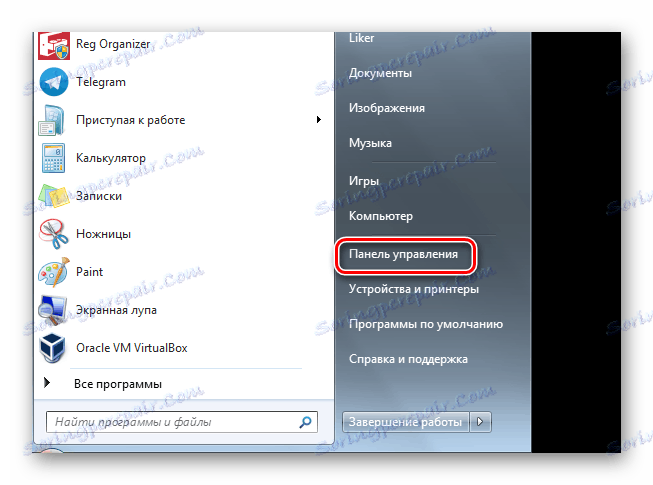
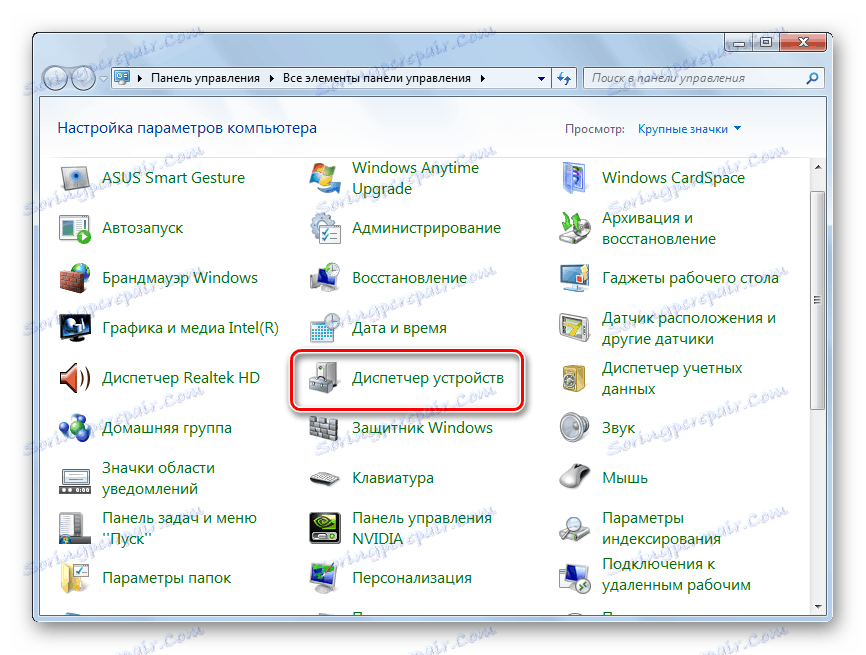
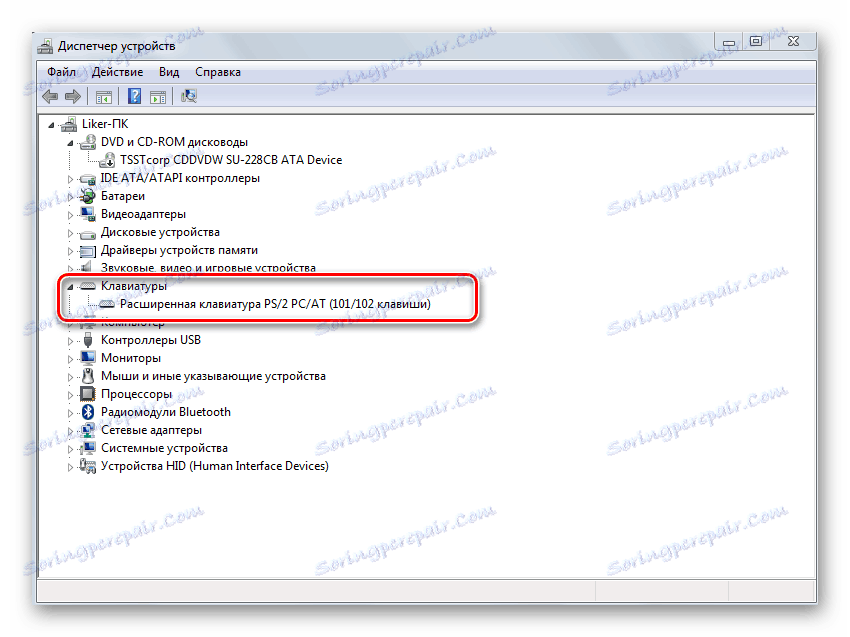

3. metoda: uklanjanje rezidentnih programa
Ako se laptop tipkovnica radi u sigurnom načinu rada, ali odbija izvršiti funkcije u standardnom načinu rada, tada neki odsječni modul ometa normalan rad ulaznog uređaja.
Radnje opisane u nastavku se preporučuju ako prethodne metode ne funkcioniraju. Ulazni uređaj ne radi, ali je još uvijek moguće poslati naredbu u sustav. Da biste to učinili, koristite "On-Screen Keyboard" : 
- Pritisnemo "Start" .
- Zatim idite na "All Programs" .
- Odaberite "Posebne značajke" i kliknite na " On- screen keyboard" .
- Da biste promijenili jezik unosa, upotrijebite ikonu u paleti sustava. Trebamo latinski, pa odaberite "En" .
- Ponovno pritisnite "Start" .
- Na traci za pretraživanje unesite "msconfig" pomoću "On-Screen Keyboard " .
- Pokreće se alat za konfiguraciju sustava Windows. Odaberite "Pokretanje" .
- Na lijevoj strani se provjeravaju moduli koji su učitani sa sustavom. Naš zadatak je dosljedno onesposobiti svaku od njih s ponovnim pokretanjem, sve dok tipkovnica neće ispravno raditi sa standardnim pokretanjem.
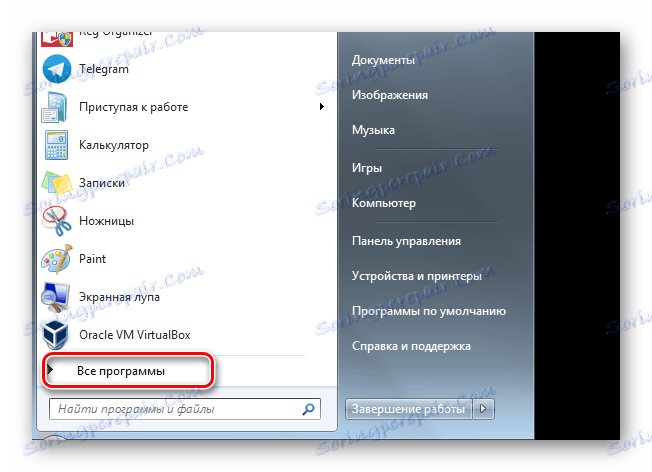
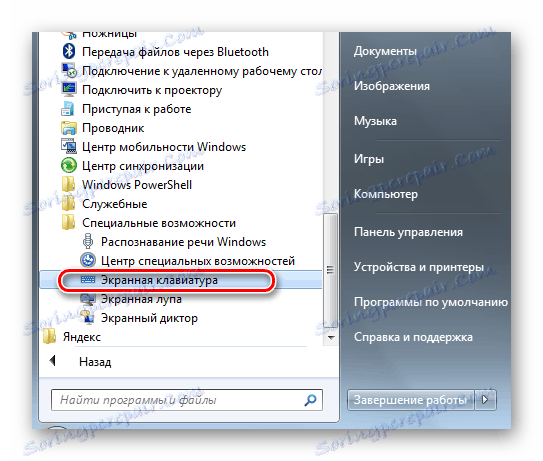
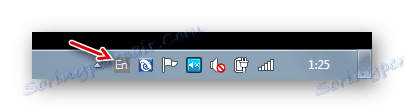
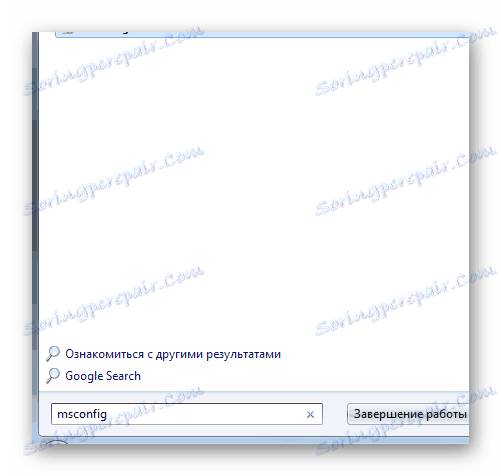
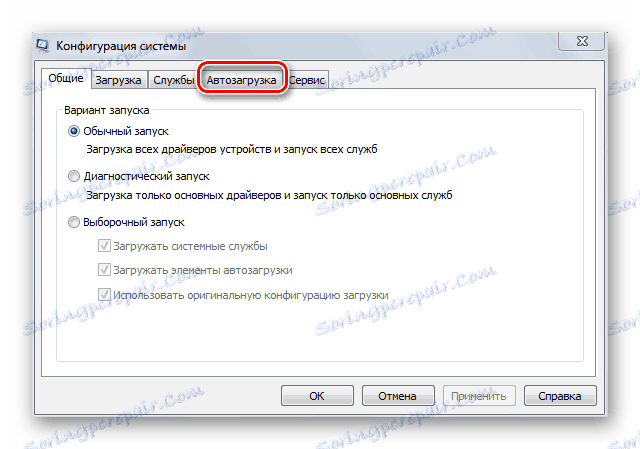
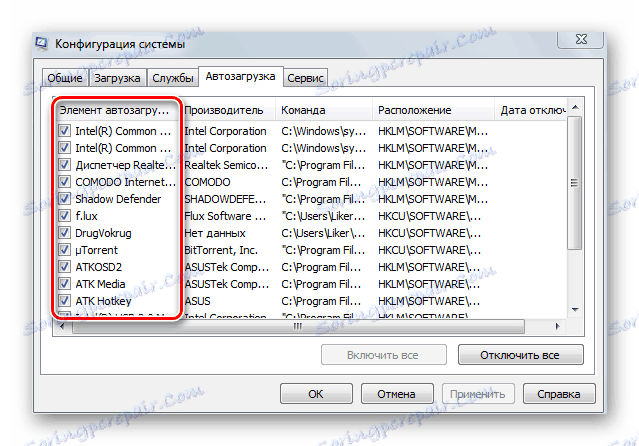
Razlog: hardverske pogreške
Ako gore opisane metode ne pomažu, problem se najvjerojatnije odnosi na "željezo". Obično je ovo kršenje petlje. Govoreći uopće, otvaranje slučaja prijenosnog računala i dolazak na kabel vrpce nije problem. Prije rastavljanja računala, provjerite odgovara li jamstvu. Ako da, onda razbiti integritet slučaju ne vrijedi. Dovoljno je uzeti svoj laptop i uzeti ga za popravak jamstva. To je predviđeno da ste sami promatrali uvjete rada (ne prolijevajte tekućinu na tipkovnici, nemojte ispustiti računalo).
Ako još uvijek odlučite doći do petlje i otvoriti slučaj, što dalje? U tom slučaju pažljivo provjerite sam kabel - postoje li fizički nedostaci ili oznake oksidacije na njemu. Ako je krug u redu, samo ga obrišite brisalom. Nije preporučljivo koristiti alkohol ili druge tekućine, jer to može samo pogoršati rad kabela vrpce.

Najveći problem može biti kvar mikrokontrolera. Jao, ali ovdje ne možete ništa učiniti - posjet centru za usluge ne može se izbjeći.
Dakle, obnova tipkovnice prijenosnog računala sastoji se od brojnih akcija koje se izvode u određenom redoslijedu. Prije svega, postaje jasno je li kvar na uređaju povezan s aplikacijama treće strane. Ako je to slučaj, razmatrani načini postavljanja sustava Windows eliminirat će softverske pogreške. Inače, potrebne su hardverske intervencije.
