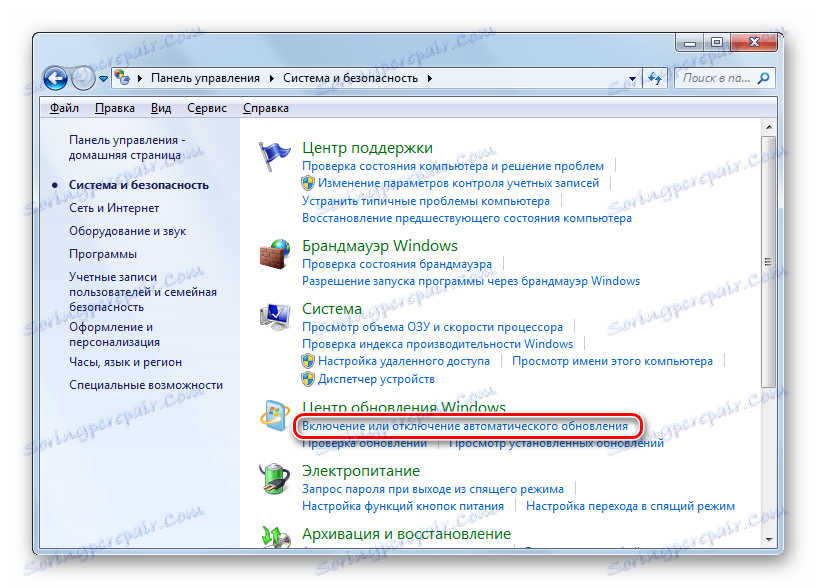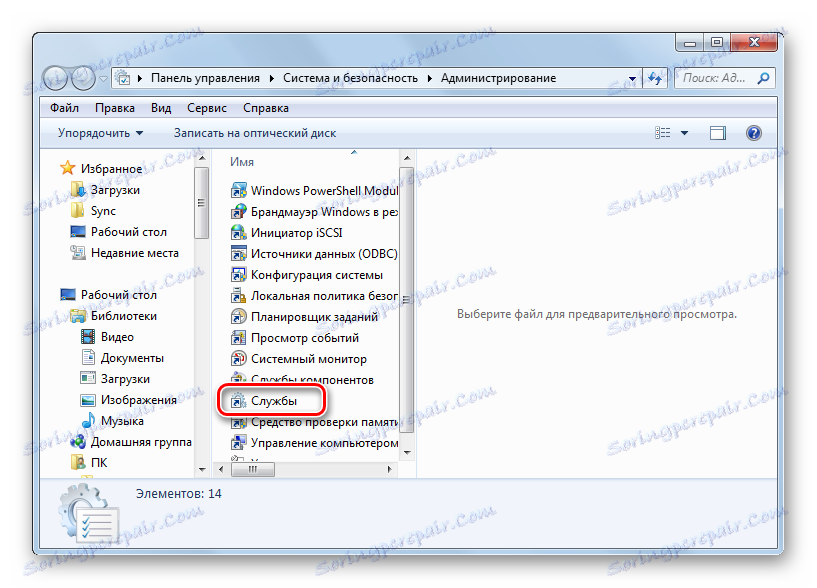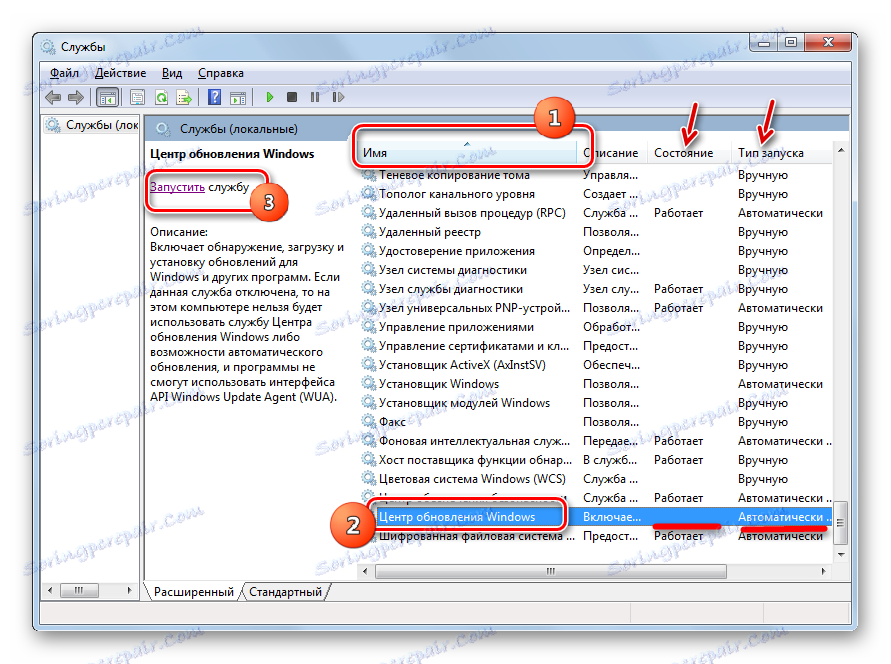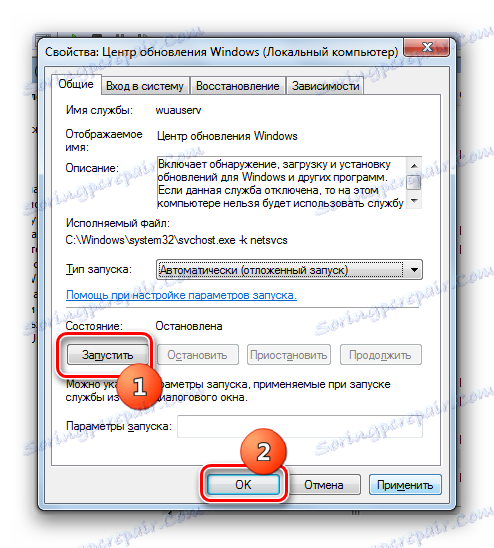Rješavanje problema instalacije ažuriranja za Windows 7
Ažuriranje sustava na trenutno stanje vrlo je važan čimbenik u ispravnom radu i sigurnosti. Razmislite o razlozima mogućih problema s preuzimanjem ažuriranja, kao i načinima njihovog rješavanja.
sadržaj
Načini otklanjanja poteškoća
Razlozi činjenice da računalo ne preuzima ažuriranja mogu poslužiti kao kvarovi sustava ili jednostavno postavljanje korisničkih postavki koje sprečavaju ažuriranje sustava. Razmotrimo sve moguće varijante ovog problema i njihova rješenja, počevši od najjednostavnijih slučajeva i završavajući sa složenim kvarovima.
Uzrok 1: Onemogućavanje značajke u programu Windows Update
Najjednostavniji razlog zbog kojeg nove komponente nisu preuzete i instalirane u sustavu Windows 7 je onesposobljavanje ove značajke u programu Windows Update . Naravno, ako korisnik želi da OS uvijek bude ažuriran, tada ta funkcija mora biti omogućena.
- Ako je mogućnost ažuriranja onemogućena na taj način, na traci sustava će se prikazati ikona "Centar za podršku" u obliku potvrdnog okvira, pri čemu će crveni krug biti upisan u bijeli križ. Kliknite ovu ikonu. Pojavit će se mali prozor. U njemu kliknite "Promijeni postavke Windows Update" .
- Otvorit će se prozor s postavkama "Windows Update" . Da biste riješili problem, jednostavno kliknite "Instaliraj ažuriranja automatski" .
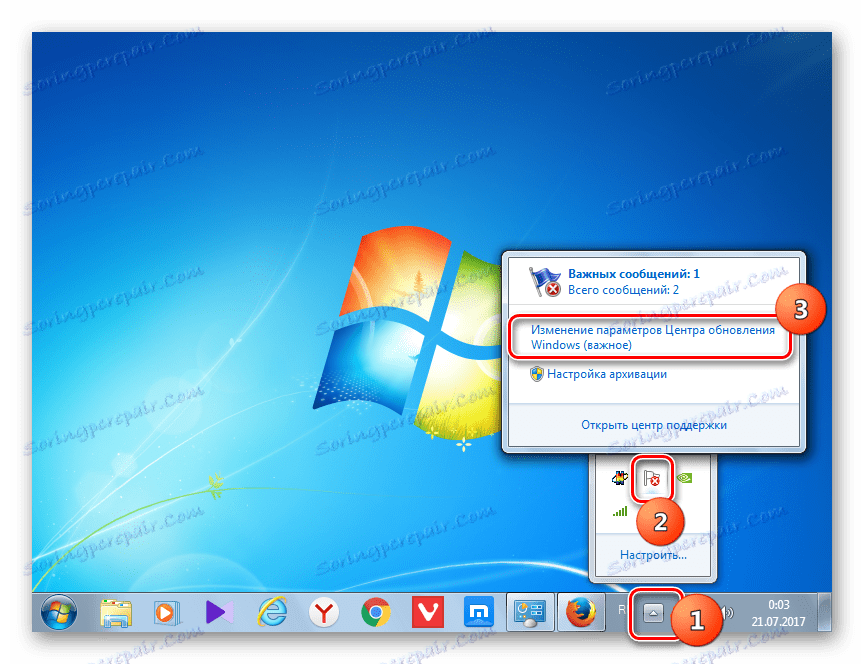
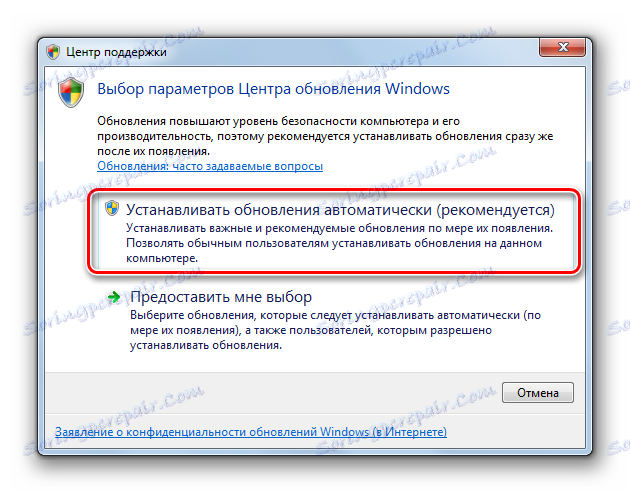
No iz nekog razloga, čak i ako je funkcija onemogućena, gornja ikona možda neće biti prisutna u traci sustava. Zatim postoji još jedan način rješavanja problema.
- Kliknite "Start" . Prijeđite na "Upravljačku ploču" .
- Kliknite "Sustav i sigurnost" .
- U prozoru koji se prikaže kliknite "Omogući ili onemogućuje automatska ažuriranja" .
![Idite na prozor za omogućivanje i onemogućavanje automatskih ažuriranja u odjeljku Sustav i sigurnost na upravljačkoj ploči u sustavu Windows 7]()
Također možete doći tako da upišete naredbu u okvir "Run" . Za mnoge se ovaj način čini bržim i prikladnijim. Vrsta Win + R. Pojavi se "Run" . upišite:
wuappKliknite "U redu" .
- Otvorit će se Centar za ažuriranje . Na bočnoj traci kliknite Konfiguriraj postavke .
- U bilo kojoj od dvije gore navedene opcije pojavit će se prozor koji će odabrati kako instalirati nove komponente. Ako je parametar "Ne provjeravaj za ažuriranja" postavljen u polju "Važna ažuriranja" , to je razlog zbog kojeg se sustav ne ažurira. Zatim komponente nisu samo instalirane, ali nisu ni preuzete i nisu pretražene.
- Kliknite ovo područje. Otvorit će se popis od četiri načina rada. Preporučuje se postavljanje parametra "Automatski instaliraj ažuriranja" . Ako odaberete način "Traženje ažuriranja ..." ili "Preuzimanje ažuriranja ..." , morat ćete ih ručno instalirati.
- U istom prozoru trebali biste provjeriti jesu li označene sve opcije. Kliknite "U redu" .
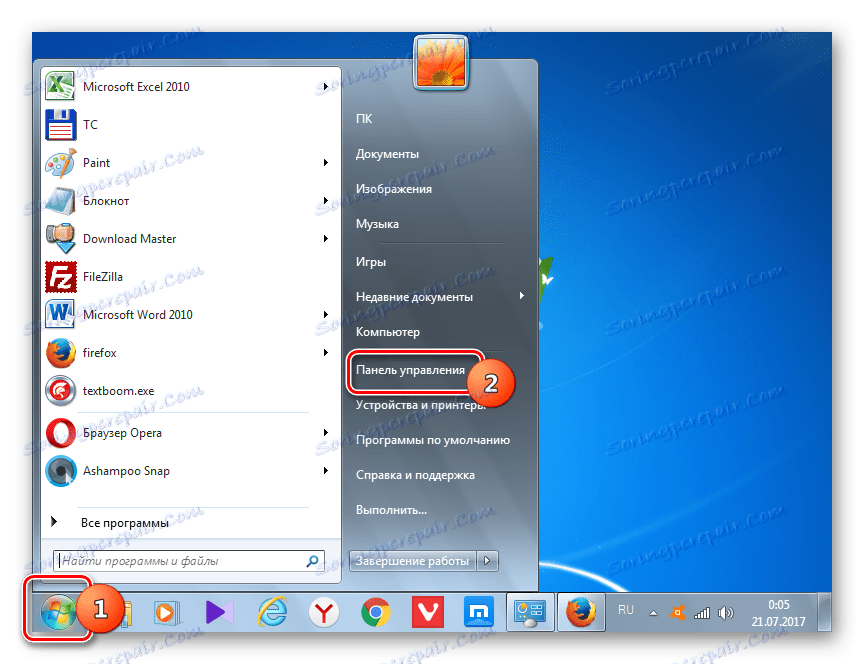
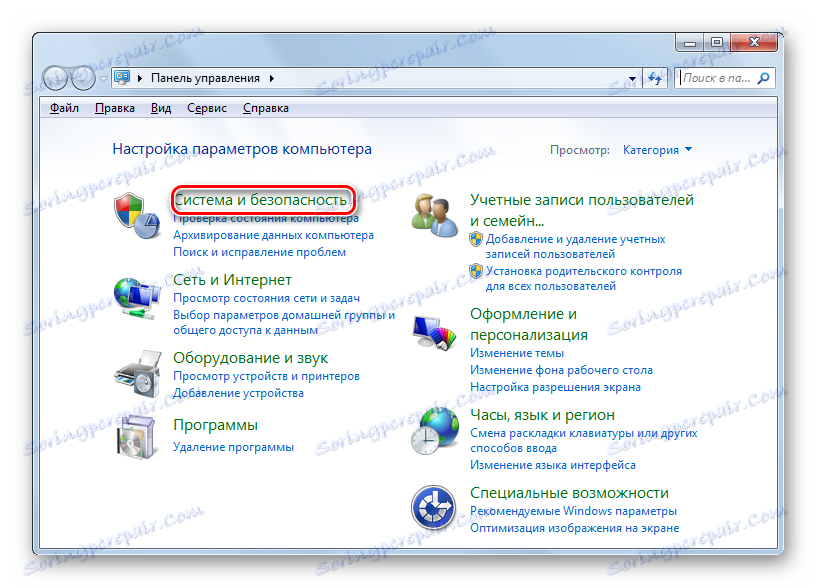
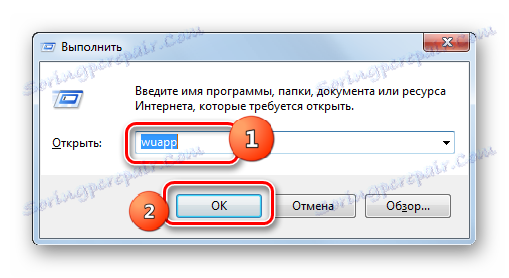
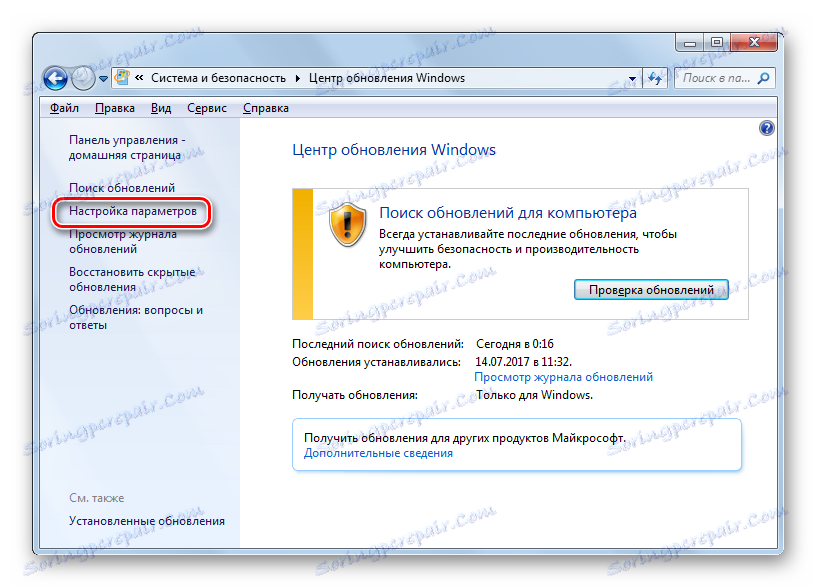

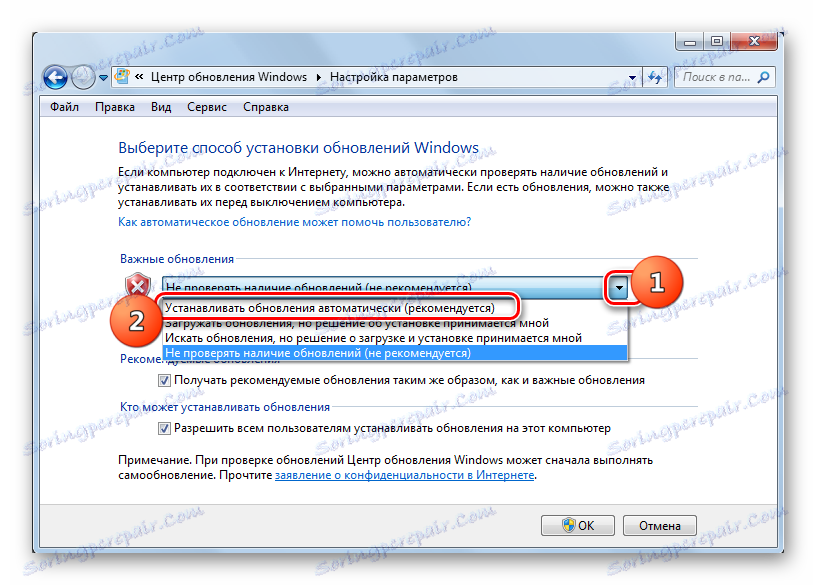
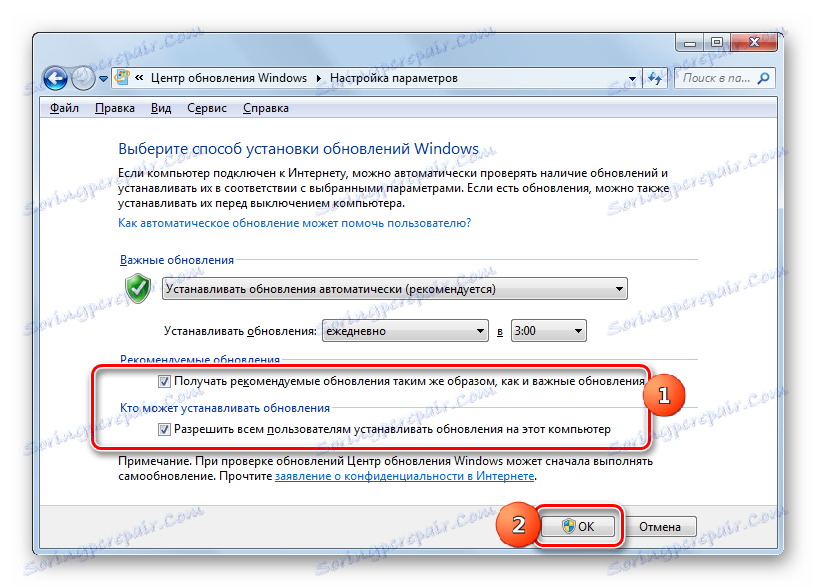
Pouka: Kako omogućiti automatsko ažuriranje na sustavu Windows 7
Razlog 2: zaustavljanje usluge
Uzrok problema koji se proučava može biti onesposobljavanje relevantne usluge. To može biti uzrokovano bilo ručno isključivanje nekoga ili pad sustava. Potrebno je uključiti.
- Kliknite "Start" . Kliknite "Upravljačka ploča" .
- Kliknite "Sustav i sigurnost" .
- Prijavite se na "Administraciju" .
- Postoji širok popis uslužnih programa sustava. Kliknite "Usluge" .
![Idite na prozor Upravitelj servisa u odjeljku Administracija na upravljačkoj ploči u sustavu Windows 7]()
U "Service Manageru" možete dobiti na drugi način. Da biste to učinili, nazovite "Run" ( Win + R ) i unesite:
services.mscKliknite "U redu" .
- Pojavljuje se prozor "Usluge" . Kliknite naziv polja "Ime" kako biste popis usluga poredali abecednim redom. Potražite naziv "Windows Update" . Označi. Ako polje "Status" nije podešeno na "Trčanje" , to znači da je usluga onemogućena. U tom slučaju, ako je u polju "Startup type" postavljena bilo koja vrijednost osim "Disabled" , usluga se može pokrenuti jednostavnim klikom na ikonu "Run" u lijevom dijelu prozora.
![Kako pokrenuti servis Windows Update u prozoru Upravitelja servisa u sustavu Windows 7]()
Ako je polje "Startup type" podešeno na "Disabled" , tada se gore navedena usluga ne može pokrenuti jer poruka "Run" jednostavno neće biti prisutna na odgovarajućem mjestu.
![Natpis za pokretanje servisa Windows Update ne pojavljuje se u prozoru Upravitelja servisa u sustavu Windows 7]()
Ako je odabrana opcija "Manual" u polju "Startup type" , naravno, možete aktivirati na gore opisani način, ali istodobno svaki put kada pokrenete računalo, morat ćete to učiniti ručno, što nije dovoljno dobro.
- Dakle, u slučajevima kada je polje "Startup type" podešeno na "Disabled" ili "Manual" , dvaput kliknite naziv usluge lijevom tipkom miša.
- Pojavit će se prozor Svojstva. Kliknite područje Startup Type .
- Na popisu koji se otvori odaberite "Automatski (na čekanju pokretanja)" .
- Zatim kliknite "Start" i "OK" .
![Omogućavanje automatskog pokretanja u prozoru Windows Update Service Properties u sustavu Windows 7]()
No, u nekim situacijama gumb "Pokreni" možda nije aktivan. To se događa kada je u polju "Startup type" prethodna vrijednost bila "Disabled" . U tom slučaju, postavite parametar "Automatski (odgođeni početak)" i kliknite "U redu" .
- Vraćamo se u "Upravitelj usluga" . Označite naziv usluge i kliknite "Pokreni".
- Funkcija će biti uključena. Sada, nasuprot nazivu usluge u polju "Status" i "Vrsta pokretanja" , vrijednosti bi trebale biti prikazane na "Operates" i "Automatic" .
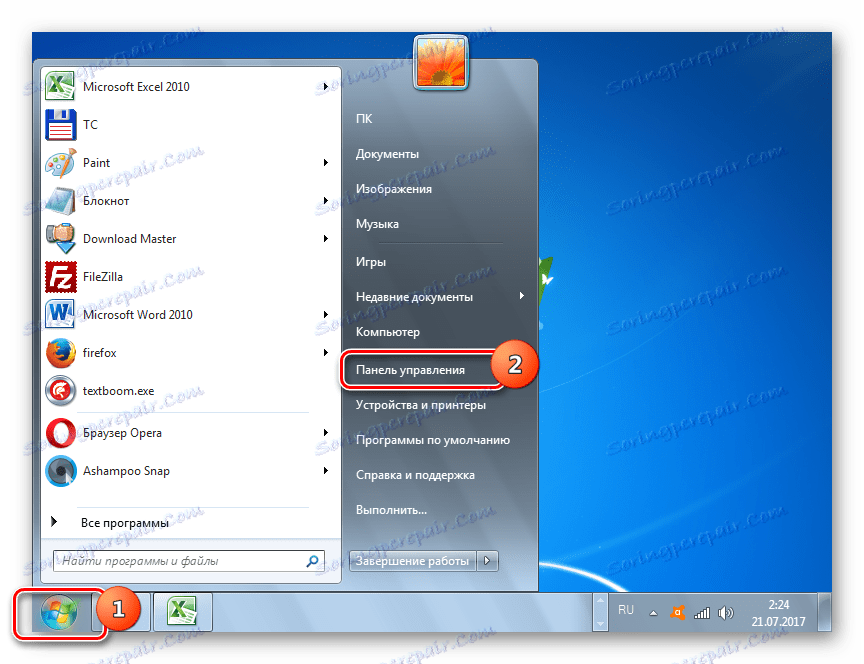
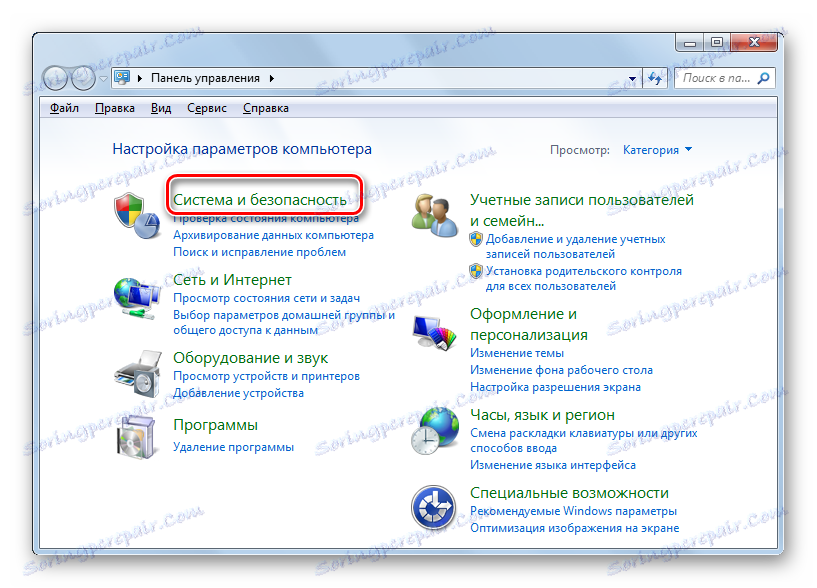
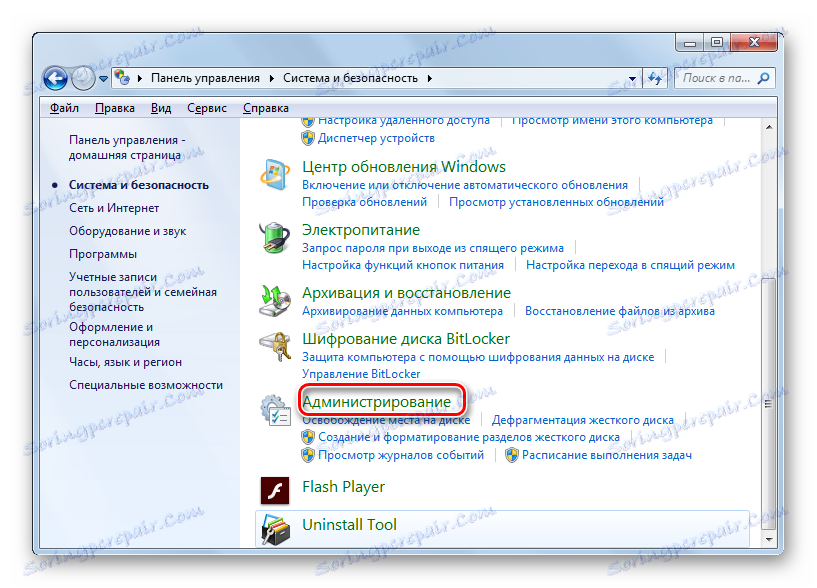
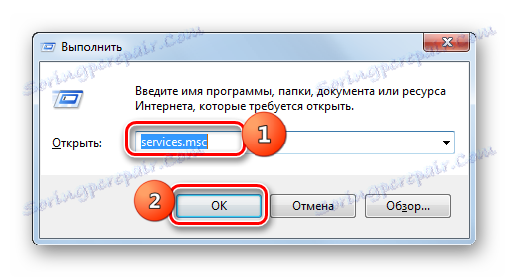
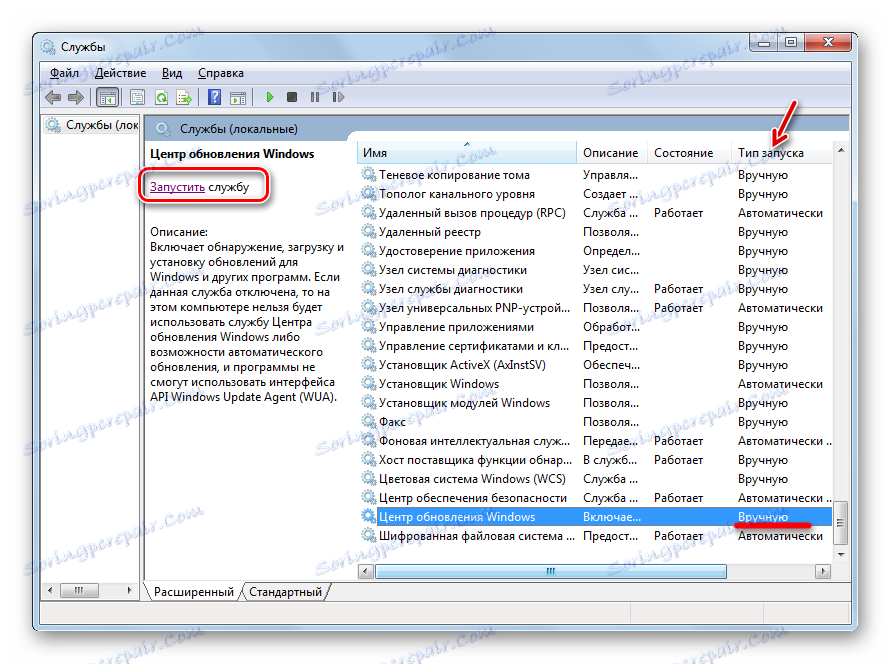
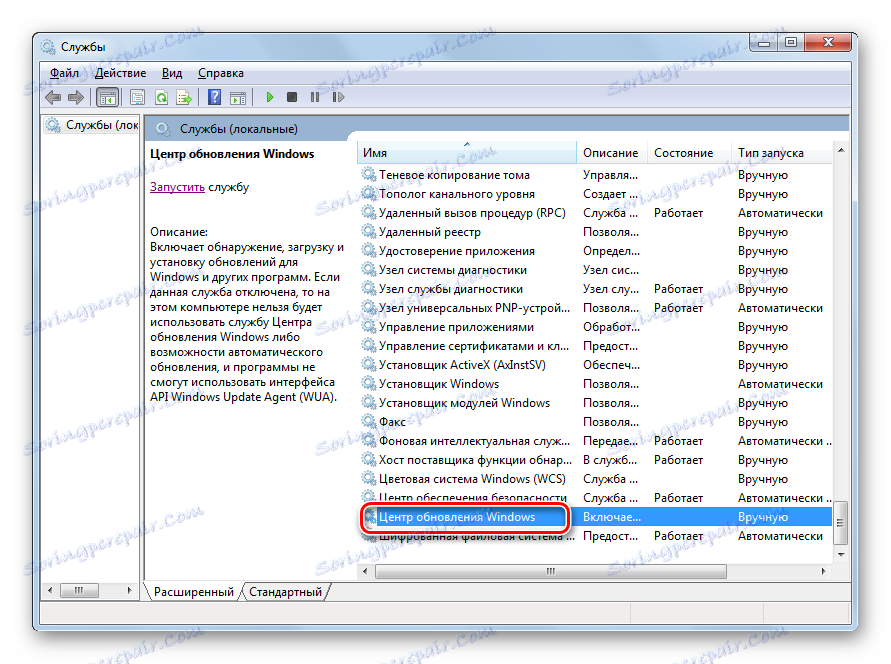
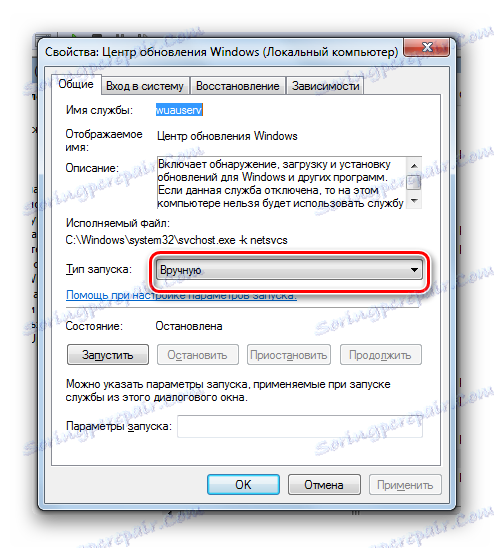
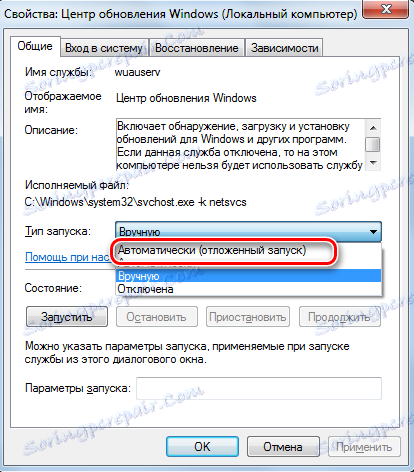
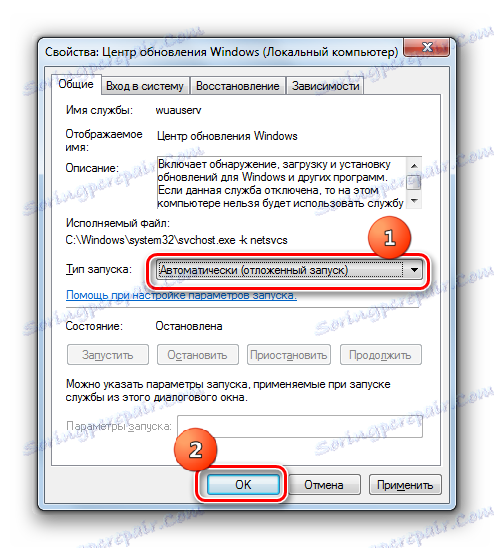
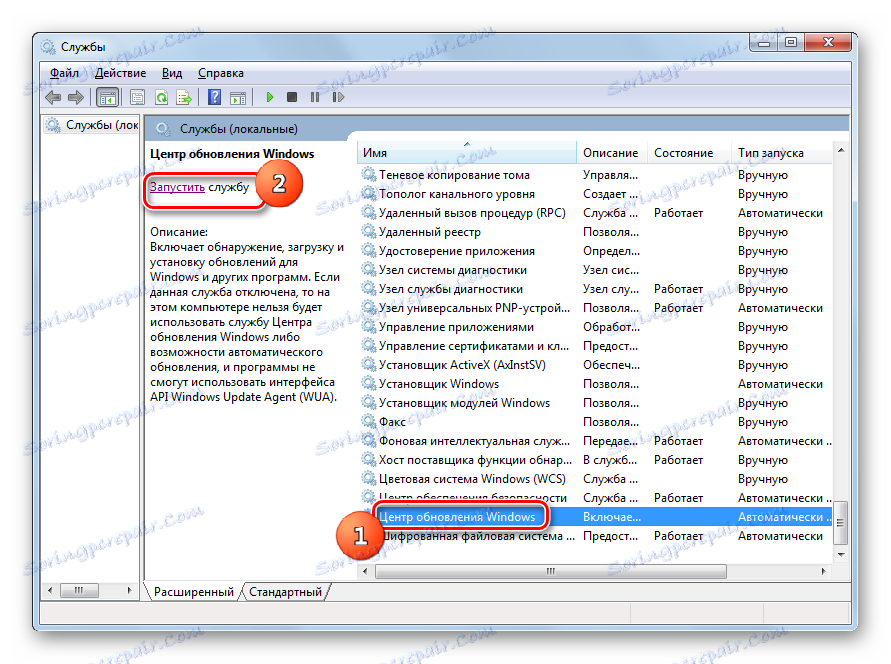

Uzrok 3: Problemi s uslugama
No, postoji situacija kada se usluga čini kao da se izvodi, ali, ipak, ne radi ispravno. Naravno, to zapravo nije moguće potvrditi, ali ako standardni načini uključivanja funkcije nisu pomogli, izvršavamo sljedeće manipulacije.
- Idite na "Upravitelj usluga" . Označite "Windows Update" . Kliknite Stop uslugu .
- Sada morate ići na direktorij "SoftwareDistribution" da biste izbrisali sve podatke tamo. To se može učiniti pomoću prozora "Run" . Nazovite ga pritiskom na Win + R. upišite:
SoftwareDistributionKliknite U redu .
- Mapa "SoftwareDistribution" otvara se u prozoru "Explorer" . Da biste odabrali sve svoje sadržaje, upišite Ctrl + A. Nakon odabira pritisnite Delete za brisanje.
- Pojavit će se prozor u kojem želite potvrditi svoje namjere klikom na "Da" .
- Nakon brisanja vratite se na "Service Manager" i pokrenite uslugu prema gore opisanom scenariju.
- Nakon toga, ponovo pokrenite računalo i pokušajte ažurirati sustav ručno, tako da ne čekate da automatski izvede ovaj postupak. Idite na Windows Update i kliknite Provjeri ažuriranja .
- Sustav će obaviti postupak pretraživanja.
- Nakon što završi, ako se pronađu komponente koje nedostaju, prozor će se zatražiti da ih instalirate. Da biste to učinili, kliknite "Instaliraj ažuriranja" .
- Nakon toga, komponente moraju biti instalirane.
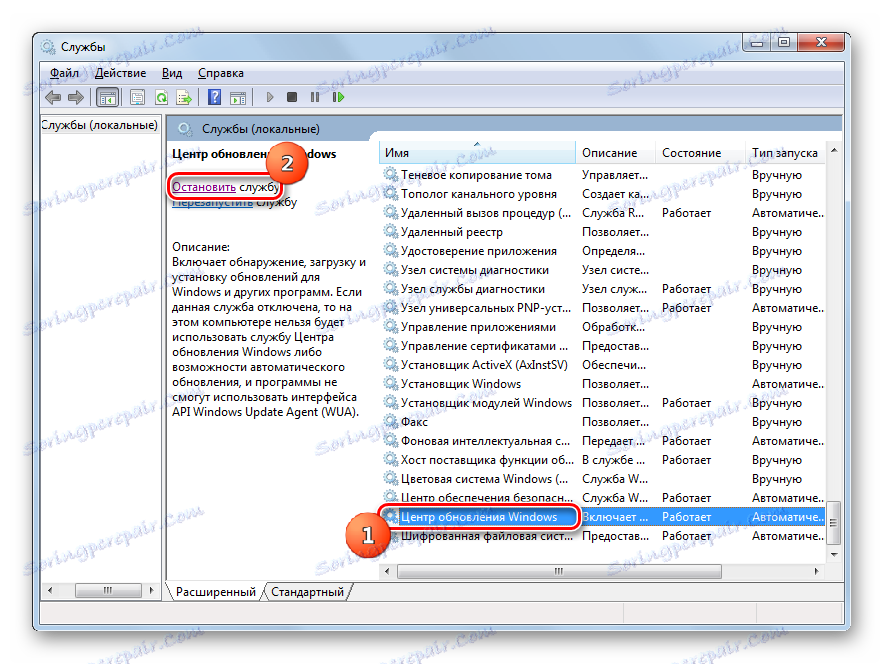
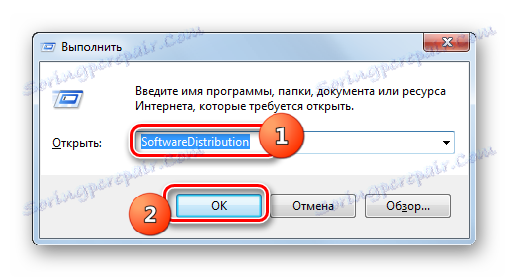
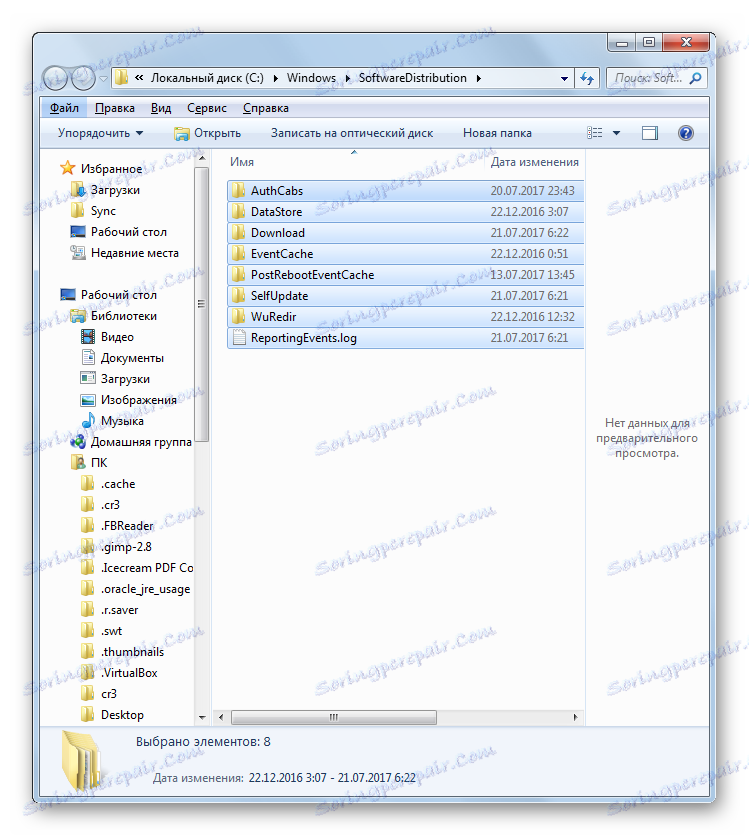

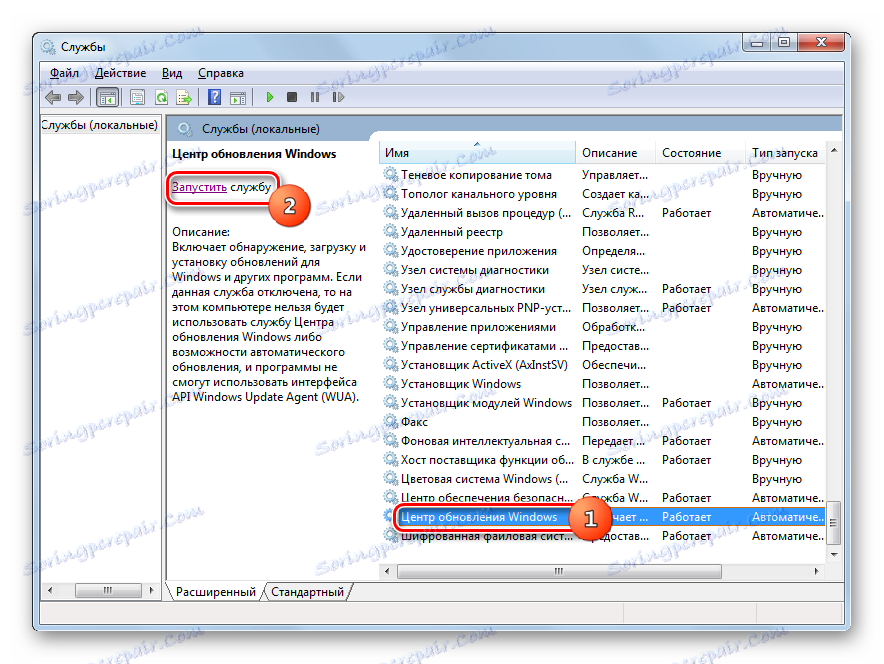
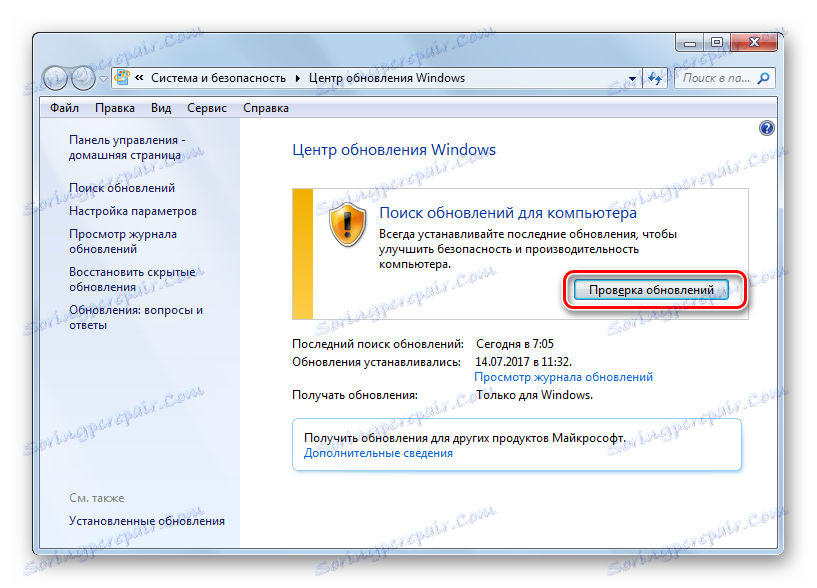

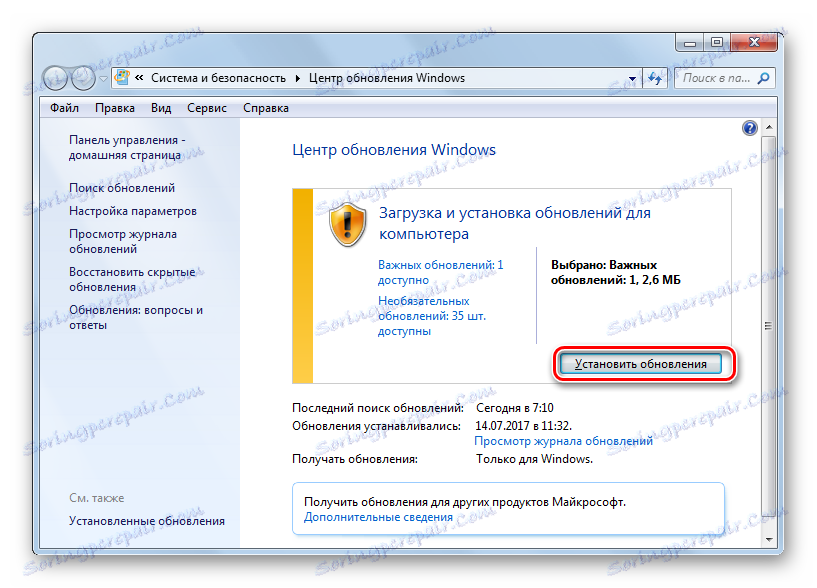
Ako vam ova preporuka ne pomaže, to znači da je uzrok problema različit. U tom slučaju, preporučene su preporuke navedene u nastavku.
Pouka: Preuzimanje ažuriranja za Windows 7 ručno
Uzrok 4: Nema slobodnog prostora na disku
Razlog zbog kojeg ne možete ažurirati sustav može biti jednostavno činjenica da nema dovoljno slobodnog prostora na pogonu na kojem se nalazi Windows. Tada se disk mora očistiti od nepotrebnih informacija.
Naravno, najlakše je izbrisati određene datoteke ili ih premjestiti na drugi disk. Nakon uklanjanja, ne zaboravite očistiti koš za smeće. U suprotnom slučaju, čak i ako su datoteke izgubljene, one mogu nastaviti zauzeti prostor na disku. Ali postoje i situacije u kojima se čini da nema ništa za brisanje ili na C vozilu postoji samo važan sadržaj, i nema mjesta da se premjeste na druge diskove, jer i oni su svi "punjeni" na očne jabučice. U tom slučaju upotrijebite sljedeći algoritam za radnju.
- Kliknite "Start" . Na izborniku idite na naziv "Računalo" .
- Otvara se prozor s popisom medija koji je povezan s ovim računalom. Zainteresirani ćemo za grupu "Tvrdi diskovi" . Navodi se logički pogoni povezani s računalom. Trebat ćemo disk na kojem je instaliran sustav Windows 7. Obično je to C disk.
Naziv diska označava količinu slobodnog prostora na njemu. Ako je manji od 1 GB (i preporučuje se 3 GB ili više slobodnog prostora), to samo može uzrokovati nemogućnost ažuriranja sustava. Crveni indikator također je svjedočansto o prelijevanju diska.
- Desnom tipkom miša ( PCM ) kliknite naziv diska. Na popisu odaberite Svojstva .
- Pojavljuje se prozor svojstava. Na kartici Općenito kliknite Čišćenje diska .
- Nakon toga, izvršit će se operacija za procjenu količine prostora koji se može osloboditi.
- Kada završite, pojavljuje se alat za čišćenje diska . Označit će koliko prostora možete očistiti brisanjem jedne ili druge skupine privremenih datoteka. Postavljanjem potvrdnih okvira možete odrediti koje datoteke želite izbrisati i koje one zadržati. Međutim, te postavke možete ostaviti i prema zadanim postavkama. Ako ste zadovoljni količinom podataka koji se brišu, kliknite "U redu" , inače kliknite "Izbriši datoteke sustava" .
- U prvom slučaju odmah će biti čišćenje, a drugi će se alat za prikupljanje podataka pokrenuti kako bi se procijenio količinu prostora koji se može osloboditi. Ovaj put će također skenirati direktorije sustava.
- Otvorit će se prozor "Čišćenje diska" . Ovaj put će se prikazati veći volumen izbrisanih objekata, jer će neke datoteke sustava biti uzete u obzir. Ponovno postavite oznake prema vlastitom nahođenju, ovisno o tome što želite izbrisati, a zatim kliknite "U redu" .
- Pojavit će se prozor koji će vas pitati je li korisnik doista spreman za trajno brisanje odabranih datoteka. Ako ste sigurni u svoje radnje, kliknite "Izbriši datoteke" .
- Tada započinje postupak čišćenja diska.
- Kada završite, ponovno pokrenite računalo. Vrativši se u prozor "Računalo" , korisnik će moći provjeriti koliko je slobodnog prostora povećano na disku sustava. Ako je njegovo prelijevanje uzrokovalo nemogućnost ažuriranja operacijskog sustava, sada se uklanja.
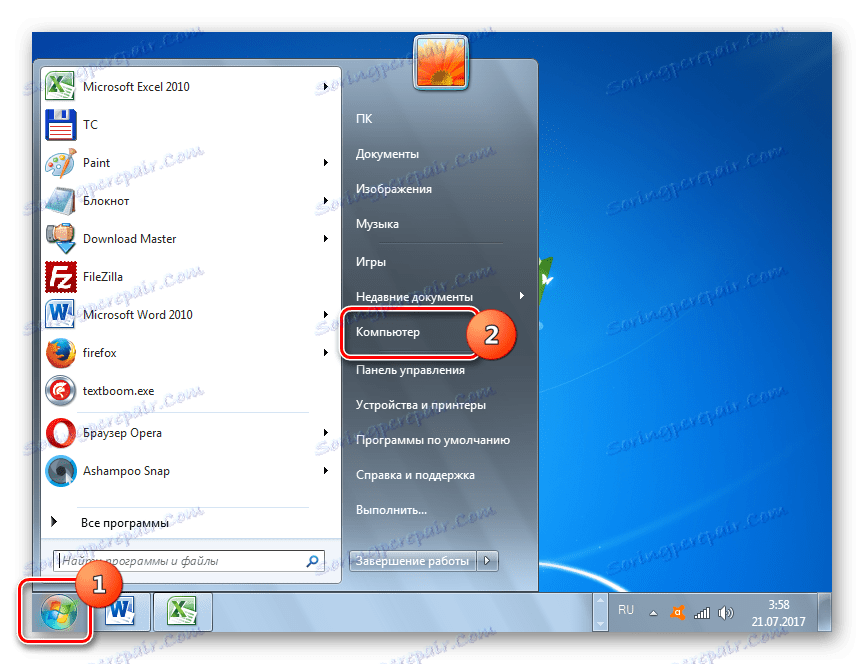
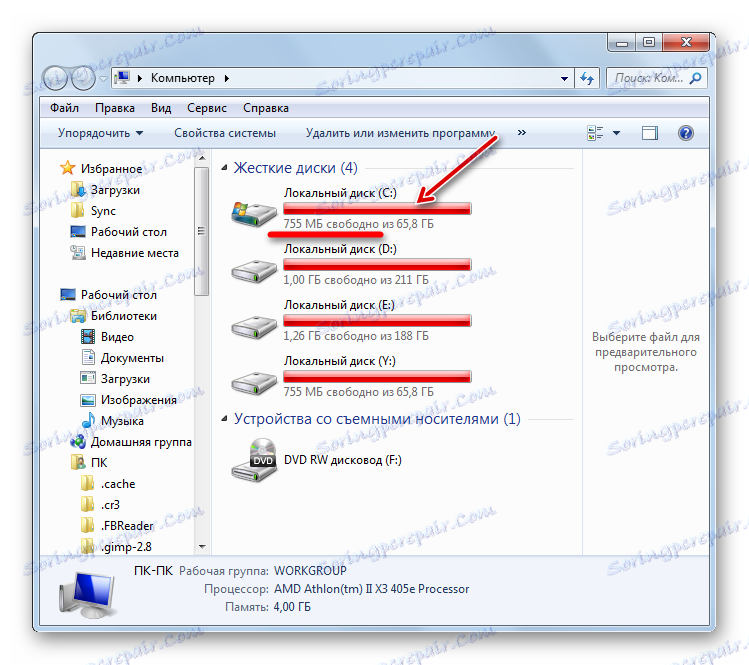
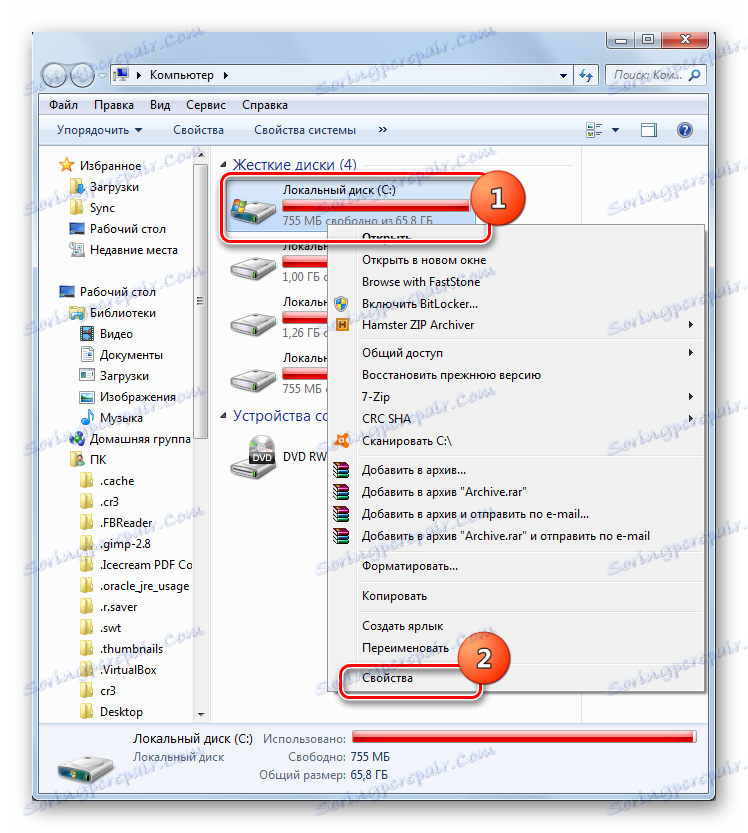
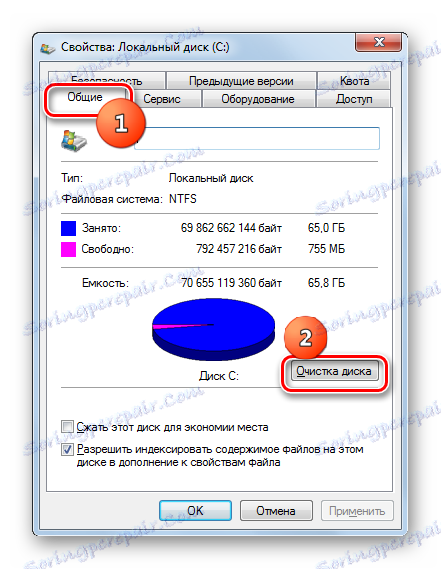

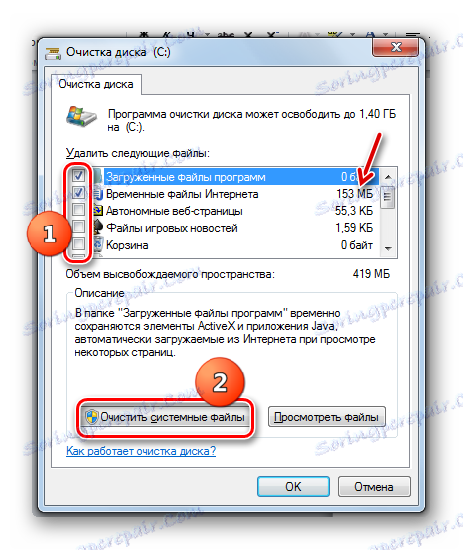

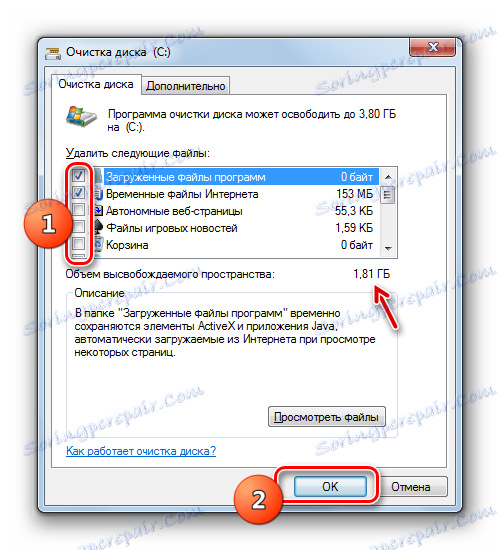


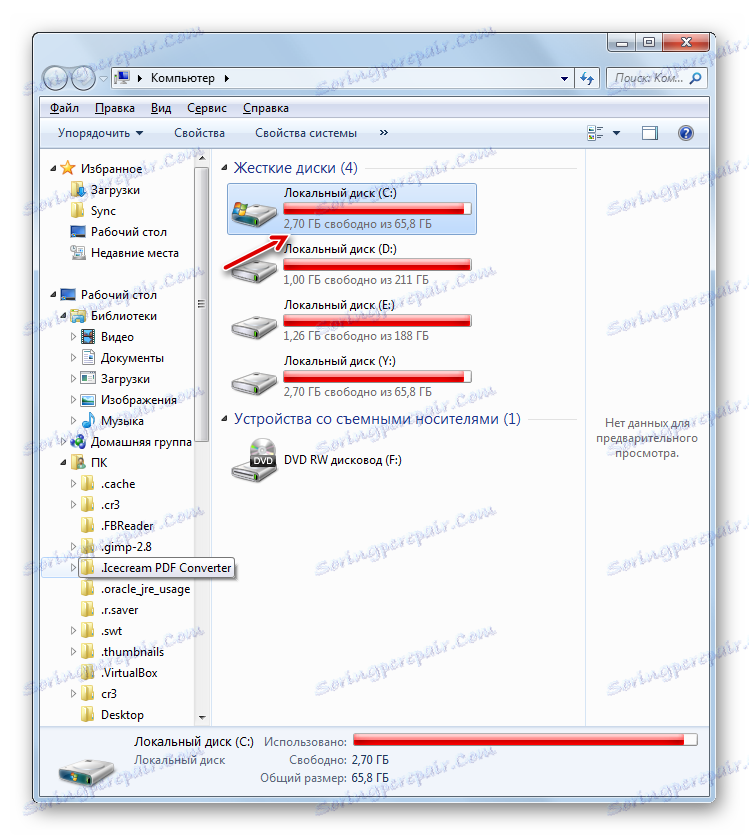
Uzrok 5: Učitavanje komponenti nije uspjelo
Uzrok činjenice da se sustav ne može ažurirati može biti otkazivanje preuzimanja. To može biti uzrokovana pogreškom sustava ili trivijalnom internetskom pauzom. Ova situacija dovodi do činjenice da komponenta nije potpuno podignuta, što opet dovodi do nemogućnosti instaliranja drugih komponenti. U tom slučaju morate izbrisati predmemoriju za preuzimanje da bi se komponenta ponovo pokrenula.
- Kliknite Start i kliknite Svi programi .
- Idite na mapu "Standard" i kliknite na "Naredbeni redak" . Na izborniku odaberite " Pokreni kao administrator" .
- Da biste zaustavili uslugu, upišite sljedeće u naredbenom retku :
net stop wuauservKliknite Unesi .
- Da biste izbrisali predmemoriju, unesite izraz:
ren %windir%SoftwareDistribution SoftwareDistribution.OLDPritisnite Enter .
- Sada morate ponovo pokrenuti uslugu unosom naredbe:
net start wuauservKliknite Unesi .
- Možete zatvoriti sučelje "Command Line" i pokušati ažurirati sustav ručno pomoću metode opisane u analizi Razuma 3 .
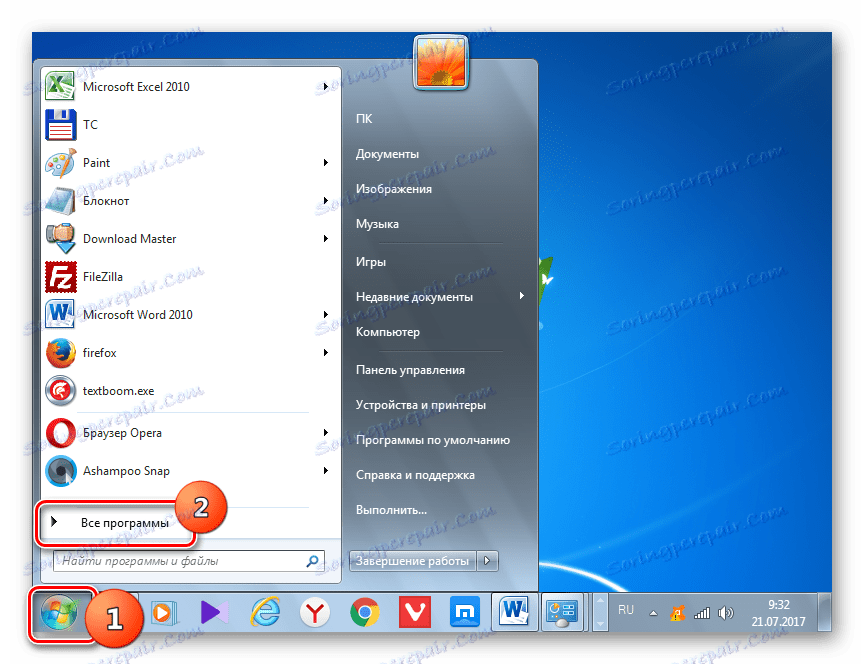
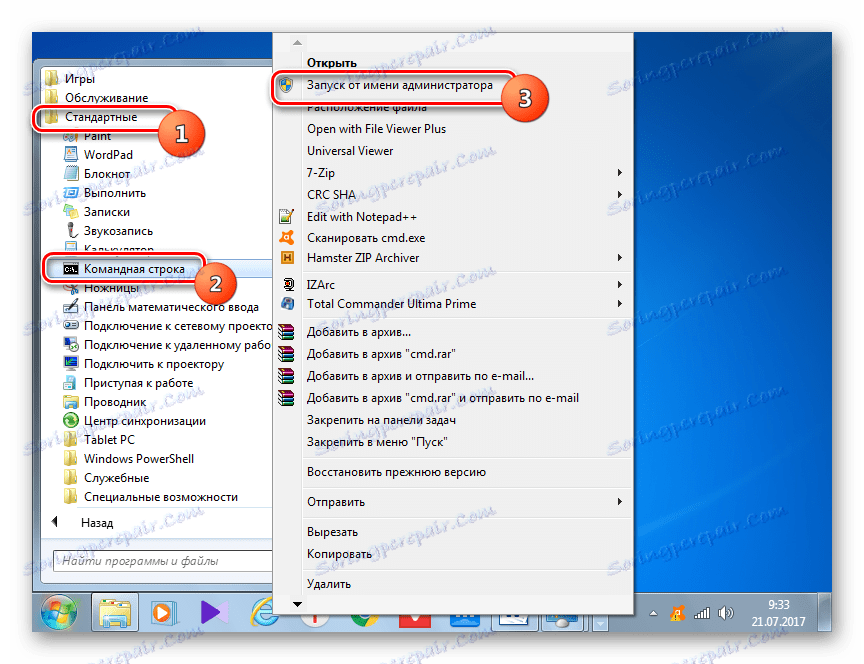
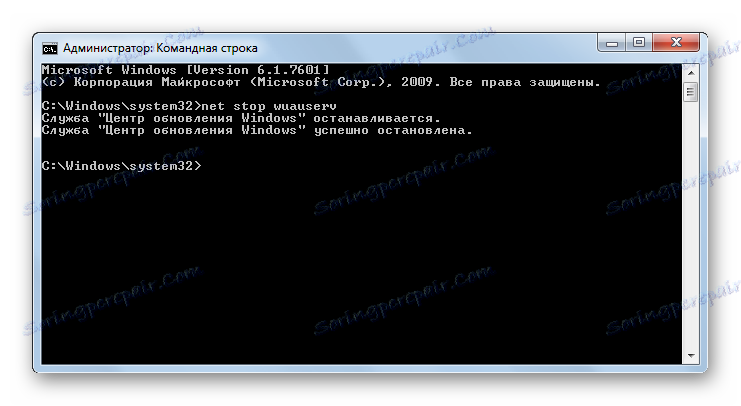
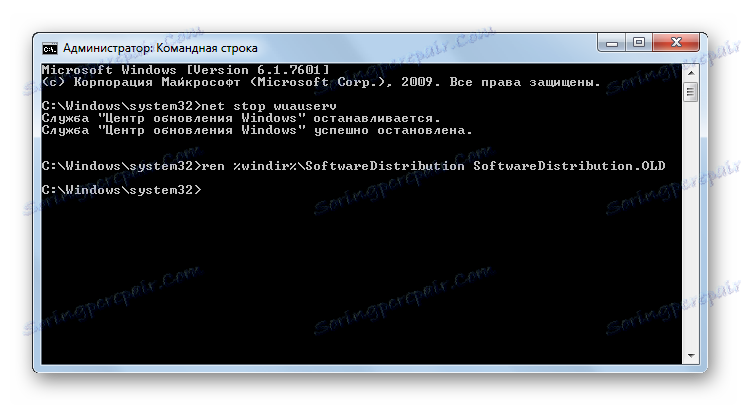
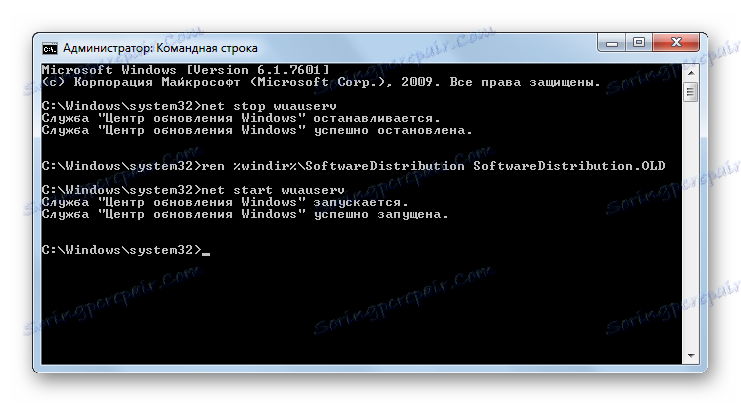
Razlog 6: Pogreške u registru
Neuspjeh u ažuriranju sustava može biti uzrokovan kvarovima u registru sustava. To se posebno vidi iz pogreške 80070308 . Da biste riješili taj problem, izvršite brojne radnje. Prije manipuliranja registra, preporučuje se stvoriti točku vraćanja sustava ili oblikovati sigurnosna kopija ,
- Da biste otvorili Registry Editor, otvorite prozor Pokreni unosom Win + R. Uđite u nju:
RegeditKliknite U redu .
- Počinje se prozor Registra. Idite na odjeljak "HKEY_LOCAL_MACHINE" , a zatim odaberite "COMPONENTS" . Nakon toga obratite pozornost na središnji dio registarskog prozora. Ako postoji parametar "PendingRequired" , trebao bi biti izbrisan. Kliknite na PCM i odaberite "Delete" .
- Zatim će se otvoriti prozor u kojem želite potvrditi namjeru brisanja parametra klikom na "Da" .
- Sada morate zatvoriti prozor Registry Editor i ponovo pokrenuti računalo. Nakon toga pokušajte ručno ažurirati sustav.
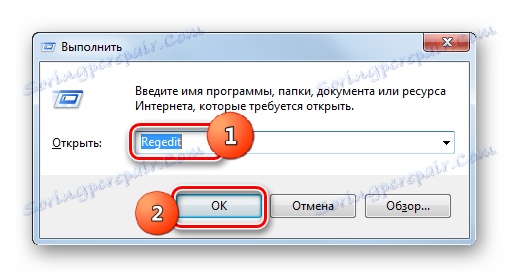
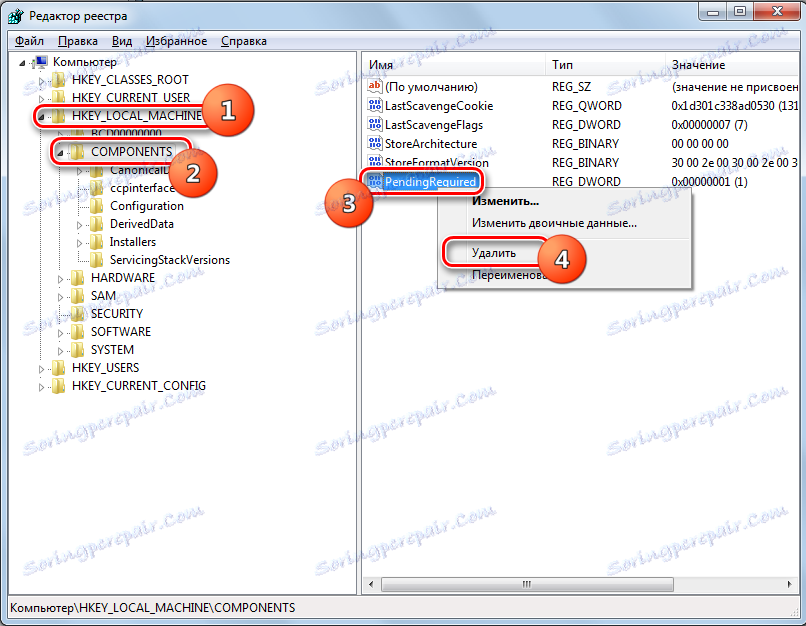

Ostali razlozi
Postoji niz uobičajenih razloga zbog kojih je nemoguće ažurirati sustav. Prije svega, to može biti propuste na mjestu same tvrtke Microsoft ili problema u radu pružatelja usluga. U prvom slučaju, ostaje samo čekati, au drugom, maksimum koji se može učiniti je promijeniti davatelja internetskih usluga.
Osim toga, problem koji istražujemo može proizaći iz prodiranja virusa. Stoga, u svakom slučaju, preporučujemo da računalo provjerite s nekim antivirusnim programom, na primjer Dr.Web CureIt ,
Rijetko, ali postoje slučajevi kada redoviti antivirusni program blokira mogućnost ažuriranja sustava Windows. Ako ne možete pronaći uzrok problema, privremeno onemogućite antivirusni program i pokušajte preuzeti. Ako je preuzimanje i instalacija komponenti uspjelo, u tom slučaju, dodajte dodatne postavke za protuvirusni program dodavanjem Microsoftove web stranice na izuzimanja ili uopće promijenite antivirusni program.
Ako ove metode rješavanja problema nisu pomogle, možete pokušati vratiti sustav na točku vraćanja koja je stvorena u vrijeme kada su ažuriranja napravljena normalno. To je, naravno, ako postoji takva točka za oporavak na određenom računalu. U najmanju ruku možete ponovo instalirati sustav.
Kao što vidite, postoji dosta razloga zbog kojih se sustav ne može ažurirati. I svaka od njih ima varijantu, pa čak i nekoliko mogućnosti za ispravljanje situacije. Ovdje je glavna stvar ne prekidati ogrjev i premjestiti se iz najjednostavnijih metoda na radikalnije, a ne obrnuto. Uostalom, razlog može biti vrlo trivijalan.