Zašto ne otvarajte fotografije u grupama razreda
Nažalost, u Odnoklassniki, neki korisnici često mogu vidjeti propuste pri radu s različitim medijskim sadržajima, primjerice s fotografijama. U pravilu, većina pritužbi je zbog činjenice da web mjesto ne otvara fotografiju, učitava ih već dugo ili loše kvalitete.
sadržaj
Zašto ne prenesete fotografije u klase prijatelja
Većina problema zbog kojih stranica neispravno funkcionira s fotografijama i drugim sadržajem, obično se pojavljuje na korisnikovoj strani i može se samostalno fiksirati. Ako se radi o kvaru na web mjestu, unaprijed ćete o tome obavijestiti (u slučaju zakazanog tehničkog posla) ili će vaši prijatelji također imati poteškoća gledati fotografije nekoliko sati.
Možete pokušati vratiti punu funkcionalnost grupama razreda tako da napravite jednu od ovih radnji:
- Ponovno učitajte otvorenu stranicu u redu pomoću posebne ikone koja se nalazi na određenom mjestu adresne trake ili pomoću tipke F5 . Vrlo često ovaj savjet pomaže;
- Pokrenite razredne skupine u rezervnom pregledniku i tamo možete vidjeti fotografije koje vas zanimaju. Nemojte zaboraviti zatvoriti preglednik koji koristite.
Problem 1: Spori internet
Niska brzina mreže - najčešći razlog koji ometa uobičajeno učitavanje fotografija na web mjestu. Nažalost, nekako je teško eliminirati ga sami, tako da u većini slučajeva ostaje pričekati da se brzina normalizira.
Pročitajte također: Internetske stranice za provjeru brzine
Pomoću tih savjeta možete na neki način poboljšati učitavanje suradnika s polaganim internetom:
- Zatvorite sve kartice u pregledniku. Čak i ako su stranice otvorene paralelno s klasnim partnerima preuzete su 100%, još uvijek mogu potrošiti dio internetskog prometa, što je vrlo primjetno s lošom vezom;
- Pri preuzimanju bilo čega preko torrent klijenta ili preglednika, preporučuje se pričekati preuzimanje za dovršetak ili zaustavljanje / brisanje u potpunosti. Preuzimanje putem Interneta (posebno velikih datoteka) uvelike utječe na izvedbu svih web mjesta, uključujući i U redu;
- Pogledajte je li neki program preuzima pakete / baze podataka s ažuriranjima u pozadini. To se može vidjeti u "traci" . Ako je moguće, zaustavite ažuriranje programa, ali se ne preporučuje prekinuti taj postupak jer to može dovesti do kvarova u ažuriranom softveru. Preporučljivo je čekati konačni preuzimanje;
- Ako u pregledniku "Turbo" imate funkciju, aktivirajte je, a sadržaj web resursa optimiziran, stoga se brže počinje učitavati. Međutim, s fotografijom ta funkcija ne radi uvijek ispravno pa je u rijetkim slučajevima bolje isključiti "Turbo" .
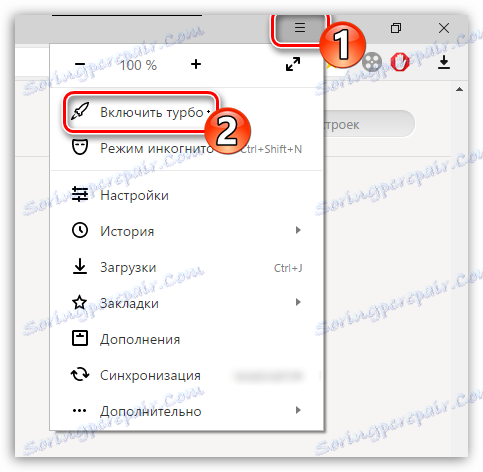
Više: Aktivirajte "Turbo" u Yandex preglednik , opera , Google Chrome ,
Problem 2: začepljeni preglednik
Preglednik samostalno pohranjuje različite podatke o posjećenim web stranicama u svojoj memoriji, ali s vremenom to prelijeva i mogu se pojaviti razni problemi s prikazivanjem web stranica. Da biste to izbjegli, preporučljivo je redovito čistiti "Povijest" , jer se zajedno s podacima o posjećenim web mjestima brišu mnoge nepotrebne datoteke i zapisnici koji ometaju rad.
U svakom pregledniku, postupak čišćenja "Povijesti" se provodi malo drugačije. Upute u nastavku su izvrsne Yandex i Google Chrome , ali možda neće raditi s drugima:
- Otvorite izbornik postavki preglednika pomoću odgovarajućeg gumba u gornjem desnom kutu na kojemu ćete na padajućem popisu odabrati stavku "Povijest" . Da biste brzo prešli na "Povijest", pritisnite Ctrl + H.
- Na otvorenoj kartici s poviješću posjeta pronađite "Izbriši povijest" , koja se prikazuje kao tekstualna veza u oba preglednika. Njegova lokacija može se neznatno razlikovati ovisno o web pregledniku, no uvijek će se nalaziti pri vrhu stranice.
- Osim toga, možete označiti i sve ostale stavke za čišćenje, koje nisu zadane prema zadanim postavkama, ali ćete izgubiti lozinke, oznake itd. Spremljene u memoriji preglednika.
- Nakon što provjerite sve što vam odgovara, kliknite Izbriši povijest .
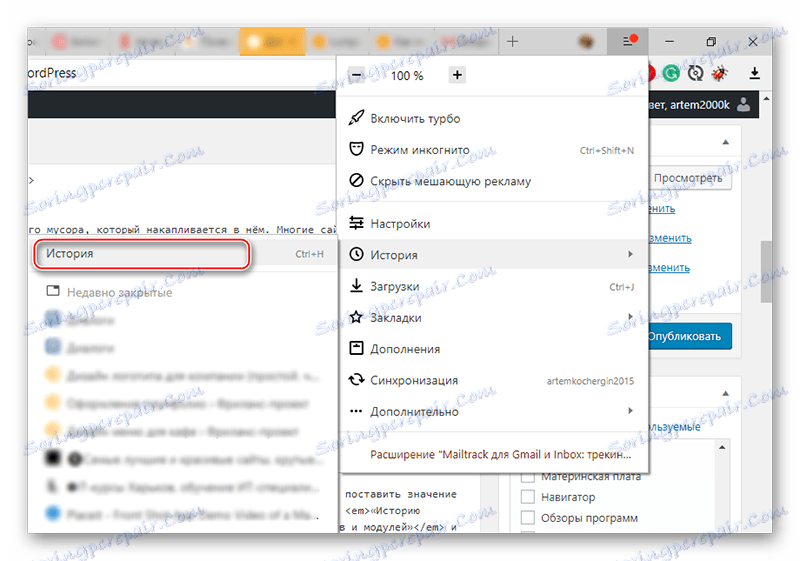
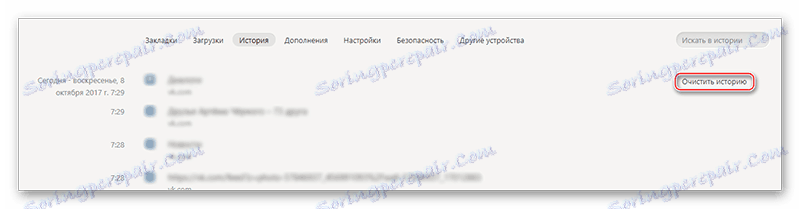
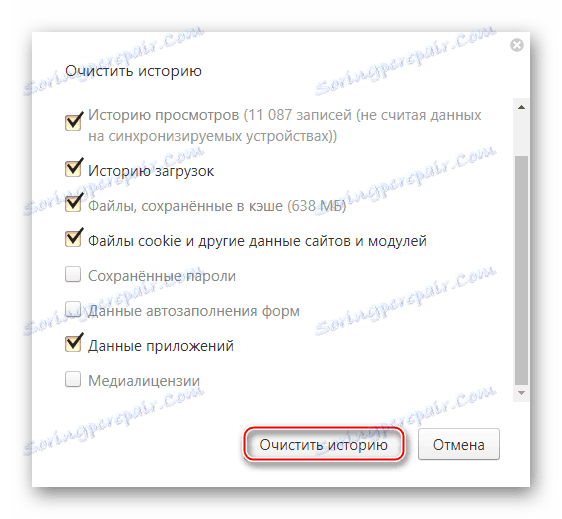
Više: Kako izbrisati predmemoriju u opera , Yandex preglednik , Google Chrome , Mozilla Firefox ,
Problem 3: Rezidualne datoteke u sustavu
Preostale datoteke mogu utjecati na točnost svih programa na računalu, uključujući i internetske preglednike, koji će spriječiti pravilno prikazivanje sadržaja na stranicama. Ako se sustav ne čisti duže vrijeme, kvarovi se mogu dogoditi vrlo često.
CCleaner To je izvrsno softversko rješenje, prikladno za čišćenje računala i popravljanje različitih pogrešaka u registru. Razlikuje se s prilično jednostavnim i razumljivim sučeljem s kvalitetnom lokalizacijom. Pojava korak-po-korak izgleda ovako:
- U lijevom dijelu prozora odaberite stavku "čišćenje" . Po zadanom se otvara odmah kada se program pokrene.
- U početku morate ukloniti sve komponente koje se nalaze na kartici "Windows" , koje se nalaze na samom vrhu. Potvrdni okviri iznad traženih stavki već će biti prikazani, ali ih možete dodati pored nekoliko stavki.
- Kliknite gumb "Analiza" koji se nalazi u donjem desnom dijelu prozora.
- Duljina pretraživanja ovisi o značajkama računala i količini smeća. Čim skeniranje završi, kliknite sljedeći gumb "Čišćenje" .
- Čišćenje, analogno pretraživanju, također traje različito vrijeme. Osim toga, možete ići na karticu "Aplikacije" (nalazi se pored "Windows" ) i u njemu poduzeti istu instrukciju.
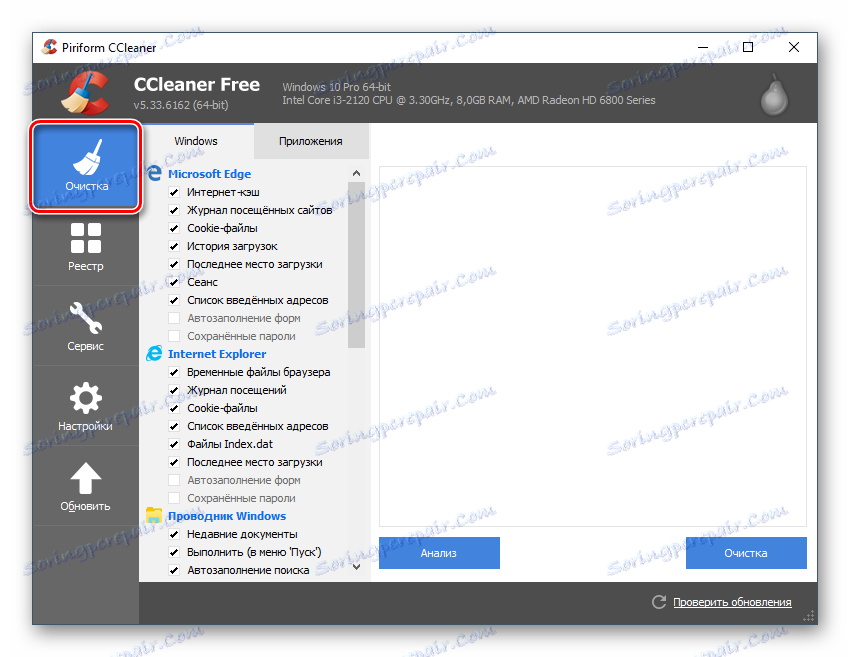
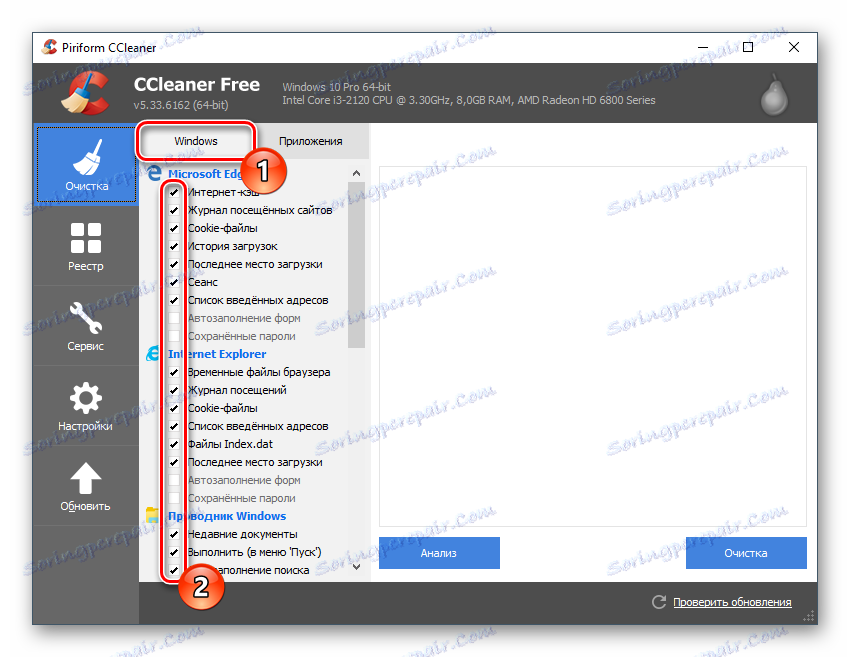
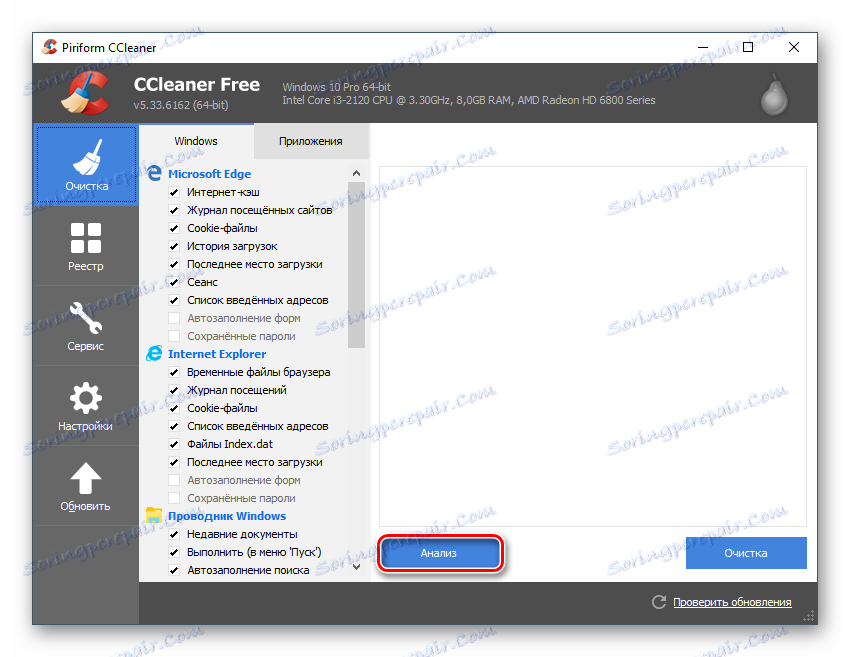
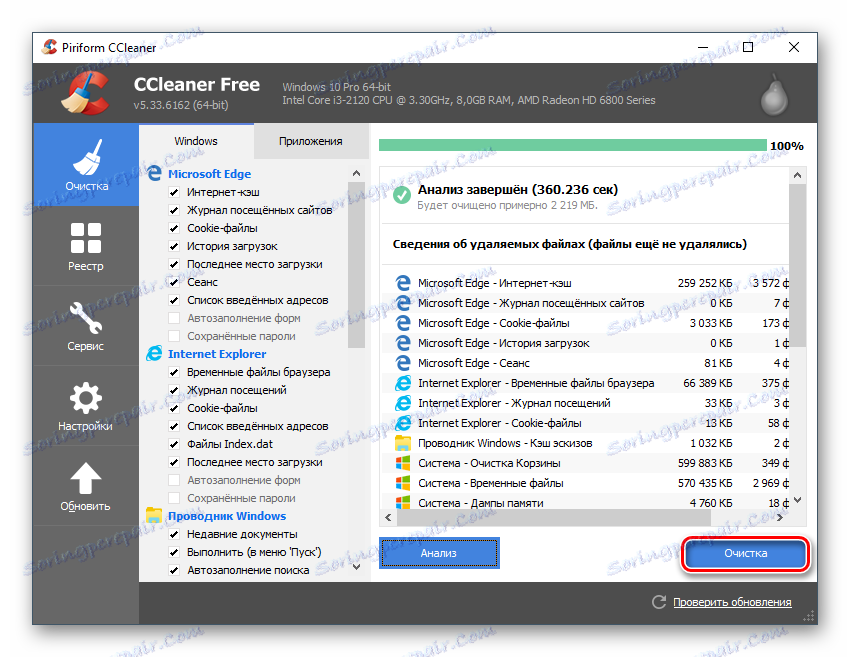
U određenim slučajevima, problem s radom razrednih razreda je u pogreškama registra, što se opet može lako ukloniti pomoću CCleanera.
- Kada se program otvori, idite na "Registar" .
- Pri dnu prozora kliknite "Pretraga problema" .
- Opet, može trajati od nekoliko sekundi do nekoliko minuta.
- Kao rezultat pretraživanja, u registru će se naći nekoliko pogrešaka. Međutim, prije nego što ih popravite, preporučujemo da provjerite nalazi li se kvačica ispred njih. Ako nije tamo, postavite ga ručno, inače se pogreška neće ispraviti.
- Sada koristite gumb "Popravi" .
- U slučaju grešaka sustava tijekom ispravljanja pogrešaka u registru, postojala je prilika da se vratite na vrijeme kada računalo još uvijek radi ispravno, program predlaže stvaranje "točke oporavka" . Preporuča se dogovoriti se.
- Nakon popravljanja i čišćenja registra iz privremenih datoteka, idite u razredne skupine i pokušajte ponovo otvoriti fotografije.
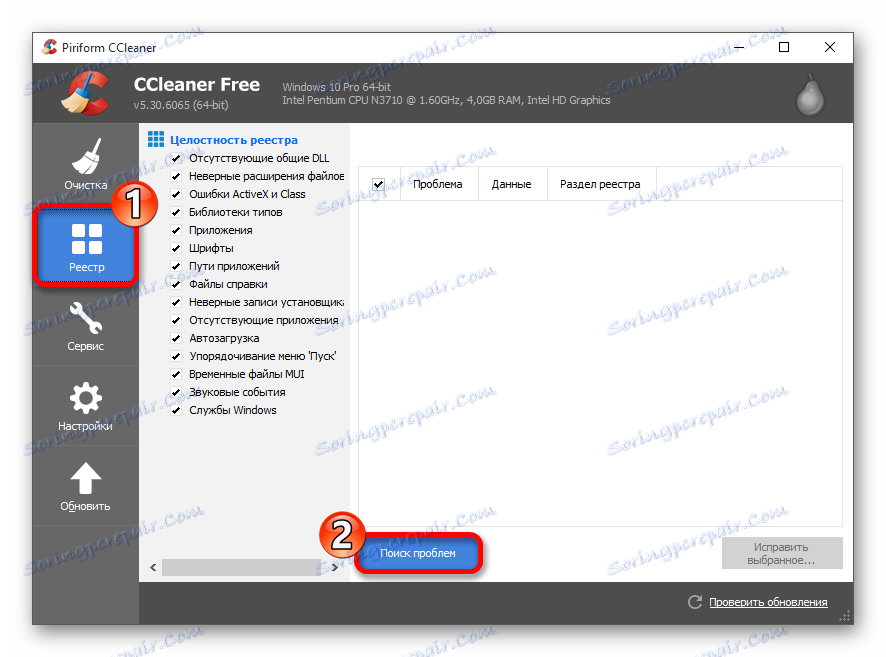
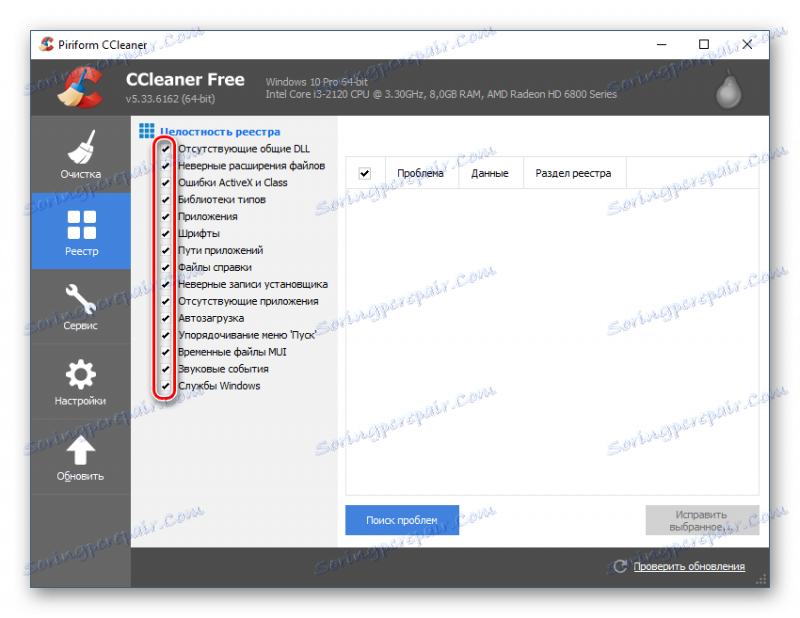
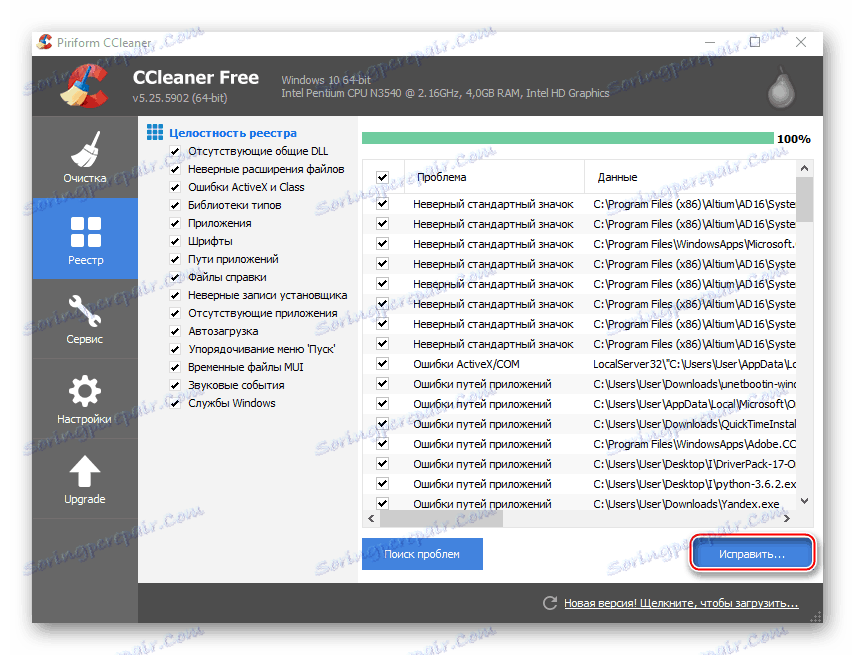
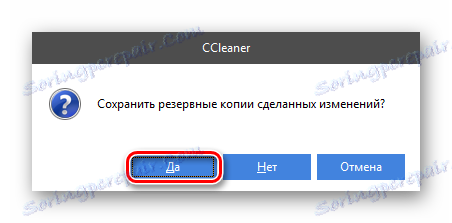
4. izdanje: zlonamjerni softver
Ako ste pokupili virus koji povezuje različite oglase s web mjestima ili vodi nadzor nad vašim računalom, postoji opasnost od prekida nekih web stranica. U prvoj varijanti vidjet ćete veliki broj bannera za oglašavanje, skočni prozori s sadržajem upitnih sadržaja koji ne samo da začepljuju web mjesto vizualnim smećem, nego i ometaju njegov rad. Spyware šalje i podatke o vama na resurse trećih strana, što dodatno oduzima internetski promet.
Windows Defender je protuvirusni softver koji je ugrađen u svako računalo sa sustavom Windows, tako da ga možete koristiti za pronalaženje i uklanjanje štetnih programa. To je dobro slobodno rješenje jer lako pronalazi većinu najčešćih virusa, ali ako imate priliku upotrebljavati drugi antivirusni program (posebno plaćeni i s dobrom reputacijom), bolje je povjeriti skeniranje računala i uklanjanje prijetnji plaćenom kolegi.
Čišćenje računala bit će ispitano na primjeru standardnog Defender:
- U početku, morate ga pronaći i pokrenuti. Ovo se najčešće obavlja putem pretraživanja u "traci" ili "Upravljačka ploča" .
- Ako na početku branitelja vidite zaslon narančaste boje, a ne zeleno, to znači da je pronašao sumnjivu / opasnu program i / ili datoteku. Da biste dobili osloboditi od već otkrivenog virusa, kliknite Clear Computer ( Izbriši računalo) .
- Čak i kada uklonite virus koji je otkriven tijekom pozadinske pretrage, morate obaviti potpuno skeniranje računala za druge prijetnje. Potrebno je provjeriti jesu li virusi na računalu utječu na rad klasa. Možete vidjeti potrebne parametre u desnom dijelu prozora. Obratite pažnju na naslov "Postavke skeniranja " , gdje želite označiti "Puna" stavku i kliknite na "Provjeri sada" .
- Po završetku skeniranja antivirus će vam pokazati sve otkrivene prijetnje. Pored imena svakog od njih, kliknite na "Izbriši" ili "Dodaj u karantenu" .
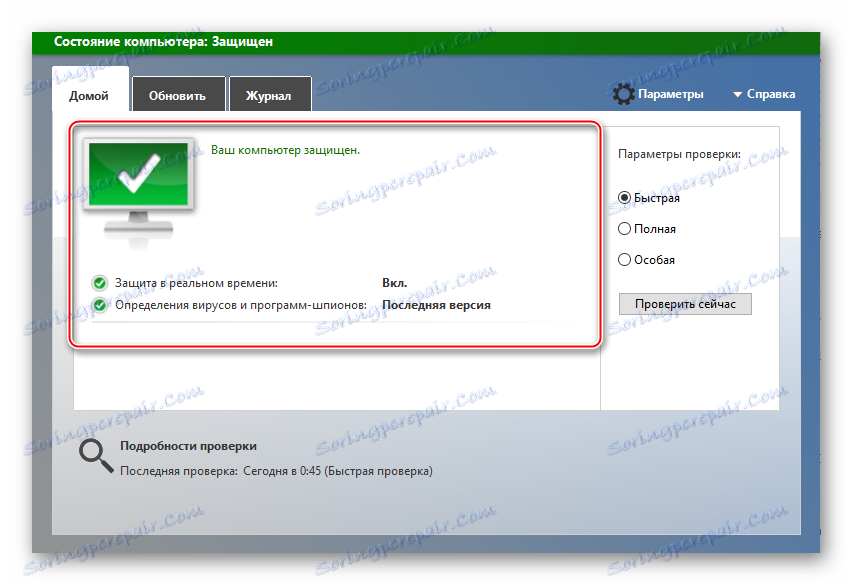
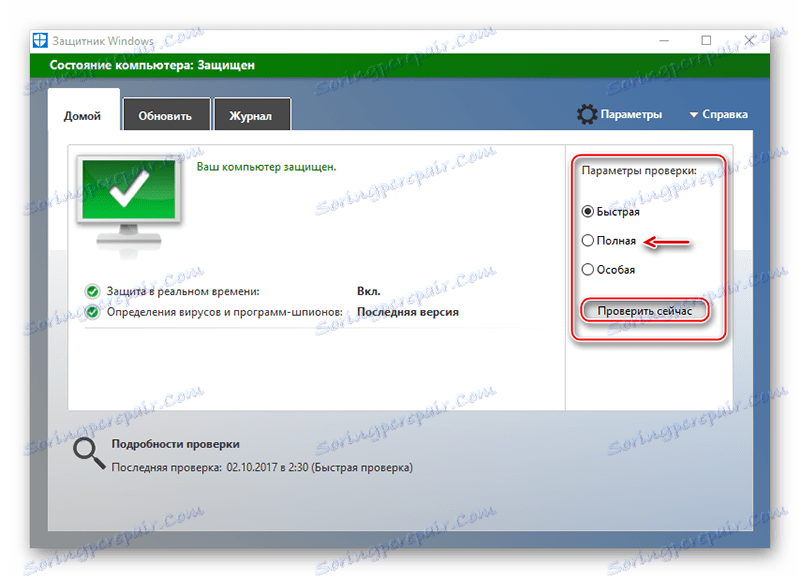
Problem 5: Antivirusni kvar
Određena antivirusna rješenja mogu propasti, što rijetko rezultira blokiranjem klase prijatelja ili internim sadržajem na web mjestu jer antivirusni program počinje uzeti u obzir ovaj resurs i njegov sadržaj koji je potencijalno opasan. Međutim, nemate što se bojati, jer je najvjerojatnije taj problem uzrokovan pogreškom ažuriranja baza podataka. Da biste je popravili, ne morate ukloniti antivirusni program niti vratiti baze podataka u prethodno stanje.
Obično je dovoljno samo izraditi resurs u odjeljcima "Iznimke" i antivirusni program prestat će blokirati. Prijenos se može dogoditi na različite načine, jer sve ovisi o softveru instaliranom na vašem računalu, ali obično taj proces ne predstavlja poteškoće.
Više: postavljanje "izuzimanja" u sustavu Windows Vista Avast , NOD32 , Avira
Sami možete riješiti probleme opisane u članku, a ne čekate pomoć izvana. Jednostavno se mogu popraviti obični korisnici računala.
