Skype problemi: fotoaparat ne radi
Vrhunac Skype programa je pružanje video komunikacija i web konferencija. To je upravo ono što ova aplikacija razlikuje od većine IP telefonskih programa i instant poruka. No, što ako korisnik ne vidi web kameru instaliranu na stolno računalo ili prijenosno računalo? Razmotrimo kako riješiti ovaj problem.
sadržaj
Problem s vozačima
Jedan od najčešćih razloga zašto Skype ne prikazuje video s fotoaparata je problem vozača. One mogu biti oštećene, zbog nekog kvara ili čak odsutnosti. Da biste provjerili status upravljačkih programa na računalu, morate otići u Upravitelj uređaja. Zbog toga se prozor "Pokreni" naziva pritiskom na kombinaciju tipki na tipkovnici Win + R. U otvorenom prozoru pogonjemo izraz "devmgmt.msc" bez navodnika i kliknite na gumb "OK".
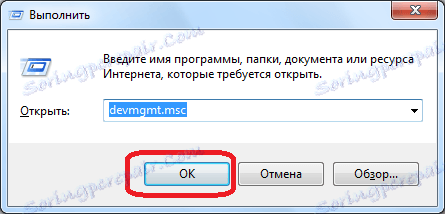
Nakon toga se prebacuje upravljač uređaja. U prozoru koji se otvori potražite odjeljak "Uređaji za obradu slike" ili "Uređaji za zvuk, video i igre". Unutar jedne od tih particija treba postojati barem jedan zapis kamkordera. Ako nema snimanja, trebate umetnuti instalacijski disk koji je isporučen s kamkorderom u pogonu i učitati potrebne upravljačke programe ili ih preuzeti na službenoj web stranici proizvođača određenog uređaja. Ako ne znate gdje gledati, a što preuzeti, onda možete koristiti posebne aplikacije za pronalaženje i instaliranje upravljačkih programa ,
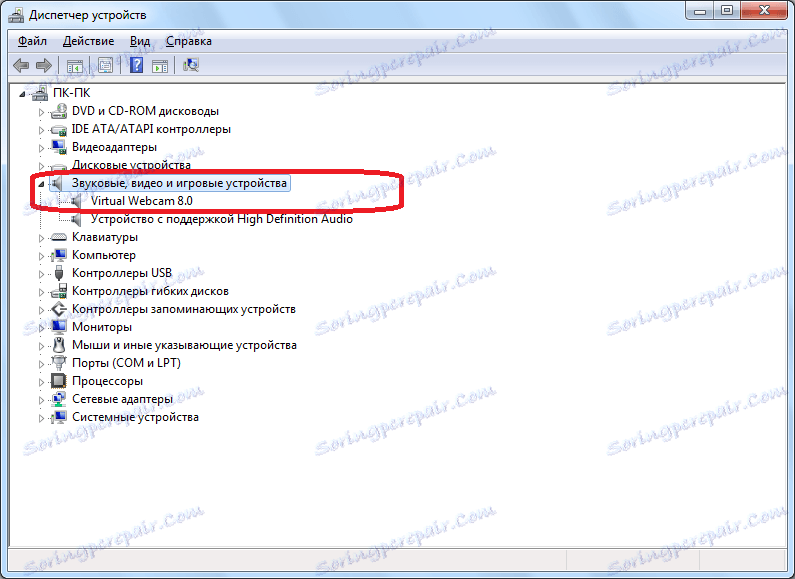
Ako je vozač naveden, ali je označen križem, uskličnikom ili drugim simbolom, to znači da ne radi ispravno. Kako biste bili sigurni da upravljački program radi, desnom tipkom miša kliknite njegovo ime i odaberite "Svojstva" na popisu koji se pojavljuje.

U otvorenom prozoru bi trebao biti natpis "Uređaj radi normalno". Ako postoji još jedan natpis, vjerojatno će se pojaviti problemi s upravljačkim programima.

U tom slučaju morate također instalirati novi upravljački program, ali prije toga morate ukloniti stari. Da biste to učinili, desnom tipkom miša kliknite naziv upravljačkog programa u Upravitelju uređaja i odaberite "Izbriši" u rezultatu kontekstnom izborniku.
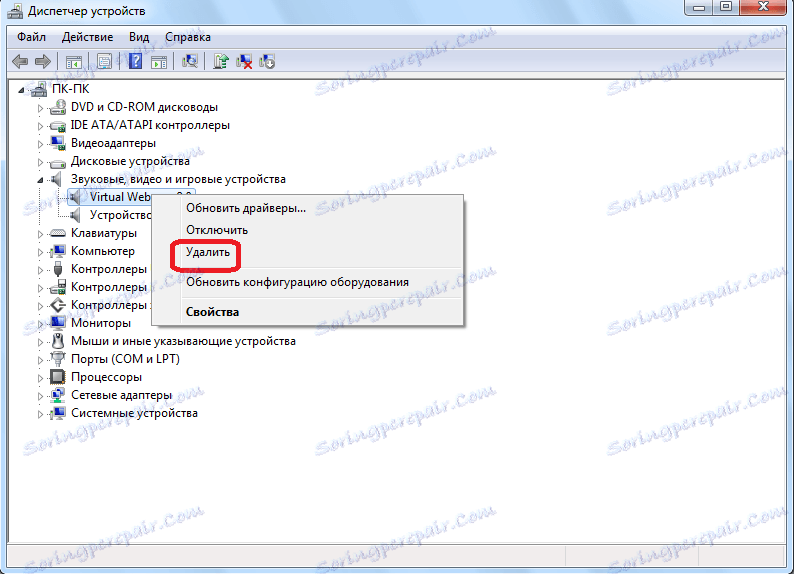
Nakon deinstalacije možete ponovno instalirati upravljački program.
Kamera bez operacije
Ako ste u redu s upravljačkim programima, jedna od opcija zašto fotoaparat ne radi u programu Skype, može doći do kvarova samog video uređaja. Da biste to provjerili, otvorite bilo koji videoplayer i pozivom izbornika odaberite "Otvori uređaj / fotoaparat". Različiti media playeri mogu nazvati ovu stavku na različite načine.
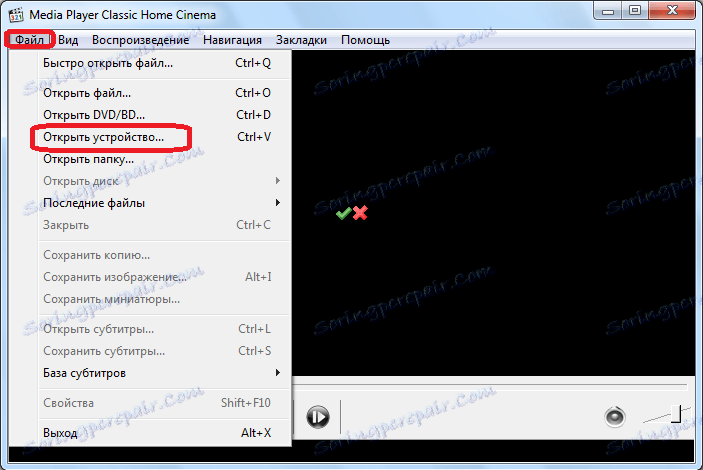
Ako se nakon toga prikazuje slika s fotoaparata u prozoru videoplayera, to znači da je sve u redu i trebamo tražiti problem u samom Skype programu, o čemu ćemo razgovarati u nastavku. Ako se videozapis ne prikaže, a vi ste uvjereni da su upravljački programi u redu, najvjerojatnije je razlog problema u kvaru samog fotoaparata.
Prije svega, provjerite je li ispravno povezan. Ako ispravna veza nema sumnje, trebate zamijeniti videokameru s drugim analogom ili ga prenijeti na dijagnostiku i popraviti servis.
Skype postavke
Ako se ustanovi da je sve u redu s kamerom i upravljačkim programima, trebali biste provjeriti postavke samog Skypea.
Otvorite program, kliknite stavku u horizontalnom izborniku "Alati" i odaberite odjeljak "Postavke ...".
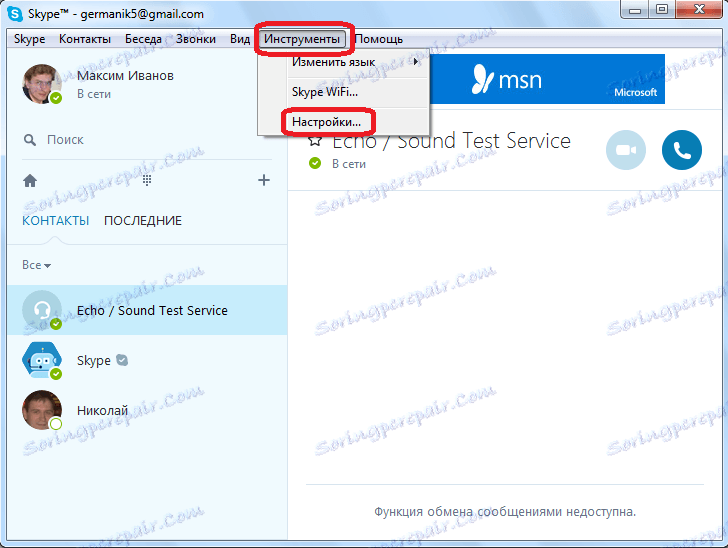
Zatim idite na pododjeljak "Postavke videozapisa".
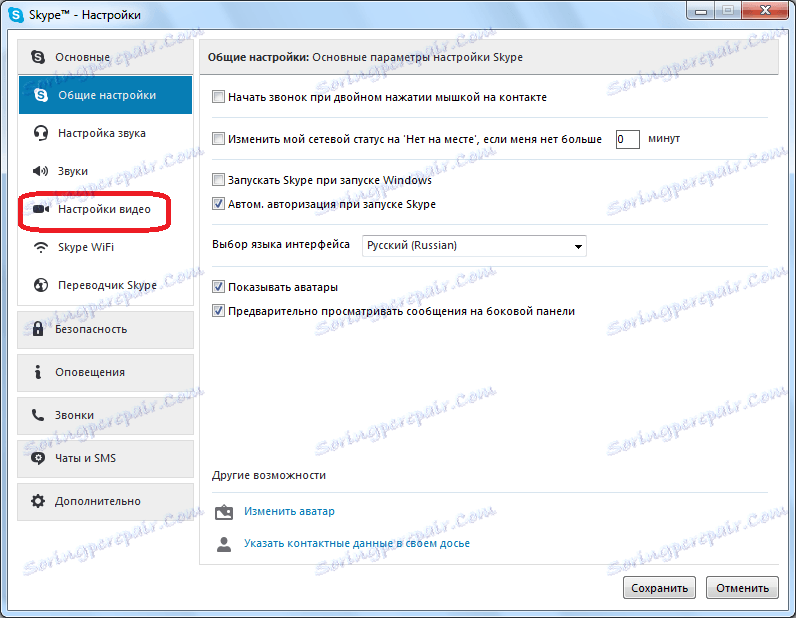
Prije svega, pobrinite se da Skype vidi kamkorder. Također provjerite je li istu kameru spojeno na Spy, od kojeg očekujete videozapis, a ne bilo koji drugi, ako je na računalu ili na prijenosnom računalu instalirano nekoliko fotoaparata. U tu svrhu pogledajte parametar u blizini natpisa "Odabir kamere".
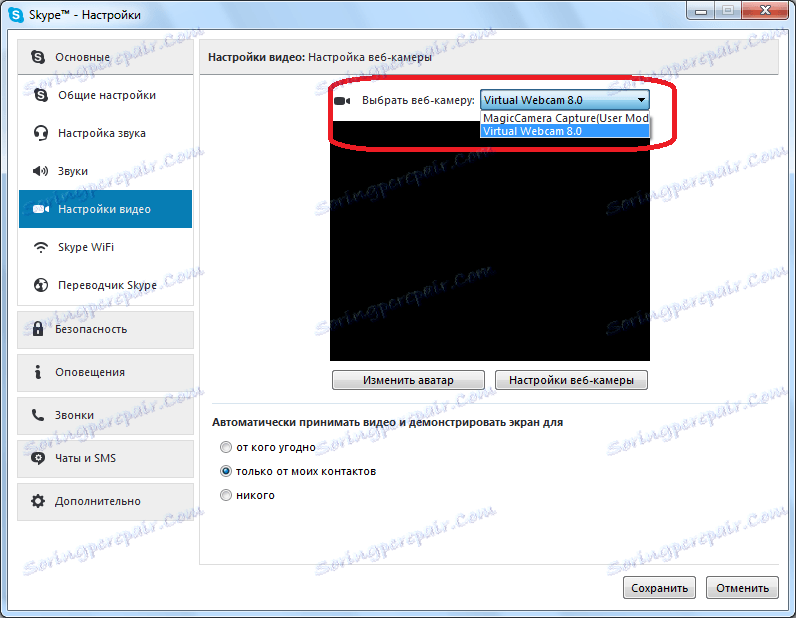
Ako Skype prepozna fotoaparat, ali ne prikazuje sliku, a zatim kliknite gumb "Postavke web-kamere".

Postavili smo optimalne postavke. Ako niste jako upoznati u tim postavkama, pokušajte ih jednostavno promijeniti i pogledajte kako se slika u prozoru Skype ponaša. Obratite posebnu pozornost na postavku "Contrast". Ako je kontroler postavljen sve do lijevo, nećete vidjeti ništa na zaslonu Skype, jer će biti potpuno crn. Stoga se regulator mora pomaknuti udesno. Ako još uvijek postignete željeni efekt, nakon završetka programa za postavljanje, nemojte zaboraviti kliknuti gumb "OK".

Ponovo instalirajte Skype
Ako nijedna od opisanih opcija nije otkrila problem i nije dala rezultate, onda možda bit problema leži u oštećenju datoteka samog Skypea. Stoga uklonite trenutačnu verziju programa i Instalirajte Skype opet, nakon preuzimanja sa službenog web mjesta.
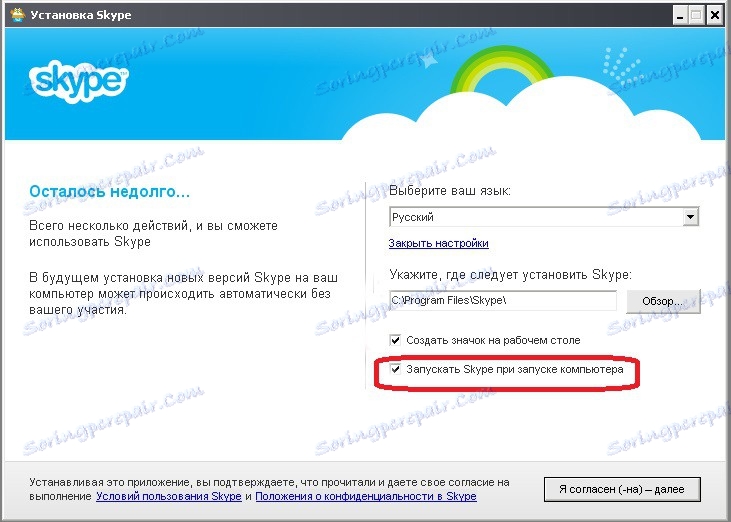
Kao što vidite, problemi s reprodukcijom videozapisa s fotoaparata u programu Skype mogu biti sasvim različiti u prirodi, kako softver tako i hardver. I možda su oni uzrok samo pogrešnih postavki. Stoga, kako bi se uklonio problem, najprije je potrebno utvrditi svoj uzrok.