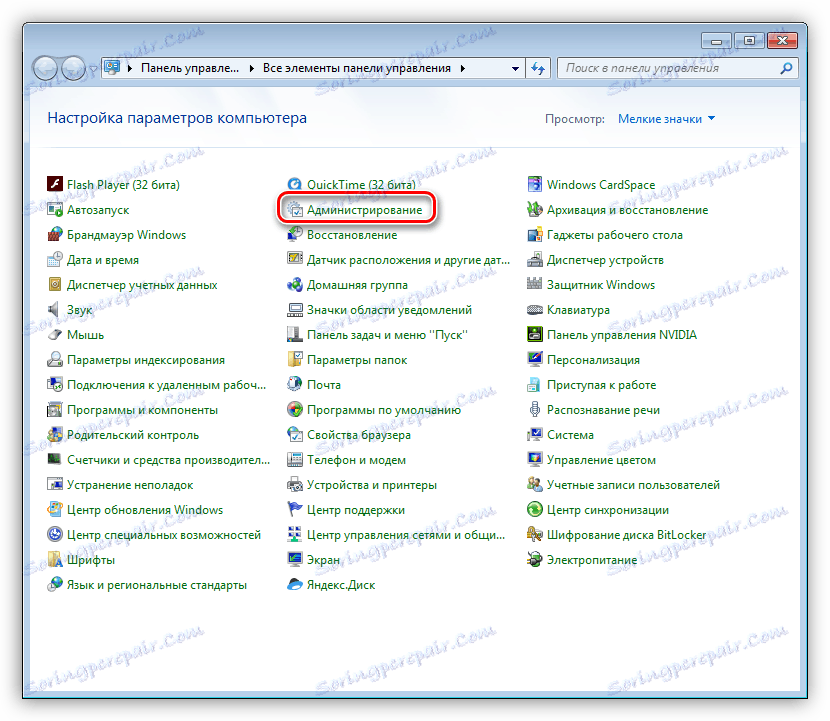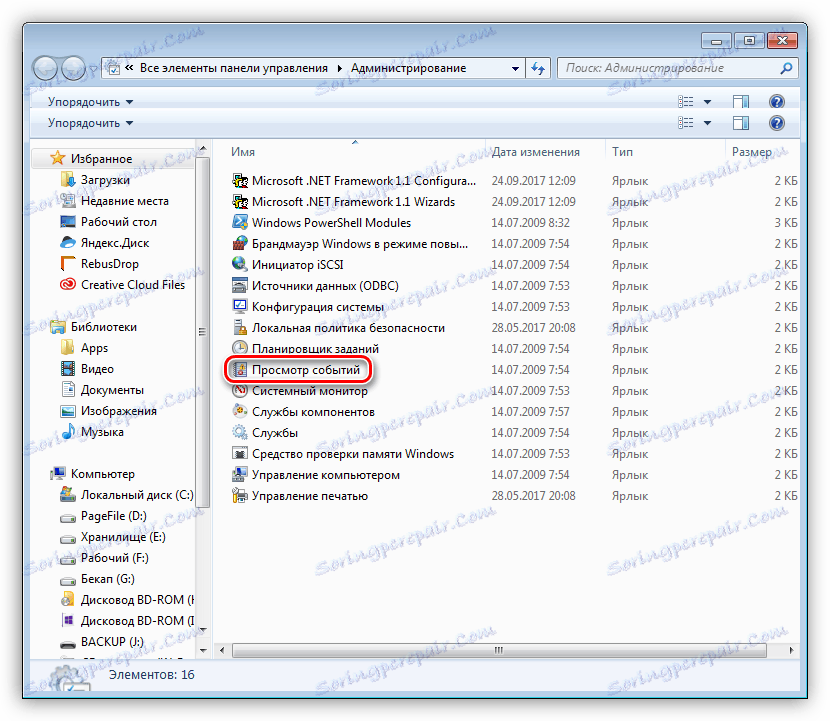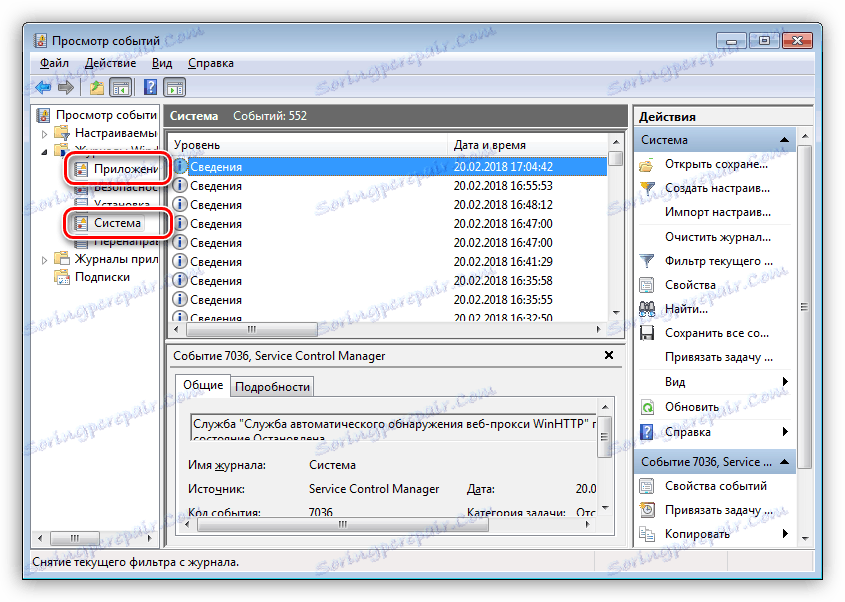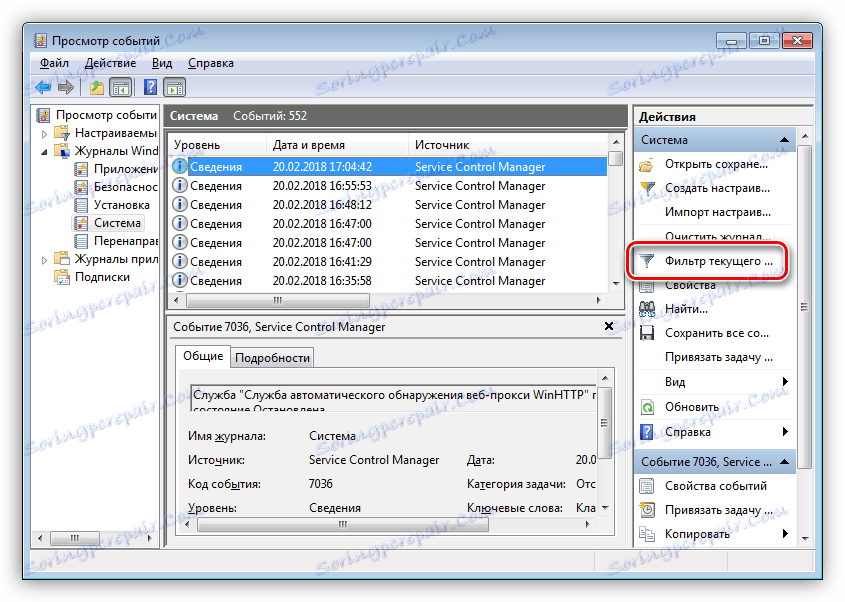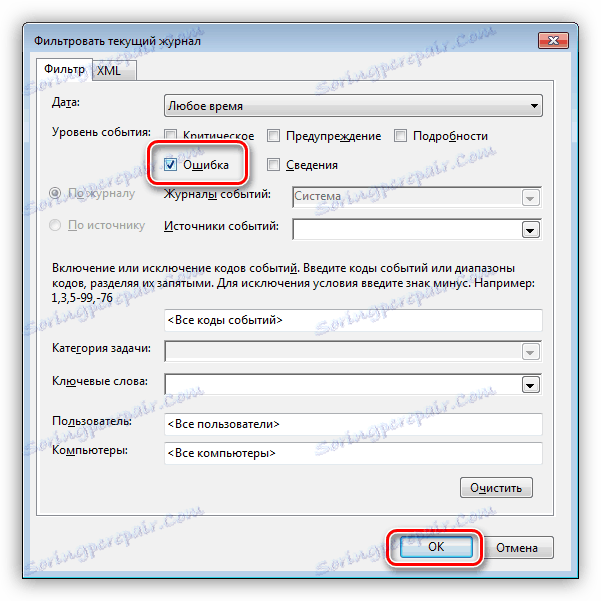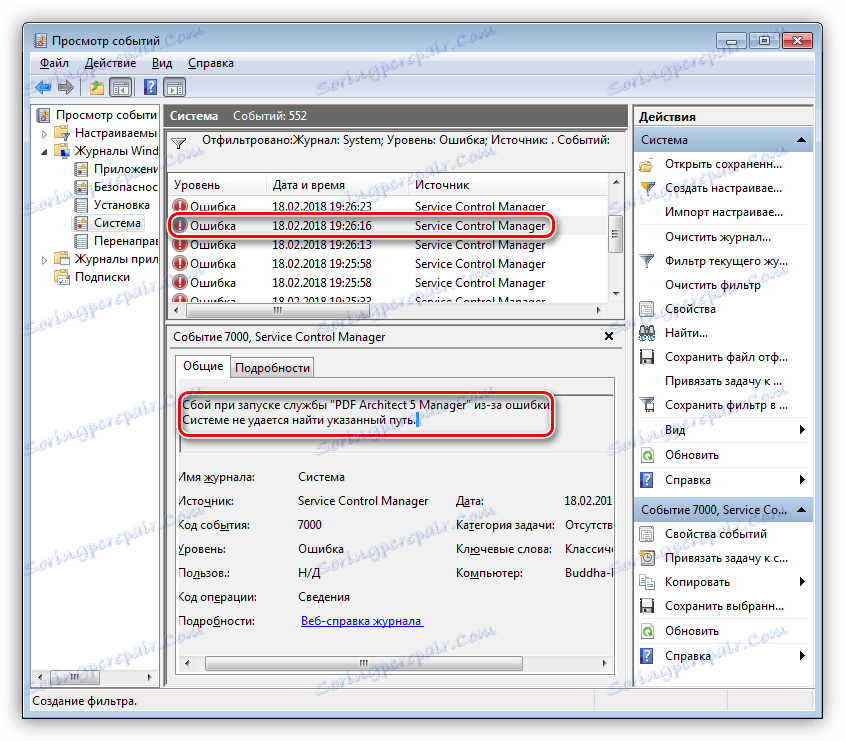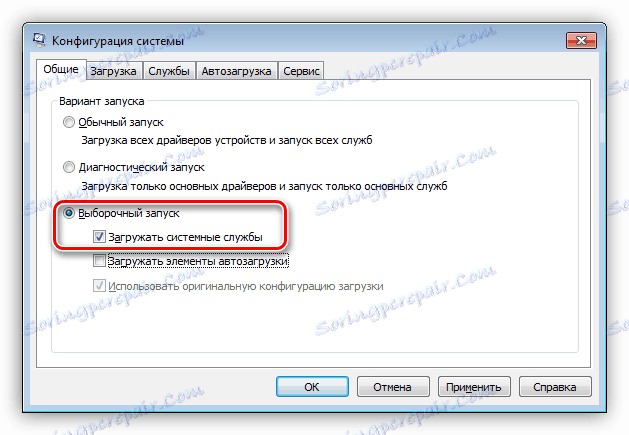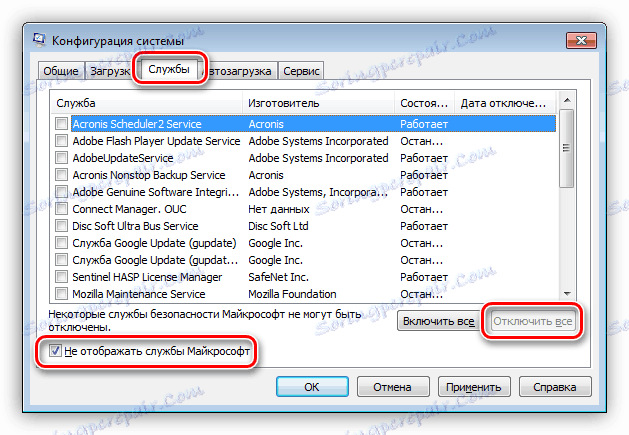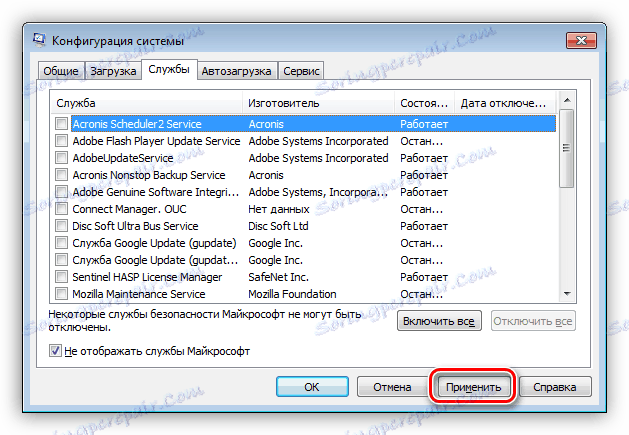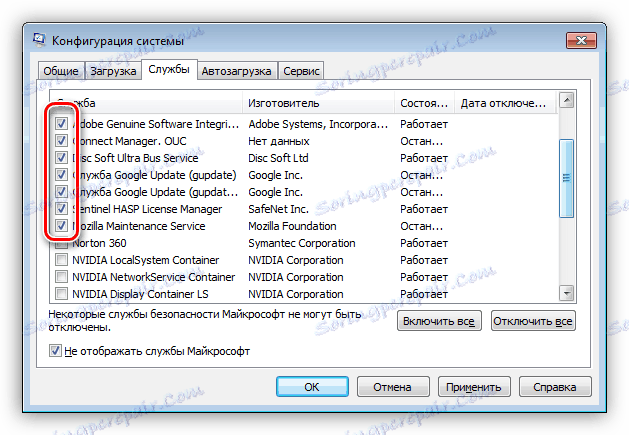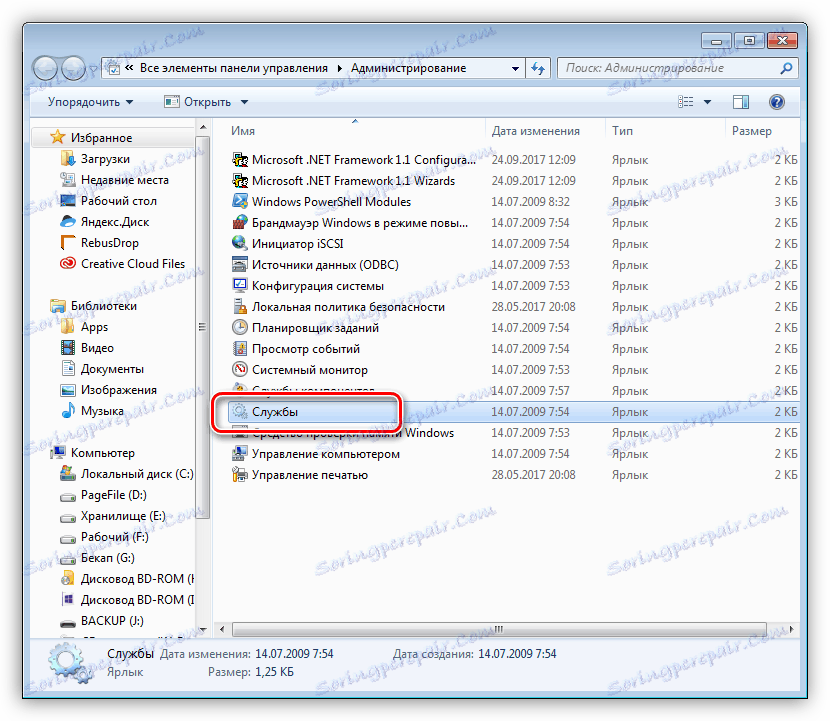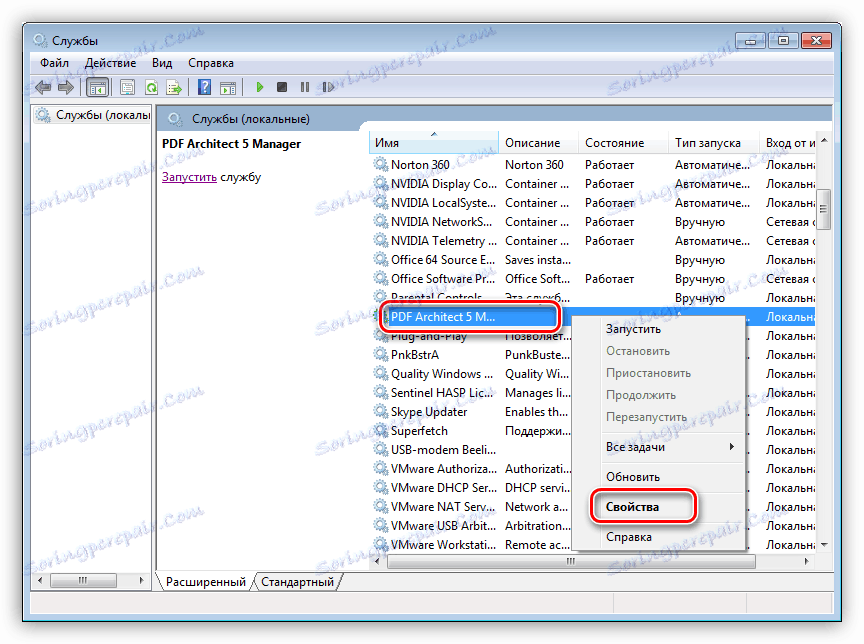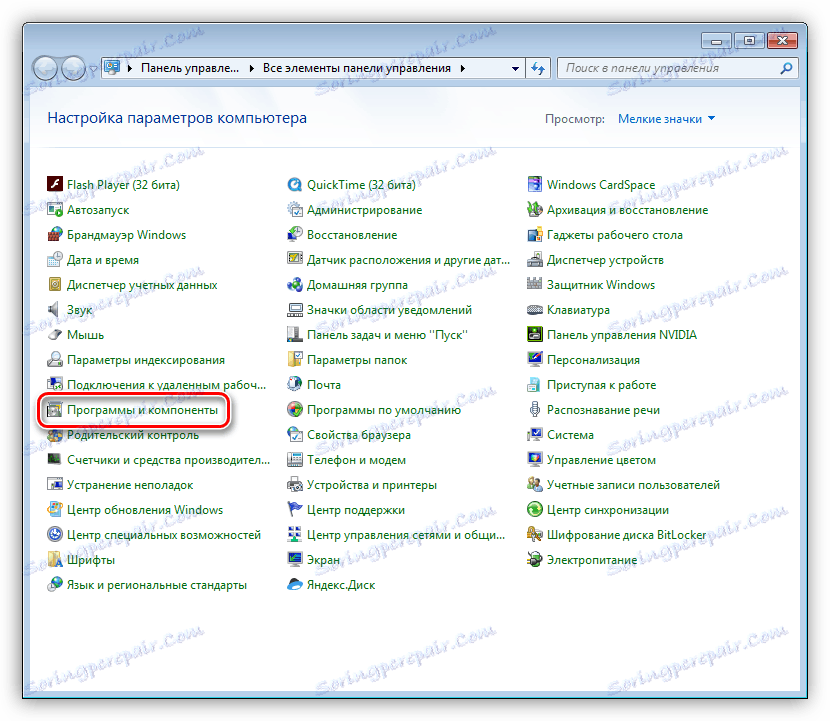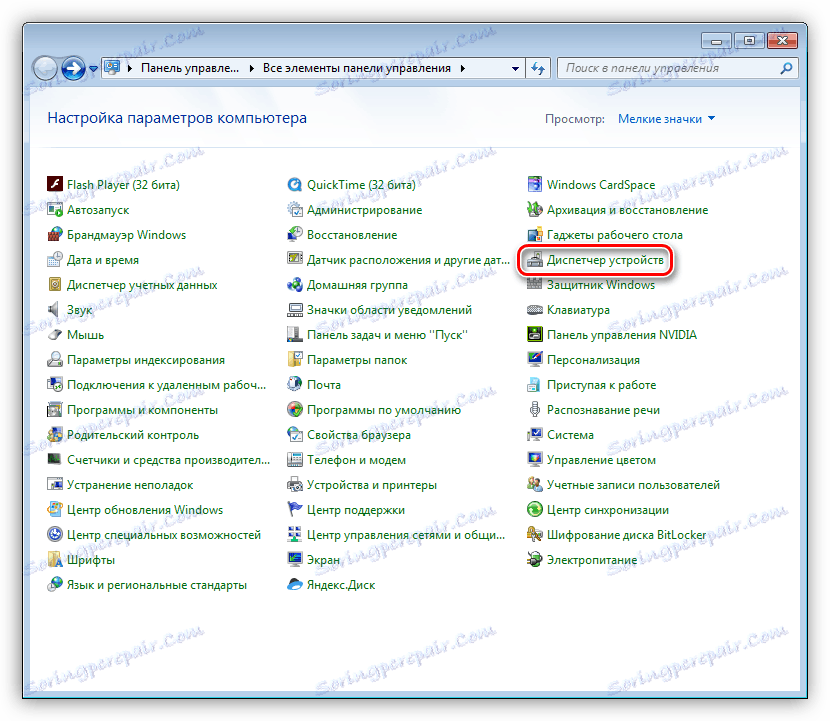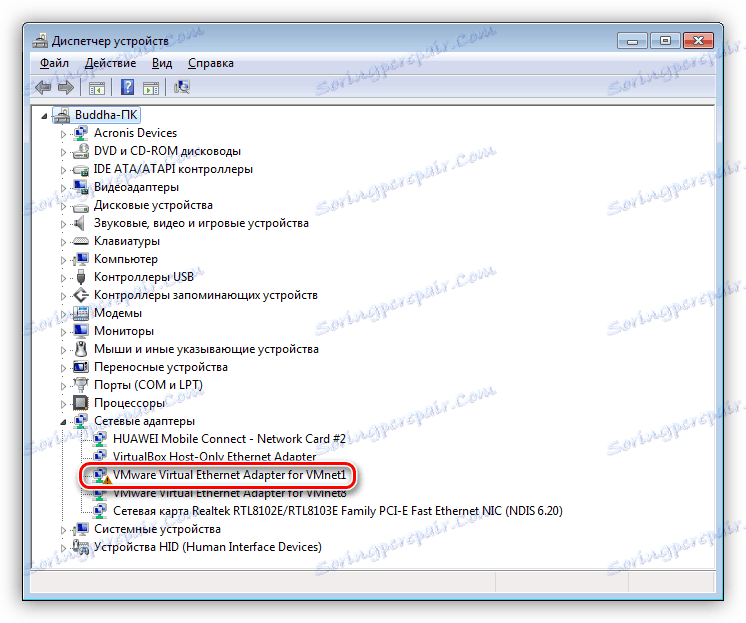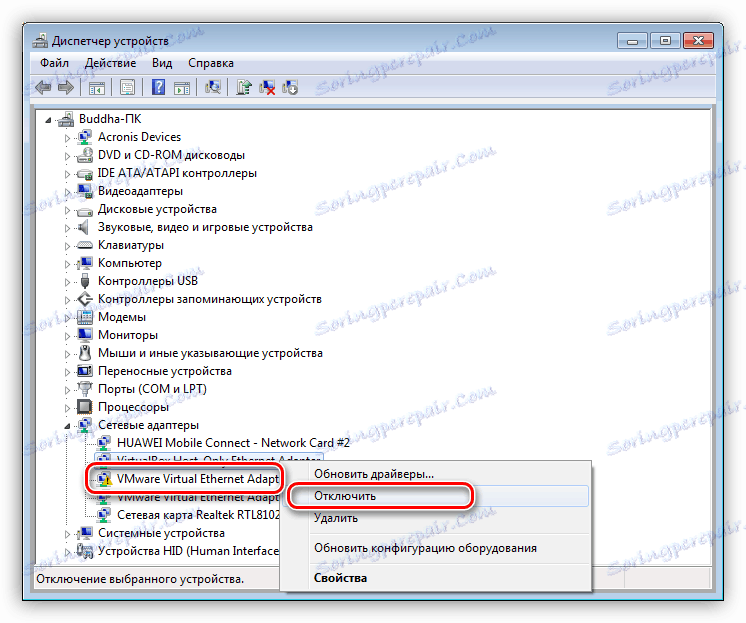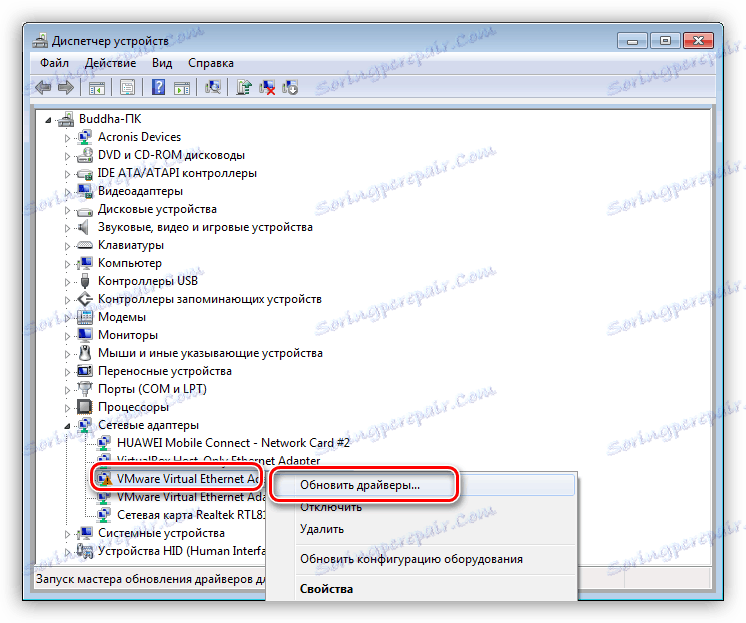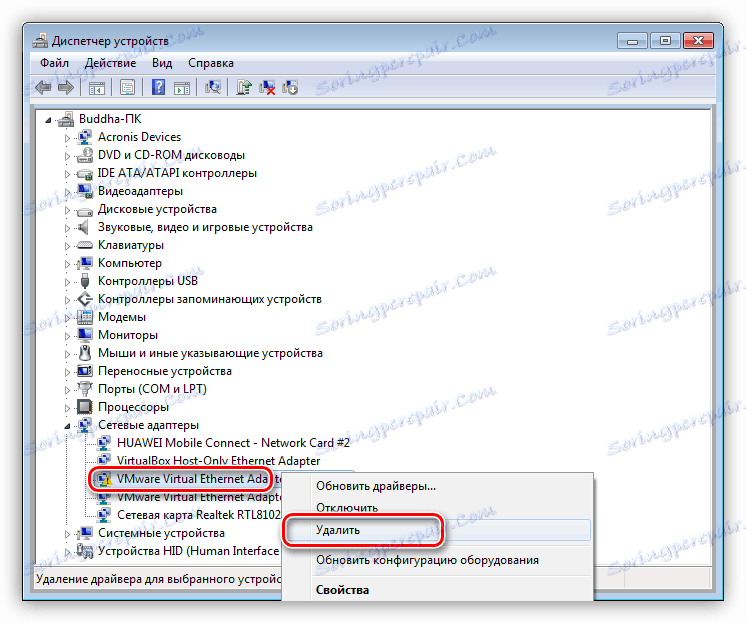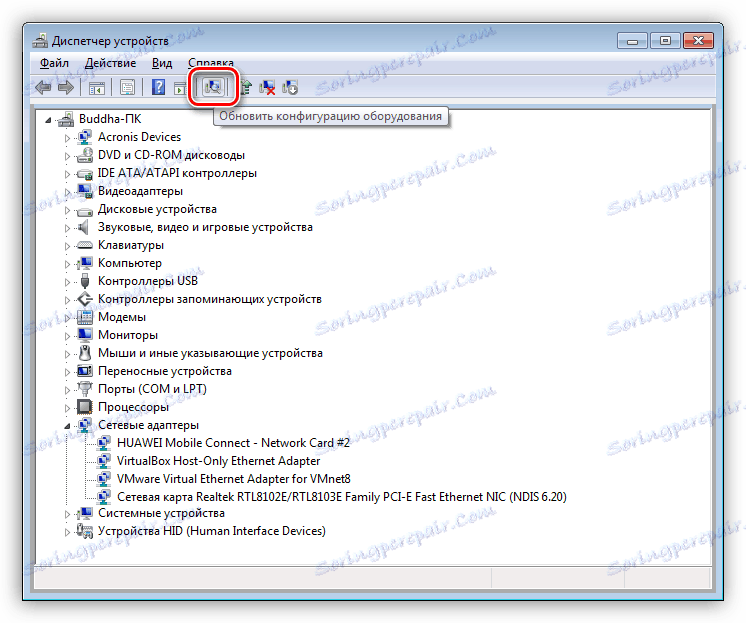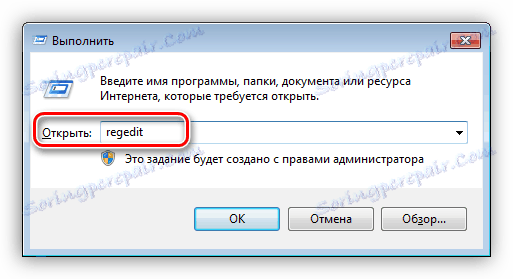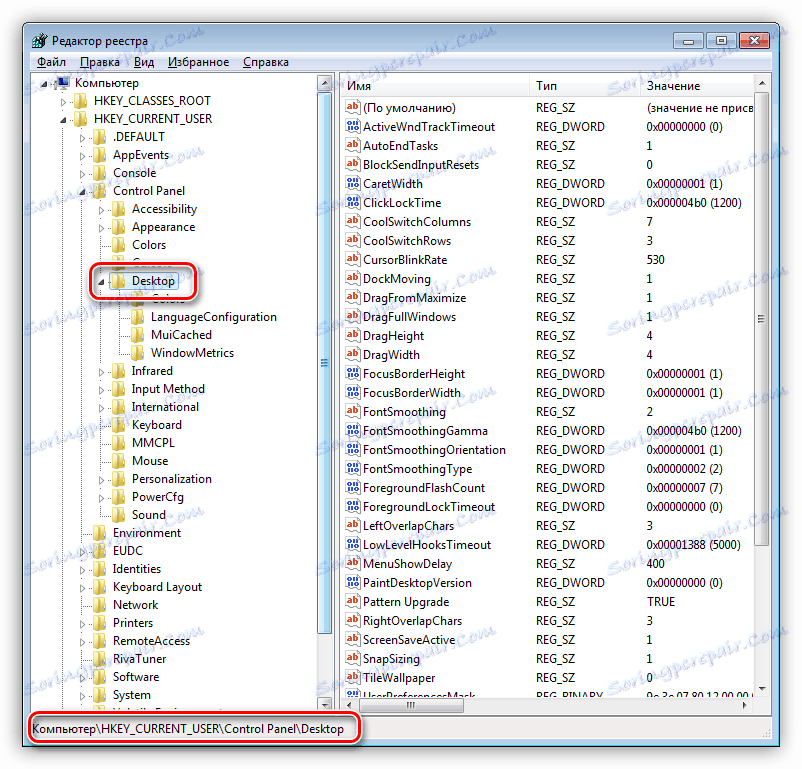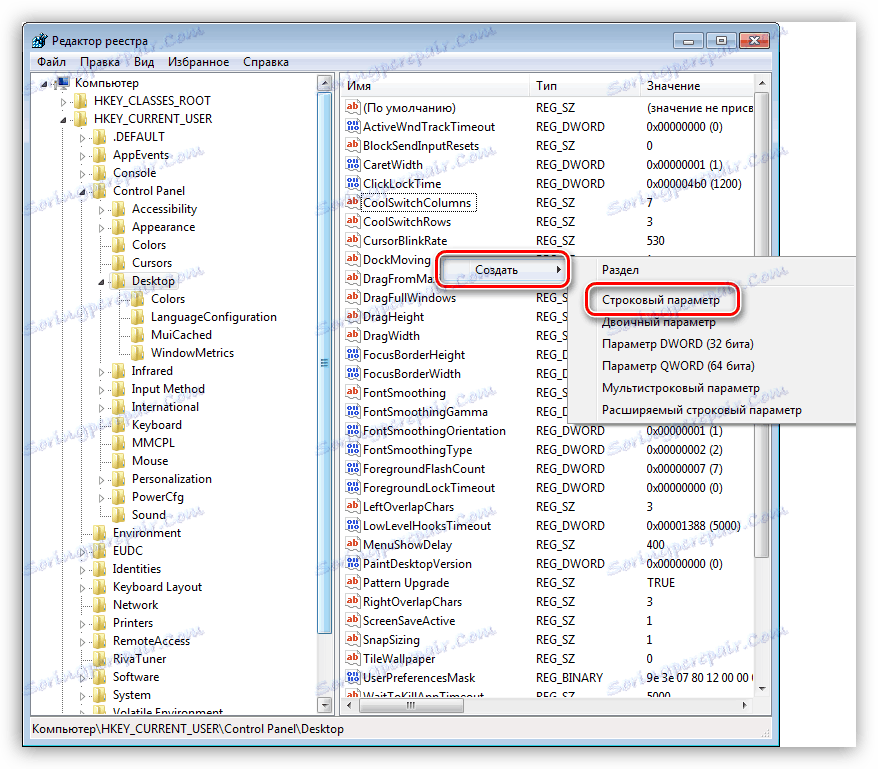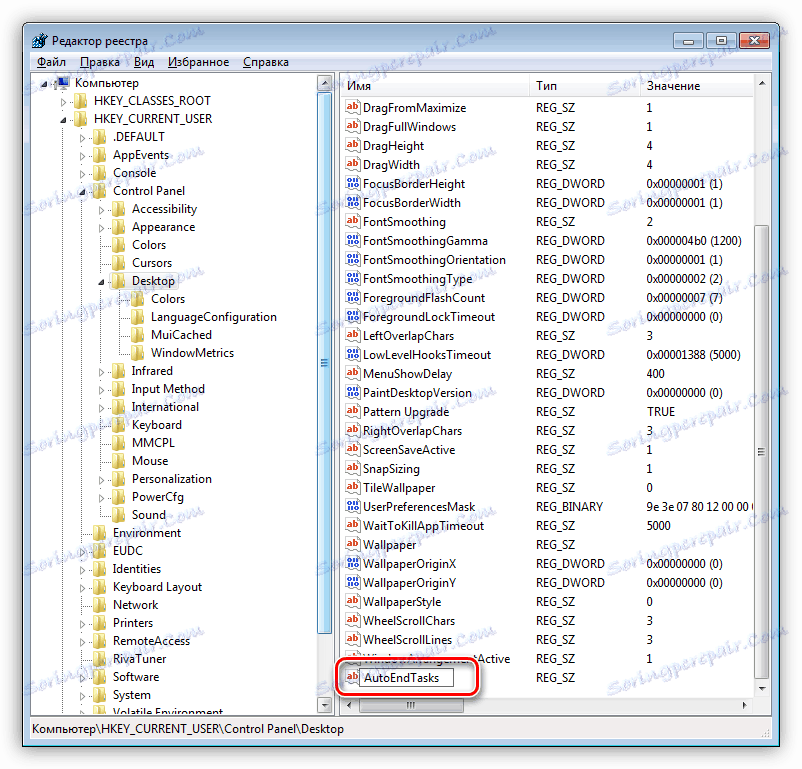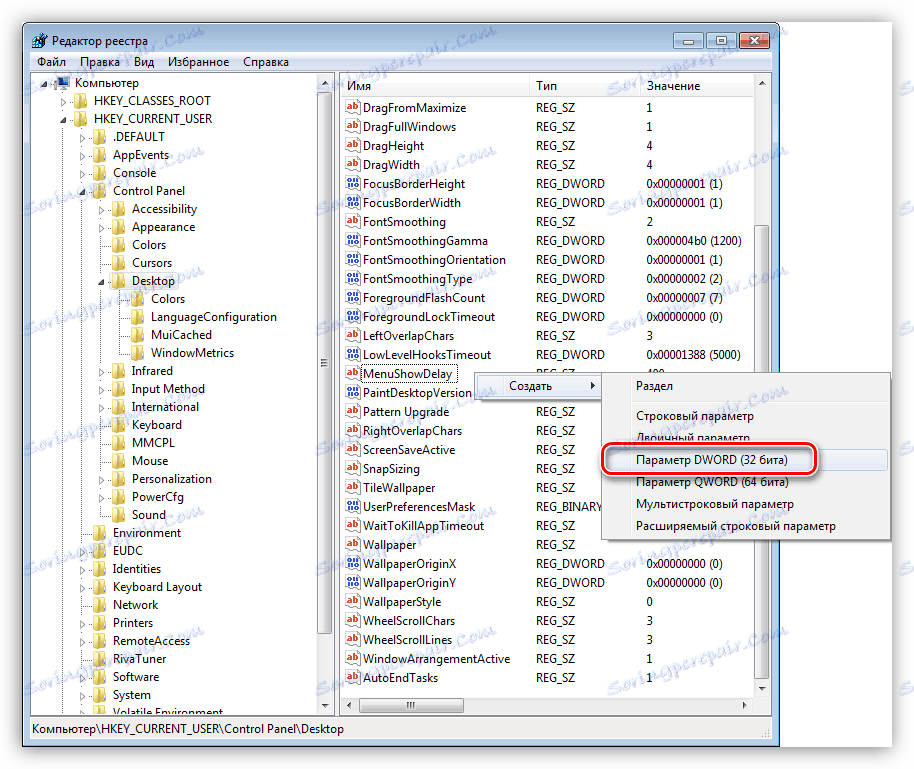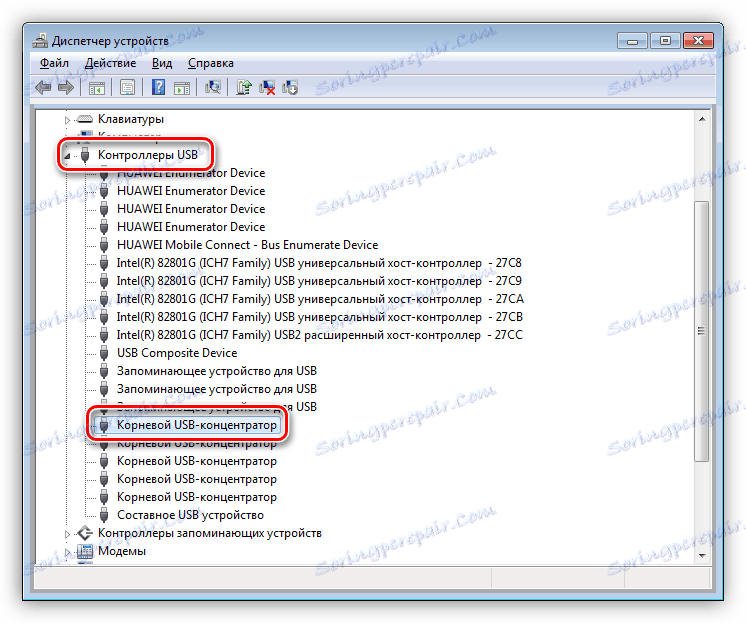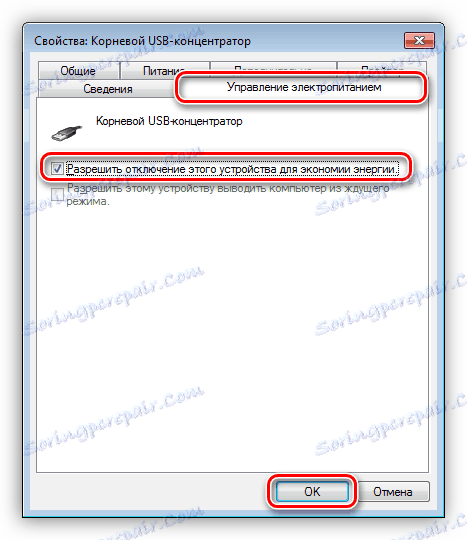Riješite problem s nemogućnošću isključivanja računala
Prilikom rada na računalu, vrlo često postoje razni kvarovi i kvarovi - od jednostavnih "visi" do ozbiljnih problema s sustavom. Računalo se možda neće učitati ili ne biti uključeno, a ponekad opreme ili potrebni programi odbijaju raditi. Danas ćemo govoriti o jednom od ovih vrlo čestih problema - nemogućnosti isključivanja računala.
sadržaj
Računalo se ne isključuje
Simptomi ove "bolesti" su različiti. Najčešći su nedostatak reakcije na pritisak gumba za isključivanje u izborniku Start, kao i objesiti proces tijekom demonstracije prozora s riječima "Shutdown". U takvim slučajevima pomaže samo isključivanju računala, primjeni "Reset" ili držite gumb za napajanje nekoliko sekundi. Prvo ćemo odrediti koji uzroci doprinose pojavi takve neugodne situacije.
- Prilagodene ili propale aplikacije i usluge.
- Neispravan rad upravljačkih programa uređaja.
- Visoka isključivanja pozadinskih programa.
- Hardver koji vam ne dopušta da se isključite.
- BIOS postavke koje su odgovorne za napajanje ili hibernaciju.
Zatim ćemo detaljnije raspravljati o svakom od razloga i razgovarati o mogućnostima njihova otklanjanja.
Razlog 1: aplikacije i usluge
Identificiranje neispravnih programa i usluga može se obaviti na dva načina: pomoću dnevnika događaja sustava Windows ili tzv. Čistog pokretanja.
Metoda 1: časopis
- Na "Upravljačkoj ploči" idite na aplet "Administracija" .
![Idite na administratorski applet na upravljačkoj ploči sustava Windows 7]()
- Ovdje ćemo otvoriti potrebnu škljocam.
![Prijeđite na Preglednik događaja u sustavu Windows 7]()
- Idite na odjeljak "Zapisi sustava Windows" . Zanima nas dvije kartice - "Aplikacija" i "Sustav" .
![Pregled događaja u dnevniku sustava Windows 7]()
- Ugrađeni filtar pomoći će nam pojednostaviti pretraživanje.
![Idite na postavku dnevnika događaja u dnevniku sustava Windows 7]()
- U prozoru postavki postavite potvrdni okvir pored "Greška" i kliknite U redu.
![Konfiguriranje filtra događaja u dnevniku sustava Windows 7]()
- U svakom sustavu dolazi do velikog broja pogrešaka. Zainteresirani smo za one u kojima se krivi programi i usluge. Blizu njih će biti oznaka obrasca "Pogreška pri aplikaciji" ili "Upravitelj kontrole usluge" . Osim toga, to bi trebalo biti softver i usluge iz programera trećih strana. Opis jasno pokazuje koja je aplikacija ili usluga neispravna.
![Potražite neispravne usluge u dnevniku sustava Windows 7]()
Druga metoda: čist čizma
Ova se metoda temelji na potpuno onesposobljavanju svih usluga instaliranih programima treće strane.
- Pokrenite izbornik "Run" pomoću tipkovničkog prečaca Win + R i dodijelite naredbu
msconfig![Idite na snap-in za konfiguraciju sustava iz izbornika Run (Pokreni) u sustavu Windows 7]()
- Ovdje se prebacujemo na selektivno pokretanje i stavimo kvačicu uz stavku "Preuzimanje sustava usluga" .
![Prebacivanje načina pokretanja operativnog sustava u sustavu Windows 7]()
- Zatim idite na karticu "Usluge" , aktivirajte potvrdni okvir pod nazivom "Nemoj prikazivati Microsoftove usluge" , a oni koji ostanu na popisu onemogućeni klikom na odgovarajući gumb.
![Onemogućavanje svih usluga programera trećih strana u sustavu Windows 7]()
- Kliknite "Apply" , nakon čega vas sustav traži da se ponovno pokrenete. Ako se to ne dogodi, izvršit ćemo ponovno pokretanje ručno.
![Primijenite promjene postavki konfiguracije sustava u sustavu Windows 7]()
- Sada najzanimljivije. Da biste identificirali "lošu" uslugu, potrebno je staviti dawdrops blizu polovice njih, na primjer, na vrhu. Zatim kliknite OK i pokušajte isključiti računalo.
![Omogućite polovicu usluga čistim pokretanjem sustava Windows 7]()
- Ako postoje problemi s isključivanjem, to znači da je naš "zlostavljač" među dodijeljenim jackovima. Sada ih uklonimo od polovice osumnjičenih i pokušamo ponovno isključiti računalo.
![Druga faza čistog čizma Windows 7]()
Opet to ne radi? Ponovite akciju - uklonite kvačicu s pola usluga i tako dalje dok se ne otkrije neuspjeh.
- Ako sve ide dobro (nakon prve operacije), onda se vratite na "System Configuration" , uklonite jackdaws iz prve polovice usluga i stavite ga blizu drugog. Dalje sve pod gore opisanim scenarijem. Ovaj pristup je najučinkovitiji.
lijek
Zatim trebate riješiti problem zaustavljanjem usluge i / ili uklanjanjem programa. Počnimo s uslugama.
- Snap- in "Usluge" može se naći na istom mjestu gdje je zapisnik događaja u "Administraciji" .
![Idite na uslugu Snap-in da biste onemogućili neuspjelu uslugu u Windwosu 7]()
- Ovdje nalazimo identificirani prekršitelj, kliknite na njega PKM i idi na svojstva.
![Idite na svojstva usluge u prozorima 7]()
- Ručno zaustavljamo uslugu, a kako bismo spriječili daljnje pokretanje, promijenimo svoj tip u "Onemogućeno" .
![Zaustavljanje i onemogućavanje usluge u sustavu Windows 7]()
- Pokušavamo ponovo pokrenuti uređaj.
Uz programe to je također prilično jednostavan:
- Na "Upravljačkoj ploči" idite na odjeljak "Programi i komponente" .
![Idite na applet Programi i značajke u sustavu Windows 7]()
- Odaberite neispravan program, kliknite na PCM i kliknite Izbriši .
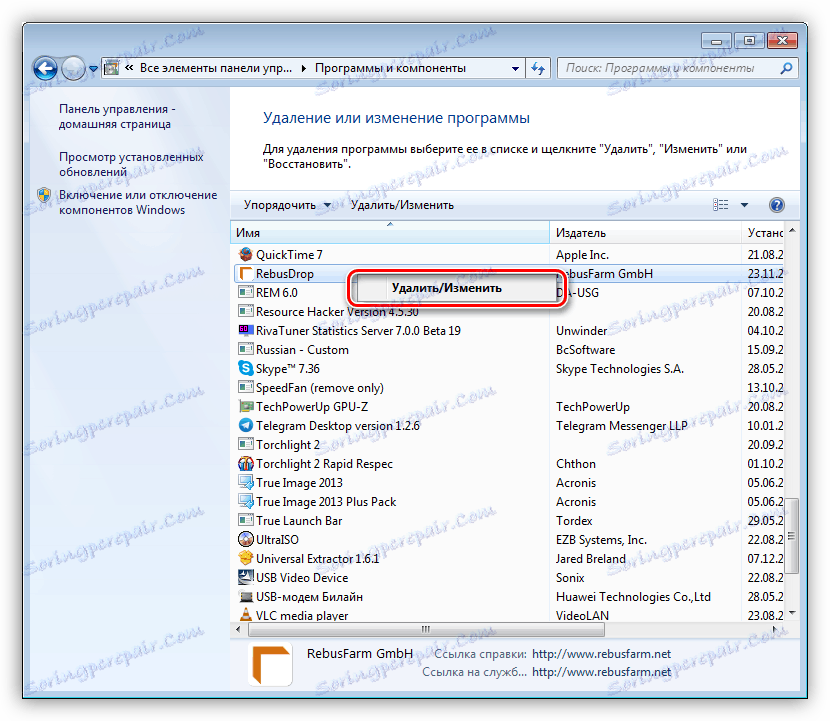
Deinstaliranje softvera na standardni način nije uvijek moguće. U takvim slučajevima, posebni programi će nam pomoći, na primjer, Uninstaller za Revo , Osim jednostavnog uklanjanja, Revo pomaže riješiti se "repova" u obliku preostalih datoteka i ključeva registra.
Pročitajte više: Kako deinstalirati program pomoću programa Uninstaller Revo
Razlog 2: Vozači
Upravljački programi su programi koji kontroliraju rad uređaja, uključujući virtualne. Usput, sustav ne zanima, stvarni uređaj je povezan s njom ili mekan - "vidi" samo svoj vozač. Stoga, neuspjeh takvog programa može dovesti do pogrešaka u radu OS-a. Da biste otkrili pogreške ove vrste, pomoći će nam isti zapis događaja (vidi gore), kao i "Upravitelj uređaja" . O njemu i kasnije razgovarati.
- Otvorite "Upravljačka ploča" i pronađite potrebni aplet.
![Prijeđite na Upravitelj uređaja u sustavu Windows 7]()
- U "Dispatcheru" provjeravamo sve grane (odjeljke). Zanima nas uređaji blizu kojih postoji ikona sa žutim trokutom ili crvenim krugom s bijelim križem. Najčešći uzrok ponašanja računala opisan u ovom članku su upravljački programi za video kartice i virtualne mrežne prilagodnike.
![Potražite neuspjele upravljačke programe u Windows 7 Device Manageru]()
- Ako se pronađe takav uređaj, najprije ga isključite (PCM - "Odspoji" ) i pokušajte isključiti računalo.
![Onemogućavanje neuspjelog uređaja u Windows 7 Device Manageru]()
- U slučaju da se računalo normalno isključilo, potrebno je ažurirati ili ponovno instalirati upravljački program uređaja.
![Ažuriranje upravljačkih programa u Windows 7 Device Manageru]()
Ako je to video kartica, ažuriranje treba izvršiti uz pomoć službenog instalatera.
Pročitajte više: Ponovna instalacija upravljačkog programa grafičke kartice
- Drugi način je potpuno ukloniti vozača.
![Uklonite upravljački program uređaja iz Windows 7 Device Manager]()
Zatim kliknite ikonu ažuriranja hardvera, nakon čega će OS automatski otkriti uređaj i instalirati softver za njega.
![Ažuriranje konfiguracije hardvera u Windows 7 Device Manageru]()
Imajte na umu da ne možete odspojiti pogone jer jedan od njih ima sustav, uređaje sustava, procesore. Naravno, nemojte isključivati miša i tipkovnicu.
Pogreška pri isključivanju također može biti nedavno instalirana programa i upravljačke programe. To se često primjećuje nakon nadogradnje sustava ili softvera. U tom slučaju, pokušajte vratiti OS u stanje u kojem je bila prije ažuriranja.
Pročitajte više: Kako se oporaviti Windows XP , Windows 8 , Windows 10
Razlog 3: Timeout
Korijen tog razloga leži u činjenici da Windows, kada ga isključuje, "čeka" za zatvaranje svih aplikacija i zaustavljanje usluga. Ako program visi "čvrsto", onda beskrajno možemo pogledati zaslon s dobro poznatim natpisom, ali isključivanje neće čekati. Da bi riješio problem, pomoći će male promjene registra sustava.
- Nazovite urednika registra. To se radi u izborniku "Run" (Win + R) pomoću naredbe
regedit![Prijeđite na ažuriranje registra u sustavu Windows 7]()
- Zatim idite na granu
HKEY_CURRENT_USERControl PanelDesktop![Premještanje u podružnicu registra za uređivanje u sustavu Windows 7]()
- Ovdje morate pronaći tri tipke:
AutoEndTasks
HungAppTimeout
WailToKiliAppTimeoutOdmah je napomenuti da se prva dva ključa nećemo naći, jer po defaultu registar sadrži samo treći, a ostatak će morati biti izrađen samostalno. Ovo i učinite.
- Kliknemo na slobodan prostor u prozoru s parametrima i odaberemo jednu stavku s nazivom "Create" , au otvorenom kontekstnom izborniku - "String parametar" .
![Izrada naredbenog parametra u registru sustava Windows 7]()
Preimenuj ga u "AutoEndTasks" .
![Preimenovanje niza parametara u registru sustava Windows]()
Dvaput kliknite na njega, u polju "Vrijednost" upišite "1" bez navodnika i kliknite U redu.
![Dodjeljivanje vrijednosti parametru gudača u registru sustava Windows 7]()
Ponovite postupak za sljedeći ključ, ali ovaj put stvorite "DWORD parametar (32 bita)" .
![Stvorite DWORD vrijednost u registru sustava Windows 7]()
Dajemo mu naziv "HungAppTimeout" , prebacimo se na decimalni sustav računanja i dodijelimo vrijednost "5000" .
![Postavljanje DWORD vrijednosti u registru sustava Windows 7]()
Ako još uvijek nema trećeg ključa u vašem registru, izradit ćemo i DWORD s vrijednošću "5000" za to .
Sada Windows, vođen prvim parametrom, silovito će prekinuti aplikacije, a vrijednosti druge dvije odrediti vrijeme u milisekundama da će sustav čekati odgovor iz programa i zatvoriti ga.
Uzrok 4: USB priključnice u prijenosnom računalu
USB priključci prijenosnog računala, koji se automatski blokiraju za uštedu energije i "izraditi" sustav za održavanje operativnog stanja, također sprečavaju normalno završetak rada.
- Da bismo ispravili situaciju, moramo se vratiti na "Upravitelj uređaja" . Ovdje otvorite granu pomoću USB kontrolera i odaberite jedan od korijenskih čvorišta.
![Odabir korijenskog USB huba u Windows 7 Device Manageru]()
- Zatim dvaput kliknite na njega, u prozoru svojstava koji se otvori, idite na karticu upravljanja napajanjem uređaja i uklonite gaće ispred stavke navedene na snimci zaslona.
![Konfiguriranje snage USB glavne čvorište u sustavu Windows 7]()
- Ista akcija se izvodi s ostalim korijenskim čvorištima.
Razlog 5: BIOS
Zadnje rješenje našeg trenutnog problema je vraćanje postavki BIOS-a, budući da se u njoj mogu konfigurirati neki parametri koji su odgovorni za načine isključivanja i napajanja.
Pročitajte više: Poništi postavke BIOS-a
zaključak
Problem koji smo razgovarali u ovom članku jedan je od najneugodnijih problema pri radu na računalu. Gore navedene informacije, u većini slučajeva, pomoći će u rješavanju tog problema. Ako vam ništa nije pomoglo, vrijeme je da ažurirate računalo ili se obratite servisnom centru za dijagnosticiranje i popravak hardvera.