Instalacija sustava Windows 10 postupak je s kojim se suočava gotovo svaki korisnik kada želi započeti interakciju s ovim operativnim sustavom. Nažalost, to ne funkcionira uvijek dobro, a tijekom instalacije događaju se razne pogreške. Popis popularnih problema uključuje vješanje na logotip, na primjer, nakon prvog ili drugog ponovnog pokretanja instalacijskog programa. Danas bismo željeli prikazati dostupne metode za rješavanje ovog problema, tako da svaki korisnik može odabrati najbolju za sebe.
Rješavanje problema sa smrzavanjem sustava Windows 10 na logotipu tijekom instalacije
U većini slučajeva predmetni je problem povezan s instalacijskim programom ili postavkama računala koji sprečavaju nastavak uobičajenih dodavanja datoteka. Sva dostupna rješenja mogu se rangirati prema složenosti implementacije i učinkovitosti, što smo i učinili. Sve što morate učiniti je slijediti upute i pretraživanjem potražiti učinkovitu metodu.
Prije nego što nastavite s provedbom sljedećih uputa, savjetujemo vam da osigurate da je postupak pripreme i instalacije pravilno završen. Da biste to učinili, pogledajte vodič na donjoj poveznici. Ako ste propustili bilo koju postavku ili druge korake, ispravite ih i pokušajte ponovo s instalacijom. Sasvim je moguće da će ovaj put proći ispravno.
Više detalja: Vodič za instaliranje sustava Windows 10 s USB memorije ili diska
1. metoda: Korištenje USB 2.0 porta
Kao što znate, sada su gotovo sve distribucije sustava Windows 10 instalirane na računala ili prijenosna računala pomoću unaprijed stvorenog pokretačkog USB flash pogona. Obično se umetne u prvi raspoloživi USB priključak, a zatim započinje instalacija. Međutim, ovom detalju treba posvetiti posebnu pozornost. Ponekad postavke BIOS-a ili UEFI negativno utječu na čitanje podataka s USB 3.0 porta, što rezultira zamrzavanjem logotipa. Pokušajte umetnuti medij u USB 2.0 i ponovite instalaciju. Na donjoj slici možete vidjeti razliku između USB 2.0 i 3.0. Mlađa verzija je crna, a starija plava.

2. metoda: Provjerite prioritet pokretanja
U općim preporukama za instaliranje sustava Windows 10 gotovo uvijek možete pronaći fusnote koje govore o potrebi prilagodbe prioriteta pokretanja u BIOS-u. Utječe na čitanje medija tijekom pokretanja računala. Za ispravnu instalaciju preporučuje se na prvo mjesto staviti USB bljeskalicu, a zatim će otići glavni tvrdi disk. Ako to niste učinili ili se postavke slučajno izgube, provjerite ovaj parametar i stavite prijenosnu pohranu na prvo mjesto, a zatim provjerite učinkovitost ove metode. Za više detalja o promjeni prioriteta pokretanja u BIOS-u pročitajte zasebni materijal na našoj web stranici klikom na donju vezu.
Više detalja: Konfiguriranje BIOS-a za pokretanje s USB bljeskalice
Metoda 3: Brisanje postojećih particija
Windows nije uvijek instaliran na potpuno "čistom" tvrdom disku. Ponekad sadrži prethodno stvorene particije s datotekama starog operativnog sustava. Često upravo ova situacija dovodi do poteškoća, pa je preporučljivo potpuno očistiti raspored pogona, što se radi na sljedeći način:
- Pokrenite instalacijski program OS, navedite željeni jezik u prozoru i nastavite dalje.
- Pritisnite gumb "Instalirati".
- Unesite svoj licencni ključ ili odgodite ovu radnju za kasnije.
- Prihvatite uvjete ugovora o licenci.
- Navedite opciju instalacije "Prilagođen".
- Sada je vrijeme da se poduzmu akcije koje bi trebale pomoći u rješavanju problema. Odaberite prvi odjeljak i kliknite gumb "Izbrisati".
- Potvrdite brisanje.
- Učinite isto s volumenom sustava, ali ostavite samo particiju na kojoj su pohranjene korisničke datoteke, ako ih ima.
- Sve su particije pretvorene u neraspoređeni prostor. Njega treba odabrati, a zatim kliknuti na "Unaprijediti" i slijedite upute za uspješnu instalaciju.
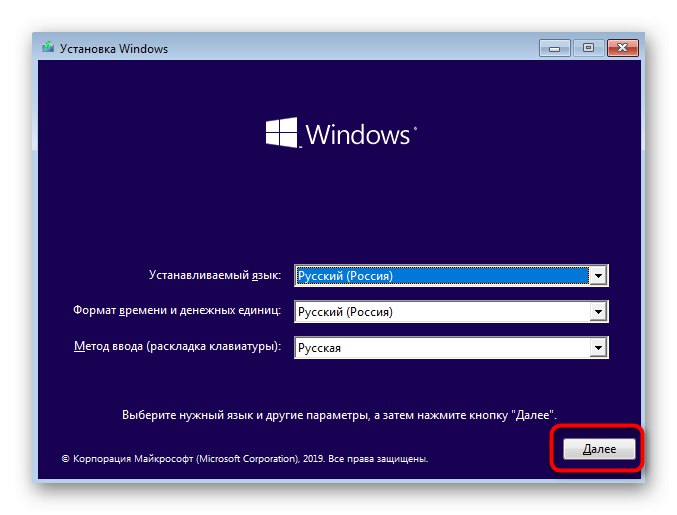
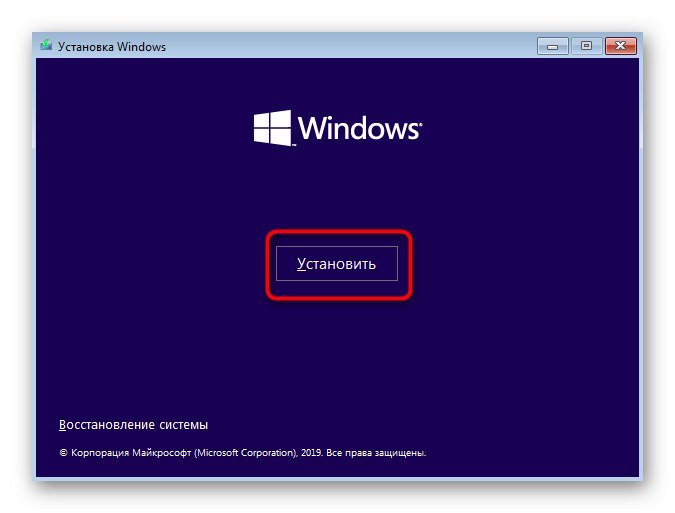
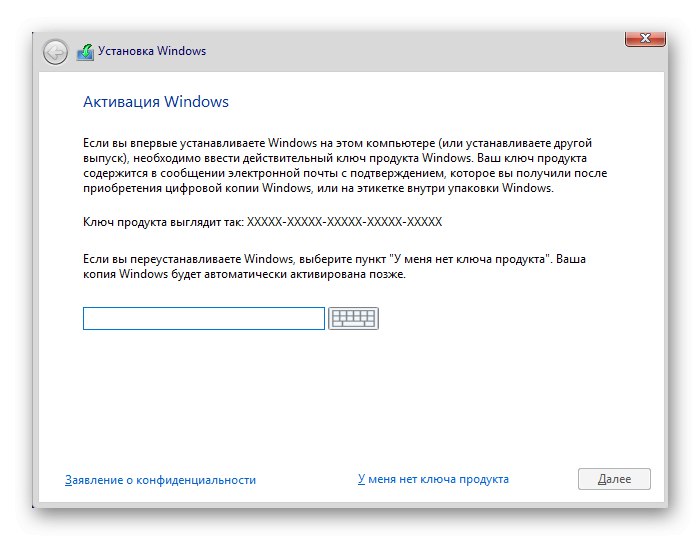
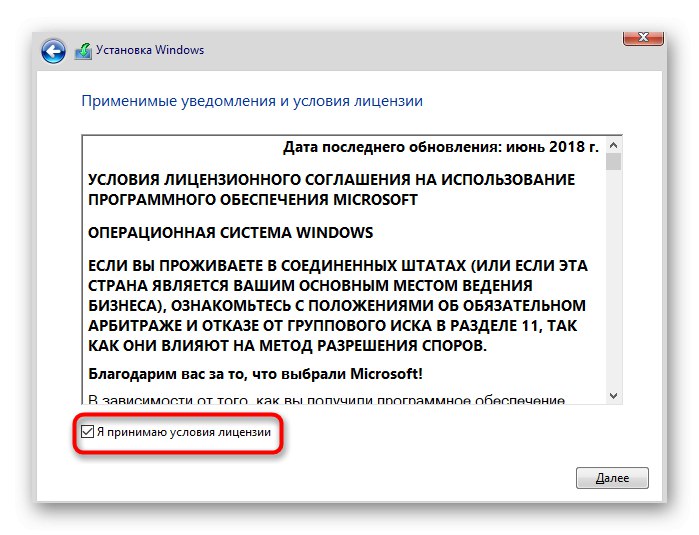
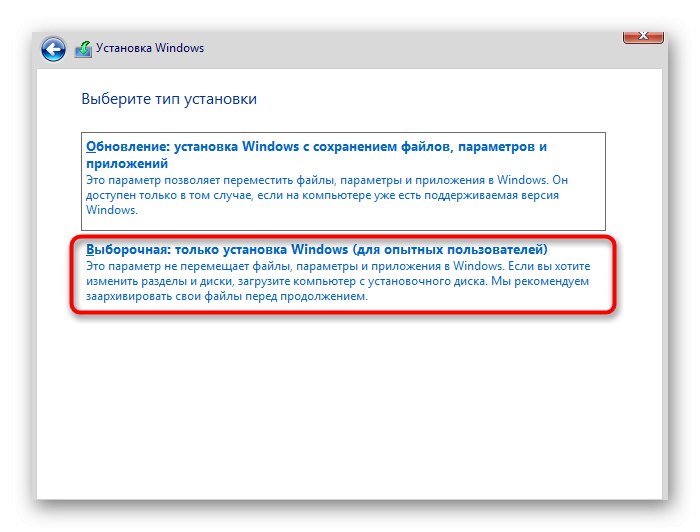
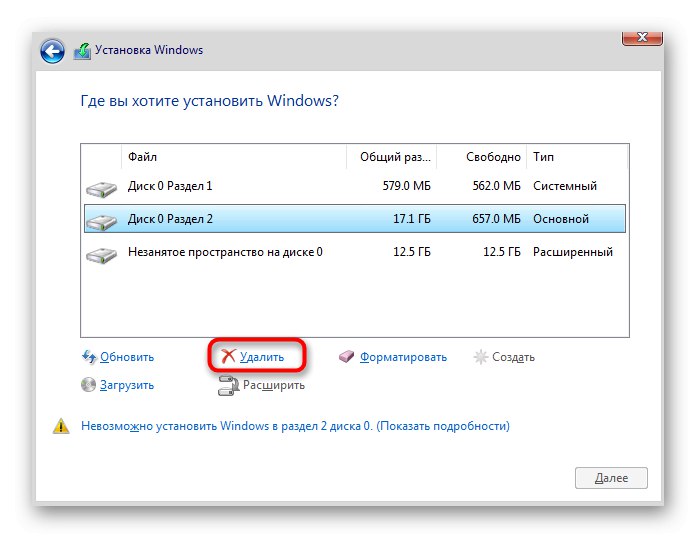
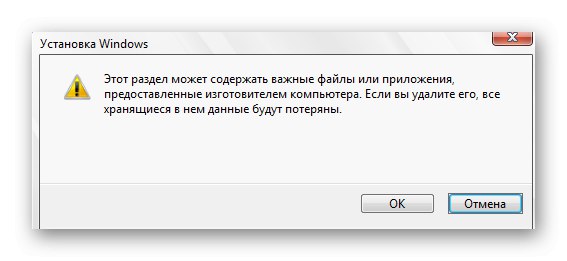
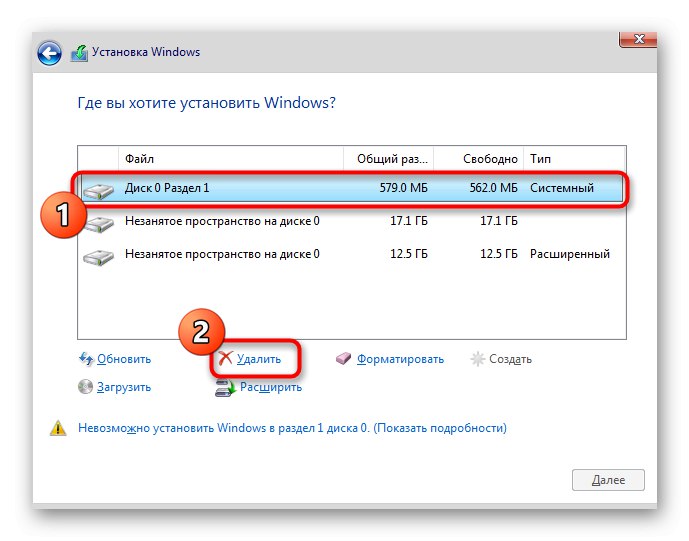
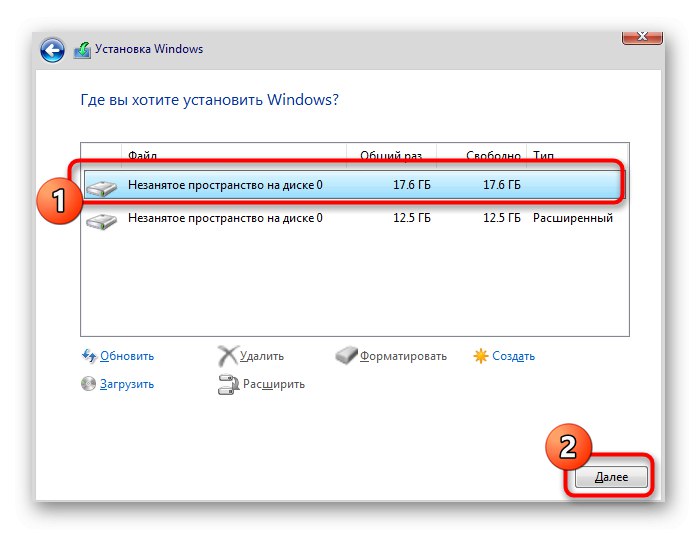
4. metoda: Stvorite tablicu particija tvrdog diska
Instalacijski program za Windows 10, dok radi s praznim pogonom, mora samostalno stvoriti tablicu particija GPT ili MBR, počevši od verzije BIOS-a ili UEFI-ja, ali to se ne događa uvijek. Ponekad se zbog sličnog problema pojavi ovjes na logotipu. Situaciju morate sami popraviti potpunim formatiranjem diska. Za vlasnike UEFI-a potrebna vam je GPT tablica. Konverzija u njega vrši se ovako:
- Pokrenite instalacijski program operativnog sustava, ali ne kliknite na gumb "Instalirati"i koristiti "Vraćanje sustava".
- Na popisu za odabir radnji kliknite na "Rješavanje problema".
- Među dodatnim parametrima pronađite "Naredbeni redak".
- Morat će pokrenuti uslužni program diskpartunošenjem njegovog imena i klikom na Unesi.
- Pogledajmo popis dostupnih diskova
popisni disk. - Svi povezani uređaji prikazani su na popisu. Obratite pažnju na disk koji će se koristiti za instalaciju sustava Windows. Zapamti njegov broj.
- Unesi
odaberite disk 0za odabir pogona, gdje 0 - njegov broj. - Napišite naredbu
čist... Imajte na umu da će se nakon njegove aktivacije izbrisati apsolutno sve particije na disku, zajedno s podacima koji su tamo pohranjeni. - Pretvorite svoju tablicu particija u GPT putem
pretvoriti gpt. - Kad završite, uđite
Izlazi ponovo pokrenite računalo da biste pokušali ponovo instalirati OS.
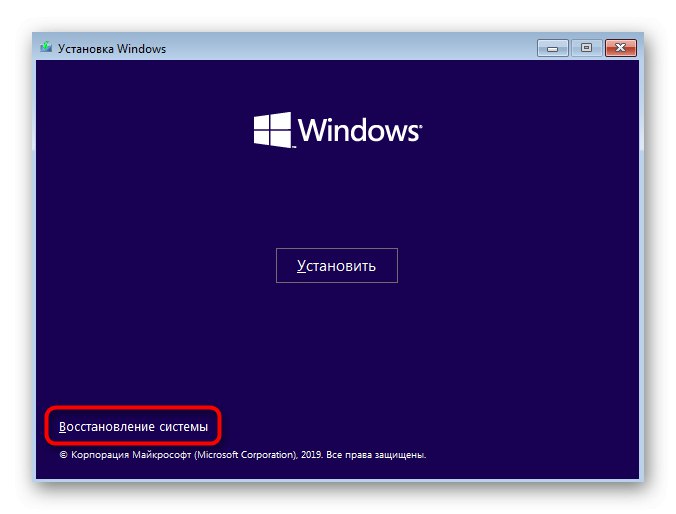
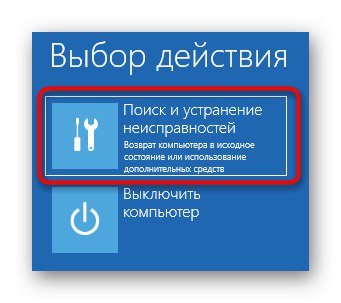
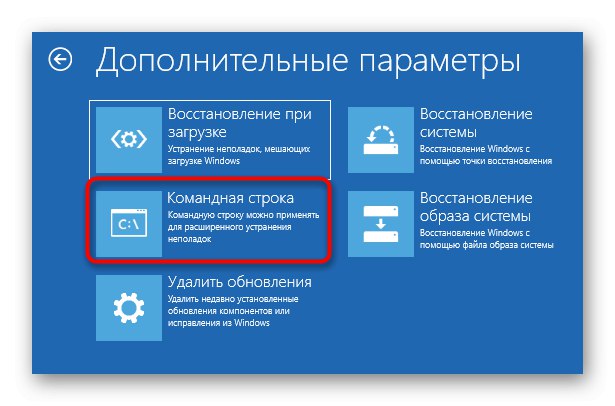
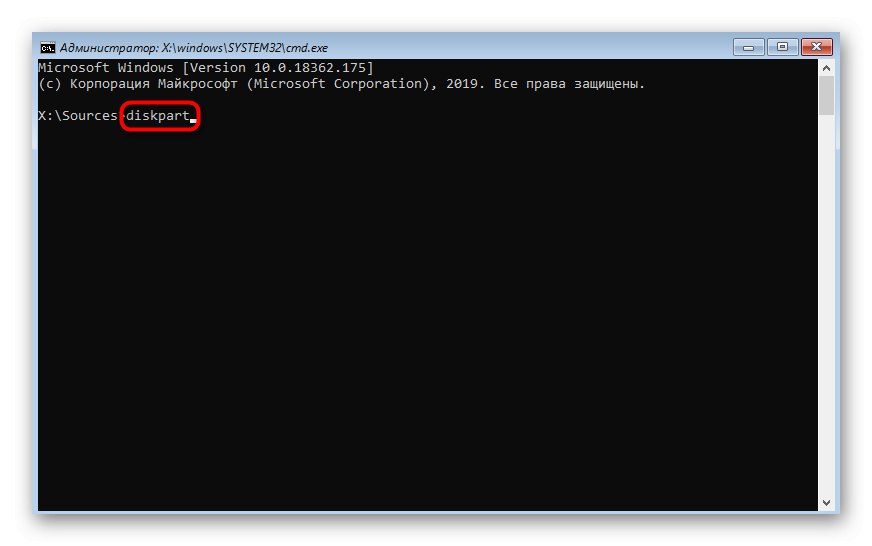
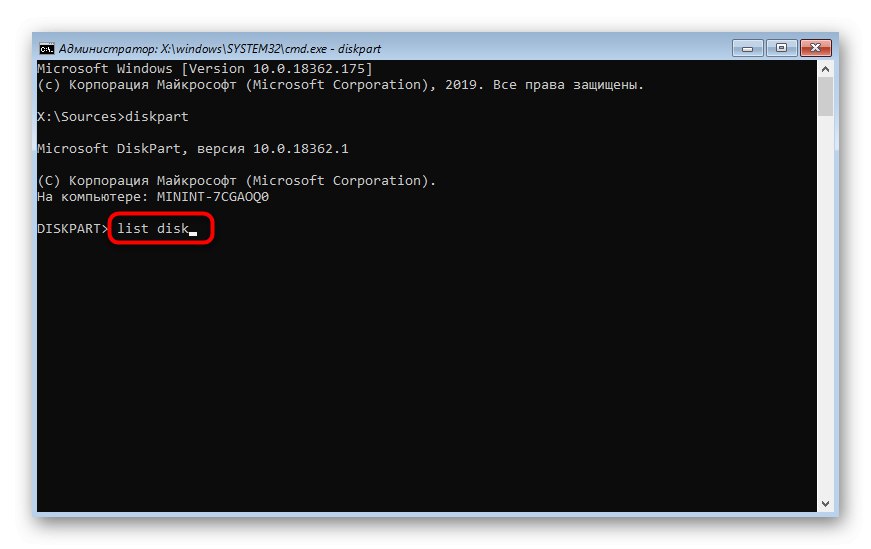
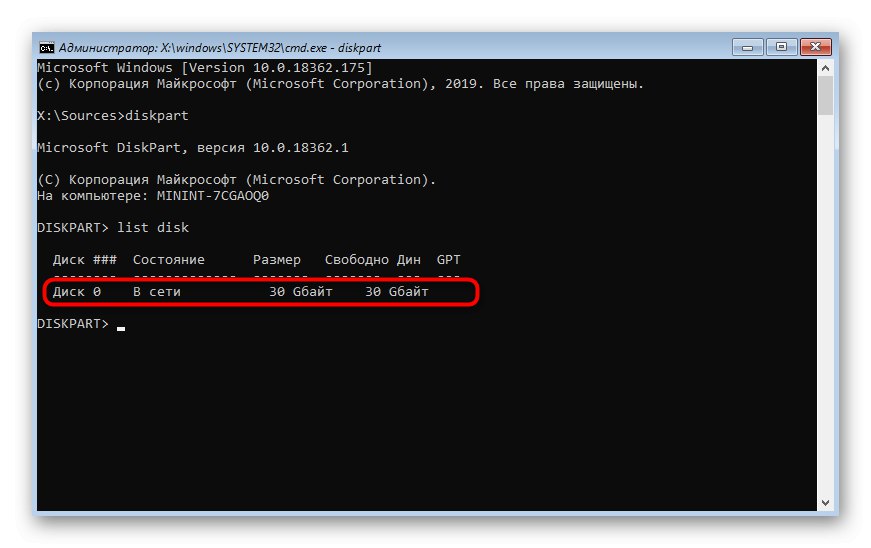
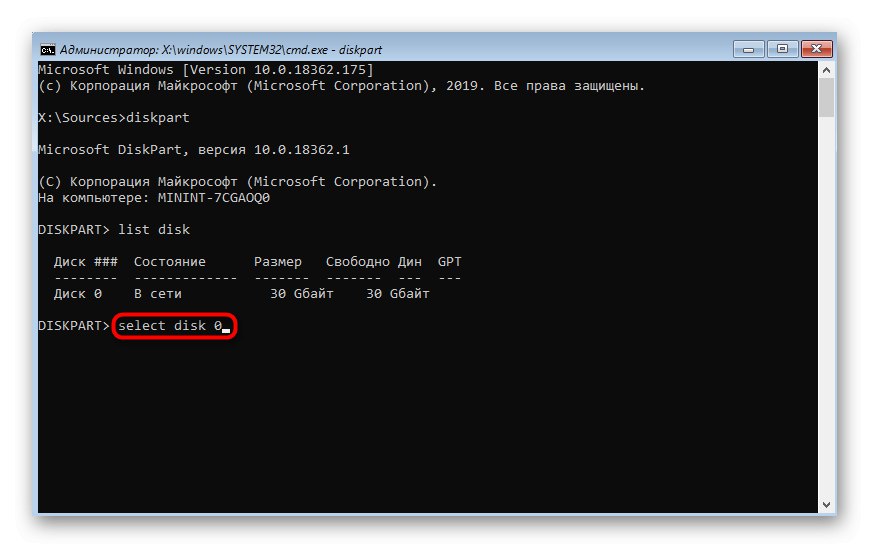
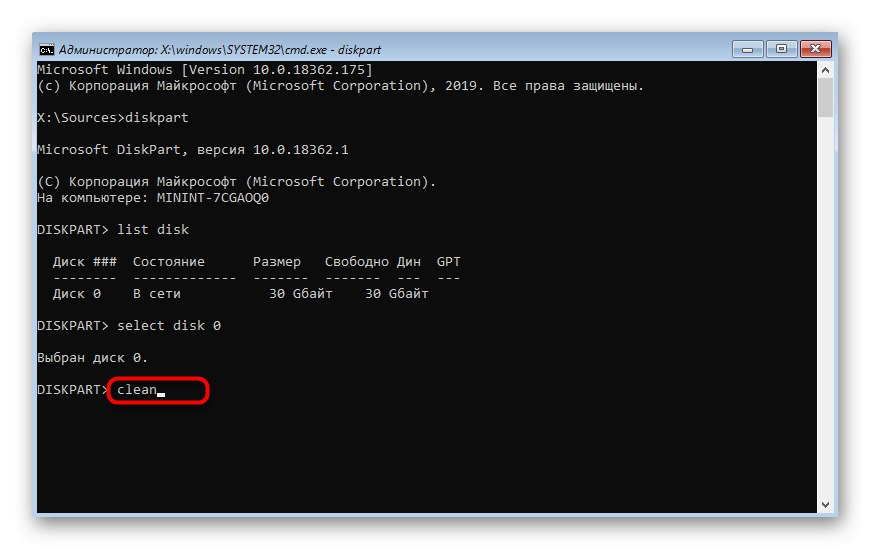
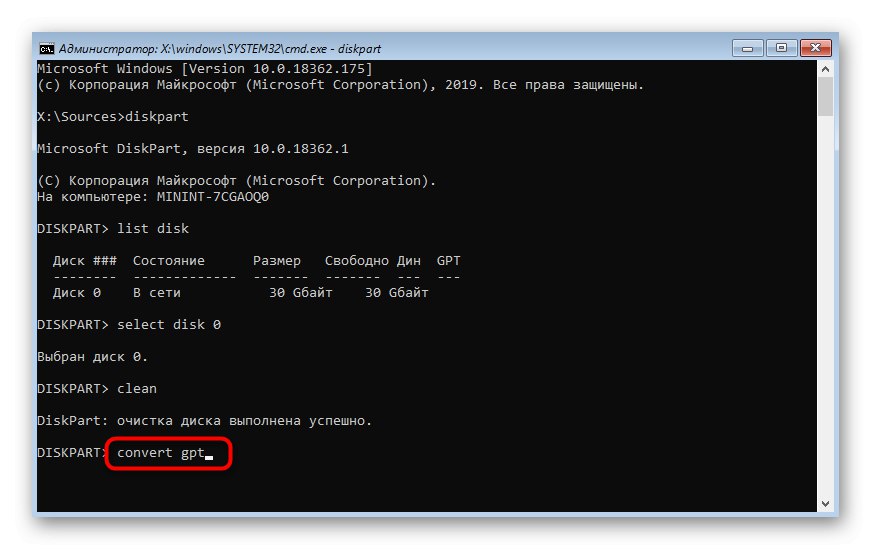
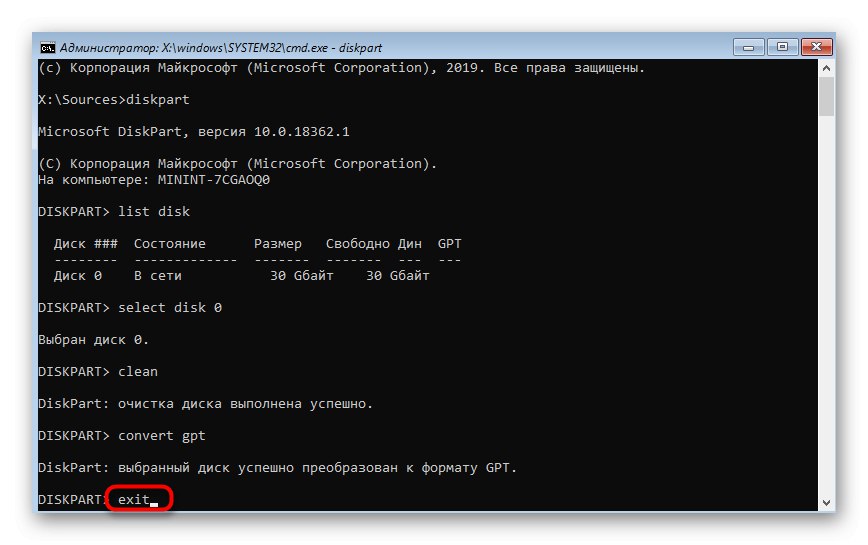
Ako vaša matična ploča ima standardni BIOS bez UEFI ljuske, a operativni sustav će biti instaliran u naslijeđenom načinu, tablica particija mora biti formatirana u MBR. Da biste to učinili, upotrijebite gornje upute, ali zamijenite naredbu convert sa pretvoriti mbr.
5. metoda: Ažuriranje BIOS-a
Stara inačica BIOS-a nema uvijek negativan utjecaj na interakciju s računalom, ali ponekad provocira pojavu globalnih problema, na primjer, ovog koji danas razmatramo. To znači da prvo trebate ažurirati softver, a tek onda nastaviti s instalacijom OS-a. To će biti problematično, jer ćete morati pronaći ispravno računalo za pisanje potrebnih datoteka, a neki se korisnici čak trebaju obratiti servisnom centru. Međutim, zadatak je izvediv, a na našoj web stranici nalazi se uputa koja detaljno opisuje njegovu provedbu.
Pročitajte također: Ažuriranje BIOS-a na računalu
6. metoda: Ponovno izradite USB flash pogon koji se može pokrenuti
U nekim slučajevima softver koji snima OS sliku za daljnju instalaciju ne radi sasvim ispravno ili korisnik sam pogriješi u ovoj fazi. Ovakvo stanje stvari također može uzrokovati smrzavanje tijekom instalacije, pa je važno stvoriti pokretački pogon u skladu sa svim preporukama. Savjetujemo vam da upotrijebite zasebni članak u nastavku koji opisuje potpuno ispravnu provedbu zadatka. Možete ga otvoriti klikom na donju poveznicu.
Više detalja: Kako stvoriti Windows 10 USB stick koji se može pokrenuti
To su bili svi načini o kojima smo željeli razgovarati u okviru današnjeg članka. Ne zaboravite da oštećena ili pogrešno stvorena slika preuzeta putem bujičnih izvora može biti uzrok smrzavanja. Pažljivo odaberite svoju ISO datoteku i pročitajte recenzije o njoj, kako se ne biste suočili s poteškoćama u najnepovoljnijem trenutku.