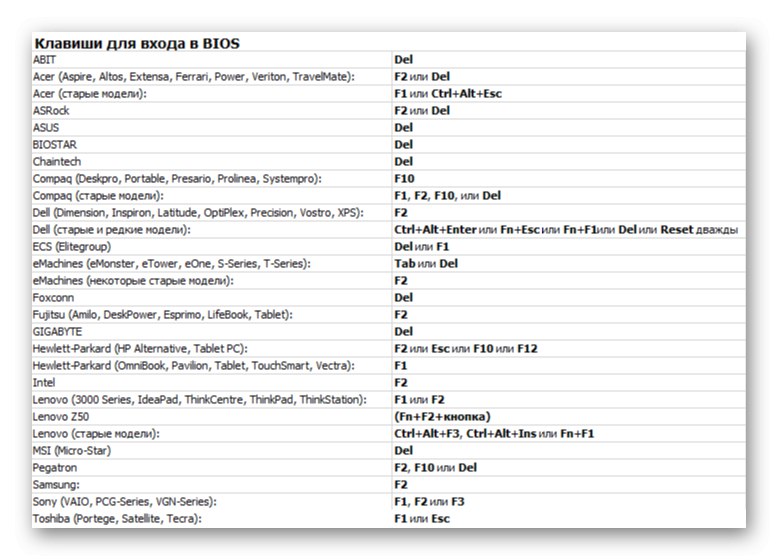Važna informacija
Bljesak je pouzdaniji medij za pohranu podataka od optičkog diska, ali može se i pogoršati. Zato ga prvo pokušajte samo otvoriti na računalu. Za povezivanje koristite USB priključke smještene izravno na matičnoj ploči, a ne na prednjoj ploči sistemske jedinice. Provjerite rad medija s posebnim uslužnim programima. Kako to učiniti detaljno je opisano u zasebnom članku.
Više detalja:
Kako provjeriti performanse bljeskalice
Metode oporavka USB bljeskalice
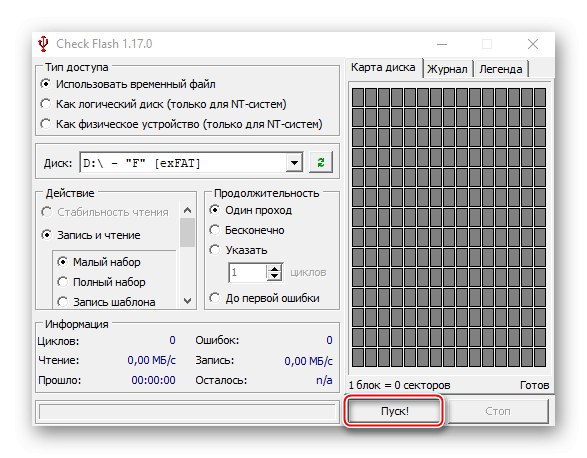
Ispravno postavite prioritet za pokretanje s USB bljeskalice u BIOS-u (UEFI). Govorimo o onim radnjama, bez kojih je daljnja instalacija "desetke" nemoguća. Informacije o tome kako otvoriti BIOS, kao i kako postaviti pokretanje s USB bljeskalice, nalaze se u sljedećoj uputi.
Više detalja: Kako postaviti pokretanje s bljeskalice u BIOS-u
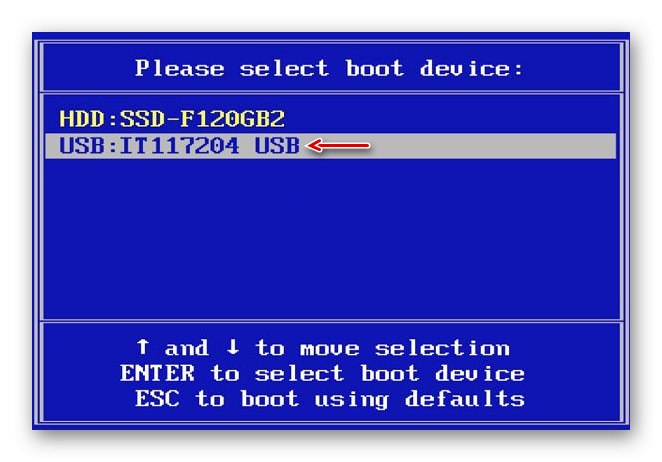
Čak i ako su ispunjeni svi potrebni uvjeti, činjenica učitavanja s USB pogona mora se potvrditi ručno - pritiskom bilo koje tipke. Obično je to naznačeno bijelim natpisom na crnoj pozadini na vrhu zaslona. To je učinjeno tako da se nakon prvog ponovnog pokretanja računala, kada su sve potrebne datoteke već kopirane, postupak instalacije nastavlja s tvrdog diska i ne zapinje u početnoj fazi.
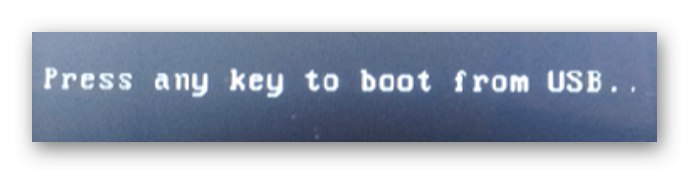
Razlog 1: Problem u pokretačkom USB flash pogonu
Postupak instalacije Windows 10 neće se pokrenuti ako pokretački USB pogon nije pravilno stvoren. Prije svega, obratite pažnju na glasnoću USB pogona - mora biti najmanje 8 GB. Možete ga stvoriti na razne načine - pomoću softvera treće strane ili Microsoftovog alata. Izaberite najrazumljiviji i najprikladniji za sebe, tako da bude manje mogućnosti za pogrešku. Detaljne upute za stvaranje pogona za pokretanje pomoću različitih metoda predstavljene su u zasebnom članku.
Više detalja: Upute za stvaranje pokretačkog USB flash pogona Windows 10
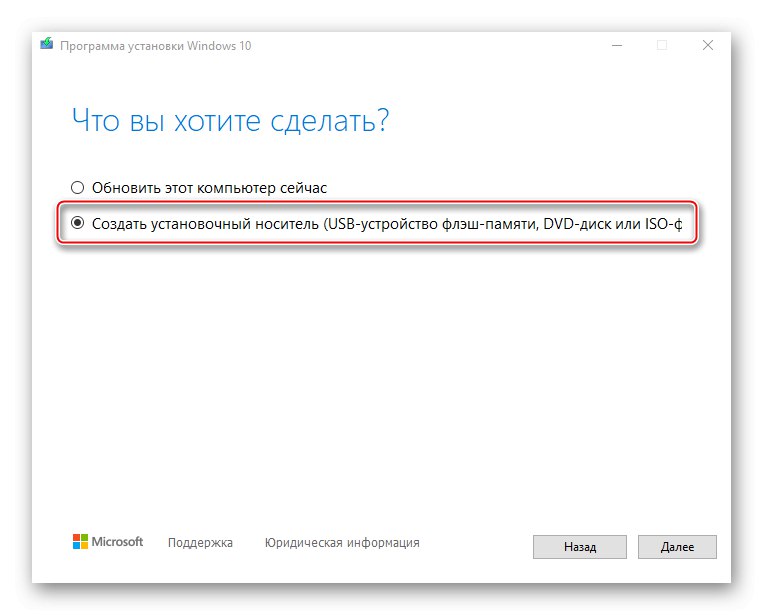
Razlog 2: Oštećena distribucija
Bolje je koristiti licencirani distribucijski komplet sustava Windows 10, jer neuspješno modificirani piratski sklopovi često stvaraju probleme. Obično se pogreške i kvarovi pojavljuju već u procesu korištenja sustava, ali kvarovi se javljaju i tijekom instalacije.
Štoviše, piratski sklopovi su djelomično oštećeni. Na primjer, 32-bitni sustav može se bez problema instalirati na računalo, ali 64-bitna verzija neće biti instalirana, jer na slici nedostaje odgovarajuća izvršna datoteka. Nemoguće je odmah identificirati oštećene sklopove, pa prilikom preuzimanja iz izvora treće strane obratite pažnju na komentare drugih korisnika.
Razlog 3: Neprikladna struktura particije tvrdog diska
Tijekom instalacije "desetica" može se pojaviti poruka u kojoj se navodi da je instalacija nemoguća na odabranom disku jer ima MBR stil particije. O ovom smo problemu i načinima njegovog rješavanja pisali ranije.
Više detalja: Ispravljanje pogreške MBR diska tijekom instalacije sustava Windows 10
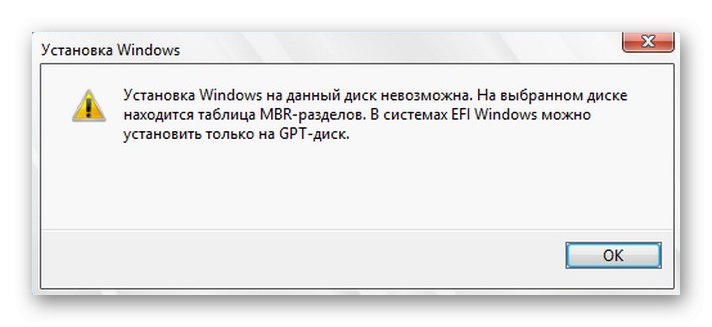
Suprotna situacija događa se i kada je instalacija sustava Windows 10 nemoguća, jer disk ima GPT strukturu particije. Kako riješiti ovaj problem možete saznati iz članka na donjoj poveznici.
Više detalja: Rješavanje problema s GPT diskovima prilikom instaliranja sustava Windows
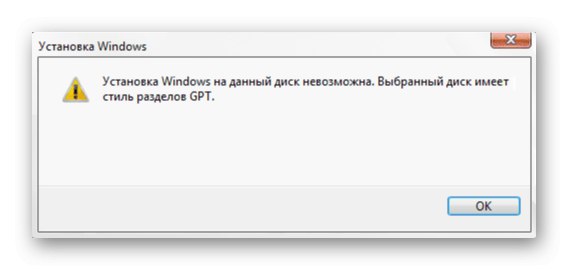
Razlog 4: Zaštitna funkcija BIOS-a (UEFI)
BIOS ima značajku koja sprečava izvršavanje programa u području za pohranu podataka. Ova tehnologija izbjegava pogreške prekoračenja međuspremnika koje zlonamjerni softver može iskoristiti. Štoviše, softver koji nema nikakve veze sa zlonamjernim softverom ponekad se blokira. Stoga, kada je ova opcija omogućena, Windows 10 možda se neće instalirati s USB bljeskalice. Većina modernih procesora opremljena je ovom tehnologijom. Intel to obično naziva "XD-bit"i AMD ima "NX-bit".
U osnovnom I / O sustavu naziv opcije može biti različit - "Izvrši onemogući bit", "Zaštita memorije bez izvršenja", Izvršite podršku za bit itd. Točan naziv nalazi se u priručniku za prijenosno računalo ili matičnu ploču. Onemogućavanje ove funkcije može riješiti problem s deset postavki.
- Otvorite BIOS. Obično, da biste to učinili tijekom ponovnog pokretanja, morate pritisnuti Izbrisati ili jedna od funkcijskih tipki (F1-12).
![Popis tipki za ulazak u BIOS]()
Pročitajte također: Kako ući u BIOS na računalu
- Pronađite potrebnu opciju i dodijelite joj vrijednost Onemogući.
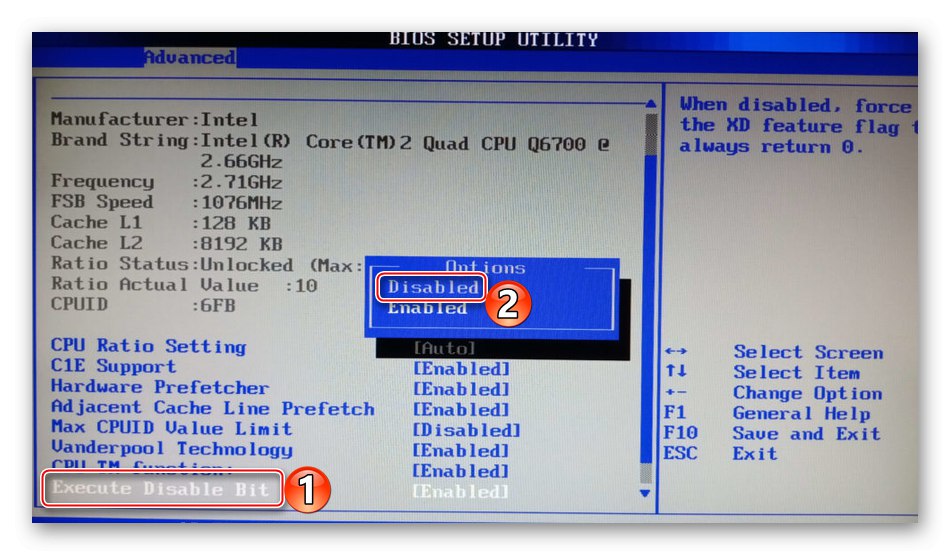
Ako opisana funkcija nije u BIOS-u, pokušajte ažurirati firmware. O tome kako ažurirati BIOS (UEFI) detaljno smo napisali u zasebnim člancima.
Više detalja:
Kako ažurirati BIOS na računalu
Kako ažurirati BIOS s USB bljeskalice
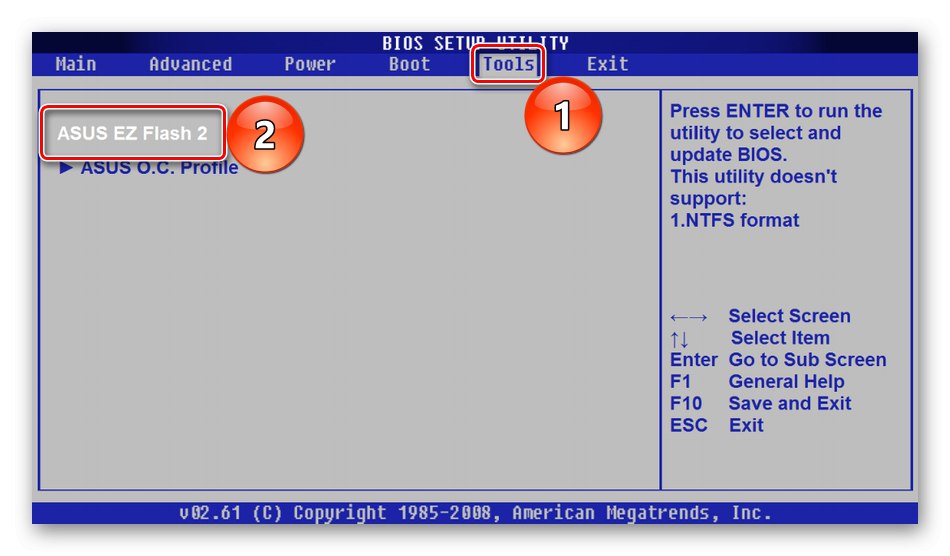
Razlog 5: Problemi s hardverom
Windows 10 možda se neće instalirati na neispravan tvrdi disk. Ako sistemske particije još nisu formatirane i prethodni sustav se može učitati, dijagnosticirajte HDD. Ako je prethodni sustav izbrisan, spojite ga ako je moguće s drugim računalom. Više o provjeri ispravnosti tvrdog diska napisali smo u zasebnom članku.
Više detalja:
Kako dijagnosticirati tvrdi disk
Kako provjeriti ispravnost SSD-a
Programi za provjeru tvrdog diska
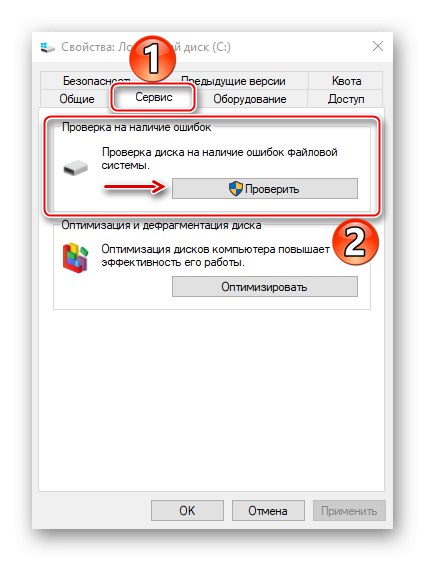
Ako instalaciju neprestano prekidaju bilo kakve pogreške, poput plavog zaslona smrti, mogu postojati problemi s RAM-om ili matičnom pločom. Stoga napravite dijagnostiku ove opreme, jer čak i nakon uspješne instalacije sustava, pogreške neće nestati. Kako provjeriti performanse glavne ploče i RAM-a napisano je u zasebnim člancima.
Više detalja:
Kako provjeriti radnu sposobnost RAM-a
Programi za provjeru RAM-a
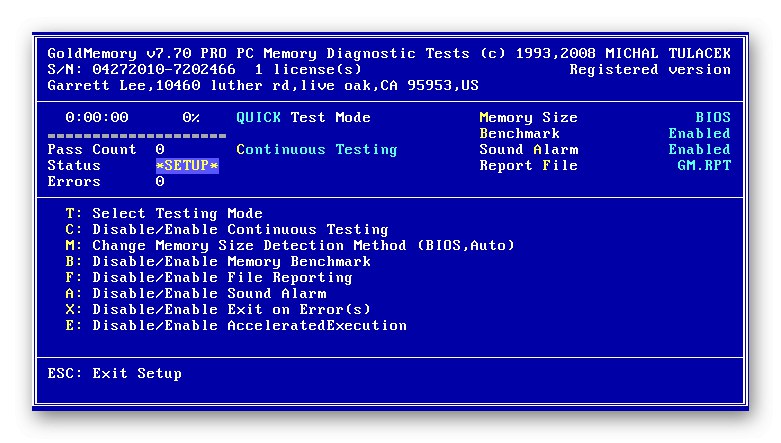
Razlog 6: povezani uređaji
Pripazite da niti jedan uređaj za prikaz, poput televizora, nije povezan s računalom tijekom postavljanja sustava Windows 10. Ako je trenutno isključen, ali je glavni zaslon, na monitoru se neće prikazivati ništa osim boje pozadine instalacijskog sučelja.