Rješavanje problema s prikazom USB flash pogona u sustavu Windows 10
Čini se da Windows 10 ne vidi bljesak voziti, iako je umetnut u računalo i sve bi trebalo raditi. Nadalje, bit će opisani najosnovniji načini rješavanja tog problema.
Pročitajte također:
Priručnik u slučaju da računalo ne vidi USB bljesak
Što učiniti ako datoteke na flash pogonu nisu vidljive
sadržaj
- Riješite problem prikazivanja USB stick u sustavu Windows 10
- Prva metoda: skeniranje računala za viruse
- Način 2: Korištenje USBObliviona
- Način 3: Ažurirajte upravljačke programe
- Metoda 4: Koristite službeni uslužni program tvrtke Microsoft
- Način 5: Vraćanje bljeskalice pomoću standardnih alata
- Način 6: Promijenite slovo USB pogona
- Način 7: Formatiranje USB pogona
- Metoda 8: Konfigurirajte BIOS
- Metoda 9: Regulator firmvera
- Pitanja i odgovori
Riješite problem prikazivanja USB stick u sustavu Windows 10
Problem može biti skriven, na primjer, kod upravljačkih programa, sukob slova u nazivu pogona ili neodgovarajuća konfiguracija BIOS-a. Također morate provjeriti je li hardver fizički točan. Pokušajte umetnuti USB flash pogon u drugu priključnicu. Ako to ne uspije, možda je problem u flash pogonu i fizički je oštećen. Provjerite njegov rad na drugom uređaju.
Prva metoda: skeniranje računala za viruse
Ako sustav prikaže pogon, ali ne prikazuje sadržaj ili odbije pristup, vjerojatno je uzročnik virusa. Preporuča se provjeriti uređaj pomoću prijenosnih protuvirusnih programa. Na primjer, Dr. Web Curelled , AVZ i tako dalje.
Pročitajte također:
Skeniranje virusa bez antivirusnog programa
Provjerite i potpuno očistite USB bljesak voziti od virusa
Na dr. Web Curelled to je učinjeno ovako:
- Preuzmite i pokrenite uslužni program.
- Kliknite Pokreni skeniranje .
- Započinje proces traženja virusa softvera.
- Uostalom, primit ćete izvješće. Ako Dr. Web Curelt pronalazi nešto, tada će vam se ponuditi mogućnosti za akciju ili će program automatski popraviti sve sami. Sve ovisi o postavkama.
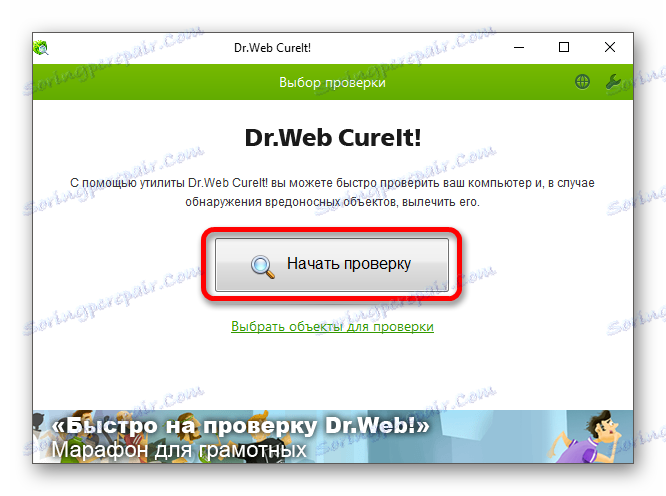
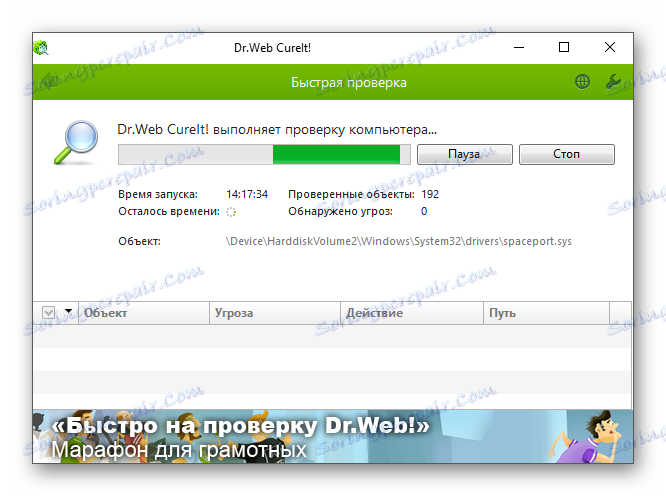
Ako antivirusni program nije pronašao ništa, izbrišite datoteku "Autorun.inf" , koja se nalazi na USB flash pogonu.
- Kliknite ikonu povećala na programskoj traci.
- U okvir za pretraživanje upišite "Prikaži skriveno" i odaberite prvi rezultat.
- Na kartici "Prikaz" poništite opciju "Sakrij zaštićene datoteke sustava" i odaberite "Prikaži skrivene mape" .
- Spremite i idite na USB bljesak.
- Obrišite objekt "Autorun.inf" ako je pronađete.
- Izvadite i ponovno vratite pogon na konektor.
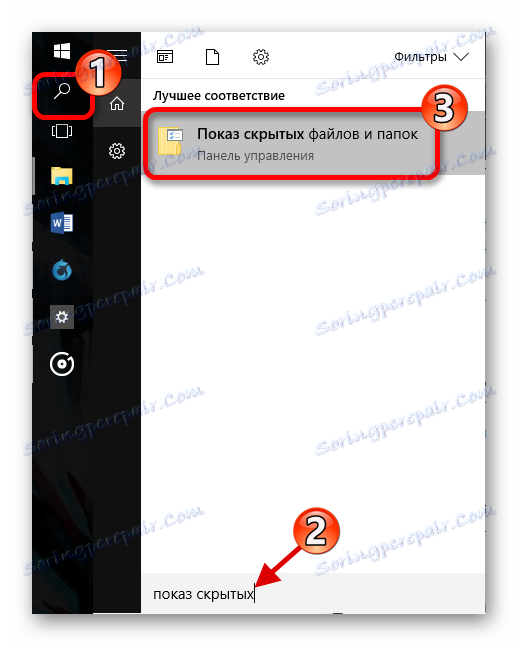
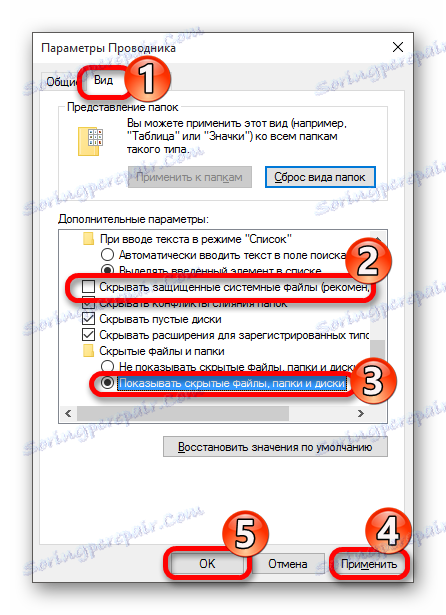
Način 2: Korištenje USBObliviona
Ova je opcija prikladna za vas ako nakon instalacije ažuriranja sustav prestane prikazivati USB bljesak. Preporučljivo je napraviti sigurnosnu kopiju registra (to se može učiniti pomoću CCleaner ) i Točka za oporavak sustava Windows 10 ,
Preuzmite uslužni program USBOblivion
Prije nego počnete, morate ukloniti sve bljeskalice s uređaja.
- Sada možete pokrenuti USBOblivion. Raspakirajte datoteku i odaberite verziju koja odgovara vašoj dubini bita. Ako imate 64-bitnu verziju sustava, odaberite aplikaciju s odgovarajućom znamenkom.
- Napominjemo točke o spremanju točaka vraćanja i punom čišćenju, a zatim kliknite "Čišćenje" .
- Ponovo pokrenite računalo nakon završetka postupka.
- Provjerite USB bljesak.
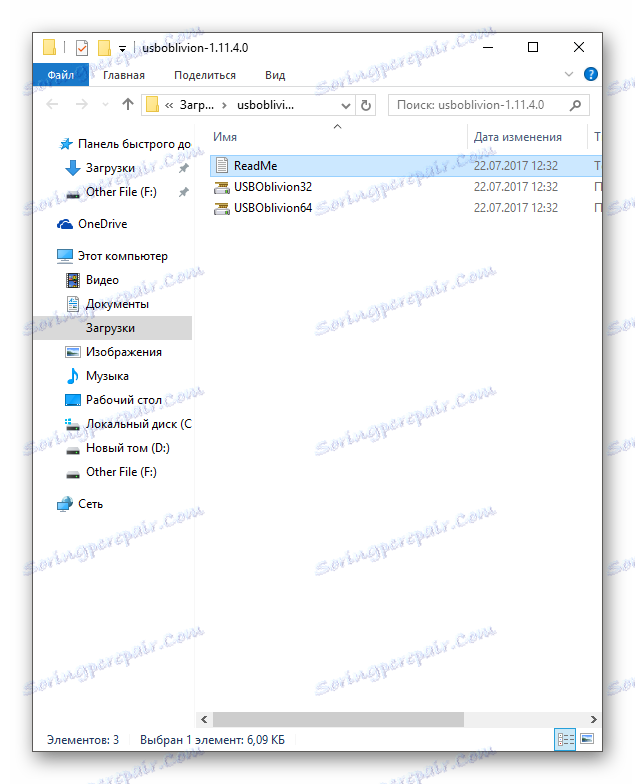
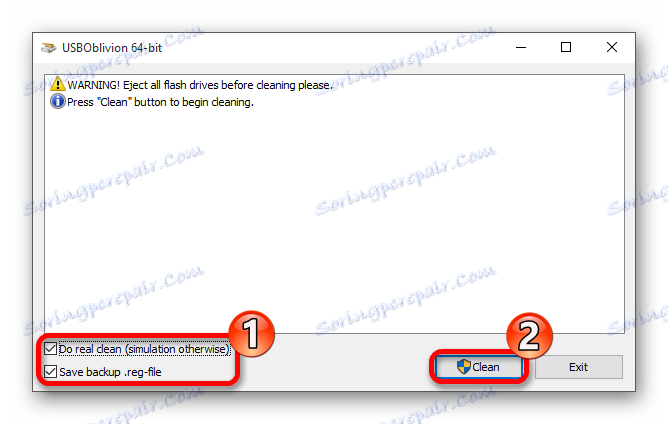
Način 3: Ažurirajte upravljačke programe
Upravljački program možete ažurirati pomoću Upravitelja uređaja ili posebnih uslužnih programa. Također, ova metoda može riješiti problem neuspjeha deskriptora zahtjeva.
Pročitajte također:
Najbolji programi za instaliranje upravljačkih programa
Instaliranje upravljačkih programa s standardnim Windows alatima
Kako ažurirati upravljački program na računalu pomoću DriverPack Solution
Na primjer, u Driver Booster ovo je učinjeno ovako:
- Pokrenite program i kliknite gumb "Start" .
- Nakon skeniranja vidjet ćete popis dostupnih upravljačkih programa za ažuriranje. Kliknite Ažuriraj ili ažuriraj sve komponente ako postoji više objekata.
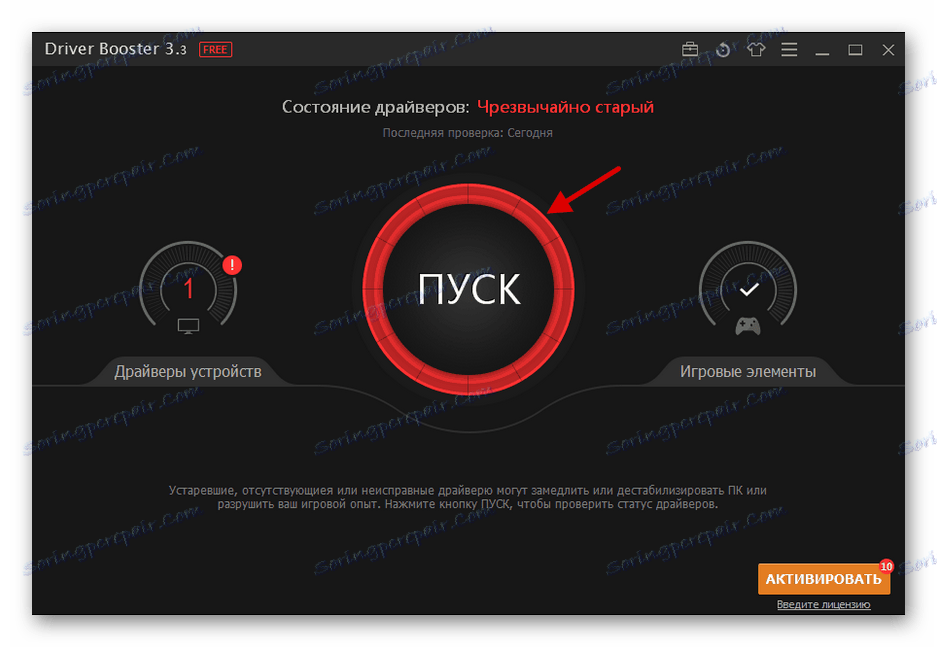
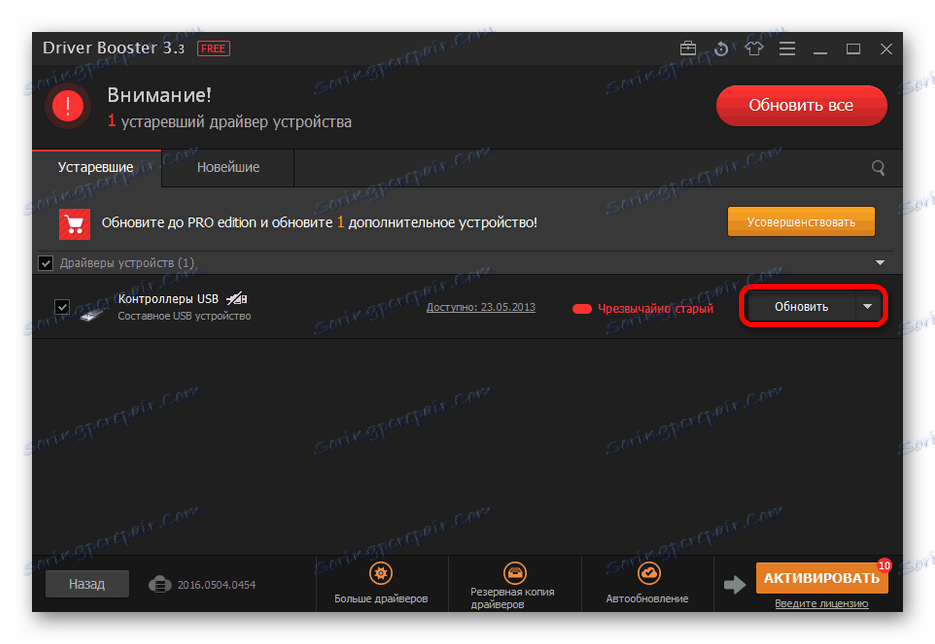
Ako želite koristiti standardne metode, tada:
- Pronađite Upravitelj uređaja .
- Vaš uređaj može biti u "USB kontrolerima" , "Diskovnim ureñajima" ili "Ostali uređaji" .
- Nazovite kontekstni izbornik na traženoj komponenti i odaberite "Ažuriraj upravljački program ..." .
- Sada kliknite na "Automatsko traženje ažuriranih upravljačkih programa" i slijedite upute.
- Ako to nije uspjelo, idite na "Properties" u kontekstnom izborniku USB flash pogona.
- Na kartici "Upravljački programi" vratite ili uklonite komponentu.
- Sada na gornjem izborniku pronađite "Akcija" - "Ažuriraj konfiguraciju hardvera" .
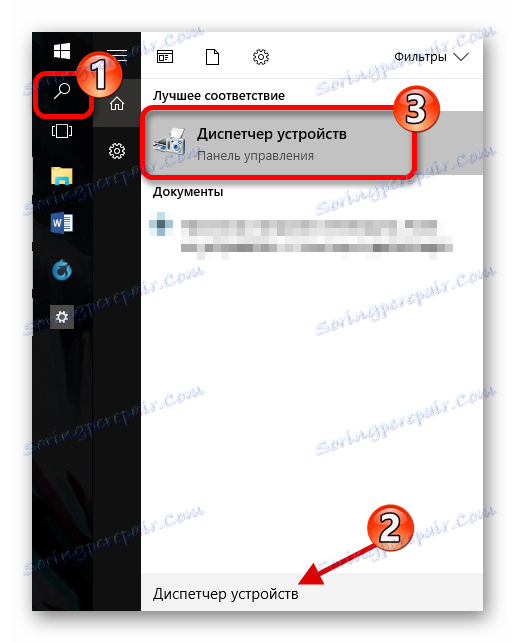
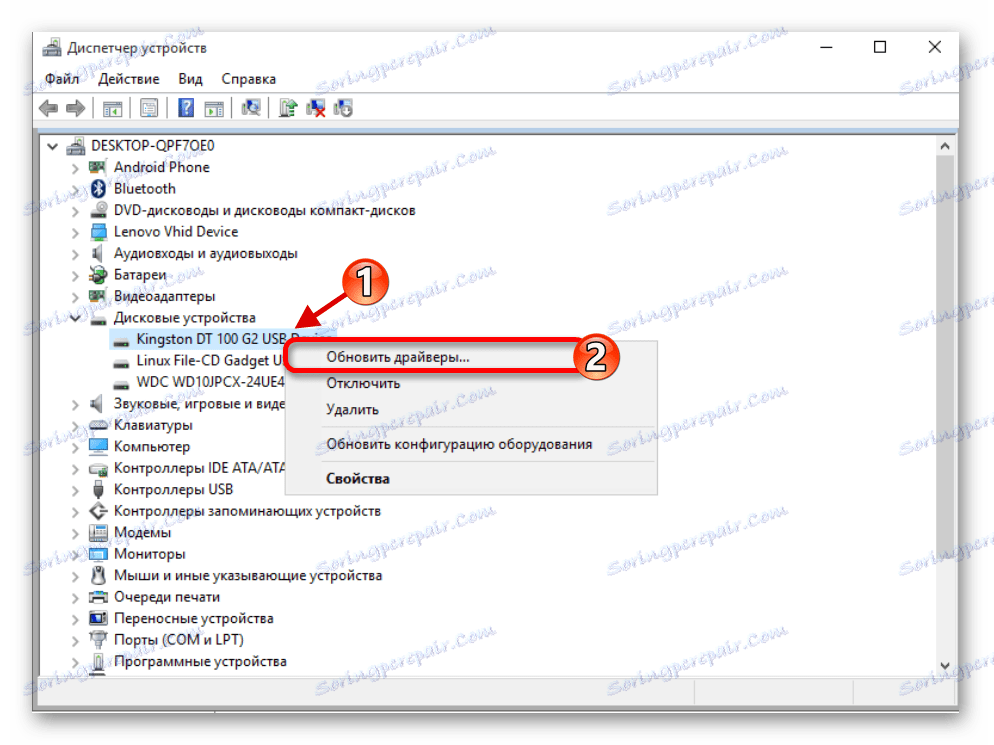
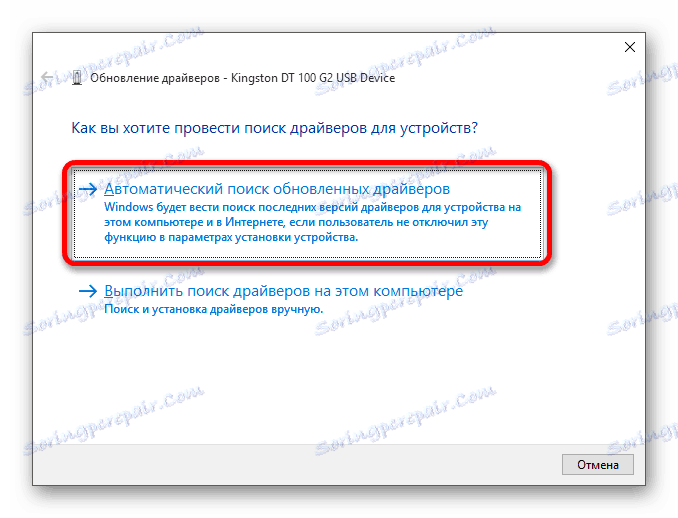
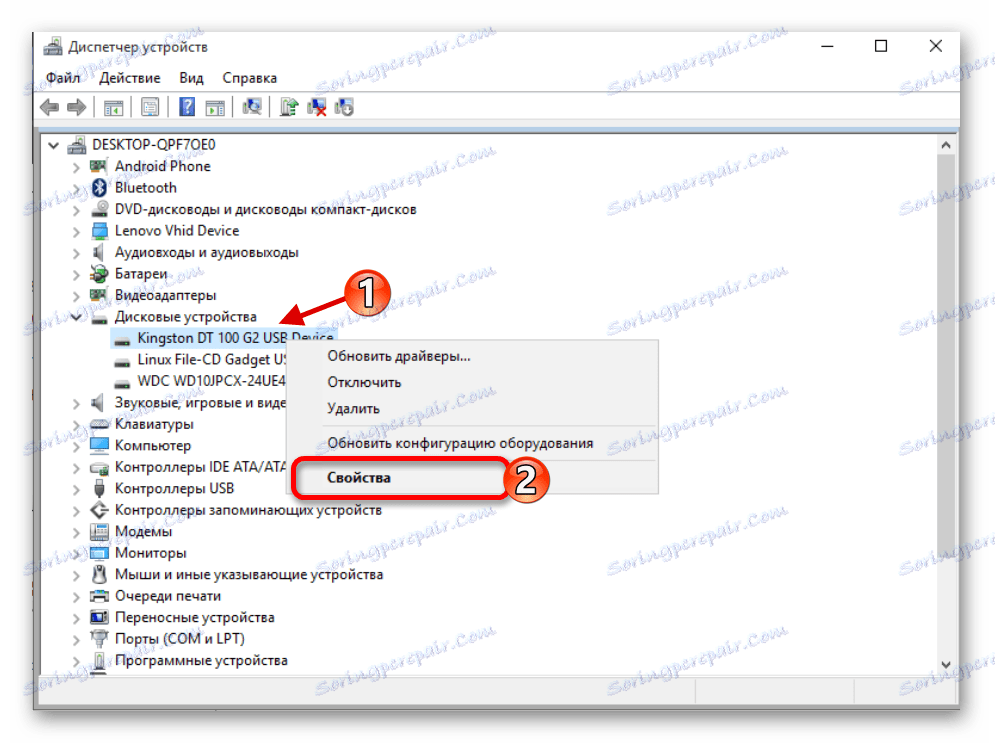
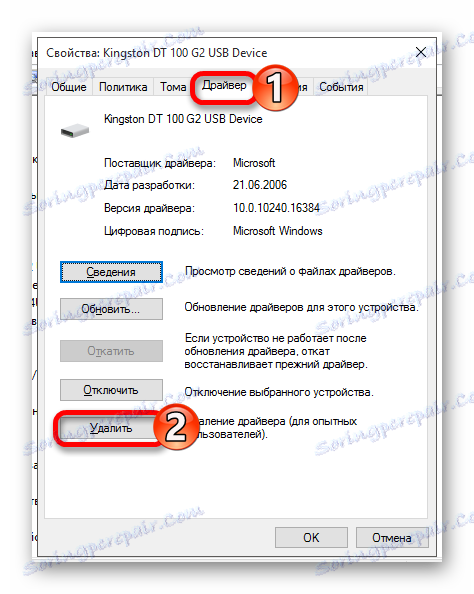
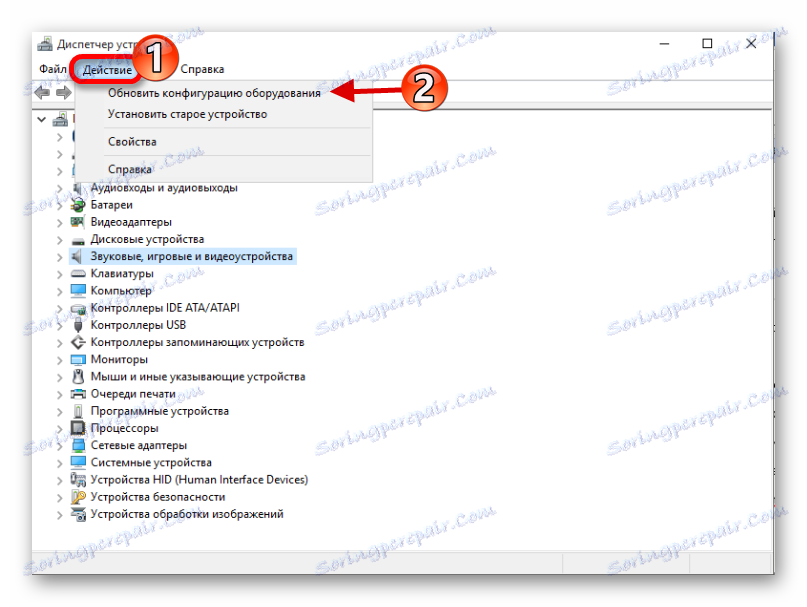
Metoda 4: Koristite službeni uslužni program tvrtke Microsoft
Alat za otklanjanje poteškoća s USB-om može vam pomoći. Ovaj uslužni program može se preuzeti s službenog Microsoftovog web mjesta.
Preuzmite USB rješavanje problema
- Otvorite alat za otklanjanje poteškoća i kliknite Dalje .
- Pretraga pogrešaka će započeti.
- Nakon postupka dobit ćete izvješće. Da biste riješili problem, trebate kliknuti njegovo ime i slijediti upute. Ako alat nije pronašao nikakve probleme, stavka "Nedostaje nedostaje" bit će napisana suprotno od komponente.

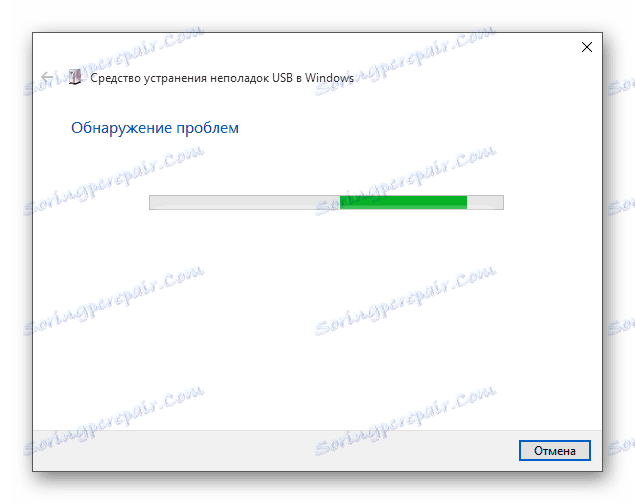
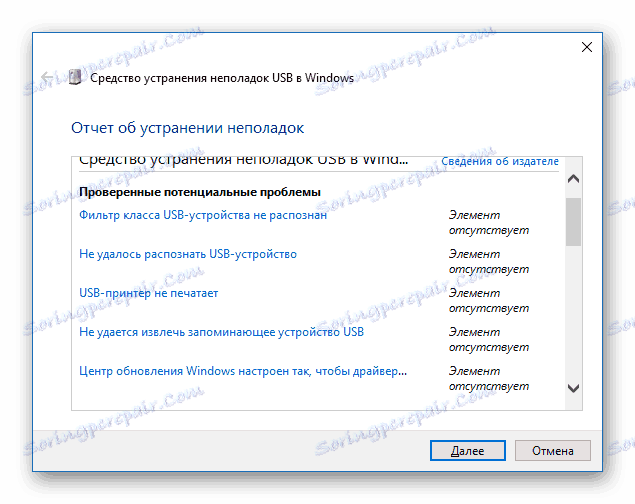
Način 5: Vraćanje bljeskalice pomoću standardnih alata
Možete započeti provjeru pogona za pogreške koje će sustav automatski ispraviti.
- Idite na "Ovo računalo" i pozovite neodgovarajući kontekstni izbornik uređaja.
- Kliknite na "Svojstva" .
- Na kartici "Alati" pokrenite skeniranje pomoću gumba "Provjeri" .
- Ako uslužni program pronađe problem, morat ćete ga riješiti.
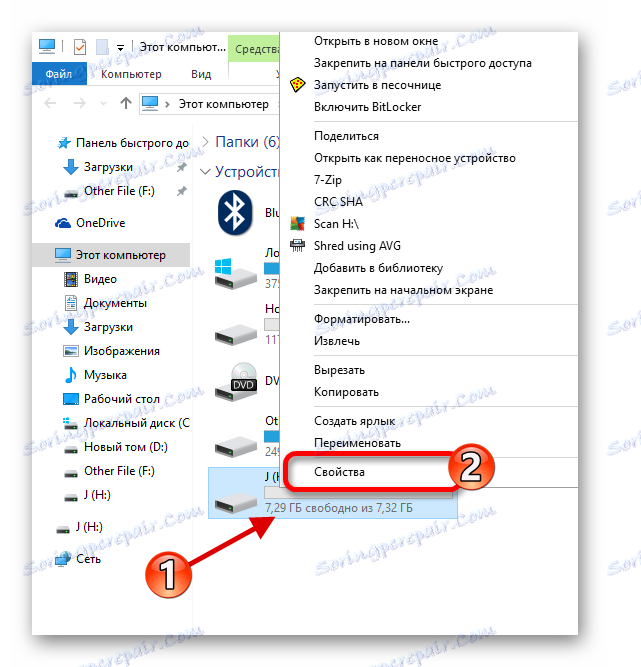
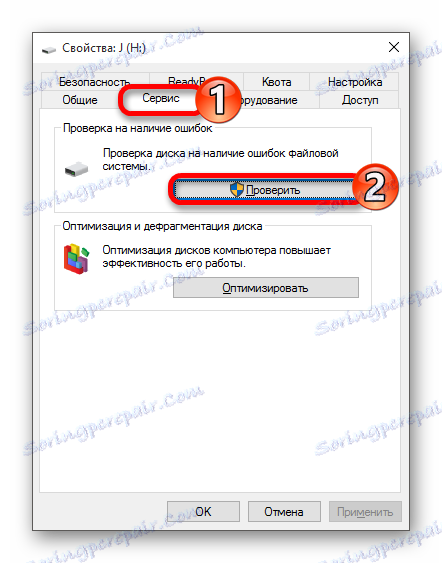
Način 6: Promijenite slovo USB pogona
Vjerojatno je došlo do sukoba naziva dvaju uređaja, stoga sustav ne želi pokazati flash pogon. Morate ručno dodijeliti slovo pogona.
- Pronađite "Upravljanje računalom" .
- Idite na odjeljak "Disk Management" .
- Desnom tipkom miša kliknite bljesak i pronađite "Promijeni slovo" .
- Sada kliknite na "Promijeni ..." .
- Dodijelite drugo slovo i spremite klikom na "OK" .
- Izvadite i ponovo umetnite uređaj.
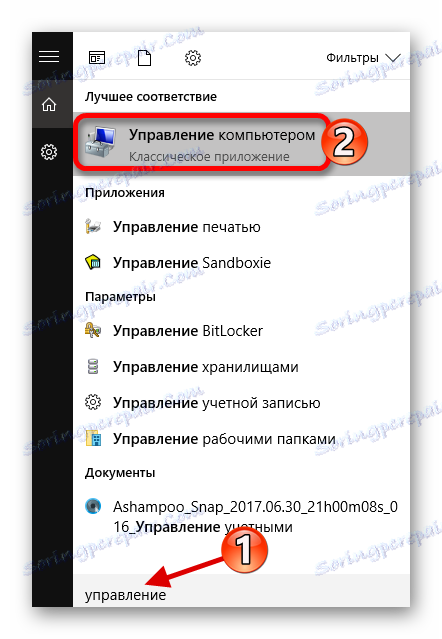
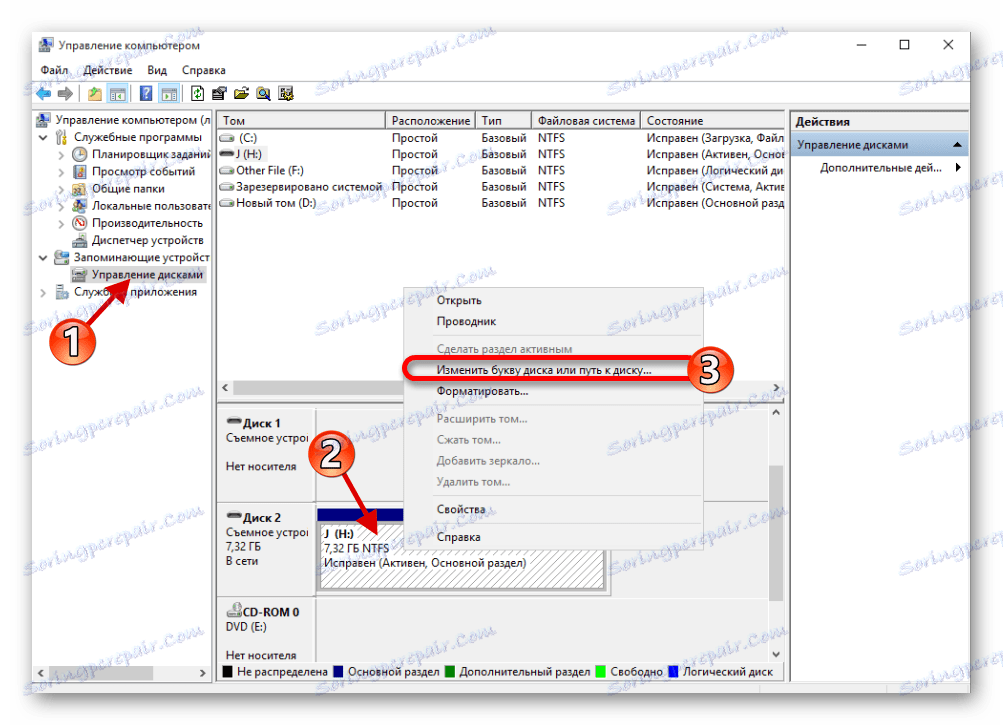
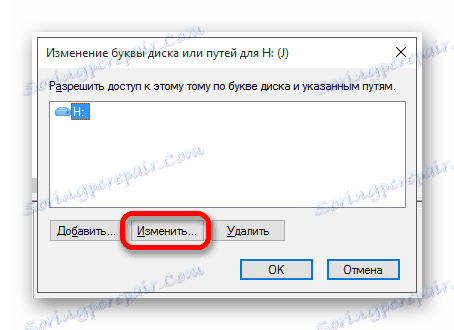
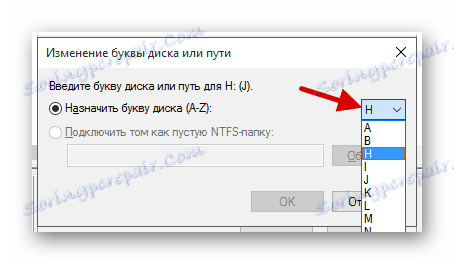
Način 7: Formatiranje USB pogona
Ako vas sustav zatraži da formatirate USB bljesak, bolje je dogovoriti, ali ako pogon pohranjuje važne podatke, ne biste trebali riskirati, jer postoji mogućnost štednje pomoću posebnih uslužnih programa.
Pročitajte više:
Kako spremiti datoteke ako USB bljesak pogon ne otvori i zatraži formatiranje
Najbolji alati za oblikovanje flash diskova i diskova
Command line kao alat za oblikovanje flash pogona
Kako izvesti oblikovanje flash diska niske razine
Neformirani flash pogon: načine rješavanja problema
Možda sustav ne pokazuje takvu obavijest, ali bljesak voziti možda će biti formatiran. U tom slučaju, učinite sljedeće:
- Idite na "Ovo računalo" i nazovite kontekstni izbornik na svom uređaju.
- Odaberite Format .
- Ostavite sve opcije kao što je to. Poništite odabir "Brzo" ako želite izbrisati sve datoteke čiste.
- Započnite postupak kada je sve postavljeno.

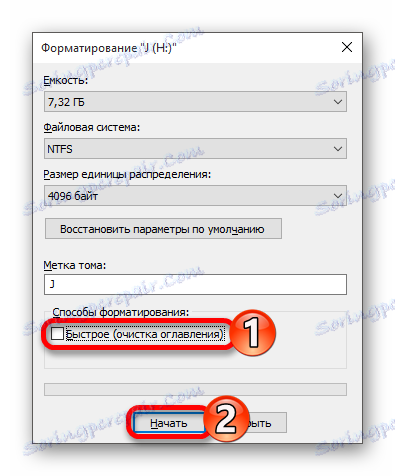
Također, oblikovanje se može obaviti putem "Upravljanje uređajima" .
- Pronađite USB bljesak voziti i odaberite "Format" iz izbornika.
- Postavke se mogu ostaviti prema zadanim postavkama. Također, možete ukloniti kvačicu iz "Brzo oblikovanje" ako želite izbrisati sve.
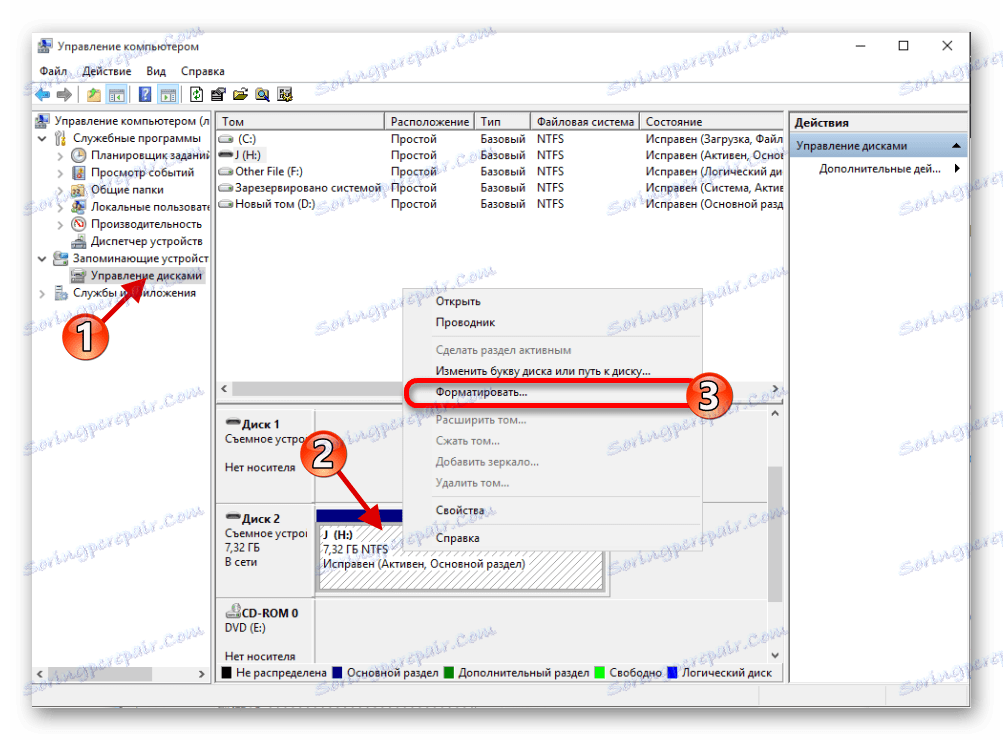
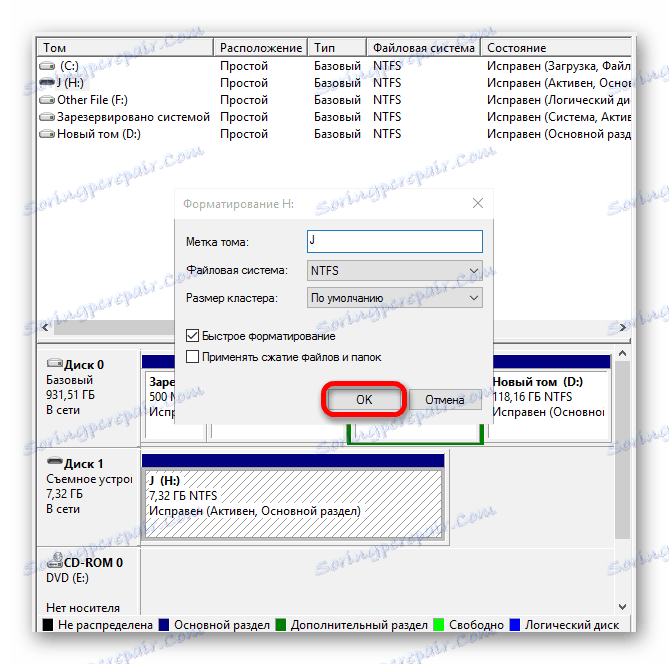
Metoda 8: Konfigurirajte BIOS
Postoji i mogućnost da je BIOS konfiguriran tako da računalo ne vidi pogon.
- Ponovno pokrenite i držite F2 kad ga uključite. Pokretanje BIOS-a na različitim uređajima može biti vrlo različito. Pitajte kako se to radi na vašem modelu.
- Idite na "Napredno" - "USB konfiguracija" . Nasuprot tome bi trebao biti vrijednost "Omogućeno" .
- Ako nije, promijenite i spremite izmjene.
- Ponovno pokrenite sustav Windows 10.
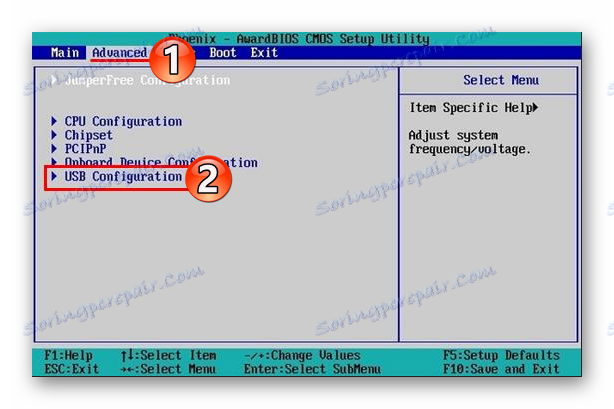
Metoda 9: Regulator firmvera
U slučaju da ništa od gore navedenog nije pomoglo, moguće je da kontrolor bljeskalice pogriješi. Da biste ga vratili, trebate nekoliko uslužnih programa i strpljenja.
Pročitajte također:
Rješavanje problema s kontrolerom za Universal Serial Bus
Alati za određivanje VID i PID bljeskalice
- Prvo, trebate znati neke podatke o kontroleru. Preuzmite i pokrenite program CheckUDisk.
- Provjerite "All USB Device" i pronađite željeni pogon na popisu spojenih uređaja.
- Obratite pažnju na liniju "VID & PID" , kao što je još uvijek potrebno.
- Ostavite uslužni program otvoren do stranice i idite na web mjesto iFlash ,
- Unesite VID i PID i kliknite "Traži" .
- Dobit ćete popis. Stupac "UTILS" označava programe koji mogu biti prikladni za firmware.
- Kopirajte naziv uslužnog programa, idite na pretraživanje datoteka i zalijepite ime u polje.
- Odaberite pronađenu aplikaciju, preuzmite i instalirajte.
- Možda nećete moći vratiti sve što je prvi put. U tom slučaju, vratite se u direktorij i potražite druge alate.
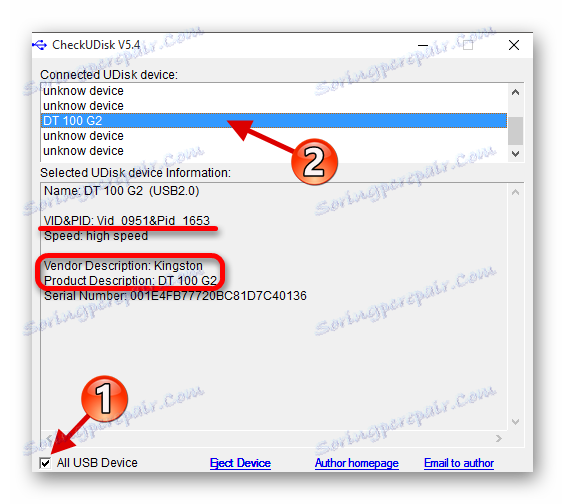
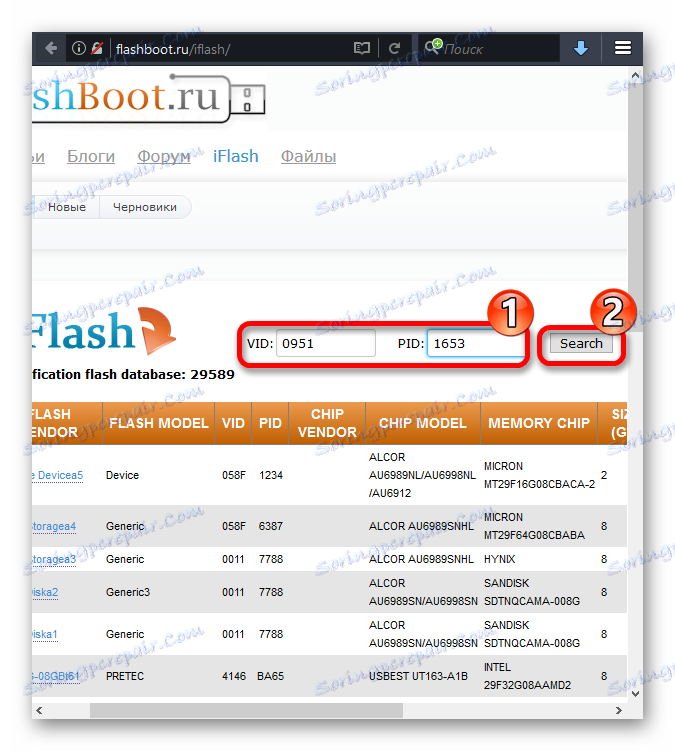
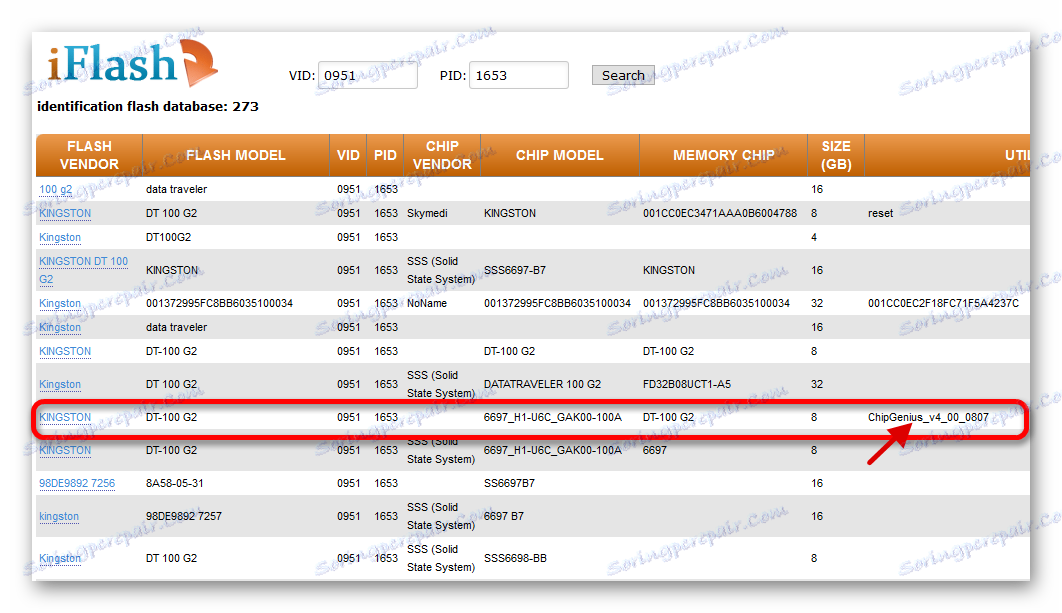
Traženje firmwarea za upravljački program bljeskalice
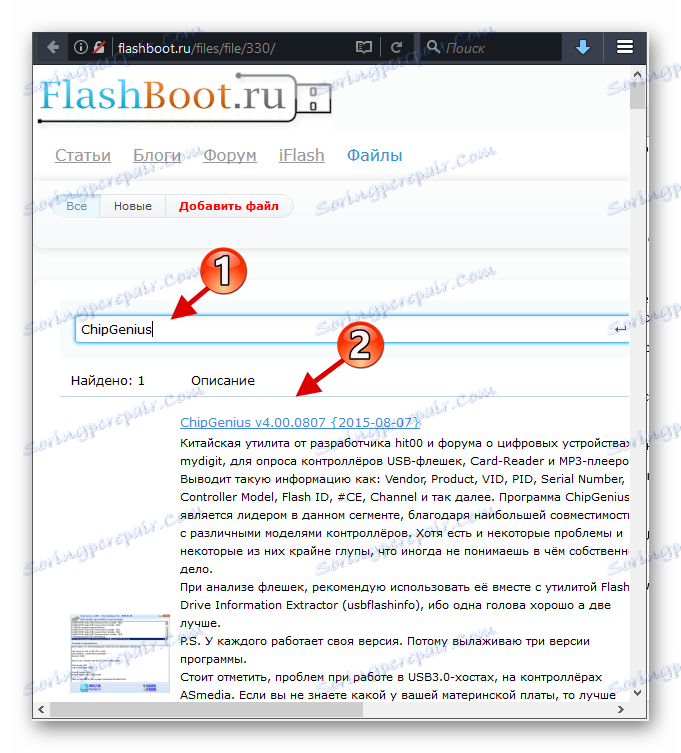
Na taj način možete riješiti problem s prikazom bljeskalice i njegovim sadržajem. Ako te metode nisu pomogle, provjerite jesu li priključci i bljesak voziti u redu.