Rješavanje problema s prikazivanjem pisača u sustavu Windows 10
Nakon instaliranja ažuriranja za operacijski sustav Windows 10, korisnik može ustanoviti da sustav ne vidi pisač. Glavni uzrok ovog problema može biti greška sustava ili upravljačkog programa.
sadržaj
Riješite problem s prikazivanjem pisača u sustavu Windows 10
Najprije morate osigurati da uzrok problema nije fizička šteta. Provjerite integritet priključaka USB kabela.
- Pokušajte priključiti kabel u drugi priključak na računalu.
- Provjerite je li kabel čvrsto umetnut u pisač i računalo.
- Ako je sve u redu, najvjerojatnije je došlo do neuspjeha.
Ako prvi put spojite uređaj, postoji mogućnost da uopće nije podržana ili da nedostaju potrebni upravljački programi iz sustava.
Vidi također: Kako spojiti pisač na računalo
Način 1: Pronađite probleme
Pomoću uslužnog programa sustava možete pokrenuti potragu za problemima. Također može pokušati automatski riješiti problem.
- Desnom tipkom miša kliknite ikonu "Start" i odaberite "Upravljačka ploča" .
- Prebacite pregled ikona na velika i potražite odjeljak "Rješavanje problema" .
- U odjeljku "Hardver i zvuk" odaberite "Koristi pisač".
- U novom prozoru kliknite Dalje .
- Pričekajte da skeniranje završi.
- Možda vam je predstavljen popis u kojem ćete morati odabrati uređaj koji ne djeluje ili naznačiti da uopće nije na popisu.
- Nakon traženja pogrešaka, program će vam pružiti izvješće i rješenja za taj problem.
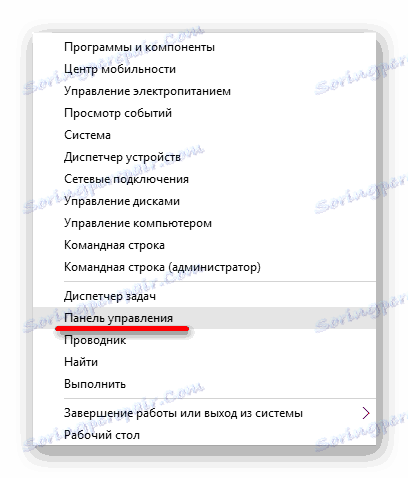
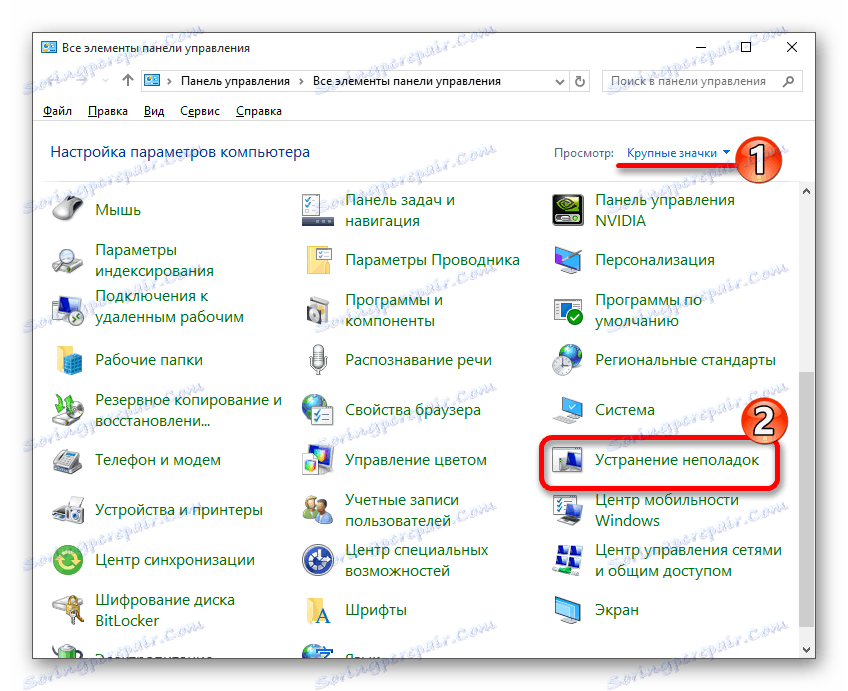
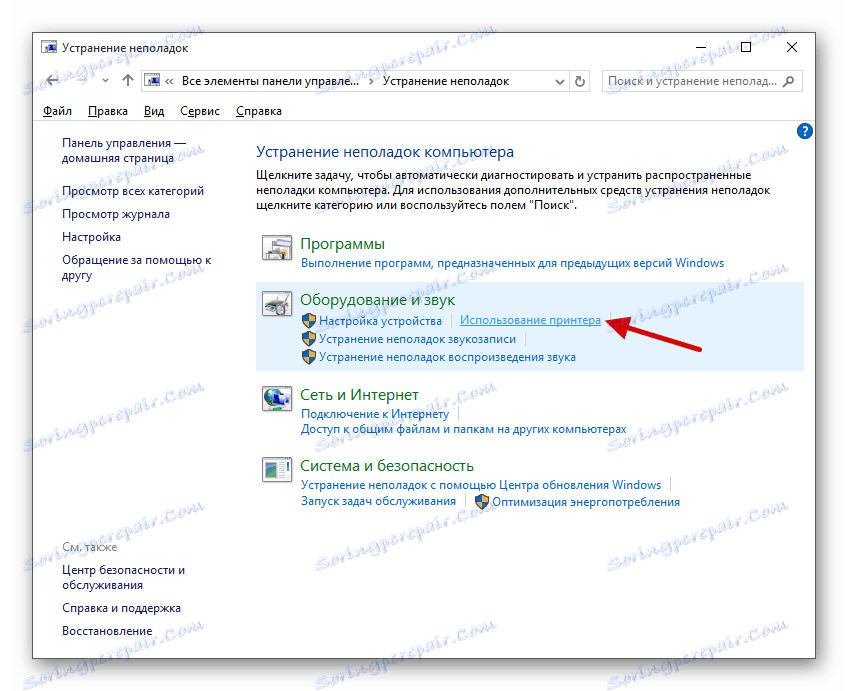
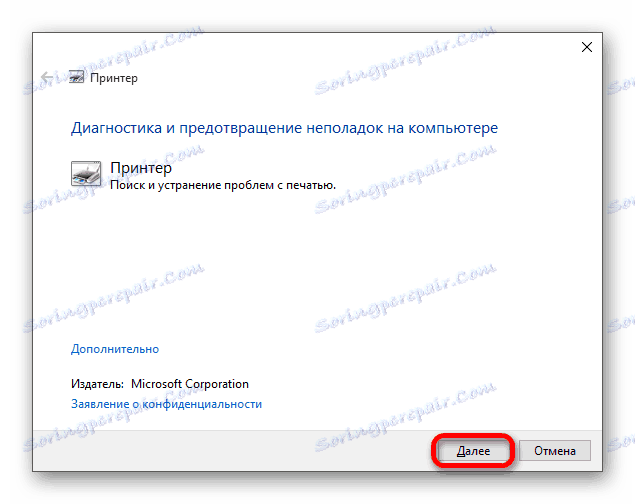

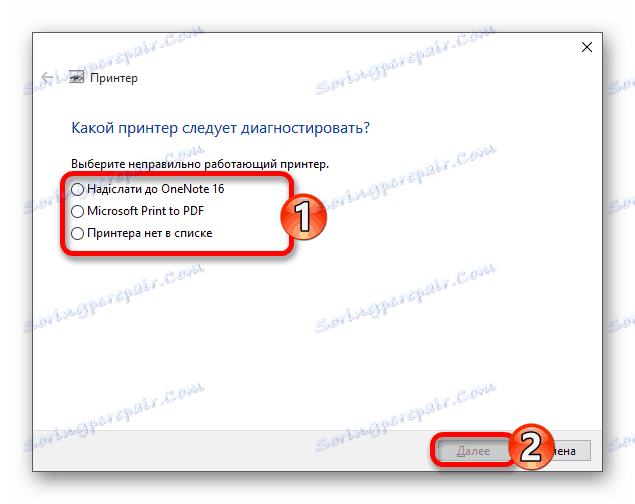
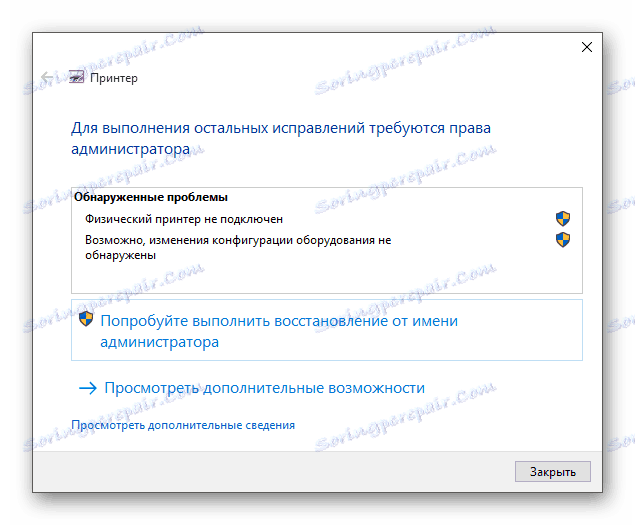
Standardni alat za rješavanje problema u većini slučajeva pomaže u rješavanju osnovnih problema i nekih kvarova.
Druga metoda: dodajte pisač
U suprotnom možete i pokušati dodati pisač. Obično sustav automatski učitava potrebne komponente uređaja s službene stranice.
- Otvorite izbornik Start i odaberite Postavke .
- Sada idite na "Uređaji" .
- U prvom odjeljku kliknite "Dodaj pisač ili skener" .
- Možda će sustav pronaći uređaj. Ako se to ne dogodi, kliknite stavku "Potrebni pisač ..." .
- Provjerite "Odaberite zajednički pisač po imenu" ili opciju koja vam odgovara.
- Unesite naziv uređaja i kliknite Dalje .
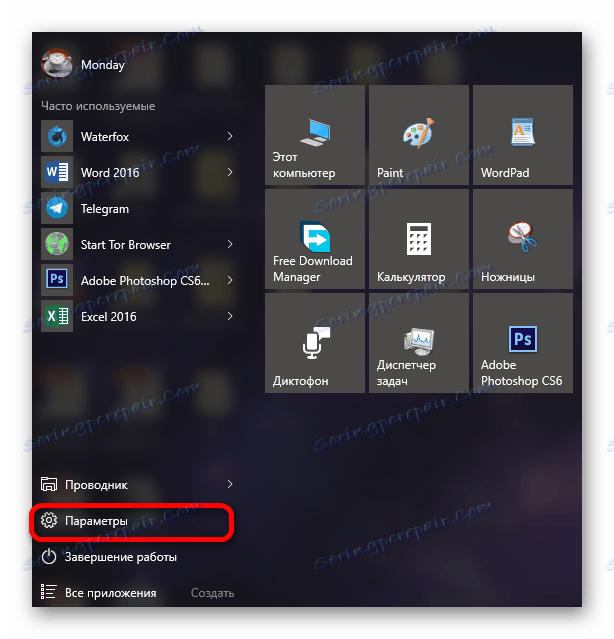
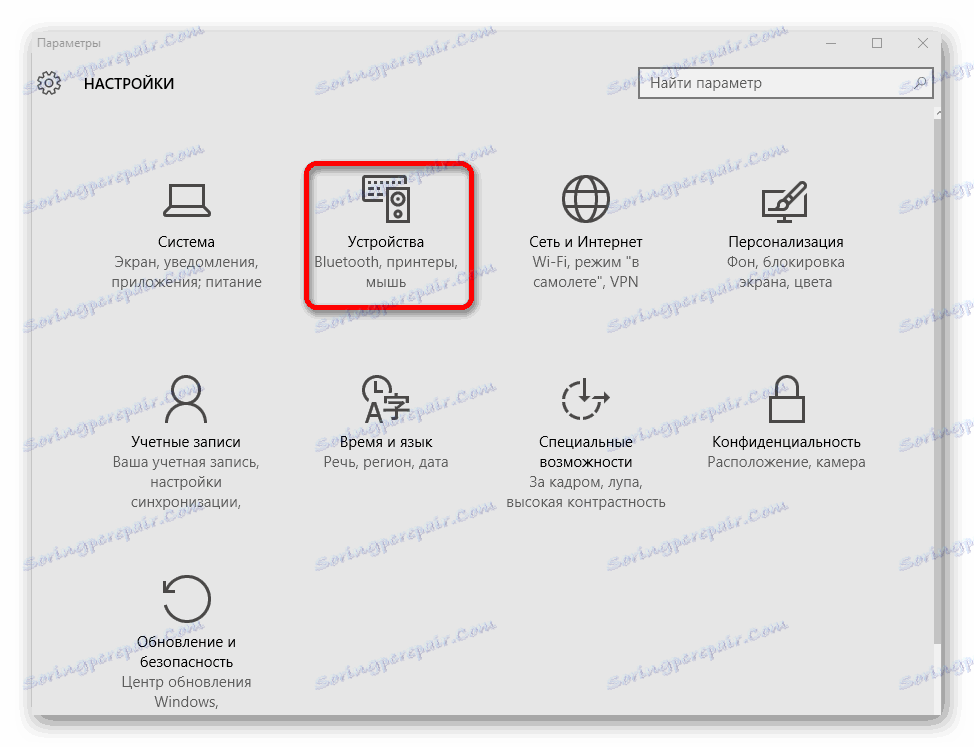
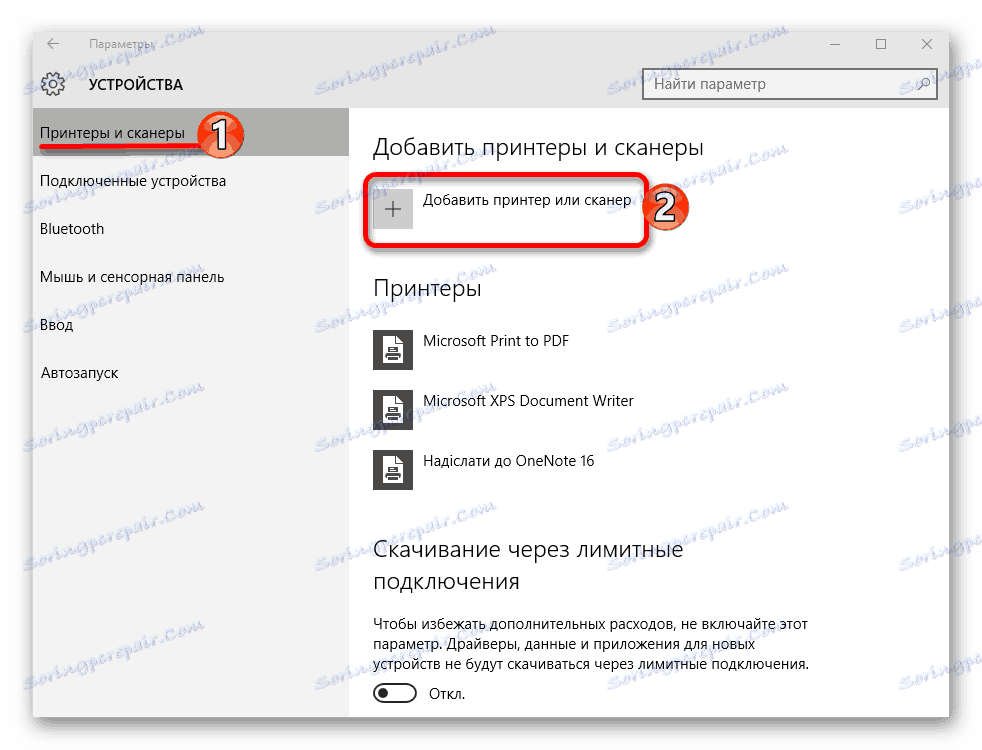
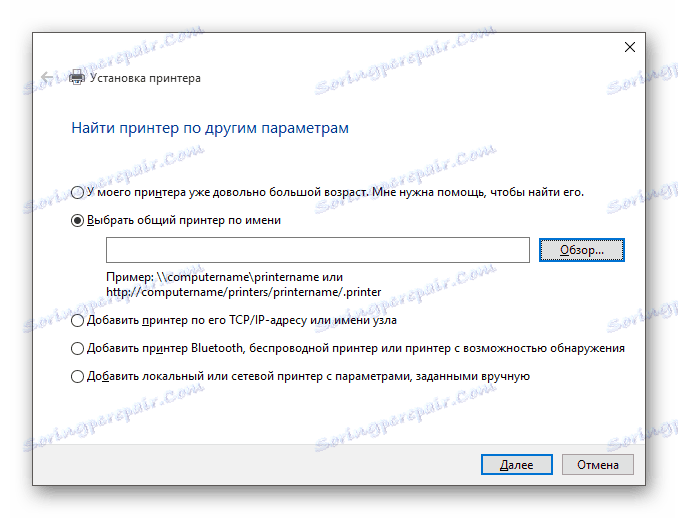
Ako se pisač i dalje ne povezuje nakon tih manipulacija, pokušajte ga instalirati vozač ručno. Samo idite na web stranicu proizvođača iu odgovarajućem odjeljku pronađite upravljačke programe za svoj model pisača. Preuzmite ih i instalirajte.
Veze na stranice podrške za glavne proizvođače pisača:
Vidi također:
Najbolji softver za instalaciju upravljačkih programa
Instaliranje upravljačkih programa pomoću standardnih alata za Windows
Ako navedene opcije nisu riješili problem s prikazom pisača u sustavu Windows 10, obratite se stručnjaku. Uređaj može biti fizički oštećen, neoperativan ili uopće ne podržava ovaj operativni sustav.