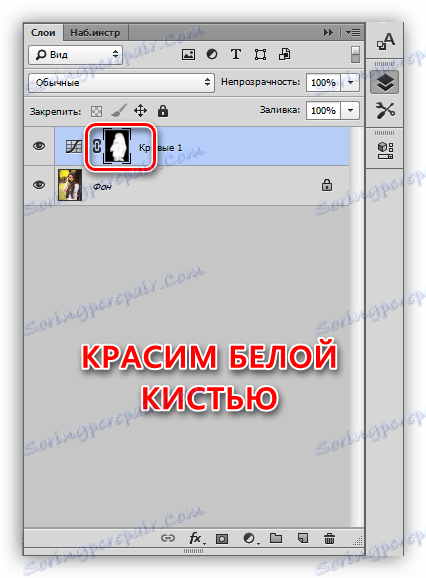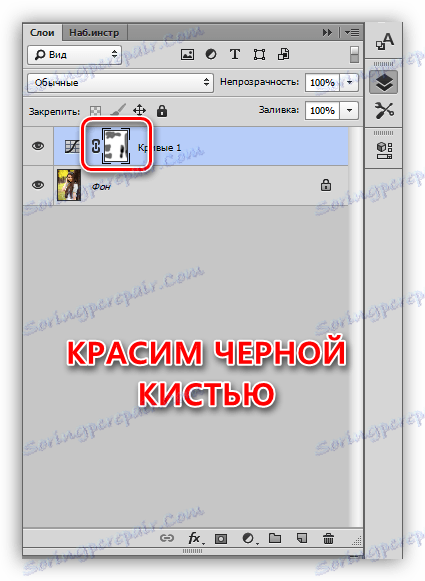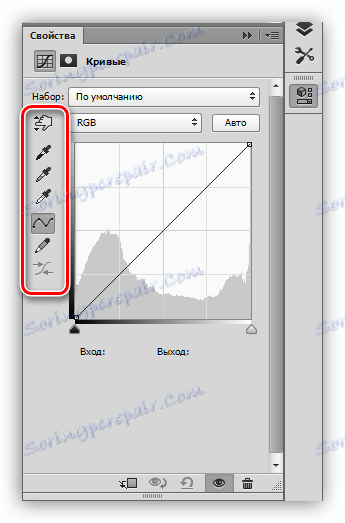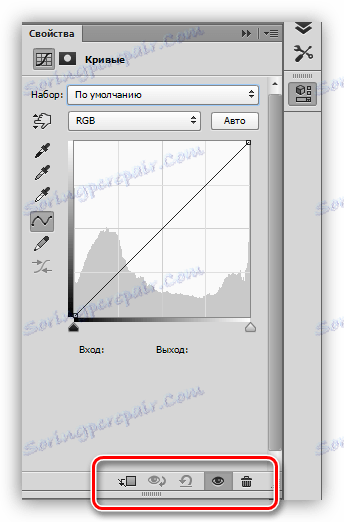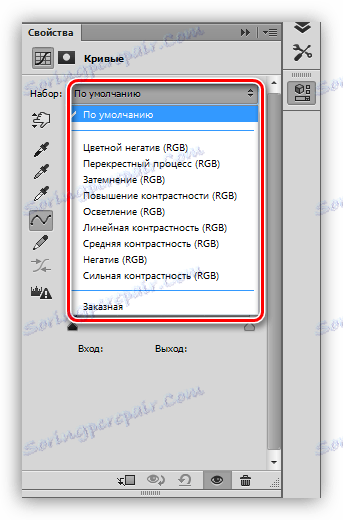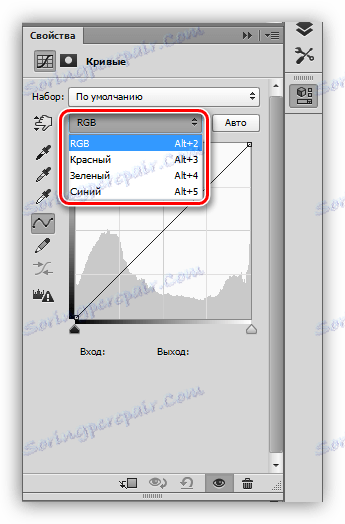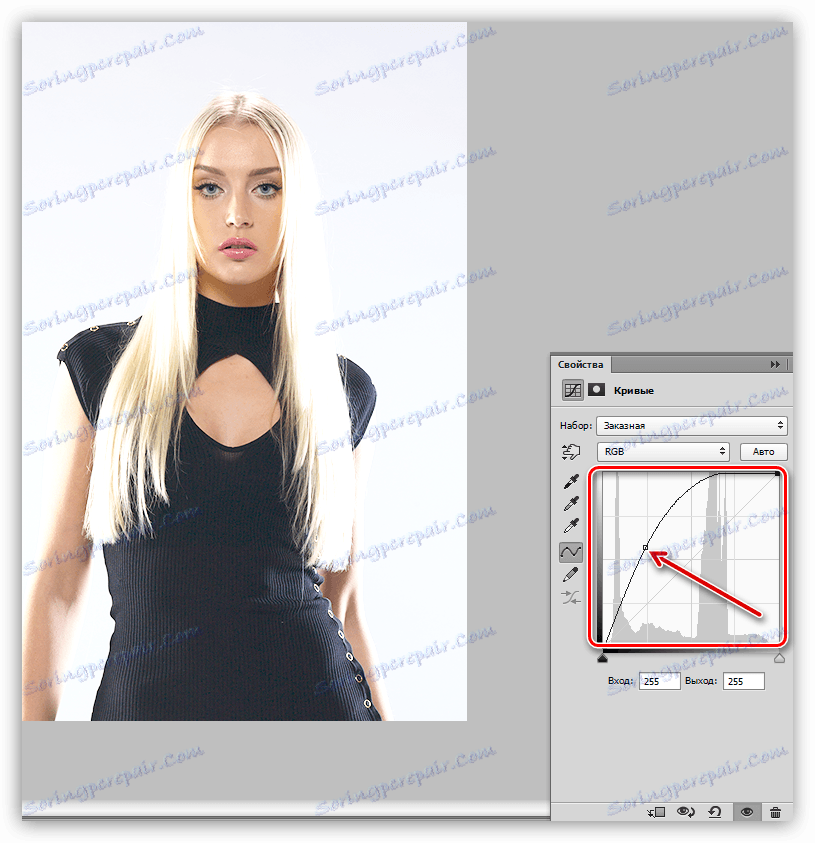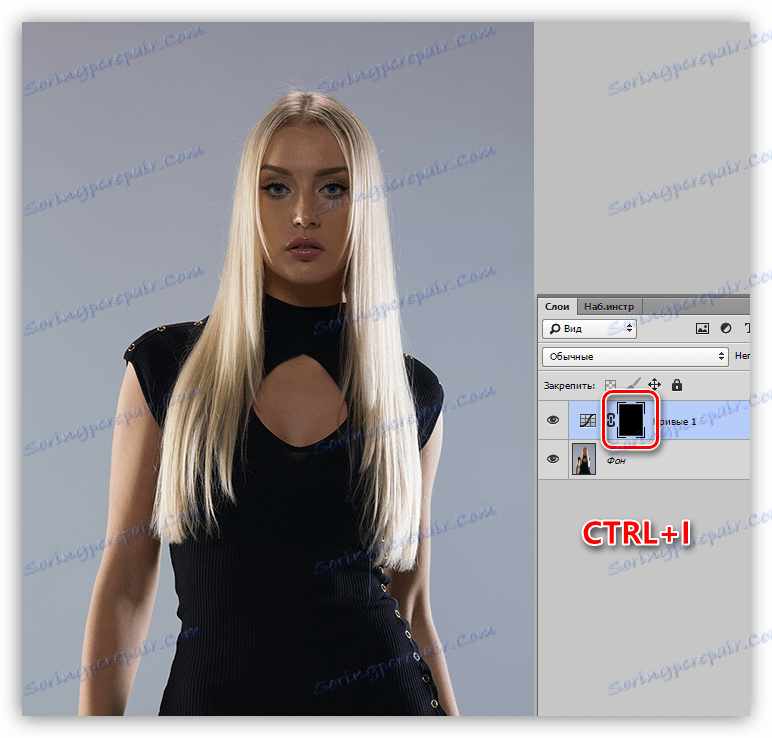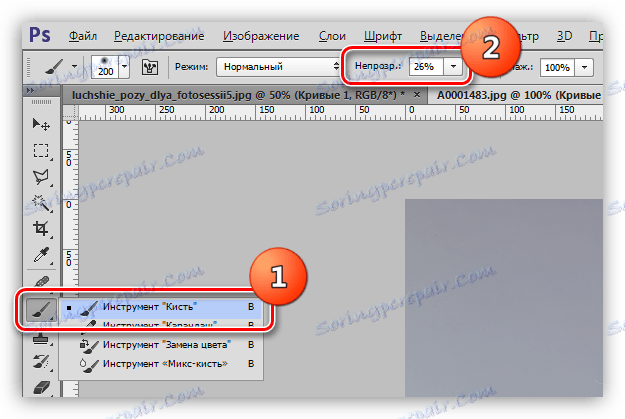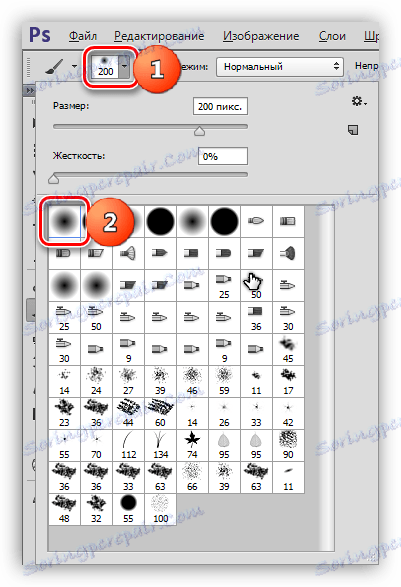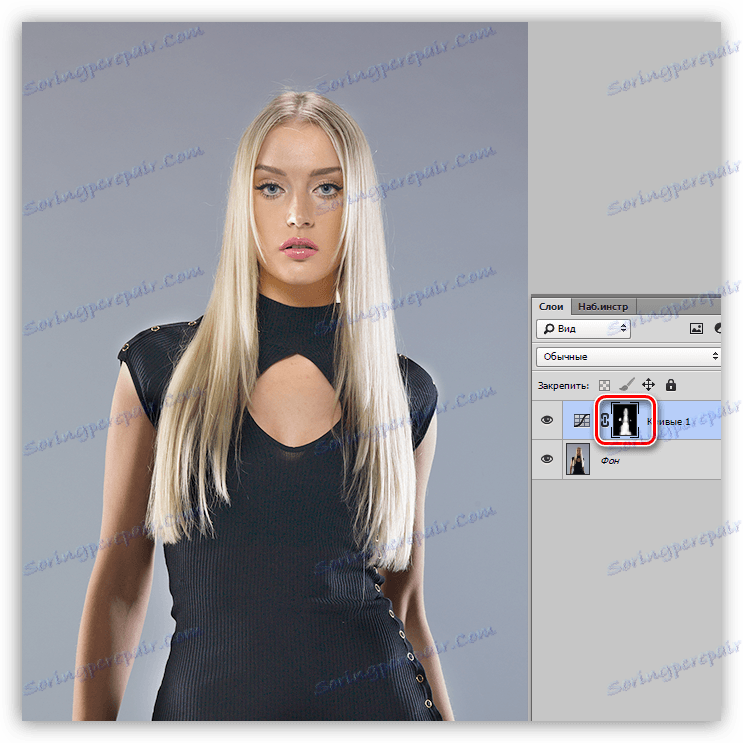Alat za krivulje u Photoshopu
Alat za krivulje jedan je od najfunkcionalnijih i stoga je potreban u Photoshopu. S njom se poduzimaju radnje za osvjetljavanje ili zamračivanje fotografija, promjenu kontrasta i korekcije boja.
Budući da, kao što smo već rekli, ovaj alat ima snažnu funkcionalnost, također može biti vrlo teško svladati. Danas ćemo pokušati maksimalno proširiti temu rada s krivuljama .
sadržaj
Krivulje alata
Zatim razgovarajmo o osnovnim konceptima i načinu korištenja alata za obradu fotografija.
Načini pozivanja krivulja
Postoje dva načina za pozivanje zaslona postavki alata: hotkeys i korektivni sloj.
Vruće tipke, prema zadanim postavkama dodjeljuju razvojni programeri programa Photoshop "Krivulje" - CTRL + M (u izgledu engleskog jezika).
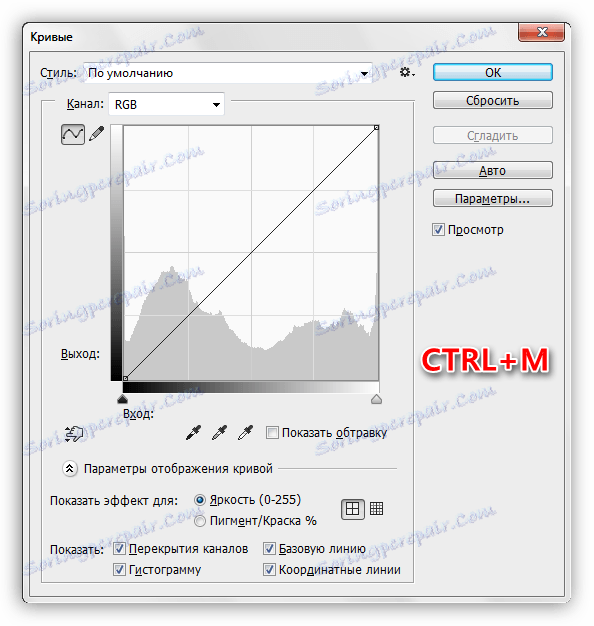
Korektivni sloj je poseban sloj koji nameće određeni efekt na temeljne slojeve u paleti, u ovom slučaju vidjet ćemo isti rezultat kao da je alat Krivulja primijenjen na uobičajeni način. Razlika je u tome što sama slika nije podložna promjeni, a sve postavke slojeva mogu se mijenjati u bilo kojem trenutku. Profesionalci kažu: "Nerazorna (ili nerazorna) obrada".
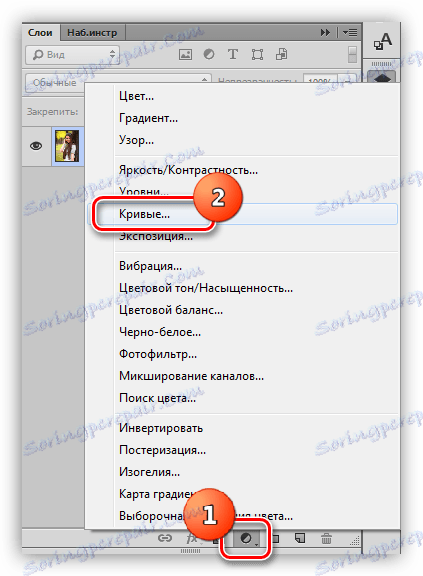
U lekciji ćemo koristiti drugu metodu, kao najpoželjnije. Nakon primjene sloja prilagodbe, Photoshop automatski otvara prozor postavki.
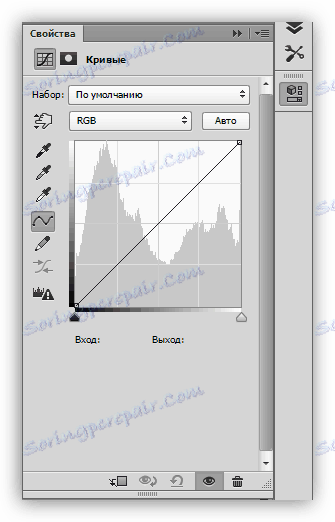
Ovaj se prozor može nazvati u bilo kojem trenutku tako da dvaput kliknete na minijaturu sloja krivulje.
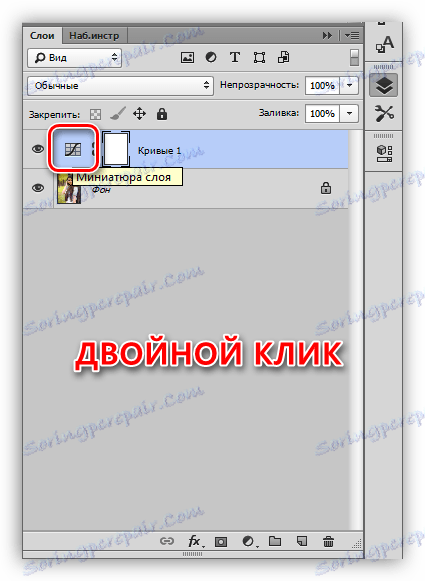
Krivulje sloja korekcije maske
Maska ovog sloja, ovisno o svojstvima, obavlja dvije funkcije: sakriti ili otvoriti efekt određen postavkama sloja. Bijela maska otvara efekt na cjelokupnu sliku (temeljni slojevi), crno-skriva.
Zahvaljujući maski, možemo primijeniti korektivni sloj na određenom području slike. To se može učiniti na dva načina:
- Preokrenite masku pritiskom tipke CTRL + I i bojite bijeli četkom područja na kojima želite vidjeti učinak.
![Rad s crnom maskom sloja prilagodbe Krivulja u Photoshopu]()
- Uzmite četku crne boje i uklonite učinak odakle ga ne želimo vidjeti.
![Radite s bijelom maskom sloja za podešavanje krivulja u Photoshopu]()
kriva
Krivulja je glavni alat za podešavanje sloja za podešavanje. Pomoću nje se mijenjaju različita svojstva slike, poput svjetline, kontrasta i zasićenosti boja. Možete raditi s krivuljom ili ručno ili unosom ulaznih i izlaznih vrijednosti.
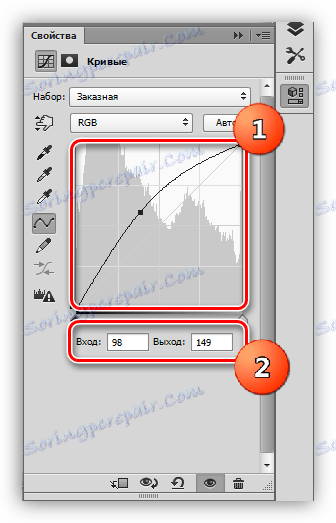
Osim toga, krivulja omogućuje individualno prilagođavanje svojstava boja uključenih u RGB shemu (crvena, zelena i plava).
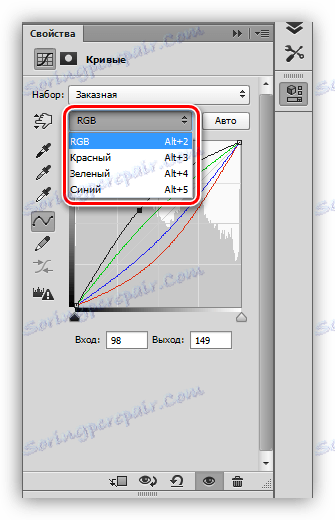
Krivulja u obliku slova S
Ova krivulja (koja je u latinskom slovom S) najčešća je postavka za korekciju slike u boji i omogućuje istodobno poboljšanje kontrasta (tamniju sjenu i svjetla) te povećanje zasićenosti boja.
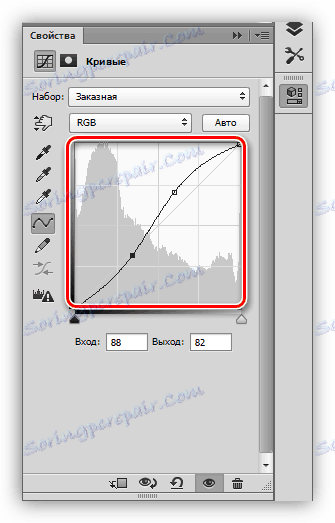
Crne i bijele točke
Ova je postavka idealna za uređivanje crno-bijelih slika. Pomicanje klizača pritiskom tipke ALT možete dobiti savršene crne i bijele boje.
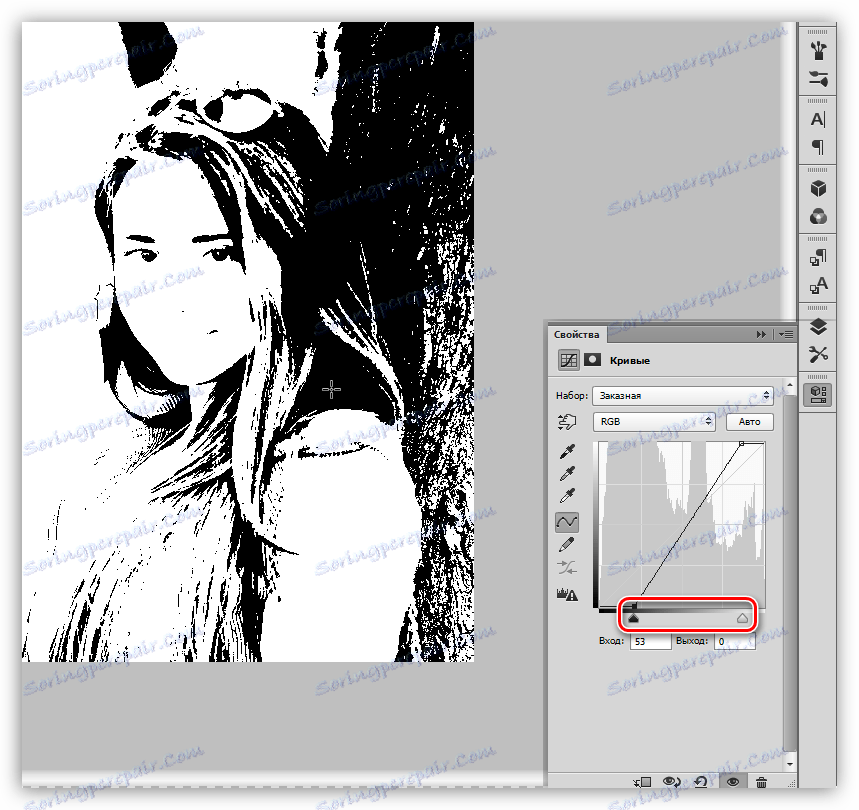
Osim toga, ova tehnika pomaže izbjeći snimke i gubitak detalja u sjenama na slikama u boji kada se cijela slika osvijetli ili potamne.
Elementi prozora postavki
Kratko ćemo pročitati svrhu gumba prozora postavki i nastaviti s praksom.
- Lijeva ploča (od vrha do dna):
![Lijeva ploča postavki prilagodbenog sloja krivulje u programu Photoshop]()
- Prvi alat omogućuje promjenu oblika krivulje pomicanjem pokazivača izravno preko slike;
- Sljedeće tri pipete uzimaju uzorke crne, sive i bijele;
- Sljedeće dolaze dva gumba - olovka i anti-aliasing. Olovkom možete ručno nacrtati krivulju i upotrijebiti drugi gumb da biste ga izravnali;
- Zadnji gumb zaokružuje brojčane vrijednosti krivulje.
- Donja ploča (s lijeva na desno):
![Donja ploča postavki podešavanja slojeva Krivulje u Photoshopu]()
- Prvi gumb povezuje sloj prilagodbe sloja koji je ispod nje u paleti, primjenjujući tako samo efekt;
- Zatim tu je gumb za privremeno onesposobljavanje efekata, omogućujući vam da pogledate izvornu sliku bez poništavanja postavki;
- Sljedeći gumb vraća sve promjene;
- Tipka s okom onemogućuje vidljivost sloja u paleti slojeva, a gumb s košarom briše.
- Padajući izbornik "Set" omogućuje vam odabir između nekoliko unaprijed postavljenih postavki krivulje.
![Postavite na padajućem popisu programa Photoshop]()
- Padajući popis "Kanali" omogućuje uređivanje RGB boja pojedinačno.
![Padajući popis Kanali u Photoshopu]()
- Tipka "Auto" automatski podešava svjetlinu i kontrast. Često se ne radi ispravno pa rijetko radi.
![Auto-podesite krivulje u Photoshopu]()
praksa
Početna slika za praktičnu lekciju odabire se na sljedeći način:

Kao što vidite, postoje previše naglašene sjene, slab kontrast i mutne boje. Postupak obrađujemo samo pomoću korektivnih slojeva "Krivulje" .
razjašnjenje
- Izradite prvi sloj za prilagodbu i olakšajte sliku sve dok se lice modela i detalja haljina ne izlaze iz sjene.
![Osvjetljavanje slike Krivulje u Photoshopu]()
- Preokrenite masku sloja ( CTRL + I ). Osvjetljenje nestaje s cjelokupne slike.
![Invertiranje krivulje maski sloja u Photoshopu]()
- Uzimamo kist bijele boje s neprozirnosti od 25-30% .
![Odaberite četku u programu Photoshop]()
Četkica mora biti (nužno) meka, okrugla.
![Prilagodite oblik četke u programu Photoshop]()
- Otvorimo učinak na lice i haljinu, slikamo preko neophodnih područja na maski sloja s krivuljama.
![Clarifying Photoshop web stranice u Photoshopu]()
Sjene su nestale, lice i detalji haljine su otvoreni.
Ispravljanje boje
1. Izradite drugi sloj za prilagodbu i savijte krivulje u svim kanalima kao što je prikazano na snimci zaslona. Ovom radnjom povećat ćemo svjetlinu i kontrast svih boja na fotografiji.
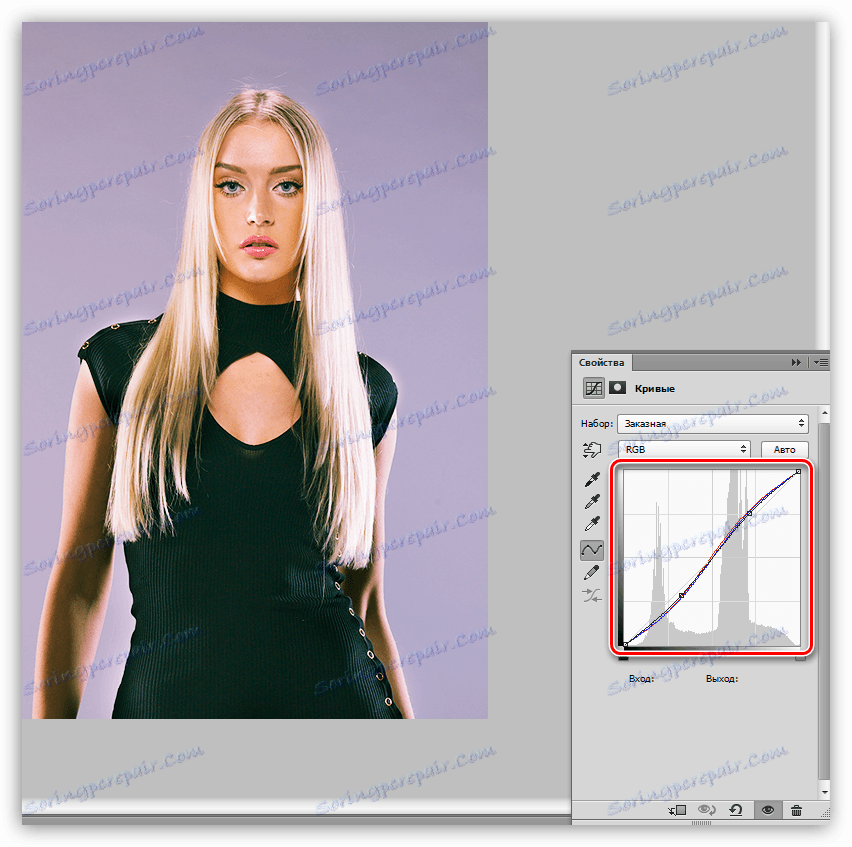
2. Zatim malo pomlađujte cijelu sliku pomoću drugog sloja "krivulje" .

3. Dajte fotografijama lagani dodir berbe. Da biste to učinili, izradite drugi sloj s krivuljama, idite na plavi kanal i izvršite prilagodbu krivulje, kao u snimci zaslona.
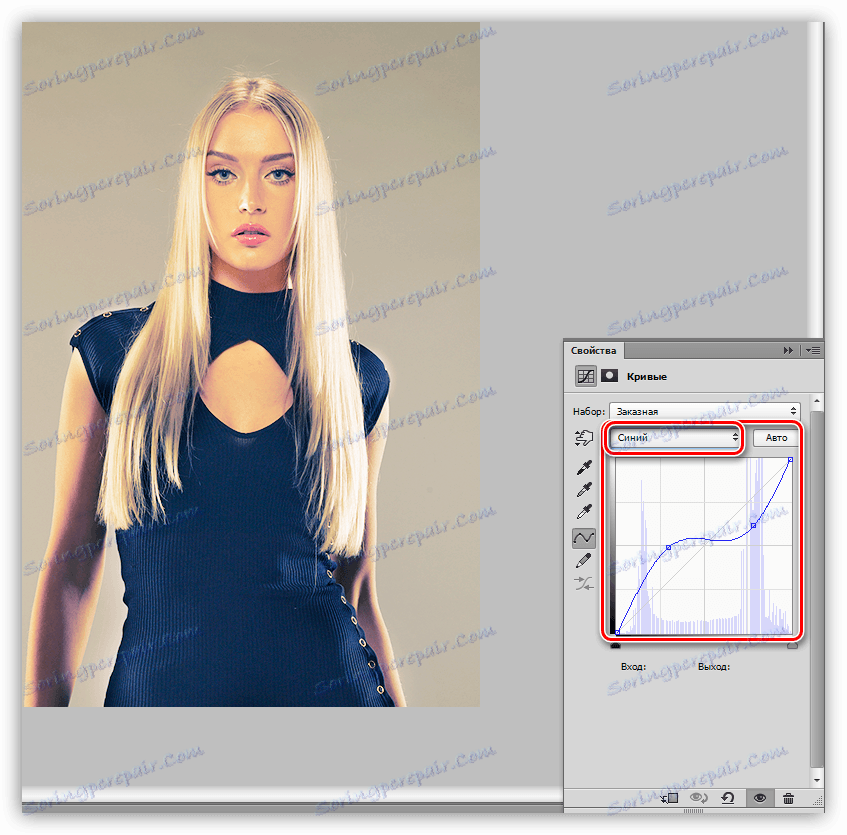
Na ovom mjestu. Razmotrite različite opcije za podešavanje slojeva podešavanja "Krivulje" i potražite najprikladnije kombinacije za vaše potrebe.
Pouka na "Krivulje" je gotova. Upotrijebite ovaj alat u svom radu, jer pomoću njegove pomoći brzo i učinkovito možete nositi problematične (a ne samo) fotografije.