Bilješke u ćelijama programa Microsoft Excel
Bilješke su ugrađeni Excel alat. Uz to, možete dodati različite komentare na sadržaj ćelija. Posebno vrijedna je ova funkcija u tablicama, gdje iz raznih razloga nije moguće mijenjati položaje stupaca za dodavanje dodatnog stupca s objašnjenjima. Doznajemo kako dodati, brisati i raditi s bilješkama u programu Excel.
Pouka: Umetanje bilješki u Microsoft Word
sadržaj
Rad s bilješkama
U bilješkama ne možete pisati bilješke samo u ćeliju, već i dodati fotografije. Osim toga, postoje i brojne druge mogućnosti ovog alata, koje ćemo raspravljati u nastavku.
stvaranje
Prije svega, shvatit ćemo kako stvoriti bilješku.
- Da biste dodali bilješku, odaberite ćeliju u kojoj ga želimo stvoriti. Pritisnite desnu tipku miša. Otvara kontekstni izbornik. Kliknemo na njega ispod stavke "Umetni bilješku" .
- Mali kontekstni prozor otvara se desno od odabrane ćelije. Na samom vrhu, prema zadanim postavkama, navedeno je ime računa na kojem je korisnik prijavljen na računalo (ili je bio ovlašten u Microsoft Officeu). Nakon postavljanja pokazivača u područje ovog prozora, on može upisati bilo koji tekst na tipkovnici po vlastitom nahođenju, što smatra neophodnim za umetanje komentara u ćeliju.
- Kliknite bilo koje drugo mjesto na listi. Glavna stvar je da se radi izvan polja komentara.
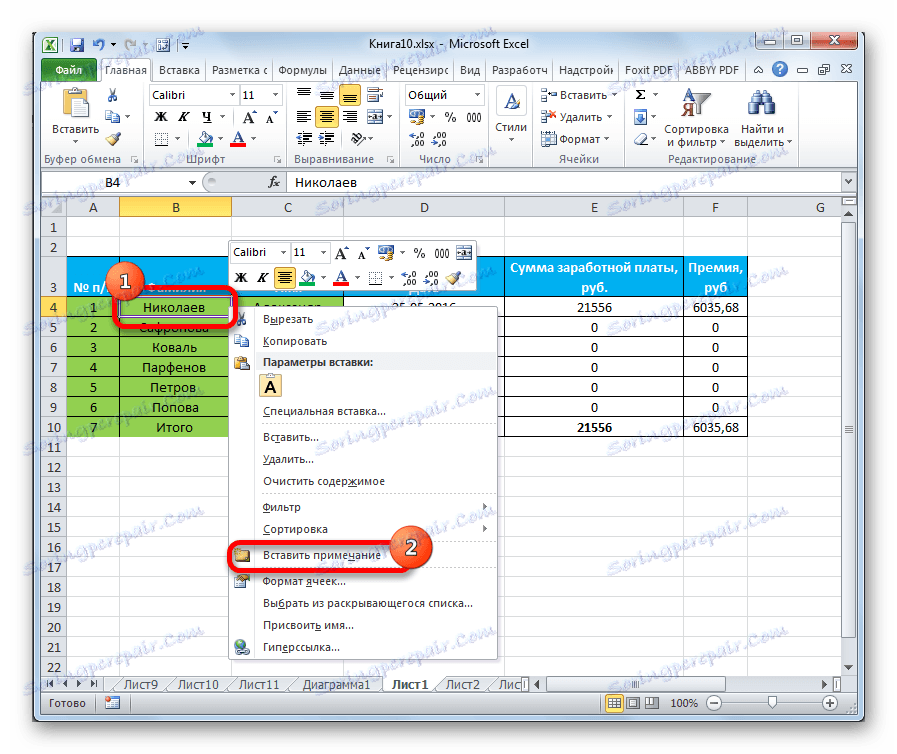
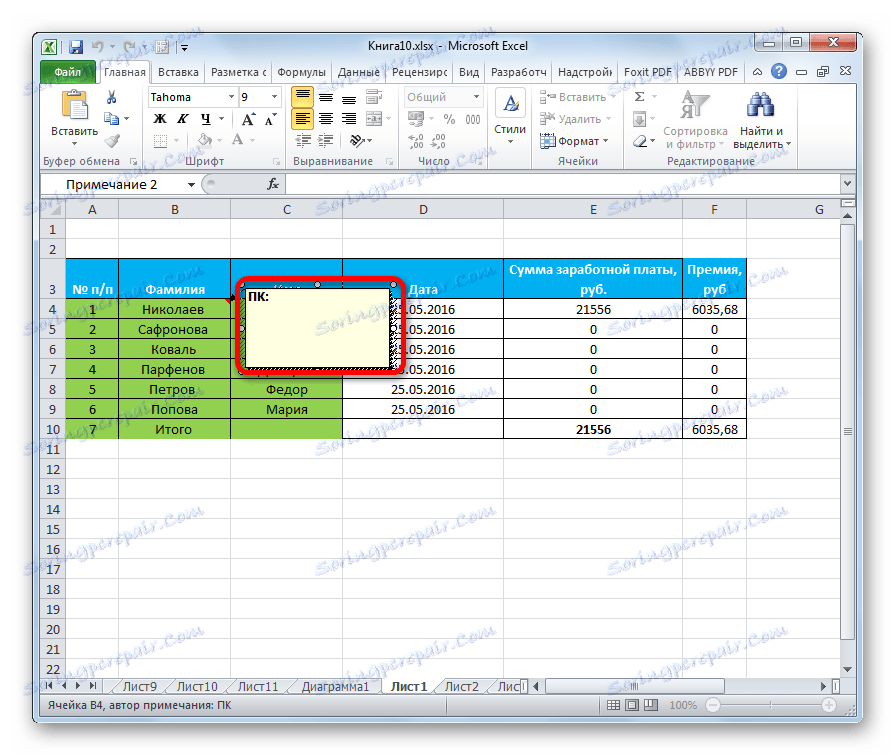
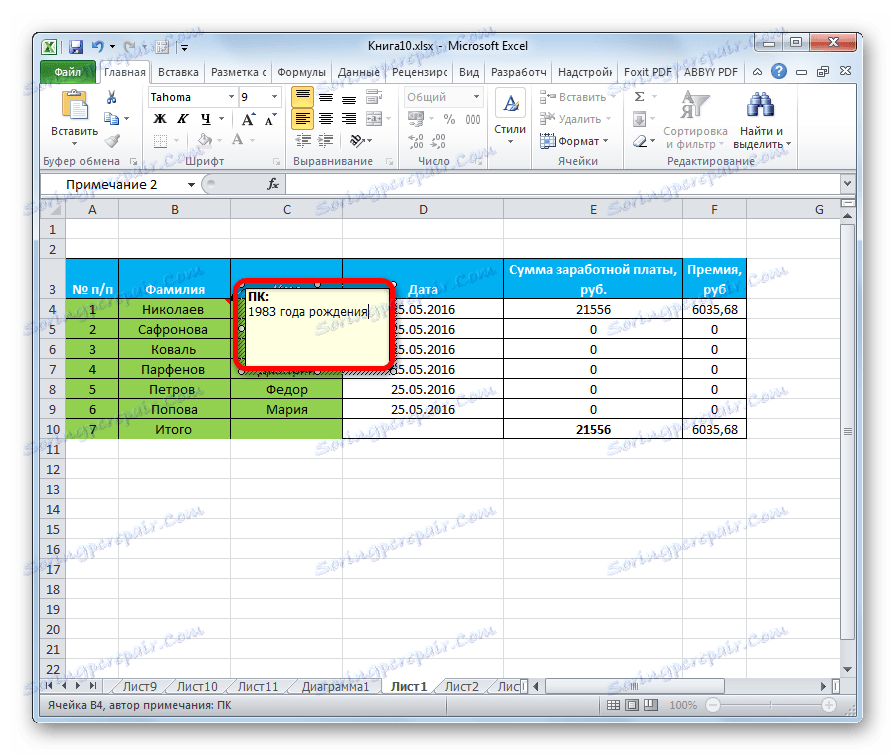
Tako možemo reći da će se stvoriti komentar.
Oznaka da stanica sadrži bilješku je mali crveni indikator u gornjem desnom kutu.
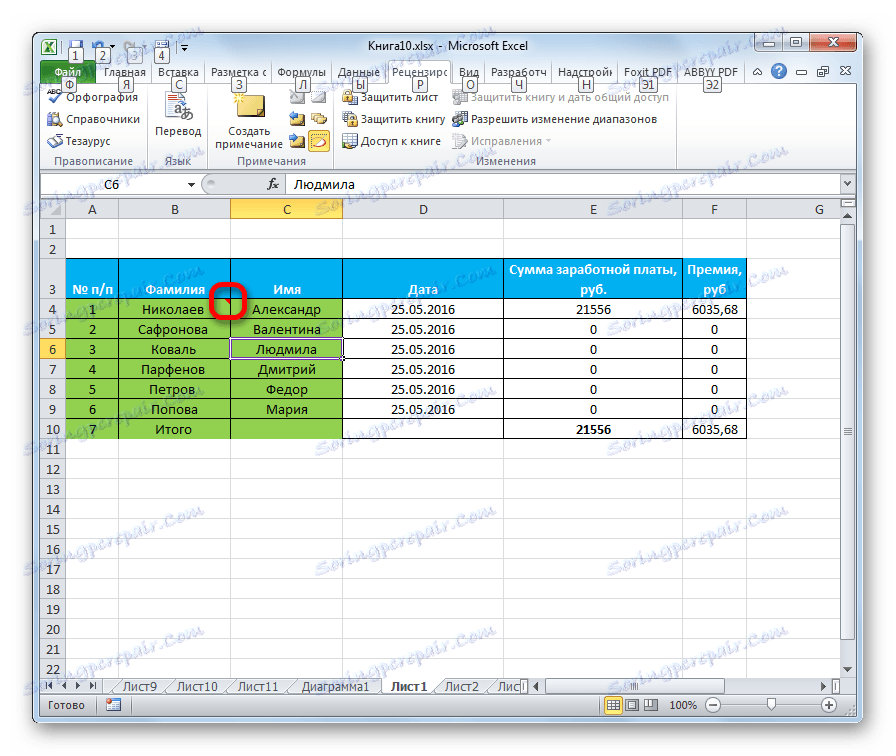
Postoji još jedan način stvaranja ovog elementa.
- Odaberite ćeliju na kojoj će se komentar postaviti. Idite na karticu "Pregled" . Na vrpci u postavkama bloka "Napomene" kliknite gumb "Napravi bilješku" .
- Nakon toga, u blizini iste ćelije, otvara se isti prozor kao i gore opisani, a na njega se dodaju i potrebni unosi na isti način.
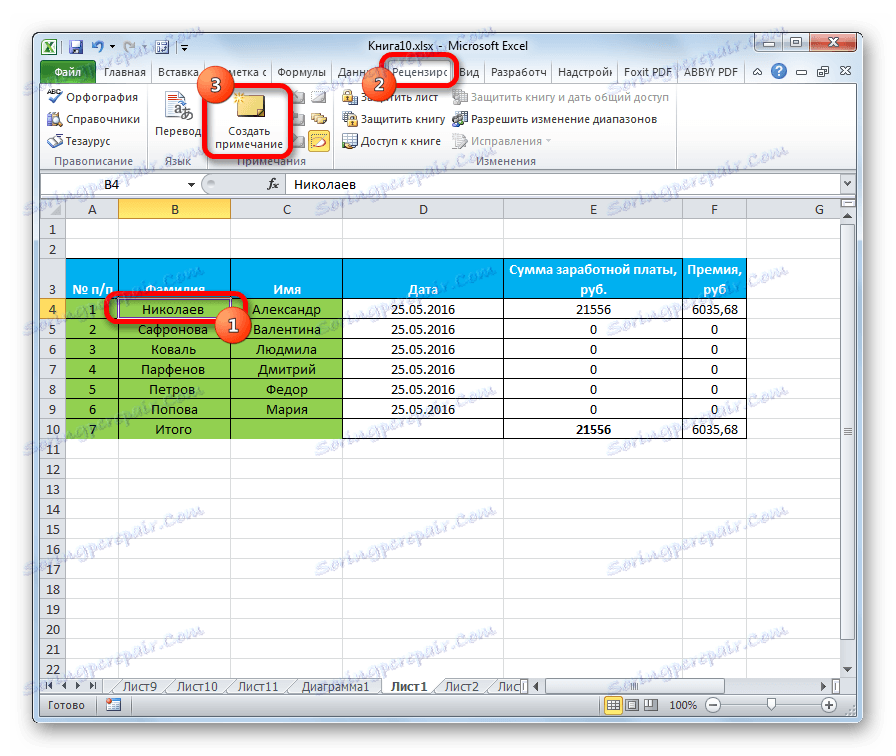
Pogledaj unutra
Da biste vidjeli sadržaj komentara, samo trebate premjestiti pokazivač na ćeliju u kojoj je sadržana. Istodobno, ne morate ništa pritisnuti ni mišem ni tipkovnicom. Komentar će biti vidljiv u obliku skočnog prozora. Čim se kursor ukloni s tog mjesta, prozor nestaje.
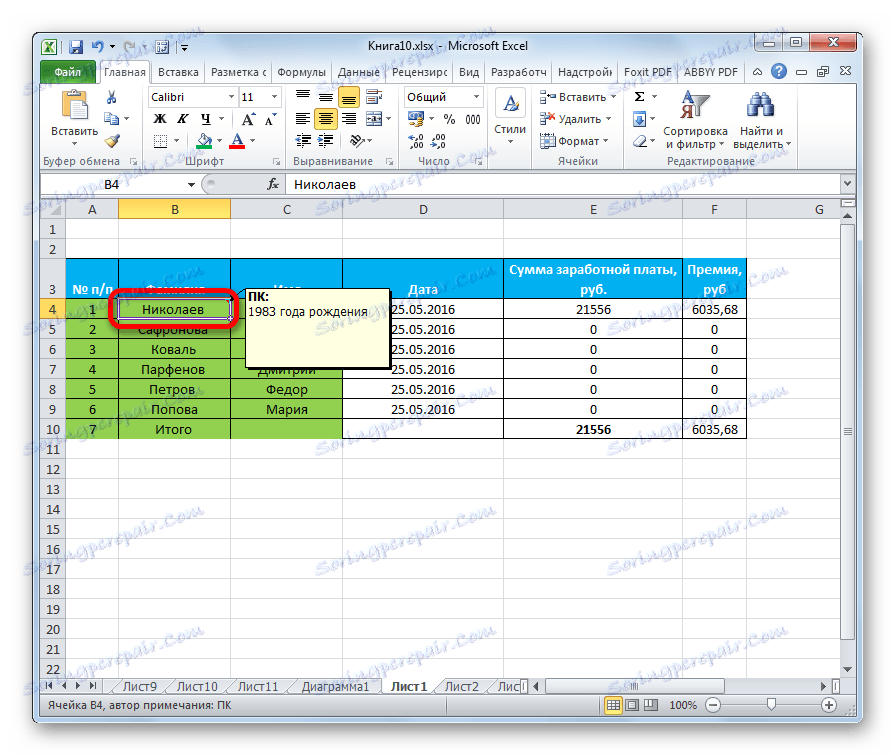
Osim toga, možete kretati kroz bilješke pomoću gumba "Dalje" i "Prethodno" na kartici "Pregled" . Kada kliknete ove gumbe, bilješke na listi će se aktivirati jedna za drugom.
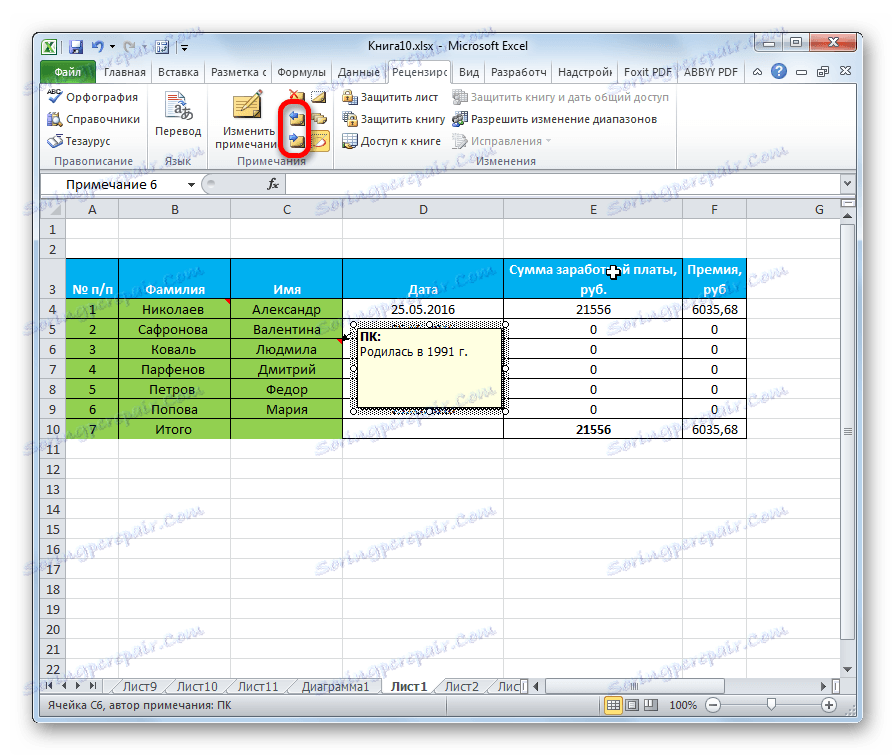
Ako želite da komentari budu stalno prisutni na listu, bez obzira gdje se nalazi pokazivač, idite na karticu "Pregled" i na alatu "Bilješke" na vrpci kliknite gumb "Prikaži sve bilješke" . Također se može nazvati "Prikaži sve bilješke" .
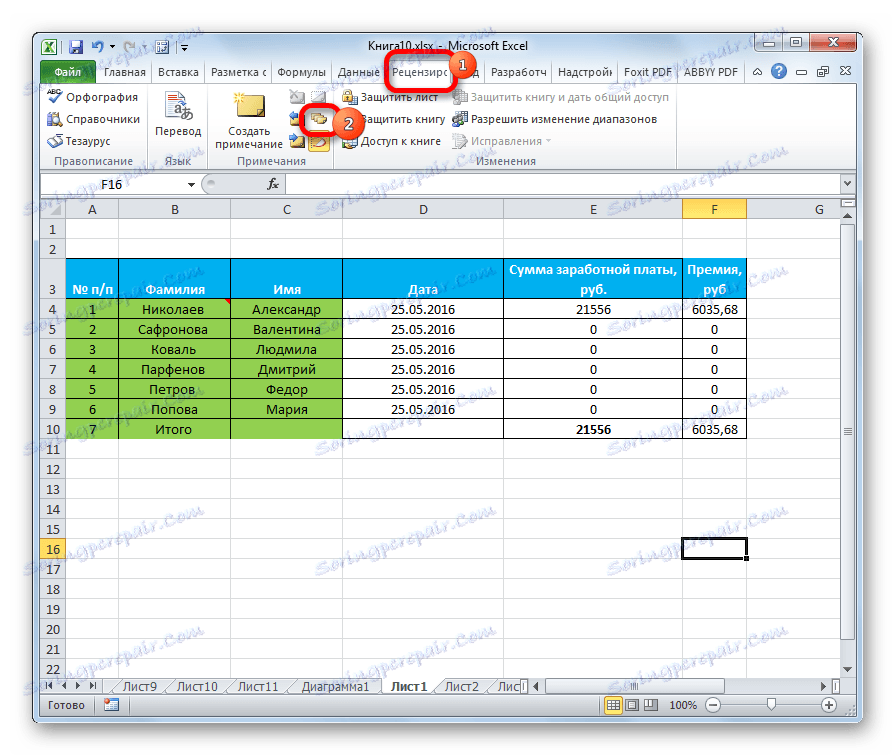
Nakon ovih akcija, komentari će se prikazati bez obzira na položaj pokazivača.
Ako korisnik želi vratiti sve na stariji način, odnosno sakriti elemente, morat će ponovo kliknuti gumb "Prikaži sve bilješke".
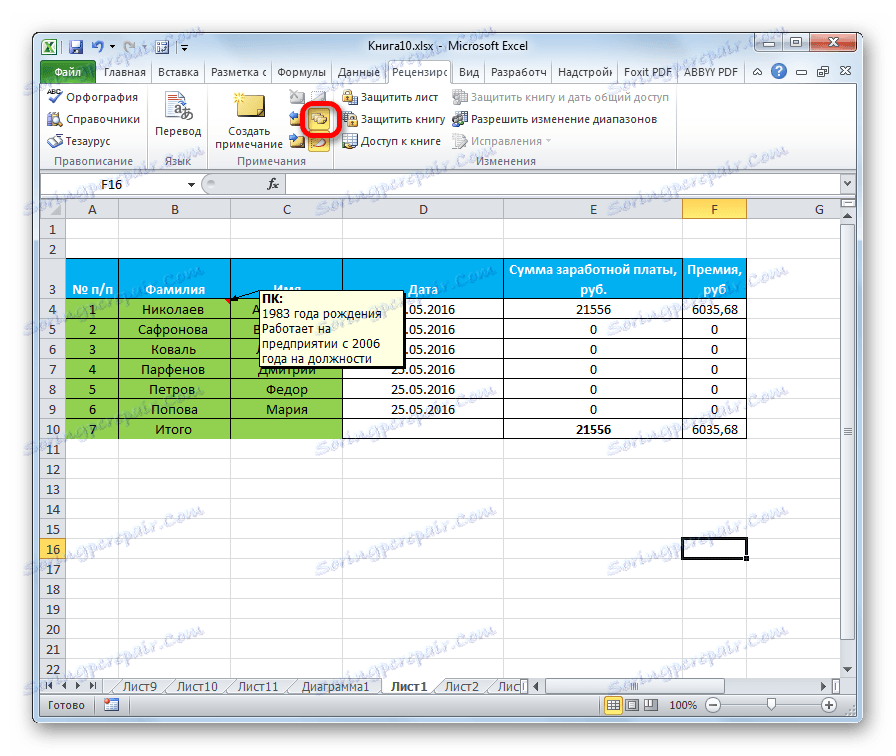
montaža
Ponekad morate urediti komentar: izmijeniti ga, dodati informacije ili prilagoditi lokaciju svog položaja. Ovaj postupak je također vrlo jednostavan i intuitivan.
- Desnom tipkom miša kliknite na ćeliju koja sadrži komentar. Na skočnom izborniku koji će se prikazati odaberite "Uređivanje bilješke" .
- Nakon toga otvorit će se prozor s napomenom spremnom za uređivanje. U njemu možete odmah napraviti nove unose, izbrisati stare, izvršiti druge manipulacije tekstom.
- Ako ste dodali količinu teksta koji se ne uklapa u granice prozora pa su neki podaci skriveni od očiju, možete proširiti bilješku. Da biste to učinili, pomaknite pokazivač na bilo koju bijelu točku na rubu komentara, pričekajte da se pojavi u obliku dvosmjerne strelice i držite lijevu tipku miša, povucite je od središta.
- Ako proširite prozor vrlo široko ili izbrisate tekst i ne trebate veliki prostor za komentare, možete ga smanjiti na isti način. Ali ovaj put morate povući granicu do središta prozora.
- Osim toga, možete premjestiti položaj prozora bez promjene veličine. Da biste to učinili, pomaknite pokazivač prema rubu prozora i pričekajte da se ikona na kraju prozora pojavi u obliku četiri strelice koja pokazuje različitim smjerovima. Zatim držite tipku miša i povucite prozor u željeni smjer.
- Nakon što završi postupak uređivanja, kao u slučaju izrade, morate kliknuti bilo kojem mjestu lista izvan polja za uređivanje.
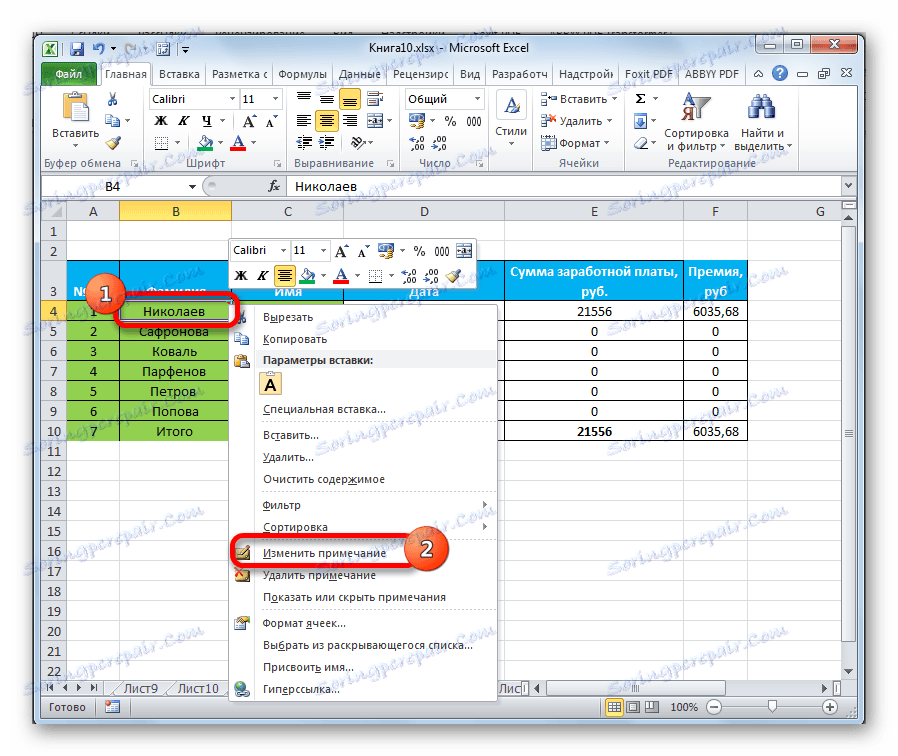
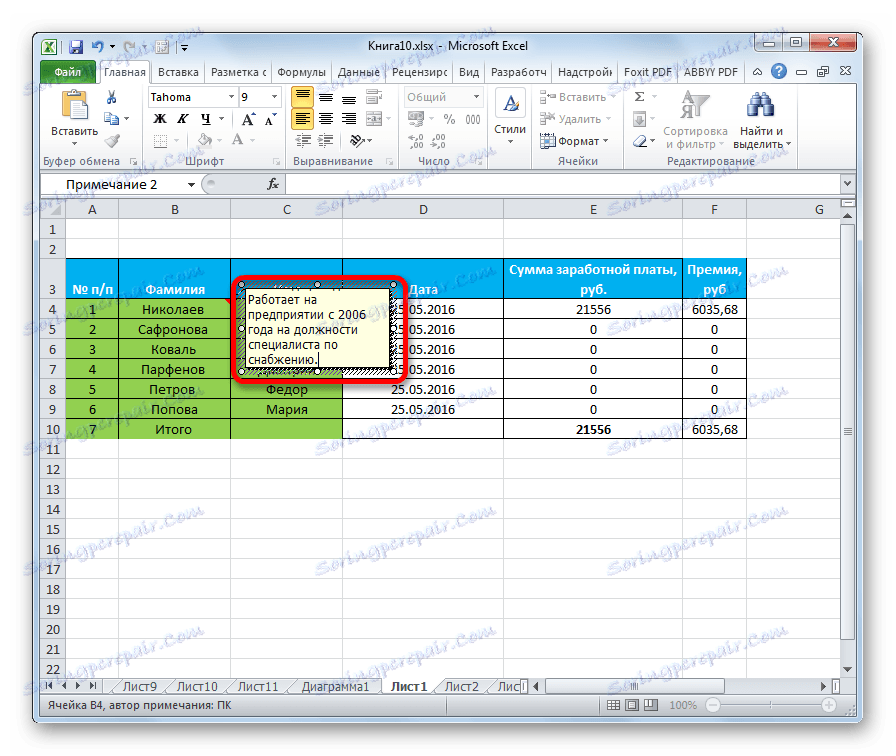
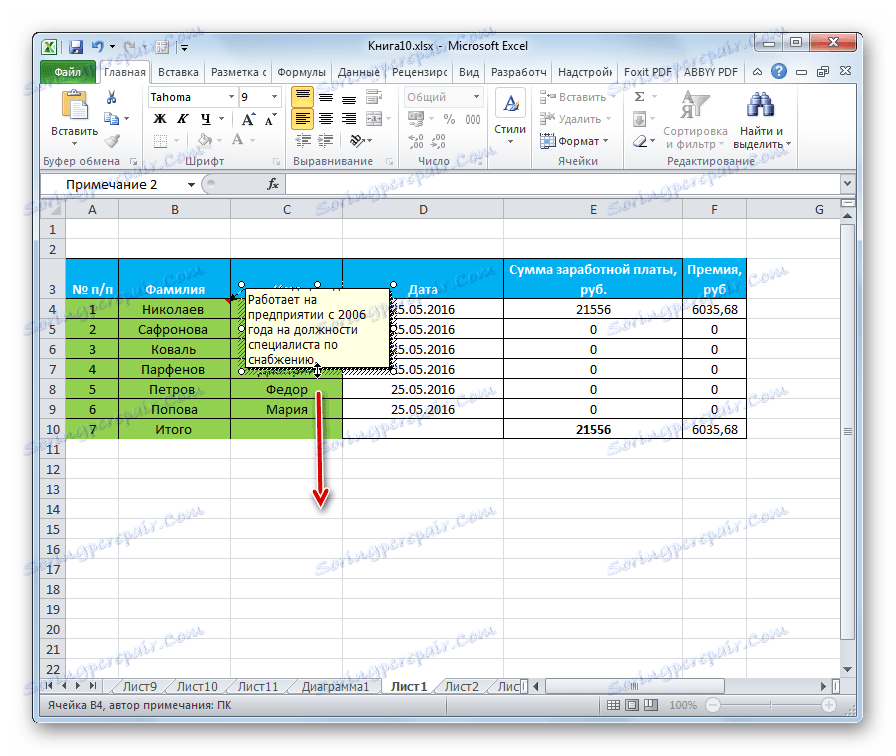
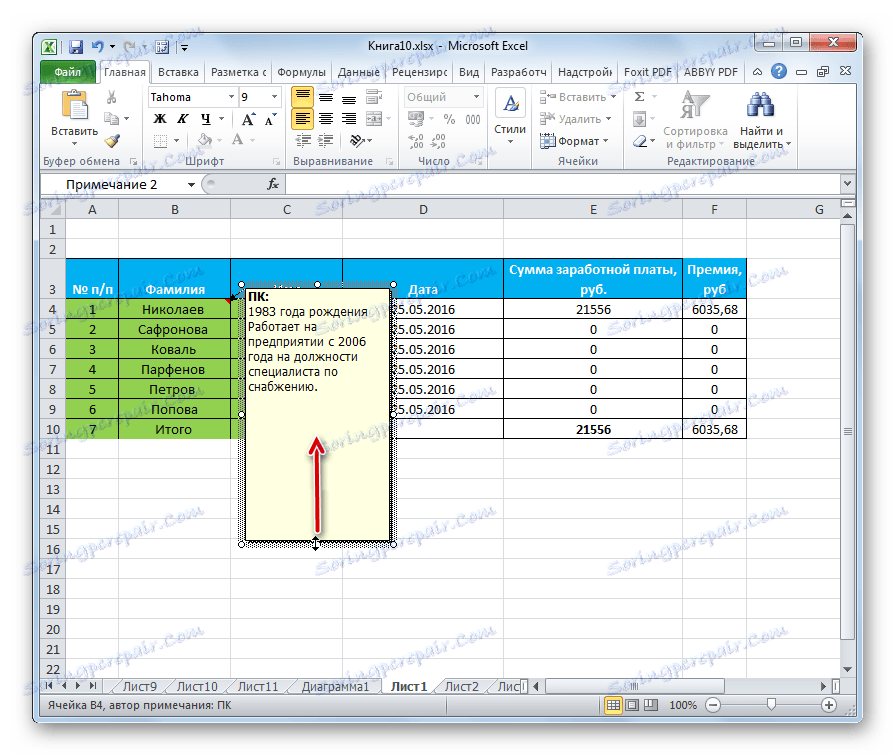
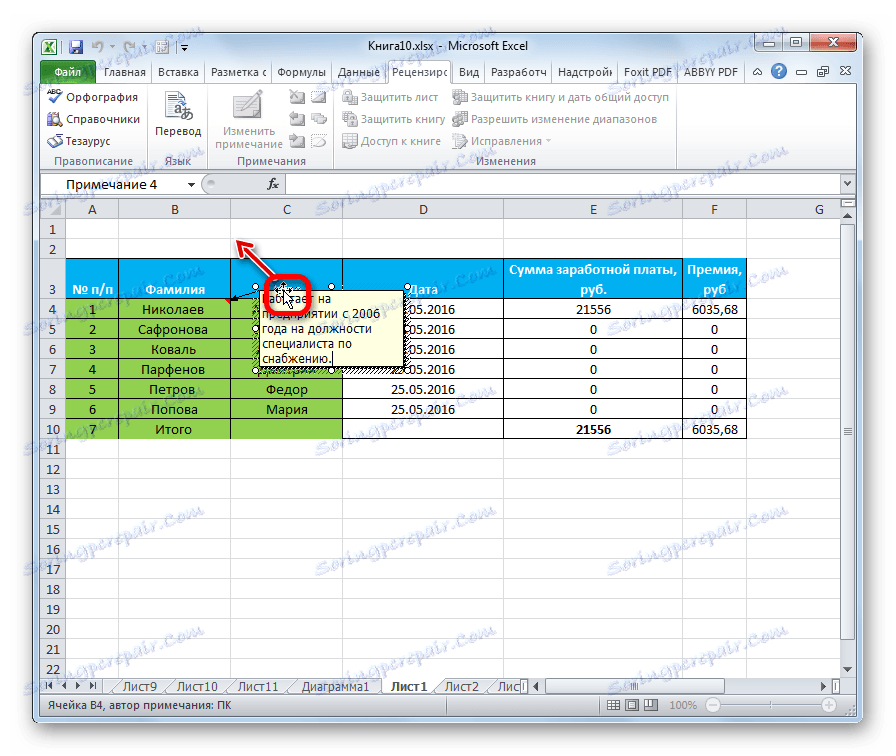
Postoji način za uređivanje bilježaka i korištenje alata na vrpci. Da biste to učinili, odaberite ćeliju koja ga sadrži i kliknite gumb "Uredi bilješku" koji se nalazi na kartici "Pregled" u alatu "Bilješke" . Nakon toga, prozor koji sadrži komentar bit će dostupan za uređivanje.
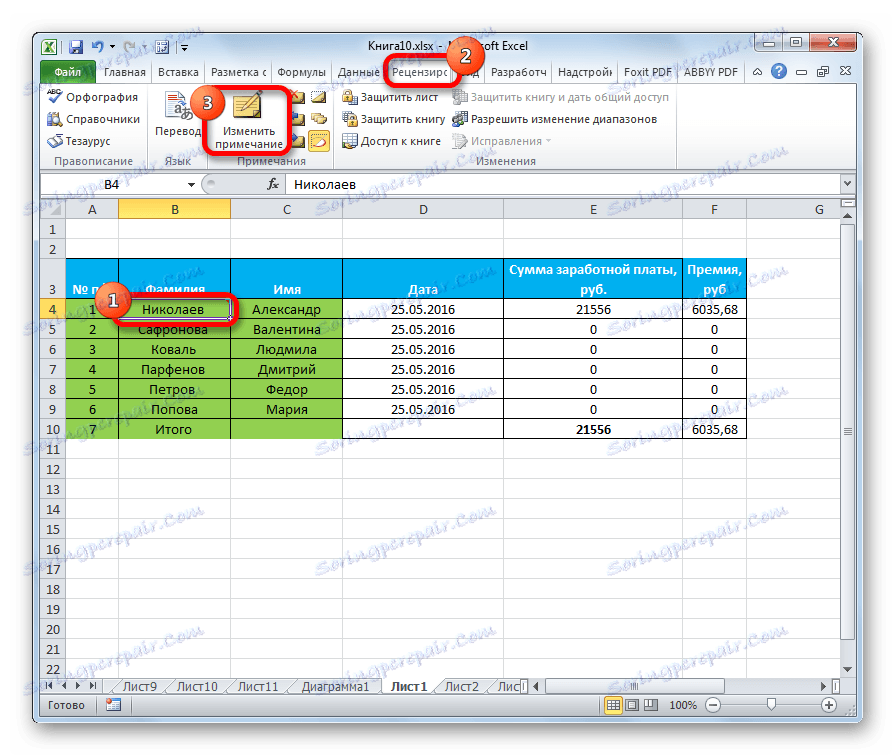
Dodajte sliku
Slika se može dodati u prozor s bilješkama.
- Napravite bilješku u pripremljenoj ćeliji. U načinu uređivanja idemo na rub okvira za komentare dok se ne pojavi ikona na kraju pokazivača u obliku četiri strelice. Kliknite desnom tipkom miša. Otvara kontekstni izbornik. U njemu prelazimo na stavku "Oblik zapisa ...".
- Otvara se prozor formata. Idite na karticu "Boje i crte" . Kliknite na polje s padajućim popisom "Boja" . Na prikazanom izborniku idite na "Metode punjenja ..." .
- Otvara se novi prozor. U njemu idite na karticu "Crtež" , a zatim kliknite gumb istog naziva.
- Otvara se prozor za odabir slike. Odaberite željenu sliku na tvrdom disku ili izmjenjivom mediju. Nakon odabira kliknite gumb "Umetni" .
- Nakon toga automatski se vraćamo na prethodni prozor. Potom potvrdite okvir pokraj opcije "Zadrži razmjere slike" i kliknite gumb "U redu" .
- Vratite se na prozor za oblikovanje napomene. Idite na karticu "Zaštita" . Uklonite potvrdni okvir iz položaja "Zaštićeni objekt" .
- Zatim prijeđite na karticu "Svojstva" i postavite prekidač na položaj "Premjesti i promijeni objekt s ćelijama" . Posljednje dvije stavke morale su se obaviti kako bi se vezom, a time i slike, vezala za ćeliju. Zatim kliknite gumb "OK" .
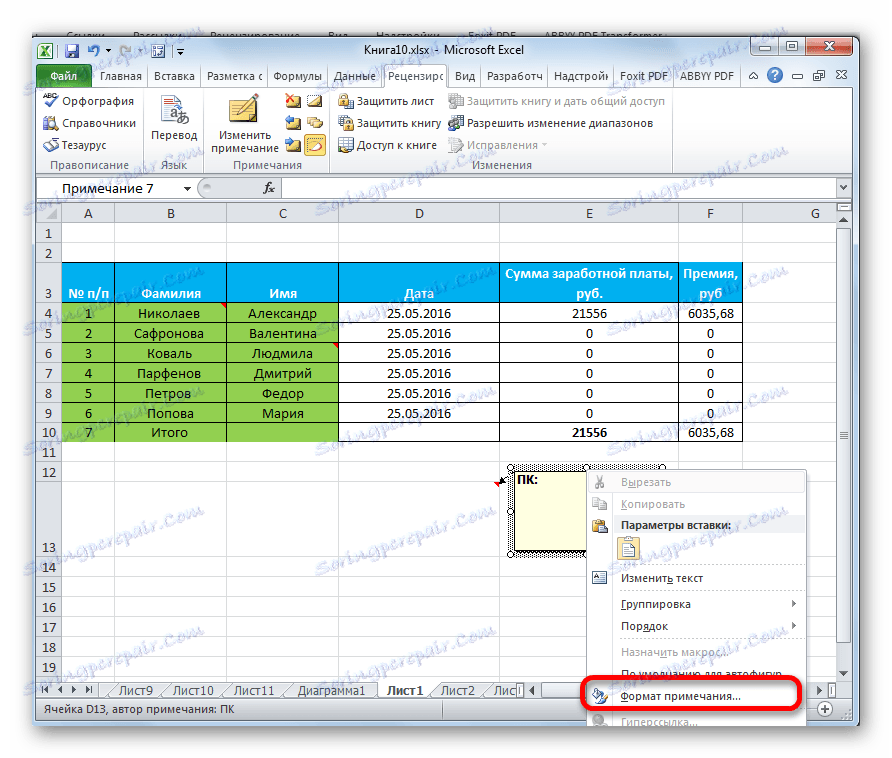
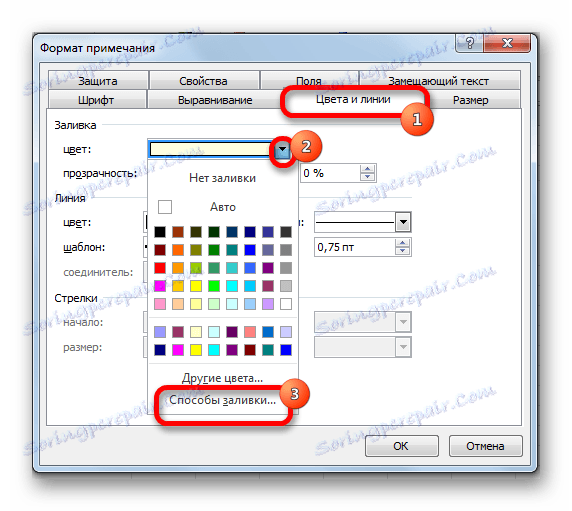

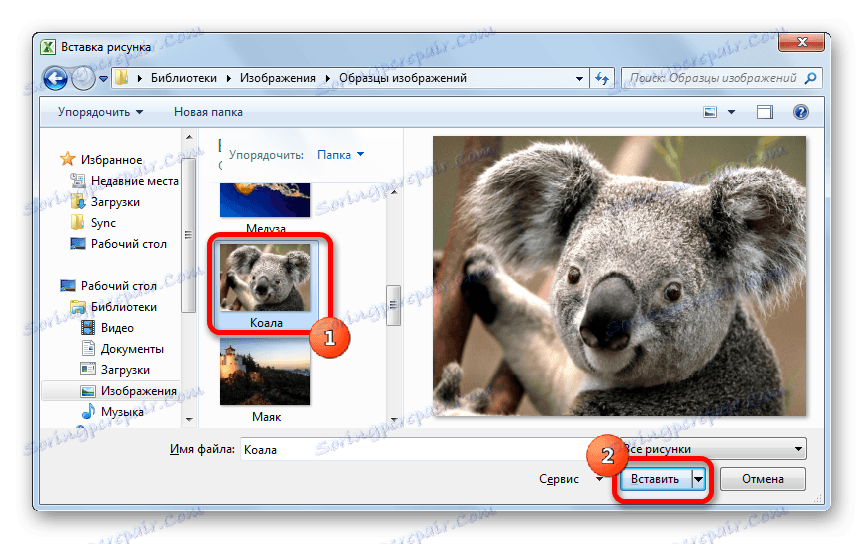
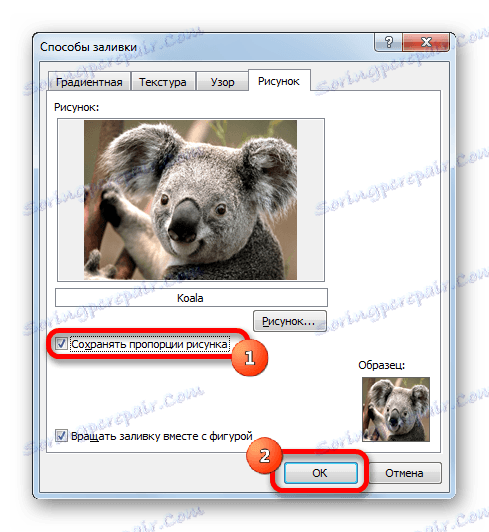
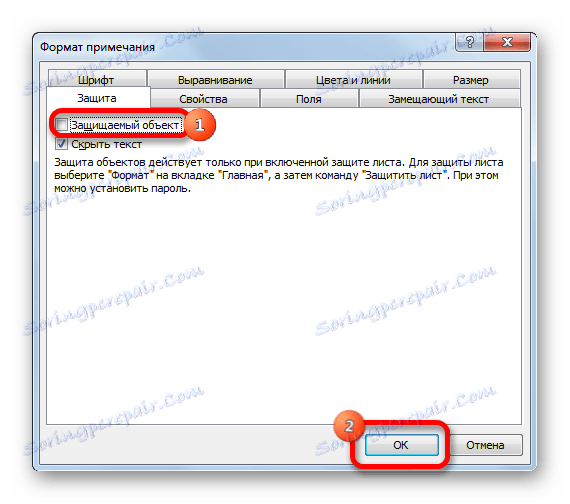
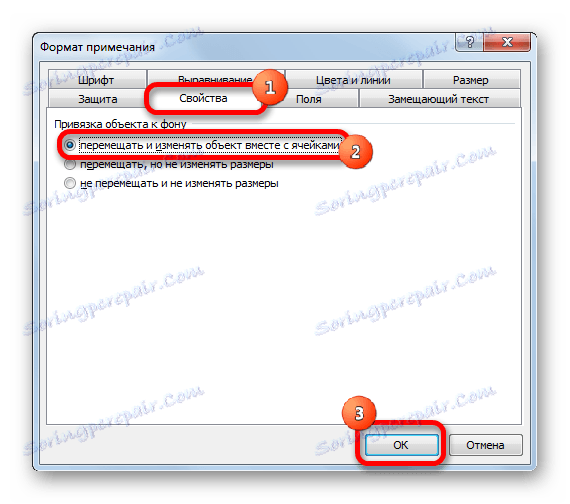
Kao što vidite, operacija je bila uspješna i slika je umetnuta u ćeliju.
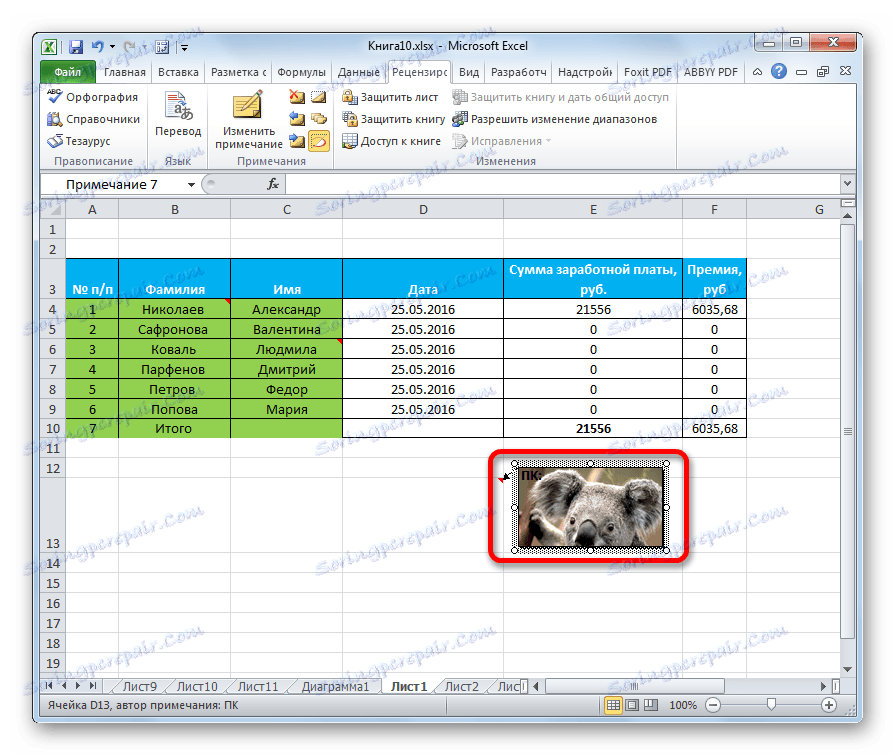
Pouka: Kako umetnuti sliku u ćeliju u programu Excel
Brisanje bilješke
Sad ćemo saznati kako izbrisati bilješku.
To možete učiniti i na dva načina, poput izrade komentara.
Da biste implementirali prvu opciju, kliknite ćeliju koja sadrži bilješku desnom tipkom miša. Na izborniku koji se pojavi jednostavno kliknite na gumb "Obriši bilješku" , nakon čega neće biti.
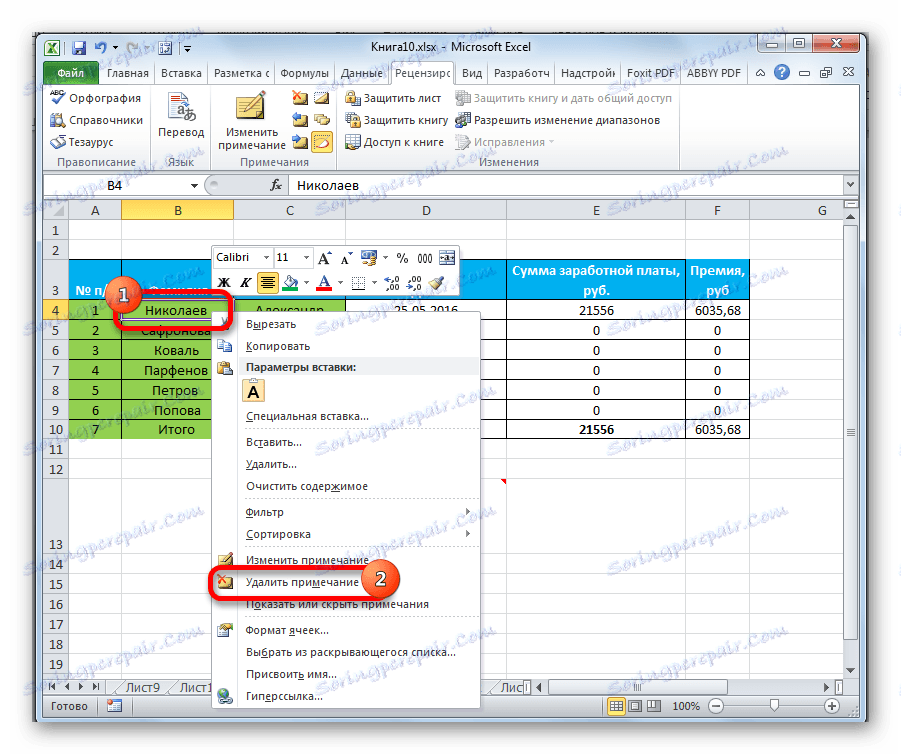
Za brisanje na drugi način, odaberite željenu ćeliju. Zatim idite na karticu "Pregled" . Kliknite gumb "Obriši bilješku" koji se nalazi na vrpci u alatu "Bilješke" . To također dovodi do potpunog uklanjanja komentara.
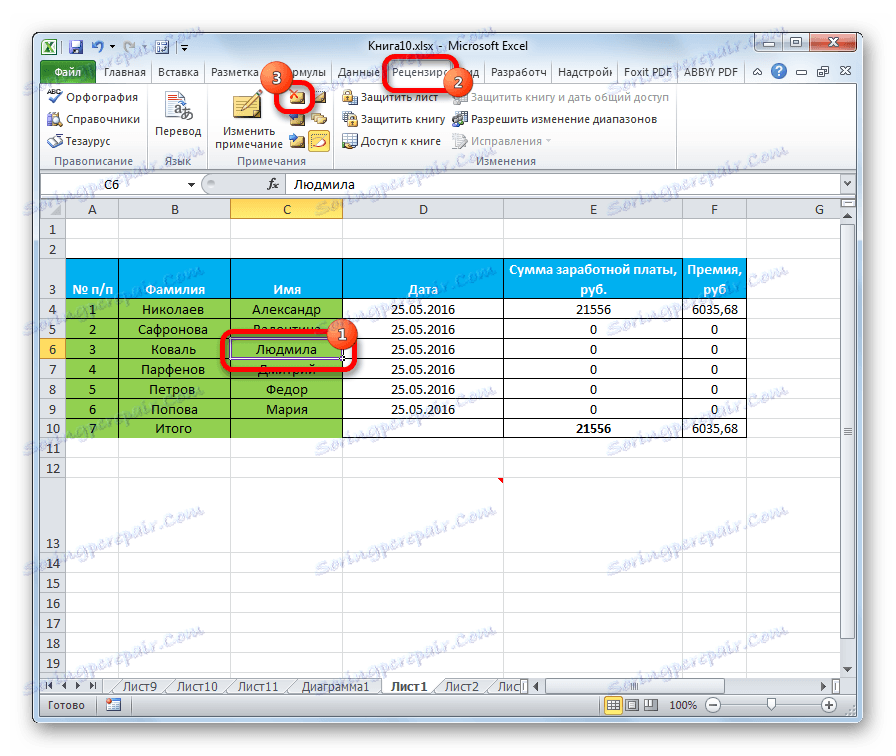
Pouka: Kako izbrisati bilješke u programu Microsoft Word
Kao što možete vidjeti, uz pomoć bilješki u programu Excel ne možete samo dodati komentar u ćeliju, već i umetnuti fotografiju. Pod određenim uvjetima, ova značajka može od neprocjenjive vrijednosti pomoći korisnicima.