Preuzmite upravljačke programe za Xbox 360 kontroler
Zahvaljujući navigacijskoj tipki, lako možete pretvoriti vaše računalo ili laptop u igraću konzolu. Ovaj uređaj omogućit će vam da u potpunosti uživate u omiljenim igrama koje sjedite na prikladnom mjestu. Nadalje, zahvaljujući određenim uslužnim programima, kontrolor može izvesti različite radnje u samom operativnom sustavu. Naravno, navigacijska tipkovnica i mišica neće zamijeniti, ali ponekad se ta funkcionalnost može doći u ruci.
Kako biste osigurali da uređaj pravilno prepozna sustav i da je mogao programirati tipke, morate instalirati upravljačke programe za upravljač. To ćemo reći u današnjoj lekciji. Naučit ćemo vas kako instalirati softver Xbox 360 za joystick.
Pojedinačne veze s joystickom
Podijelimo ovu sekciju u nekoliko dijelova. U svakoj od njih opisat će se postupak pretraživanja i instalacije upravljačkih programa za određenu vrstu operacijskog sustava i kontrolera. Dakle, počnimo.
Povezivanje ožičenog kontrolera s Windows 7
Po zadanom, s joystickom u paketu uvijek postoji disk na kojemu se pohranjuje sav potreban softver. Ako iz nekog razloga taj disk nedostaje od vas - nemojte se smetati. Postoji još jedan način instaliranja potrebnih upravljačkih programa. Da biste to učinili, morate učiniti sljedeće.
- Provjerite je li joystick nije povezan s računalom ili prijenosnim računalom.
- Idemo službeniku stranica za preuzimanje softvera za Xbox 360 gamepad.
- Prijeđite prstom prema dolje dok ne vidite odjeljak "Preuzimanja" , koji su označeni na slici zaslona u nastavku. Kliknite ovaj natpis.
- U ovom odjeljku možete preuzeti korisničke upute i potrebne upravljačke programe. Da biste to učinili, najprije morate odabrati verziju operacijskog sustava i dubinu bita u padajućem izborniku na desnoj strani stranice.
- Nakon toga možete promijeniti jezik po volji. To možete učiniti na sljedećem padajućem izborniku. Imajte na umu da na popisu nema ruskog jezika. Stoga vam savjetujemo da napustite engleski jezik prema zadanim postavkama kako biste izbjegli poteškoće tijekom instalacije.
- Nakon svih opisanih akcija morate kliknuti vezu s nazivom softvera, koji je ispod crta OS i odabira jezika.
- Kao rezultat toga, potrebno je preuzeti traženi upravljački program. Na kraju postupka preuzimanja, morate pokrenuti ovu vrlo datoteku.
- Ako na početku imate prozor s sigurnosnim upozorenjem, kliknite gumb "Pokreni" ili "Pokreni" u ovom prozoru.
- Nakon procesa pakiranja, koji će trajati samo nekoliko sekundi, vidjet ćete glavni prozor programa s pozdravom i licencnim ugovorom. Ako želite, pročitajte informacije, a zatim označite okvir "Prihvaćam ovaj ugovor" i kliknite gumb "Dalje" .
- Sada morate pričekati malo dok uslužni program instalira sav potreban softver na vašem računalu ili prijenosnom računalu.
- Sada ćete vidjeti prozor u kojem ćete vidjeti rezultat instalacije. Ako sve ide glatko, pojavit će se prozor prikazan na donjoj slici.
- Nakon toga samo kliknite gumb "Završi" . Sada samo trebate spojiti navigacijsku tipku i možete ga koristiti u potpunosti.

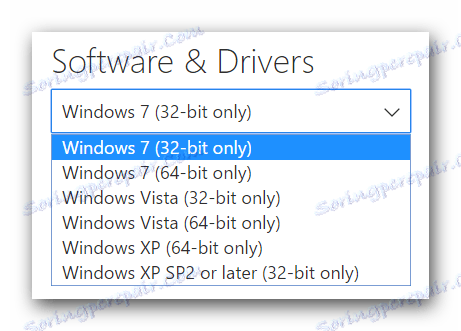
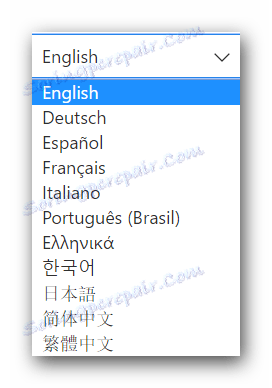

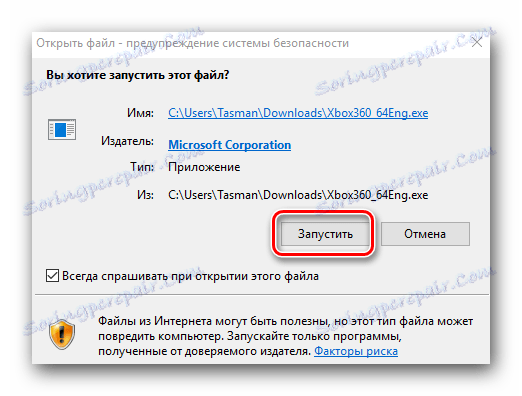
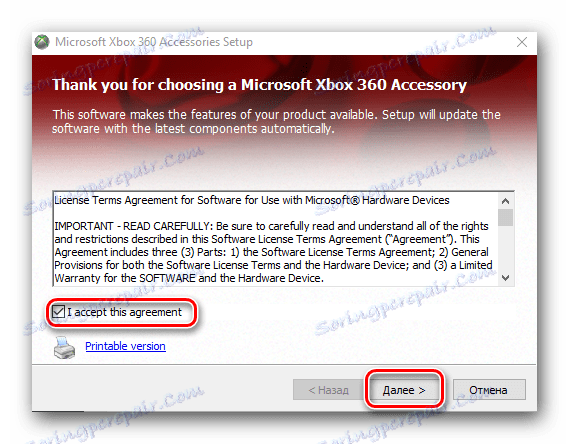
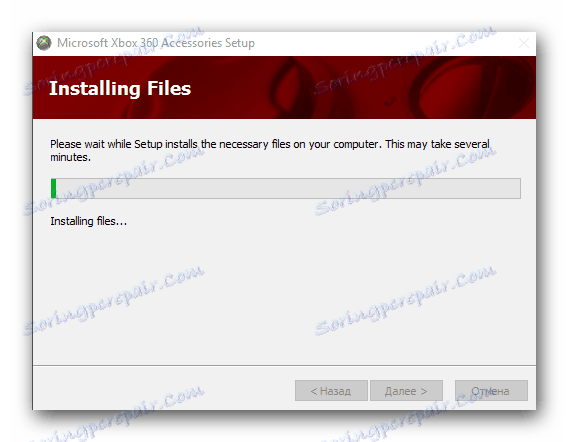
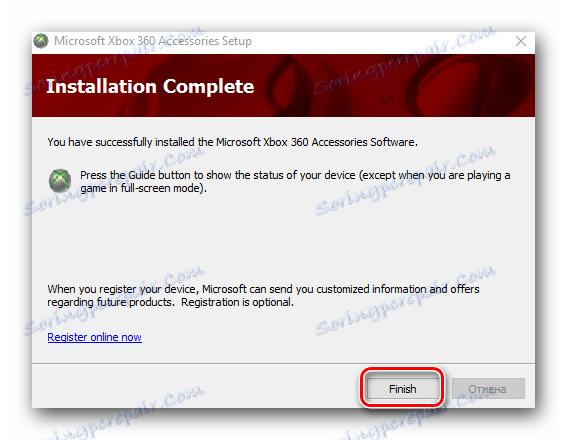
Da biste provjerili i konfigurirali gamepad, možete učiniti sljedeće.
- Pritisnite gumb za kombinaciju "Windows" i "R" na tipkovnici.
- U prikazanom prozoru, upišite naredbu
joy.cpli pritisnite "Enter" . - Kao rezultat toga vidjet ćete prozor na popisu koji bi trebao biti vaš kontroler Xbox 360. U ovom prozoru možete vidjeti status vašeg gamepada, kao i provesti test i konfiguraciju. Da biste to učinili, kliknite gumb "Properties" (Svojstva) ili "Properties" (Svojstva) pri dnu prozora.
- Nakon toga otvorit će se prozor s dvije kartice. U jednoj od njih možete konfigurirati uređaj, a drugo - da biste testirali njegovu izvedbu.
- Na kraju akcije, samo trebate zatvoriti ovaj prozor.
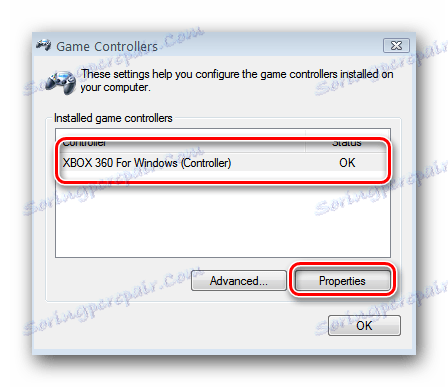
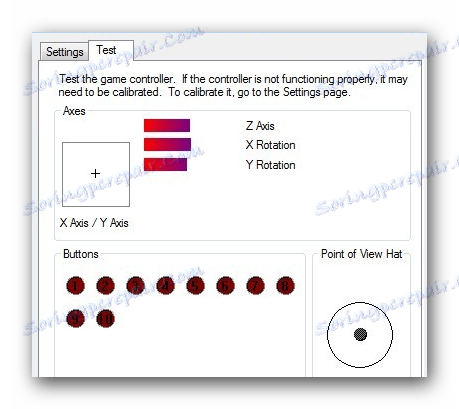
Korištenje žičane navigacijske palice sustava Windows 8 i 8.1
Preuzimanje upravljačkih upravljačkih tipki za Windows 8 i 8.1 praktički je ista kao što je gore opisano. Također trebate preuzeti u ovom slučaju upravljačke programe za sustav Windows 7, uz zadržavanje dubine bita OS-a. Razlika je samo na način da sam pokrenete instalacijsku datoteku. To je ono što treba učiniti.
- Kada preuzmete instalacijsku datoteku upravljačkog programa, desnom tipkom miša kliknite upravljački program i odaberite "Svojstva" iz izbornika prečaca.
- U prozoru koji se otvori idite na karticu "Kompatibilnost" , koja se nalazi na samom vrhu. U ovom odjeljku morate označiti redak "Pokreni program u načinu kompatibilnosti" .
- Kao rezultat toga, izbornik ispod naznačene oznake postat će aktivan. S padajućeg popisa odaberite redak "Windows 7" .
- Sada samo kliknite gumb "Primijeni" ili "U redu" u ovom prozoru.
- Ostaje jednostavno pokrenuti datoteku za postavljanje i izvršiti iste radnje opisane u upravljačkom vodiču upravljačke ploče upravljačke ploče u sustavu Windows 7.

Instaliranje ožičenog gamepata u sustavu Windows 10
Za vlasnike sustava Windows instalacija softvera za joystick Xbox 360 najlakši je. Činjenica je da ne morate instalirati upravljački program za određeni gamepad i ne trebate ga uopće. Prema potrebi svi potrebni programi ugrađeni su u ovaj operacijski sustav. Morate spojiti joysticku na USB priključak i uživati u omiljenoj igri. Ako imate poteškoća i nakon povezivanja uređaja ništa se ne događa, trebate učiniti sljedeće.
- Pritisnite gumb "Start" u donjem lijevom kutu radne površine.
- Idite na odjeljak "Opcije" klikom na prozor koji se otvara s odgovarajućim imenom.
- Sada idite na odjeljak "Ažuriranje i sigurnost" .
- Kao rezultat toga, bit ćete preusmjereni na stranicu na kojoj morate kliknuti gumb "Provjera ažuriranja" .
- Ako sustav otkrije ažuriranja, automatski će ih instalirati. Budući da su upravljački programi za Xbox gamepad integrirani u sustav Windows 10, u većini slučajeva problem s joystickom riješen je običnim OS ažuriranjem.
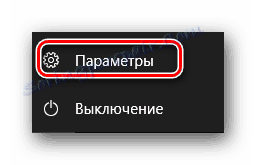
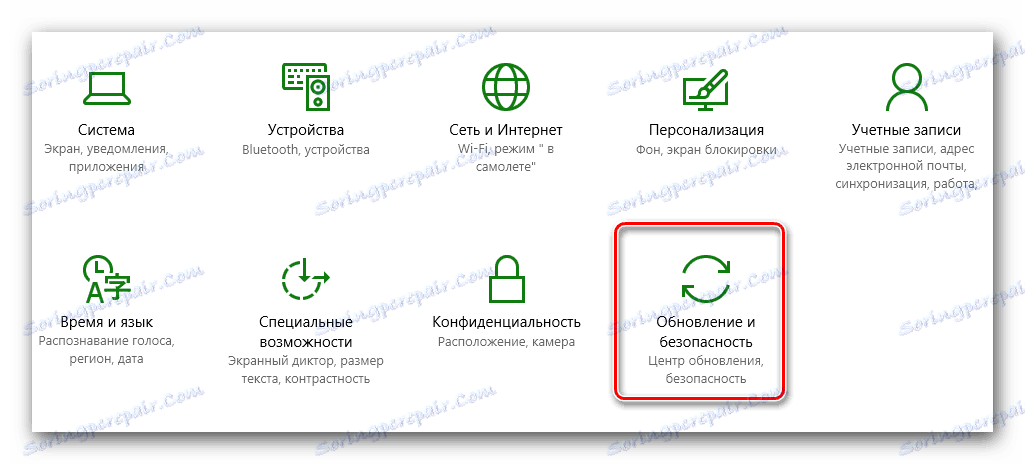
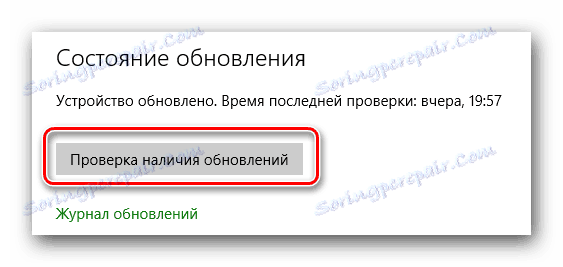
Povezivanje bežičnog uređaja
Proces povezivanja bežičnog gamepada malo se razlikuje od gore opisanih. Stvar je u tome što najprije morate spojiti prijemnik na računalo ili laptop. A bežični joystick će biti povezan s njom u budućnosti. Stoga, u ovom slučaju, moramo instalirati softver za sam prijemnik. U nekim slučajevima sustav prepoznaje uređaj i nije potrebna instalacija upravljačkog programa. Ipak, postoje situacije u kojima softver mora biti instaliran ručno. To je ono što trebate učiniti za ovo.
- Spojimo prijemnik na USB priključak vašeg prijenosnog računala ili računala.
- Sada idi Microsoftovu web stranicu , gdje ćemo tražiti potrebne upravljačke programe.
- Na ovoj stranici morate pronaći polje za pretraživanje i stavku s odabirom vrste uređaja. Popunite polja kao što je prikazano na donjoj slici.
- Malo ispod ovih redaka vidjet ćete rezultate pretraživanja. Potrebno je pronaći naziv vašeg bežičnog uređaja na popisu i kliknuti na nju.
- Bit ćete na stranici za preuzimanje softvera za odabrani kontroler. Idemo dolje malo dolje na stranicu dok ne vidimo "Preuzimanja" odjeljak. Idemo na ovu karticu.
- Nakon toga morat ćete odrediti verziju svog OS-a, njegovu dubinu bita i jezik vozača. Sve točno, kao i na prethodne načine. Nakon toga kliknite vezu u obliku naziva softvera.
- Nakon toga morate pričekati da preuzimanje završi i instalirate softver. Postupak instalacije sličan je onome opisanoj kada je povezan žičani kontroler.
- U slučaju bežičnog uređaja vrijede sva ista pravila: ako imate Windows 8 ili 8.1 - primijenite način kompatibilnosti, ako Windows 10 - provjerite ažuriranja, budući da vozač možda uopće nije potreban.
- Kada sustav prepozna prijemnik, potrebno je pritisnuti odgovarajuću tipku napajanja na prijemniku i navigacijskoj tipki. Ako je sve učinjeno, uspostavit će se veza. To će biti označeno zelenim pokazateljem na oba uređaja.

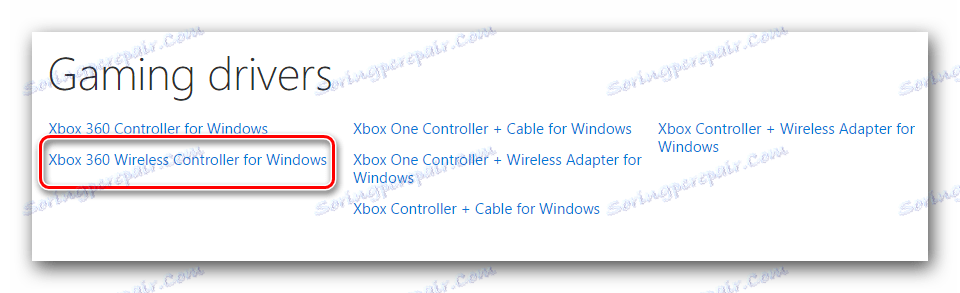


Opće metode instaliranja softvera
U nekim slučajevima postoji situacija u kojoj gore navedene radnje uopće ne pomažu. U tom se slučaju možete obratiti starim pokušanim i testiranim metodama za instaliranje upravljačkih programa.
Prva metoda: Usluge automatskog ažuriranja softvera
Ponekad programi koji skeniraju sustav za nestale upravljačke programe mogu riješiti problem povezivanja gamepada. Posvetili smo ovu metodu u zasebni članak u kojem smo detaljno ispitali najbolje alate ove vrste. Nakon što ga pročitate, lako se možete nositi s instalacijom softvera za navigacijsku tipku.
Pouka: Najbolji programi za instaliranje upravljačkih programa
Preporučujemo da obratite pažnju na program DriverPack rješenje , Ovaj uslužni program ima najopsežniju bazu podataka upravljačkih programa i popis podržanih uređaja. Osim toga, pripremili smo lekciju koja će vam omogućiti lakši razumijevanje ovog programa.
Pouka: Kako ažurirati upravljački program na računalu pomoću DriverPack Solution
Način 2: Preuzmite softver putem ID-a uređaja
Na taj smo način posvetili i zasebnu lekciju, vezu koju ćete naći u nastavku. Da biste saznali identifikaciju vašeg prijemnika ili navigacijske tipke, koristite pronađeni ID na posebnom web mjestu. Slične online usluge specijalizirane su za pronalaženje potrebnih upravljačkih programa samo po ID broju. Korak po korak upute naći ćete u lekciji o kojoj smo gore spomenuli.
Pouka: Traženje vozača prema ID hardveru
Način 3: Ručno instaliranje upravljačkog programa
Za ovu metodu trebate poduzeti nekoliko jednostavnih koraka.
- Otvorite "Upravitelj uređaja" . Možete saznati kako to učiniti s naše lekcije.
- Na popisu opreme potražite neidentificirani uređaj. Desnom tipkom miša kliknite njegovo ime. Nakon toga odaberite redak "Ažuriraj upravljačke programe" u prikazanom kontekstnom izborniku.
- U sljedećem prozoru kliknite drugu stavku - "Ručno traženje" .
- Zatim morate kliknuti liniju označenu na snimci zaslona.
- Sljedeći korak je odabir vrste uređaja s popisa koji se pojavljuje u prozoru koji se otvori. Tražimo odjeljak "Periferne jedinice Xbox 360" . Odaberite ga i kliknite gumb "Dalje" .
- Prikazuje se popis uređaja koji pripadaju odabranoj vrsti. Na ovom popisu odaberite uređaj za koji trebate upravljački program, bežični ili žičani kontroler. Nakon toga ponovno kliknite gumb "Dalje" .
- Kao rezultat toga, upravljački program će se koristiti iz standardne baze podataka sustava Windows i uređaj je pravilno prepoznao sustav. Nakon toga vidjet ćete opremu na popisu spojenih uređaja.
- Nakon toga možete početi koristiti svoj Xbox 360 kontroler.
Pouka: Otvorite "Upravitelj uređaja"
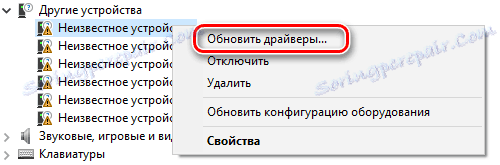
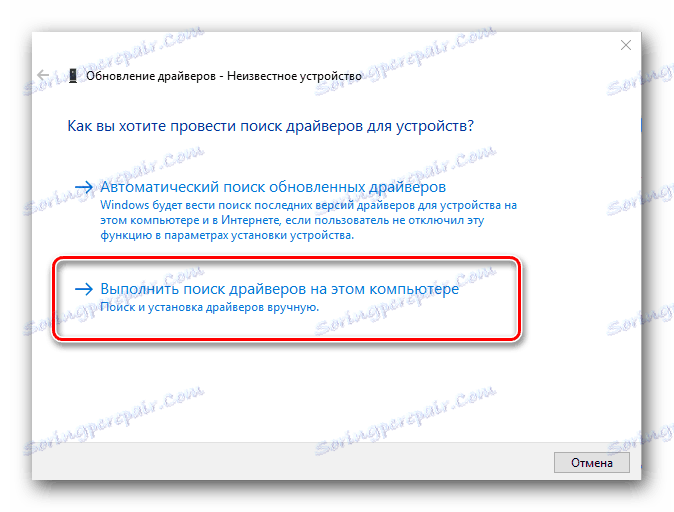
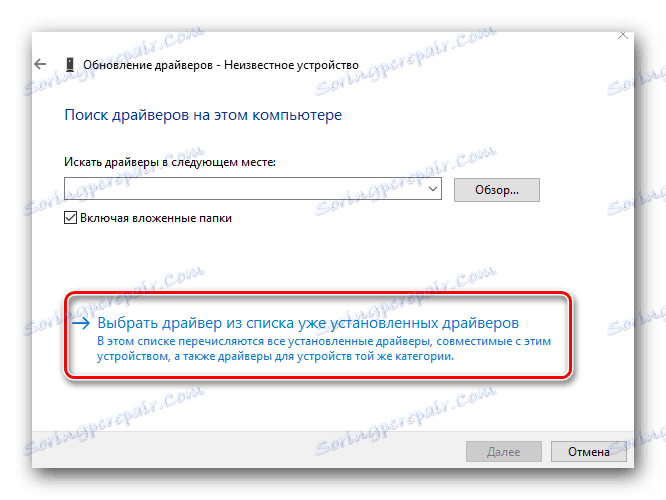
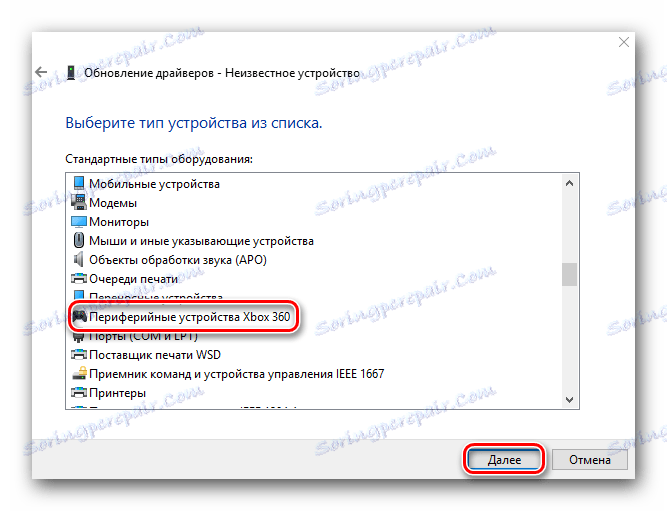
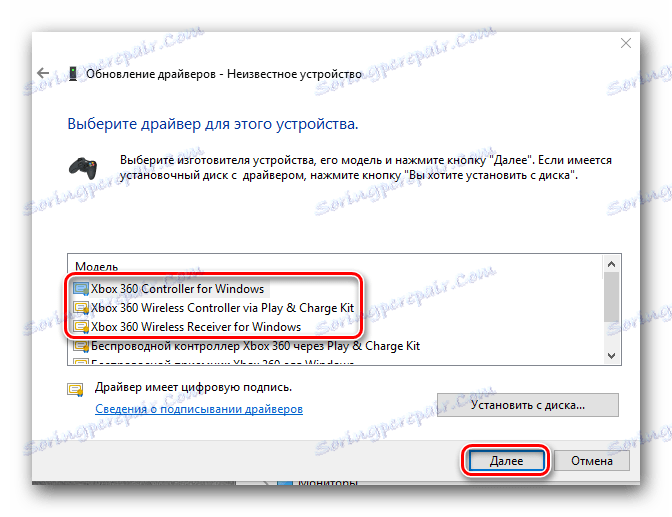
Nadamo se da će vam jedna od ovih metoda pomoći povezati Xbox 360 joystick s računalom. Ako imate bilo kakvih pitanja ili problema tijekom instalacije softvera ili postavljanja uređaja - napišite u komentarima. Pokušajmo riješiti situaciju zajedno.