Sadržaj:
Način 1: Provjera mikrofona u operativnom sustavu
U sljedećim načinima bit će riječi o tome kako riješiti problem s mikrofonom isključivo u Counter-Strike: Global Offensive, stoga se prvo morate uvjeriti da uređaj uopće radi. Za to možete koristiti ugrađenu funkcionalnost operativnog sustava, kao i online usluge ili dodatne programe. Detaljno o provjeri napisano je u drugom članku na našoj web stranici putem veze u nastavku.
Više informacija: Provjera mikrofona u Windows 10
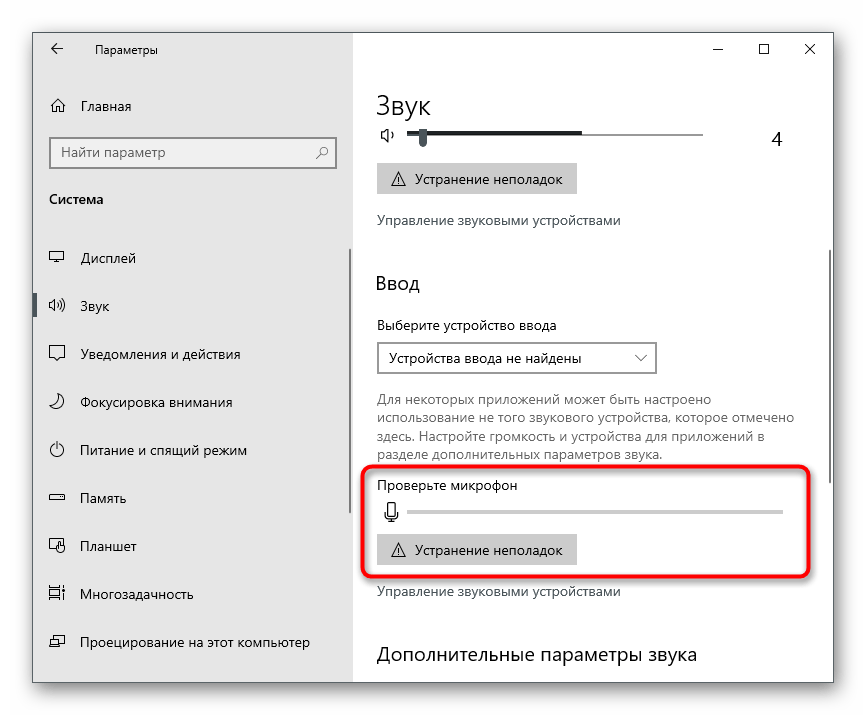
Ako se ispostavi da mikrofon ne radi ni u samom Windowsu ni u drugim programima, potrebno je riješiti problem općeg funkcioniranja ulazne opreme. Za to postoje posebne metode koje treba provjeravati redom kako bi se postigao željeni rezultat. U našem posebnom materijalu opisani su dostupni načini i vizualno prikazano kako se oni provode.
Više informacija: Mikrofon je spojen, ali ne radi u Windows 10
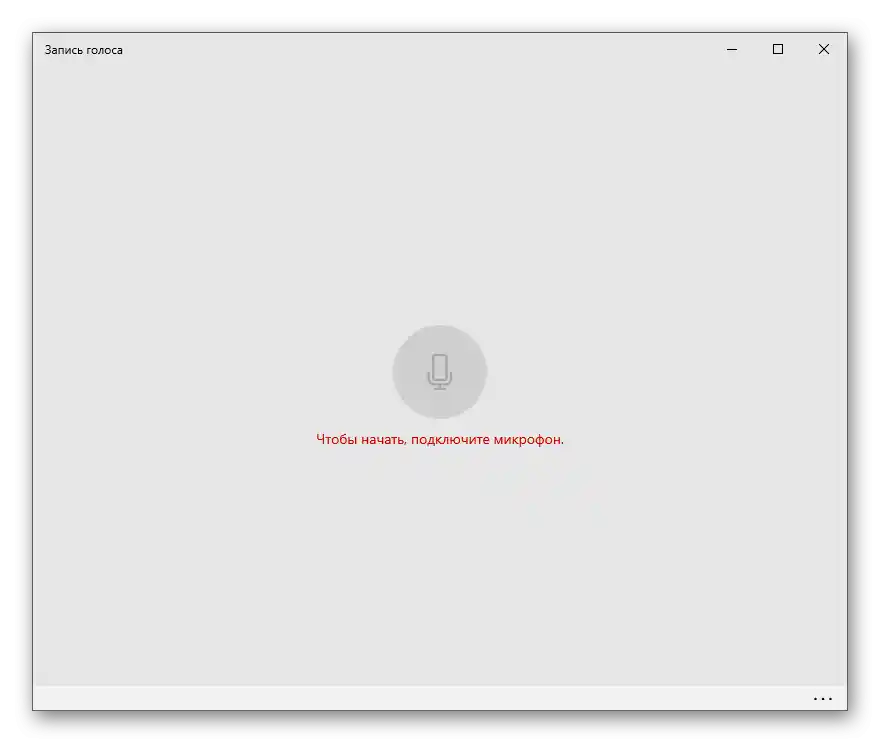
Kada je provjera uspješno završena i sigurni ste u rad mikrofona, a problemi se javljaju samo u Counter-Strike: Global Offensive, izvršite još jednu preporuku koja nije navedena u spomenutom članku o ispravljanju problema s mikrofonom. Postoji mogućnost da uređaj jednostavno nije odabran kao zadani ili je zaustavljena posebna usluga koja iz nekog razloga ne započinje prilikom ulaska u igru.Sve radnje se automatski izvršavaju pomoću standardnog alata Windows, a vi trebate samo pokrenuti taj proces.
- Za to otvorite izbornik "Start" i idite na "Postavke".
- Kliknite na pločicu s nazivom "Sustav".
- Na lijevoj strani nalazi se kategorija "Zvuk", odakle se pokreće alat za otklanjanje problema.
- U ovoj kategoriji pronađite mikrofon i pritisnite gumb "Otklanjanje problema" koji se nalazi ispod njega.
- Otvorit će se novi prozor za otkrivanje problema i započet će automatsko skeniranje.
- Kada se prikaže sljedeća informacija, odaberite korišteni mikrofon označivši ga markerom kako biste započeli njegovo testiranje.
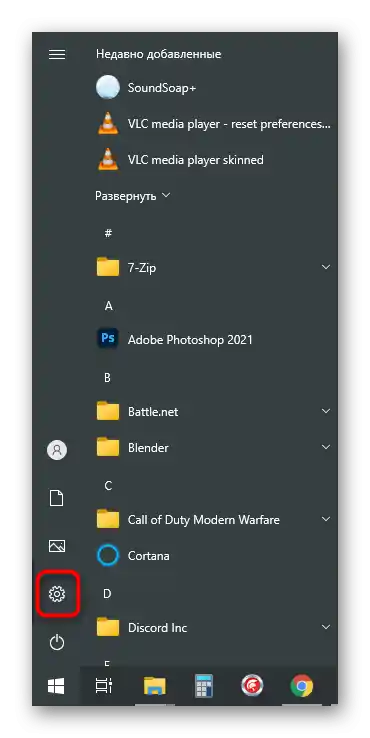
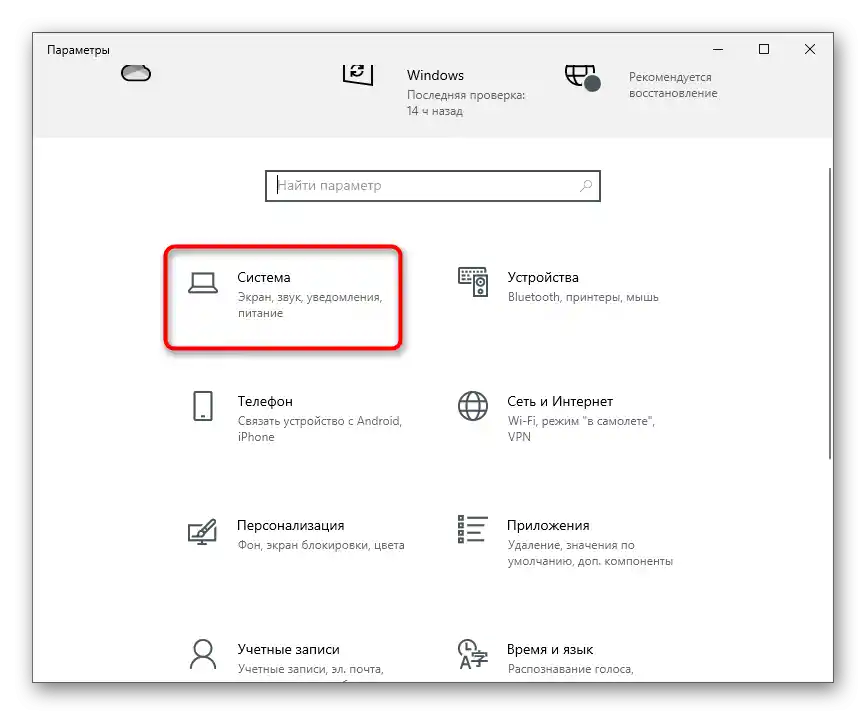
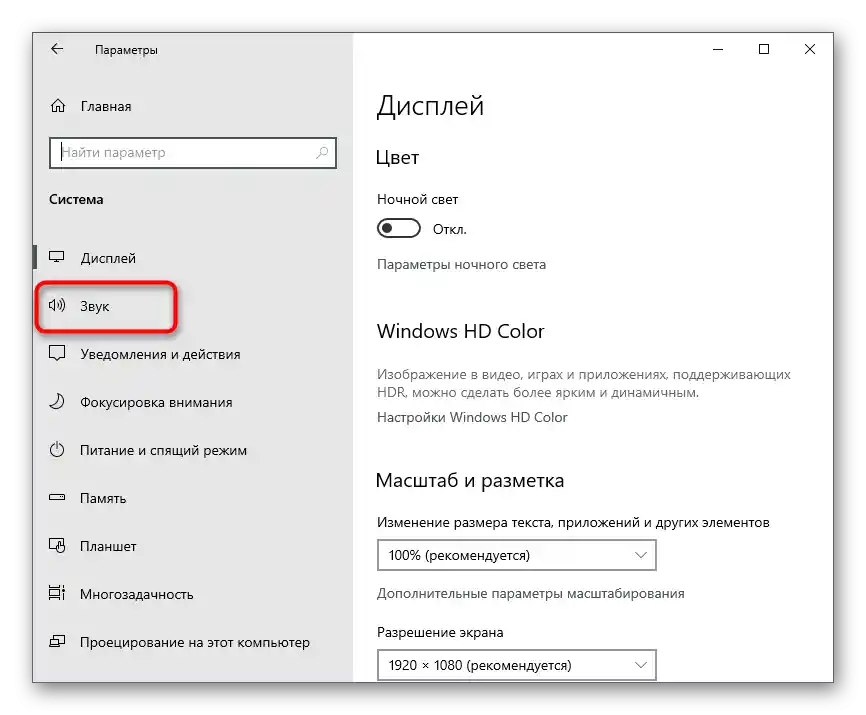
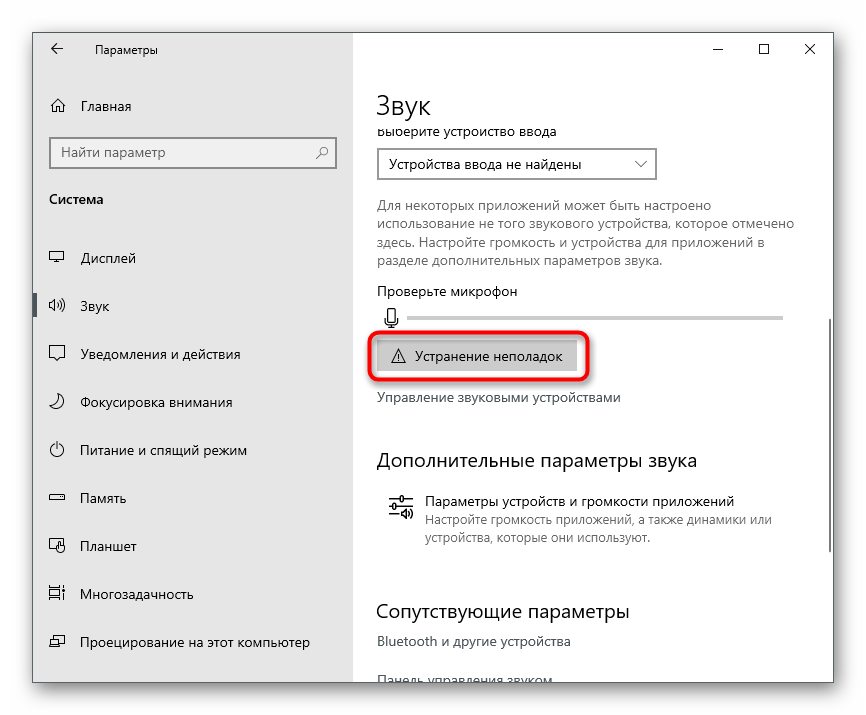
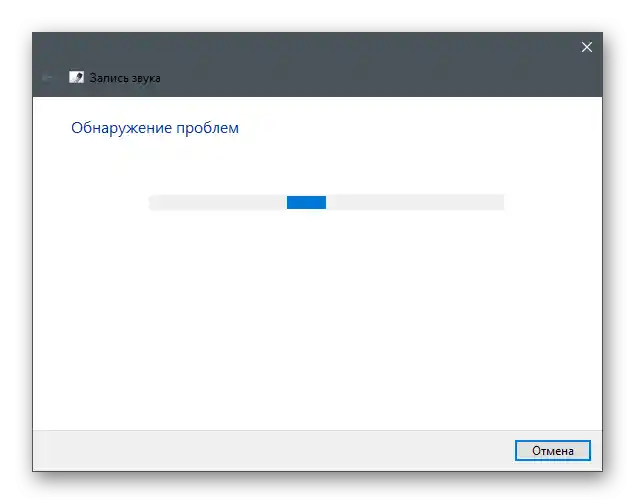
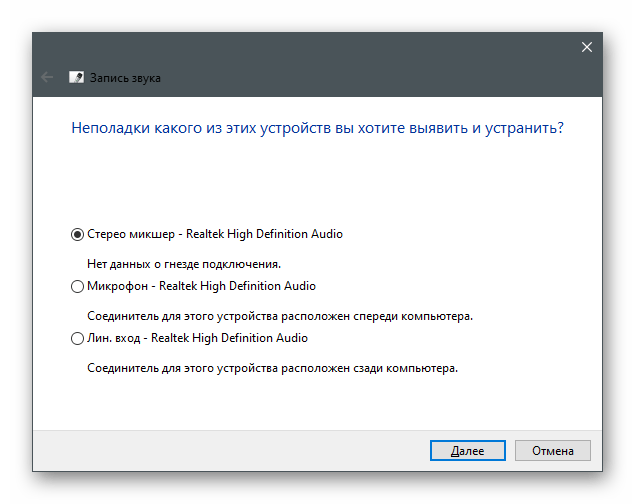
Pažljivo pročitajte sve obavijesti koje se prikazuju na ekranu kako biste završili provjeru neispravnosti. Ako ne budu otkrivene ili nakon ispravka greška ne nestane, isprobajte sljedeće metode.
Metoda 2: Uključivanje dozvole za korištenje mikrofona
U Windows 10 postoje postavke privatnosti koje omogućuju korisniku da samostalno upravlja ponašanjem uređaja — ograničavaju pristup kameri, mikrofonu i drugim komponentama raznim aplikacijama, uključujući igre. Ako imate ovo ograničenje na ulaznom uređaju, rad u Counter-Strike: Global Offensive neće biti moguć. Za rješavanje ove situacije potrebno je promijeniti postavke privatnosti.
- Otvorite odjeljak "Privatnost" putem aplikacije "Postavke".
- Na lijevoj strani u bloku "Dozvole aplikacija" kliknite na stavku "Mikrofon".
- Pronađite opciju "Dopusti aplikacijama pristup mikrofonu" — njen klizač trebao bi biti u aktivnom stanju.
- Pomaknite stranicu dolje kako biste se upoznali s popisom svih povezanih aplikacija.Ako se među njima nalazi razmatrana igra, pobrinite se da su joj odobrena dopuštenja.
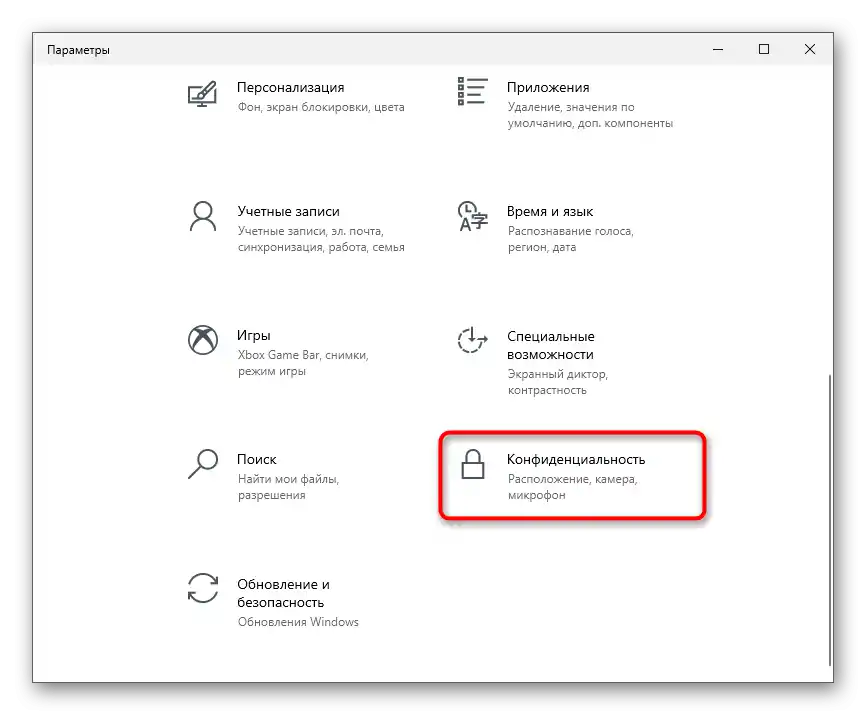
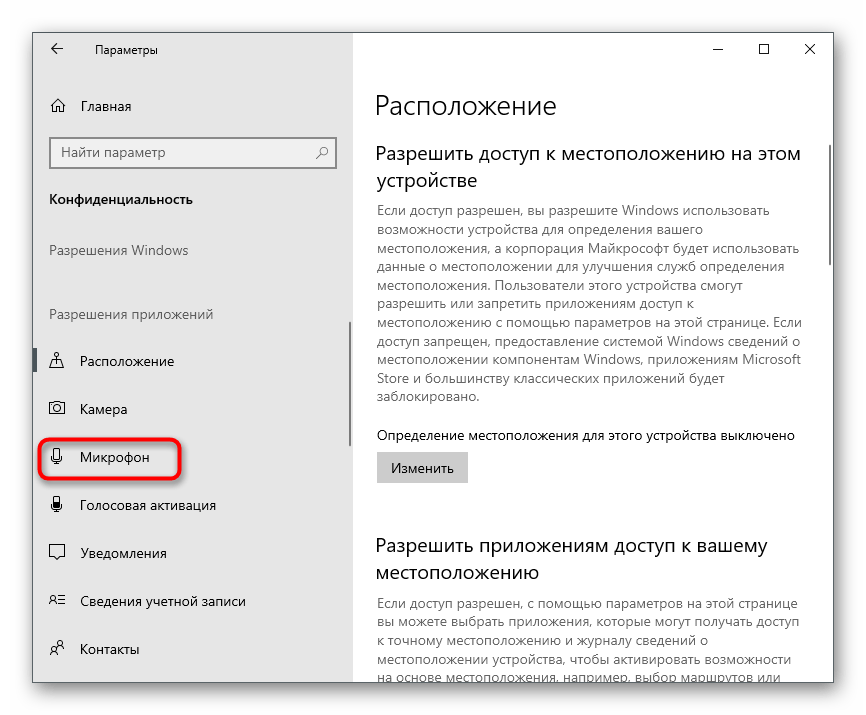
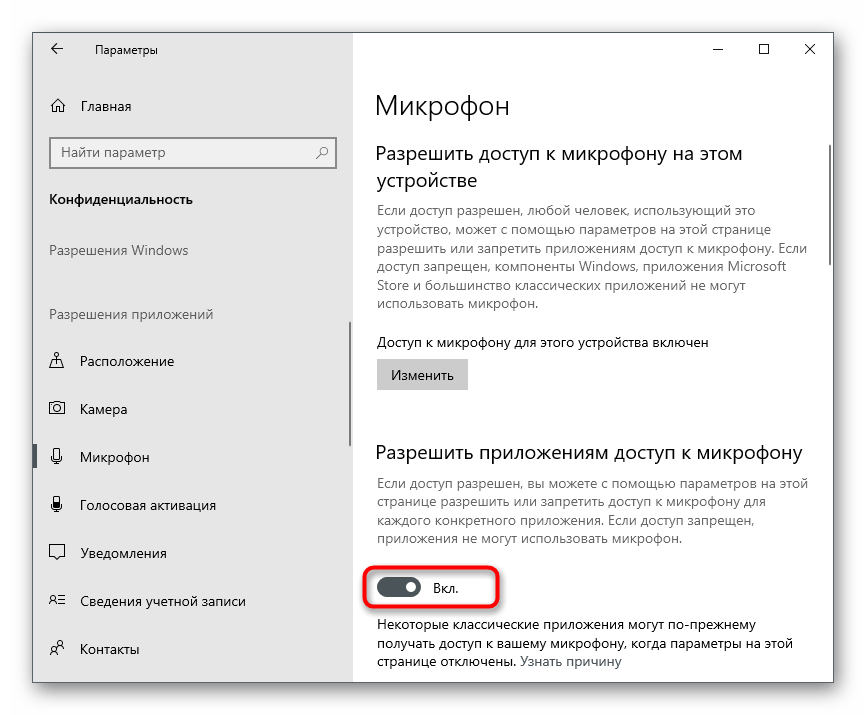
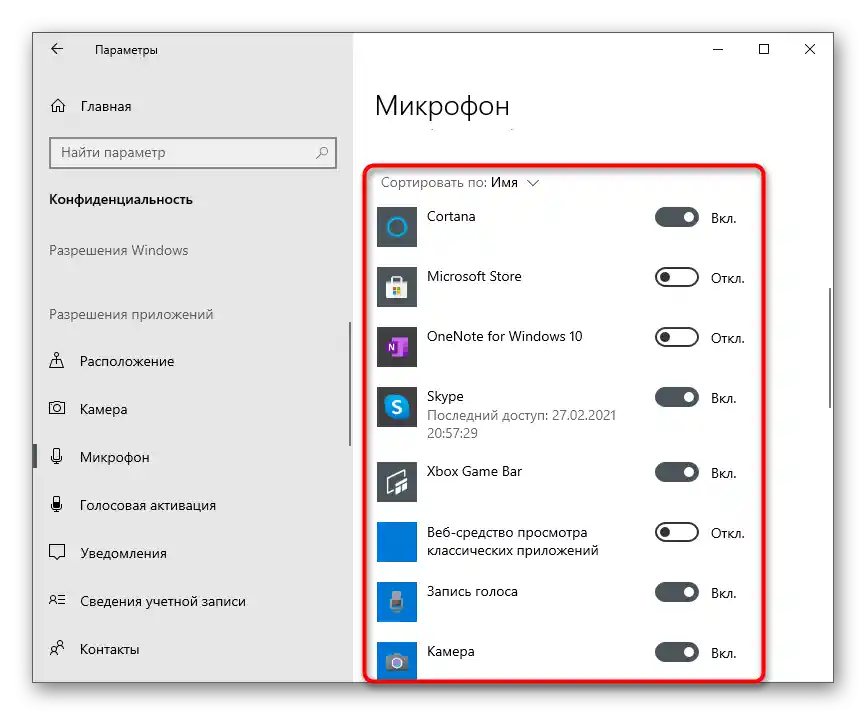
Način 3: Provjera postavki igre
Pređimo izravno na Counter-Strike: Global Offensive kako bismo pregledali postavke zvuka. Među svim opcijama postoji ona koja odgovara za isključivanje mikrofona — tu je potrebno pronaći.
- Pokrenite igru i na lijevoj traci kliknite na ikonu zupčanika kako biste otvorili postavke.
- Idite na karticu "Zvuk".
- Pronađite stavku "Aktivacija mikrofona" i provjerite je li postavljena vrijednost "Tipkom".
- Ako je postavljeno "Isključeno", to znači da ulazni uređaj trenutno ne radi i nećete ga moći aktivirati tipkom.
- Dodatno, obratite pažnju na opciju "Uređaj za reprodukciju" i uvjerite se da su odabrani ispravni zvučnici i da zvuk u CS-u uopće postoji.
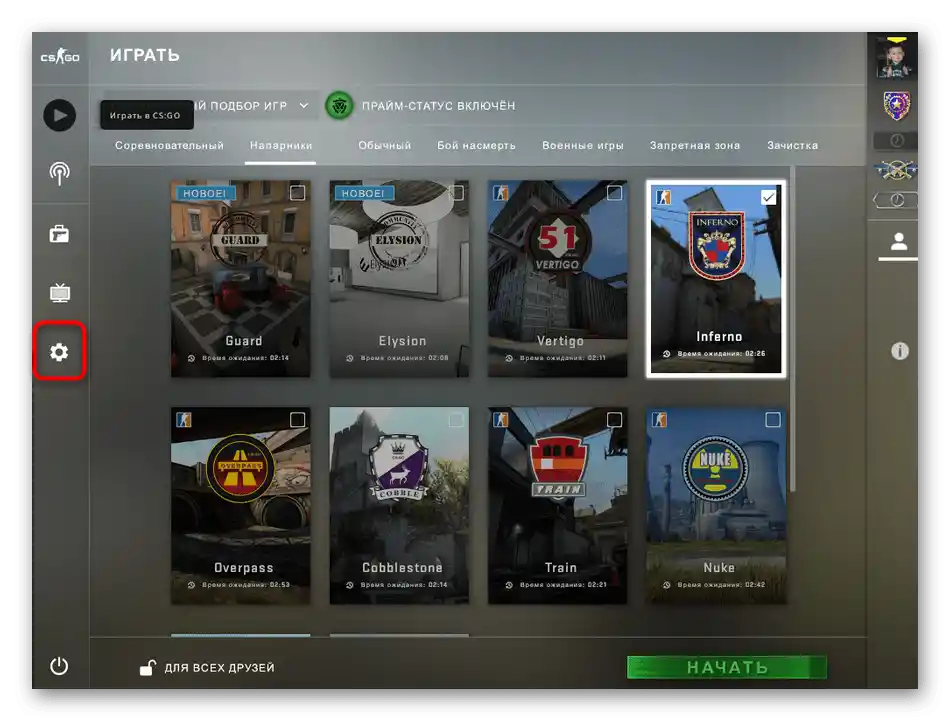
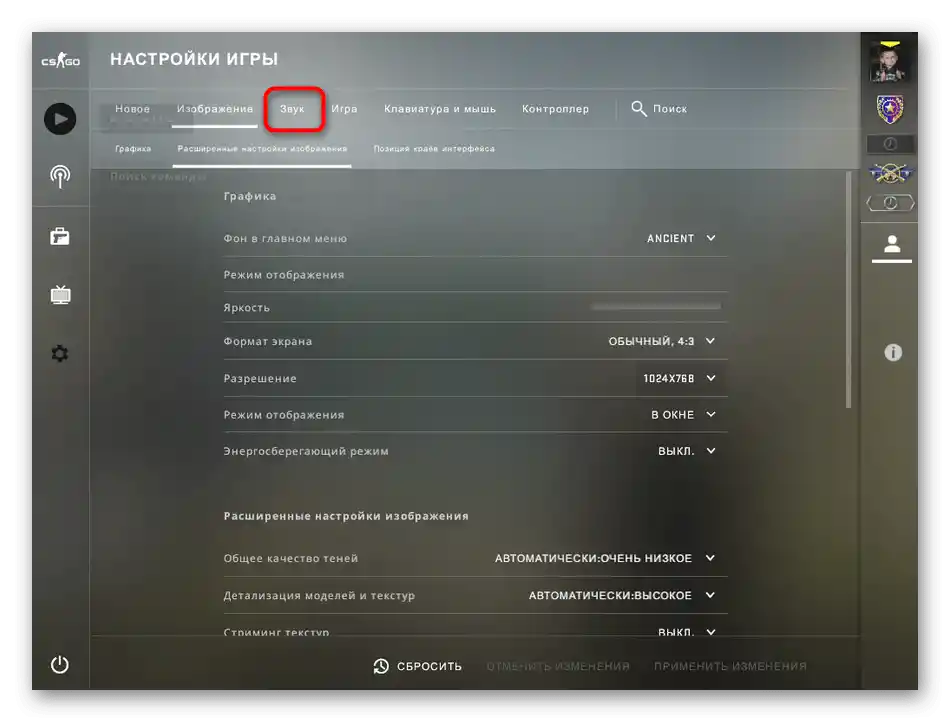
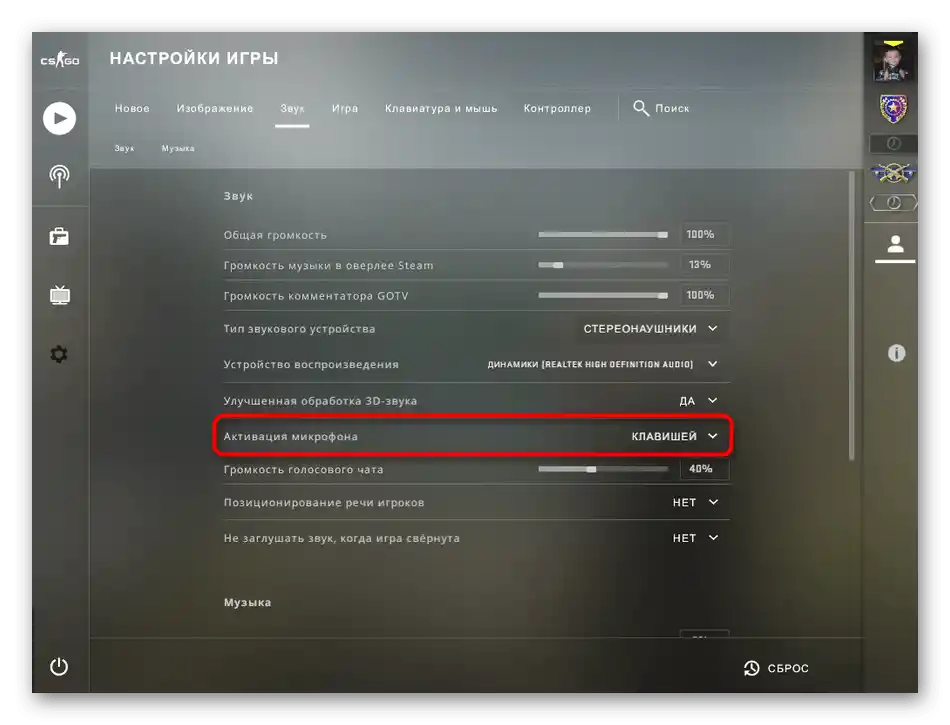
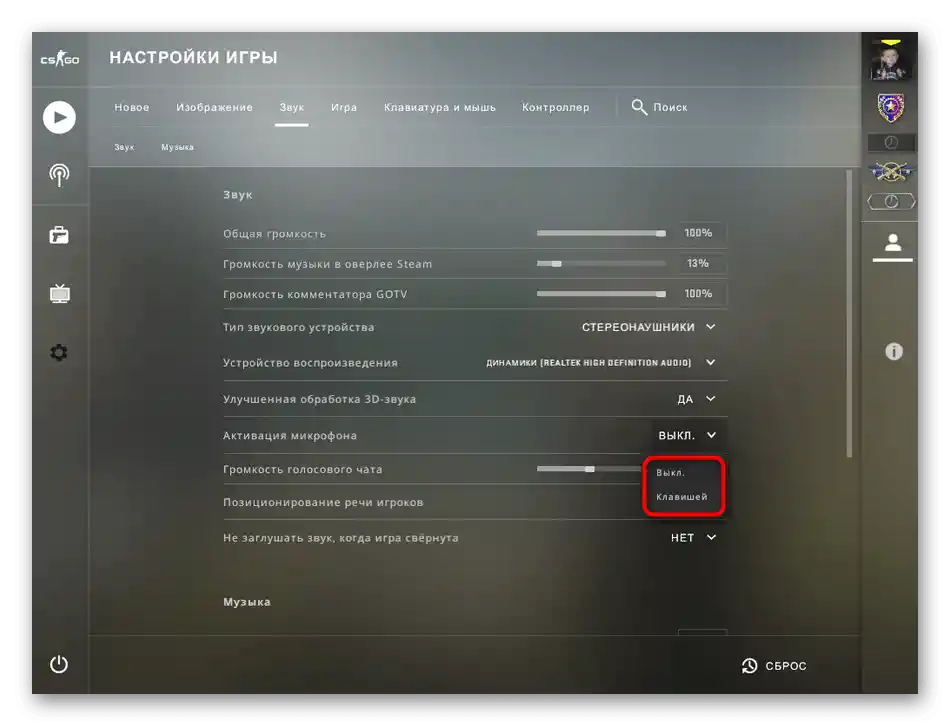
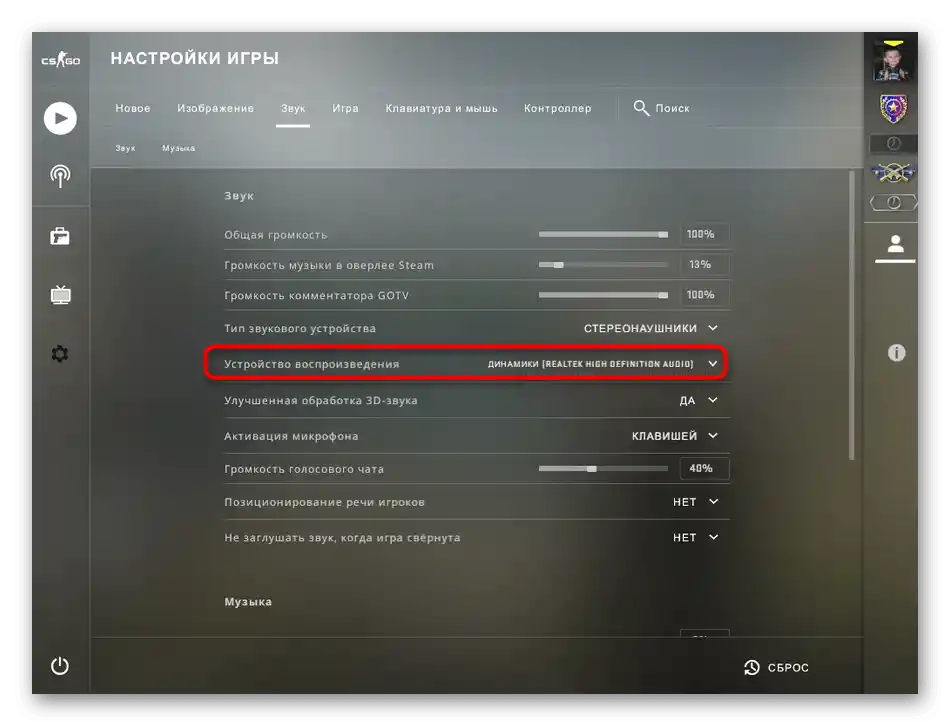
Način 4: Aktivacija zvuka putem konzole
Gotovo sve radnje u CS-u, uključujući aktivaciju glasa, mogu se izvršiti putem konzole unosom odgovarajućih naredbi. Usput, ova metoda se malo razlikuje od prethodne, jer neki korisnici žale da odabrane postavke u grafičkom izborniku ne ostaju sačuvane i sve se mora raditi putem konzole.
- Konzola se otvara pritiskom na tipku Ё.
- Započnite unositi naredbu i odaberite
voice_enable 1. - Pritiskom na tipku Enter naredba će biti aktivirana i prikazana u samoj konzoli. Ponovno pokretanje igre nije obavezno (ali ponekad pomaže), dovoljno je odmah provjeriti učinkovit način.
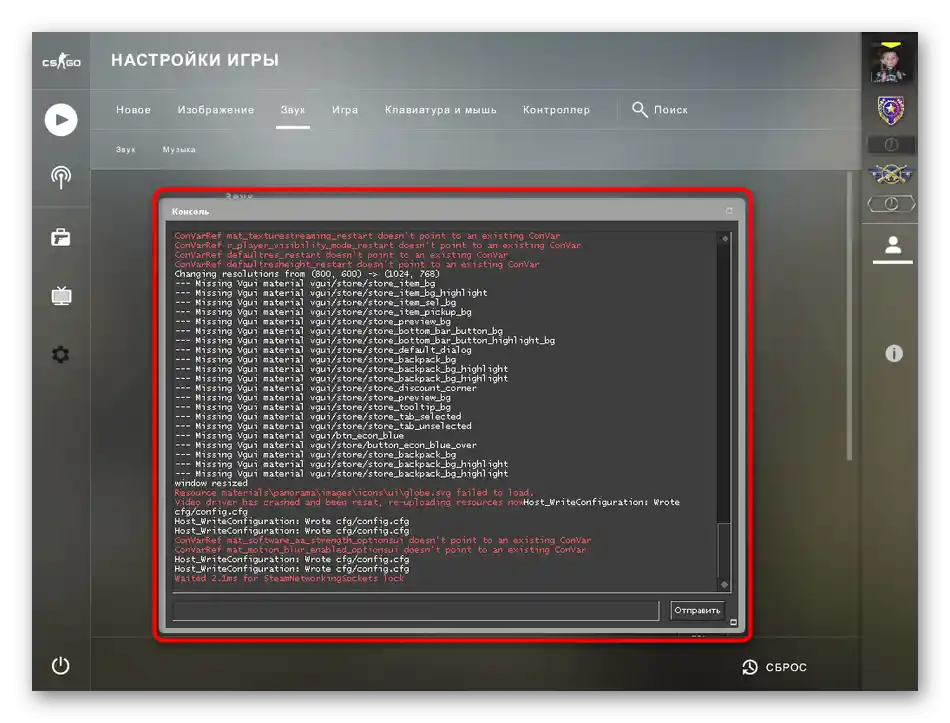
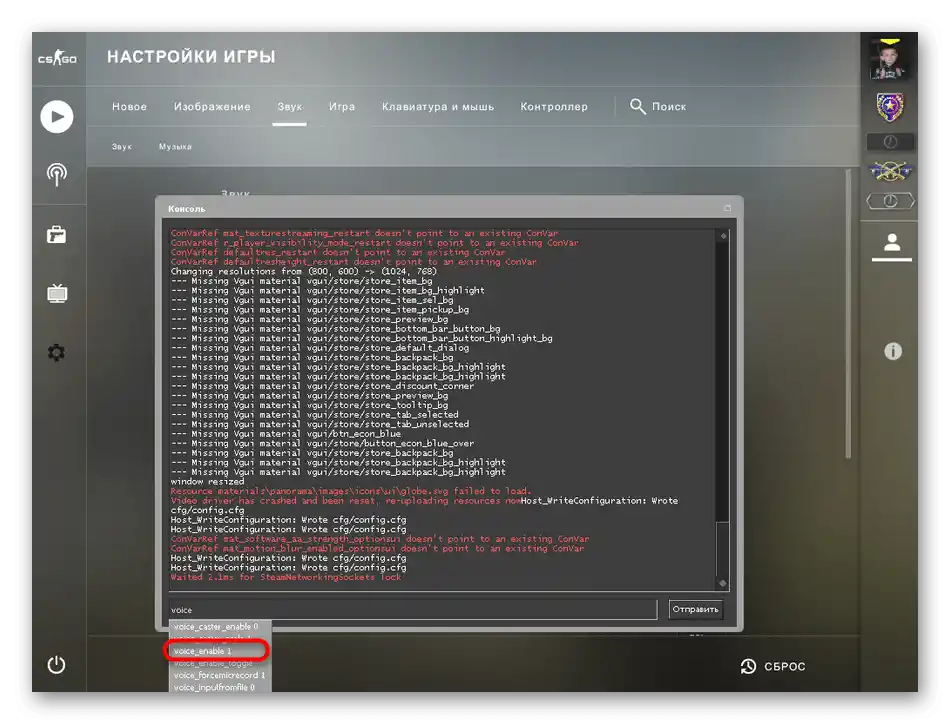
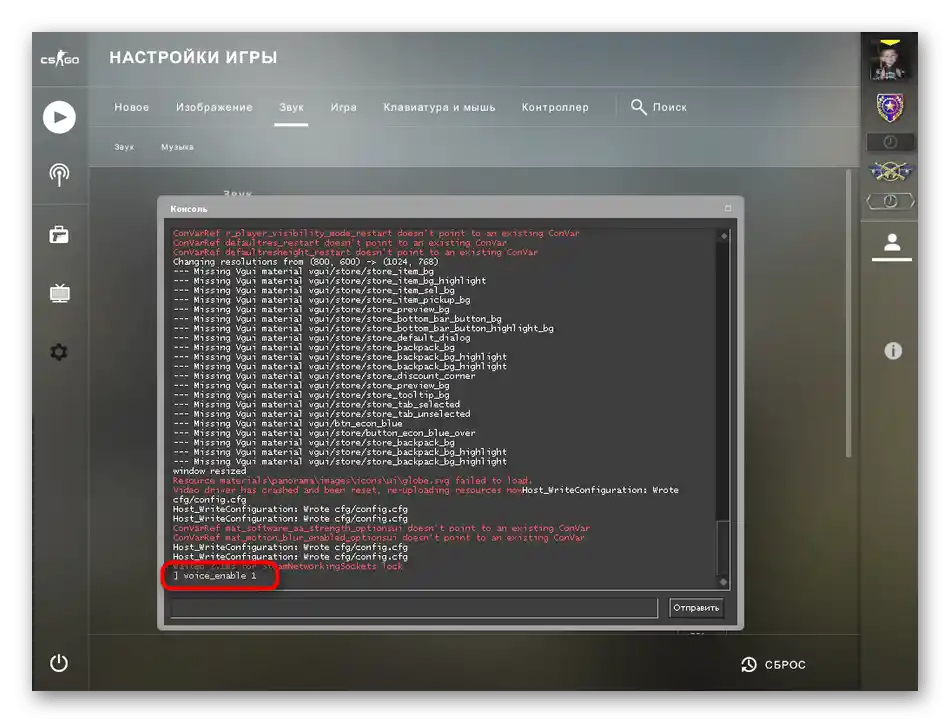
Način 5: Provjera cjelovitosti igračkih datoteka
Ako ništa od navedenog nije donijelo željeni rezultat, preostaje samo iskoristiti igrački klijent Steam. Budući da u OS-u i samoj igri više nema što uređivati, postoji razlog za pretpostavku da je cjelovitost igračkih datoteka narušena, zbog čega se pojavila ova problema.Saznati je li to točno i izvršiti obnovu možete pomoću sljedećih uputa:
- Otvorite Steam i idite u "Biblioteku".
- U popisu instaliranih igara pronađite "Counter-Strike: Global Offensive".
- Na stranici aplikacije kliknite na ikonu zupčanika.
- Iz padajućeg izbornika odaberite opciju "Svojstva".
- Otvorite odjeljak "Lokalne datoteke" i kliknite na "Provjeri cjelovitost datoteka igre".
- Započet će skeniranje koje može potrajati, stoga ne zatvarajte trenutno prozor i čekajte obavijest s rezultatima.
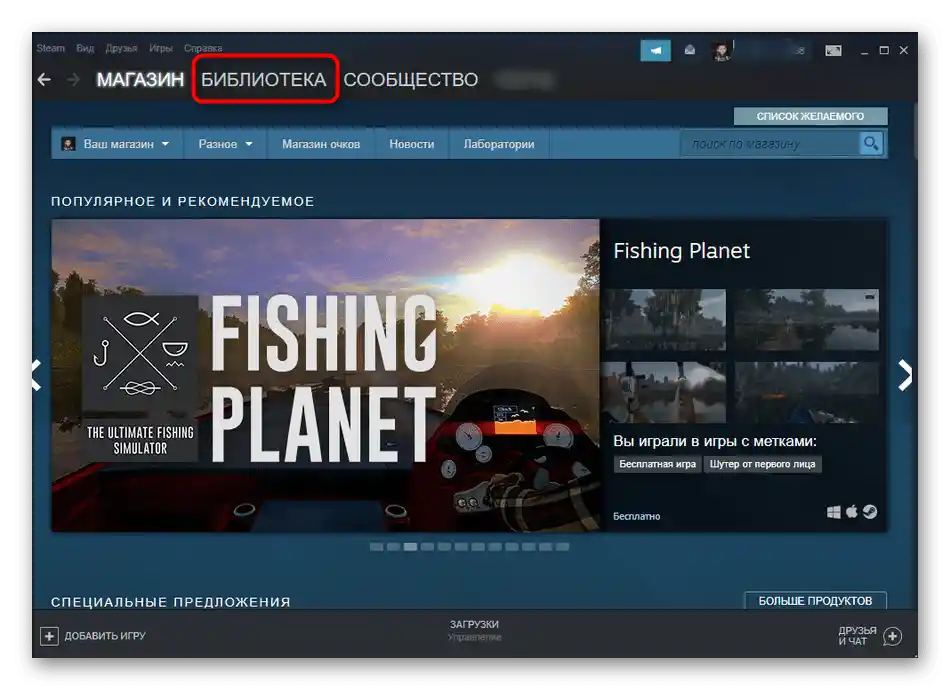
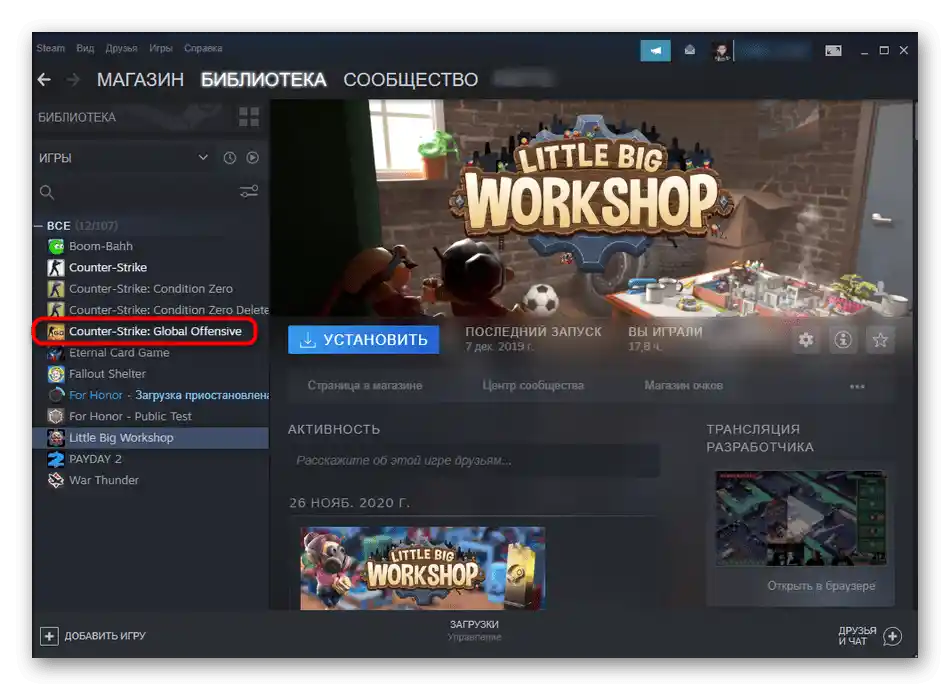
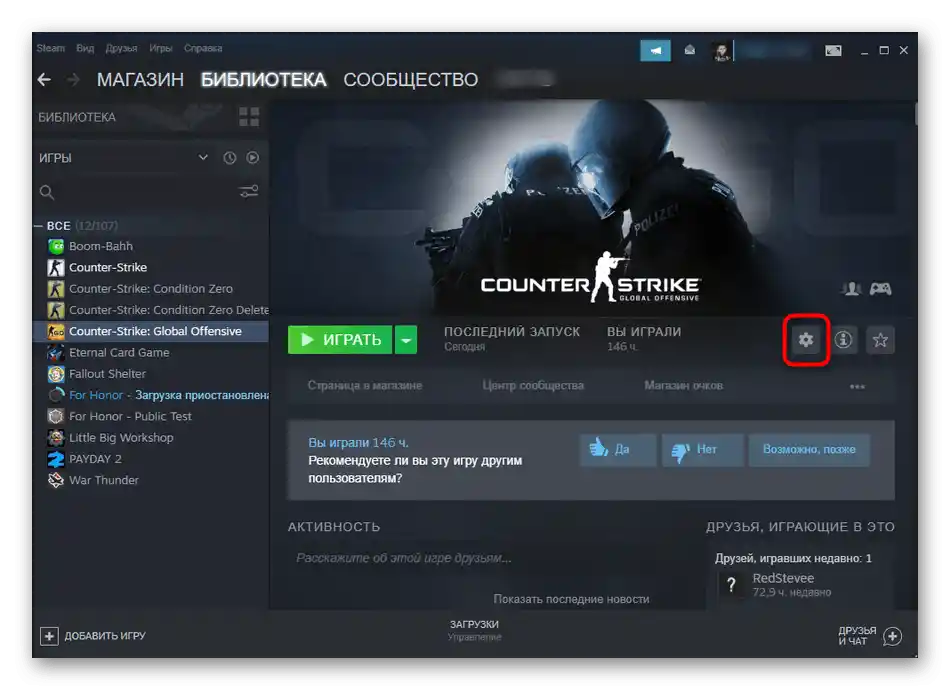
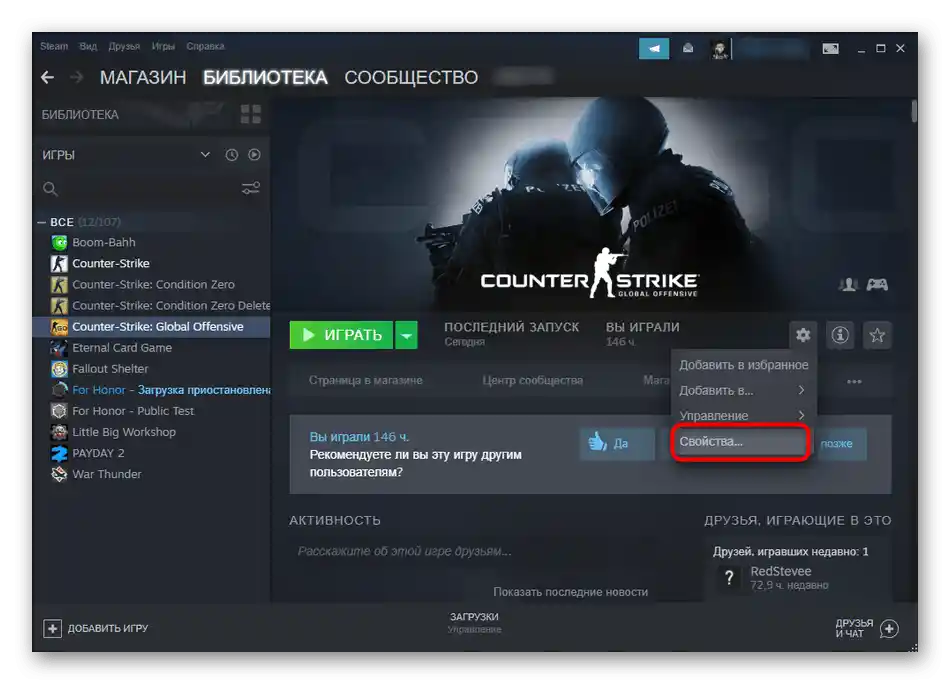
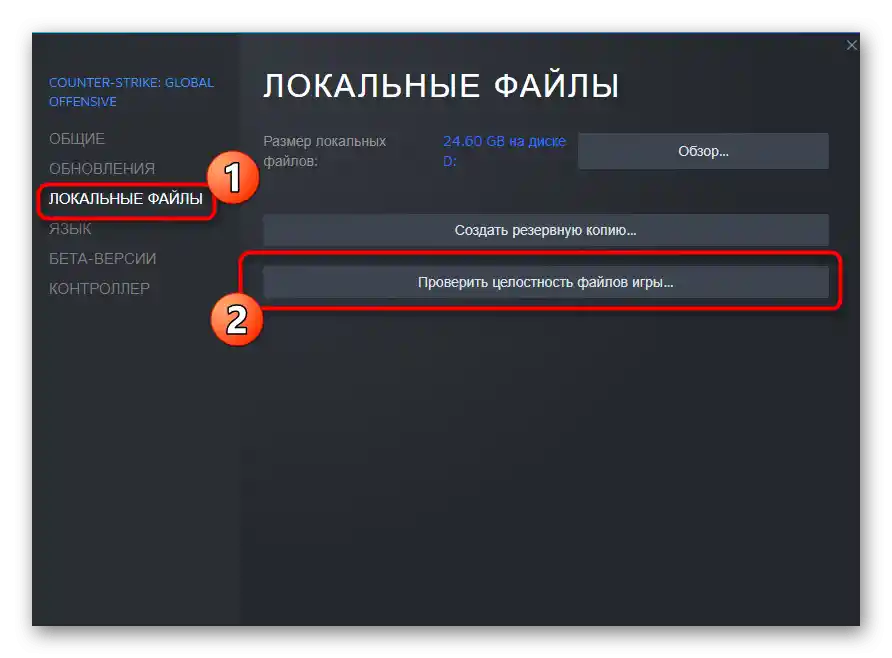
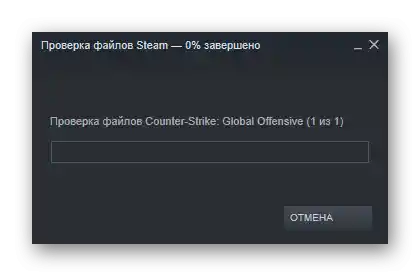
Na kraju, napominjemo da možete pokušati potpuno reinstalirati igru ili sam Steam. To može pomoći u vraćanju funkcionalnosti mikrofona ako su problemi nastali zbog nedostatka nekih datoteka ili lokalnih grešaka.
Više informacija:
Ispravna reinstalacija Steama
Kako ispravno reinstalirati igru u Steamu