Sadržaj:
- Način 1: Podešavanje pojačanja mikrofona
- Način 2: Upravljanje ugrađenim poboljšanjima
- Način 3: Promjena zadatog formata
- Način 4: Isključivanje funkcije "Slušati s ovog uređaja"
- Način 5: Ažuriranje zvučnih drajvera
- Način 6: Podešavanje upravitelja zvuka
- Način 7: Instalacija programa Krisp
- Način 8: Instalacija programa SoundSoap+
- Pitanja i odgovori: 1
Mikrofon može stvarati šum iz raznih razloga, na primjer, zbog korištenog priključka ili fizičkih kvarova samog uređaja. U nastavku ćemo razmotriti softverske metode rješavanja, stoga savjetujemo da unaprijed izvršite vanjski pregled žica i mikrofona, kao i da promijenite korišteni priključak, ako je to moguće.
Način 1: Podešavanje pojačanja mikrofona
Pojava pozadinskih šumova mikrofona ne znači uvijek da postoje hardverski problemi — uzrok su češće softverske greške ili pogrešno postavljeni parametri. Stoga je prvo potrebno provjeriti postavke sustava Windows — to je jednostavnije nego tražiti fizičke kvarove. Glavni uzrok pojave pozadinskih šumova je preveliko pojačanje, pri čemu oprema ne može izdržati takve glasnoće.To se prvenstveno odnosi na budžetske modele, ali ne zaobilazi ni skuplju opremu.
- Idite u izbornik "Start" i pokrenite aplikaciju "Postavke" klikom na ikonu zupčanika.
- Kliknite na prvi odjeljak pod nazivom "Sustav".
- Koristite lijevu traku za prelazak na "Zvuk".
- Budući da ovdje nema potrebnih postavki, potrebno je pokrenuti "Upravljačku ploču zvuka" klikom na istaknutu stavku na sljedećem zaslonu.
- U otvorenom prozoru prebacite se na karticu "Snimanje".
- Dvostruko kliknite na ikonu korištenog mikrofona kako biste prešli na njegove postavke.
- Otvorite karticu "Razine" i smanjite vrijednost pojačanja, provjeravajući kako to utječe na rad uređaja.
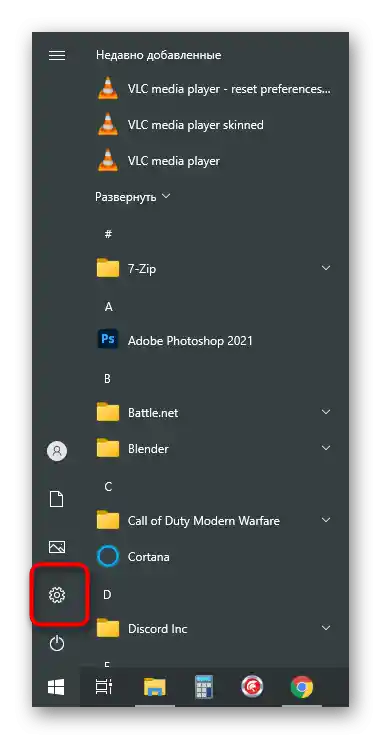
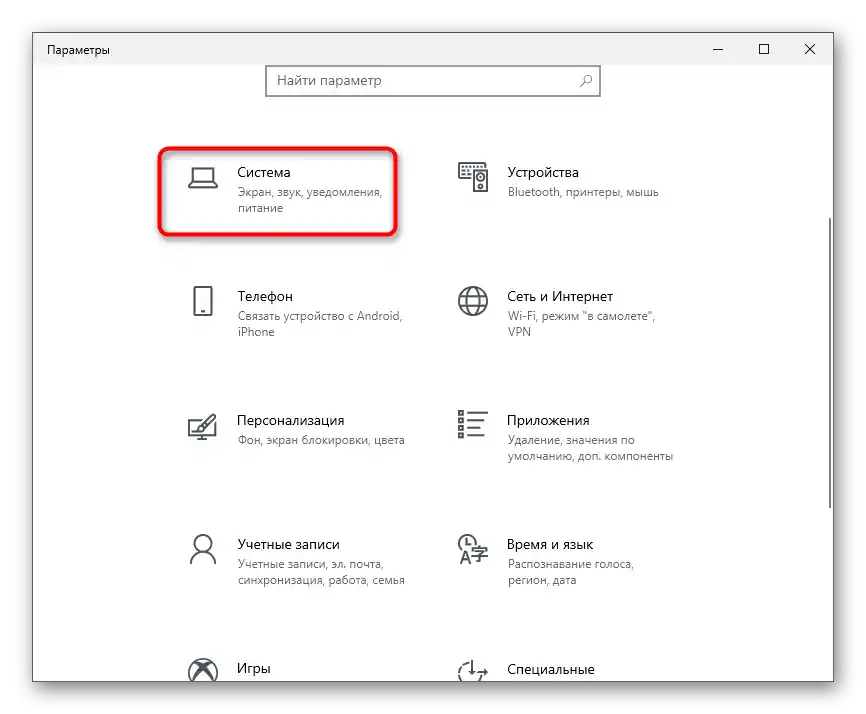
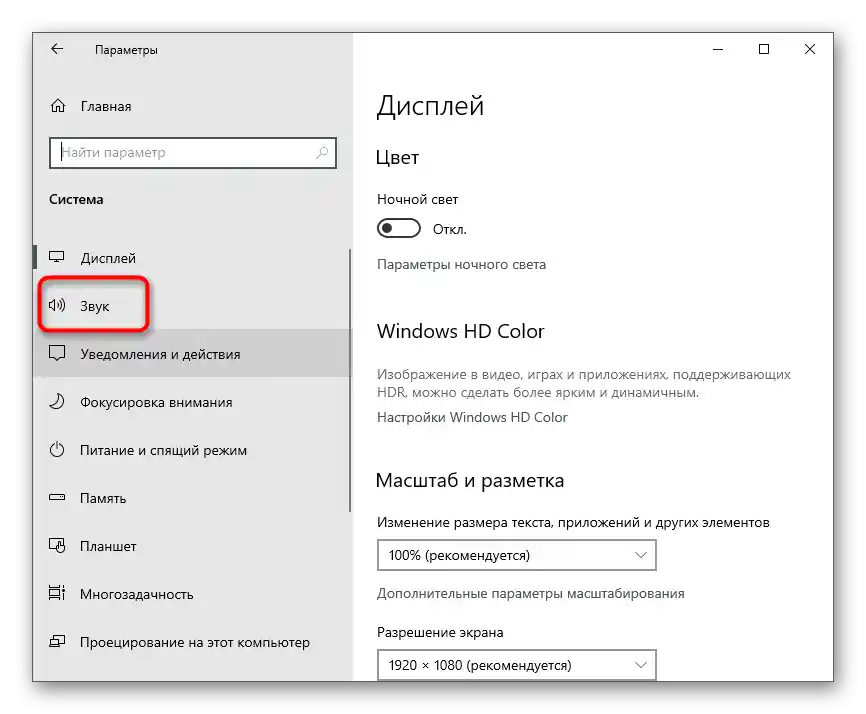
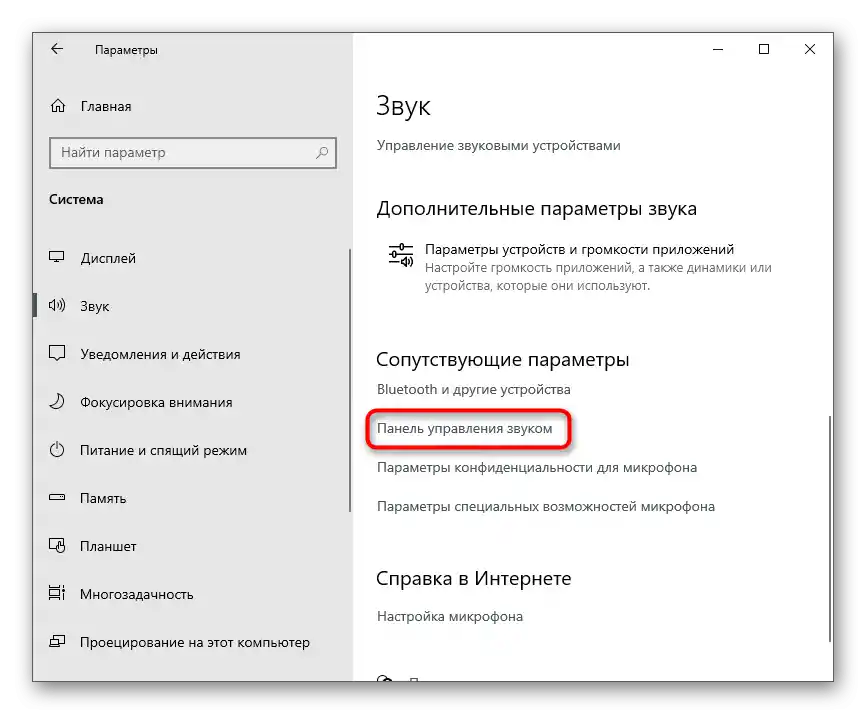
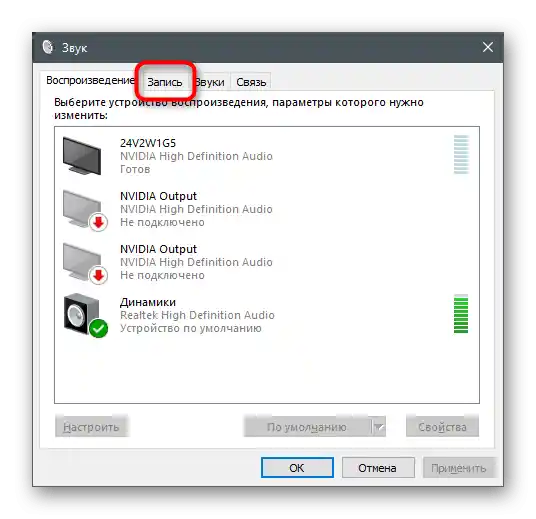
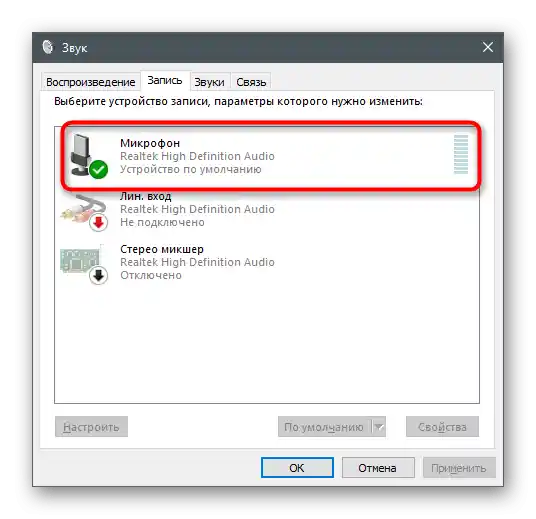
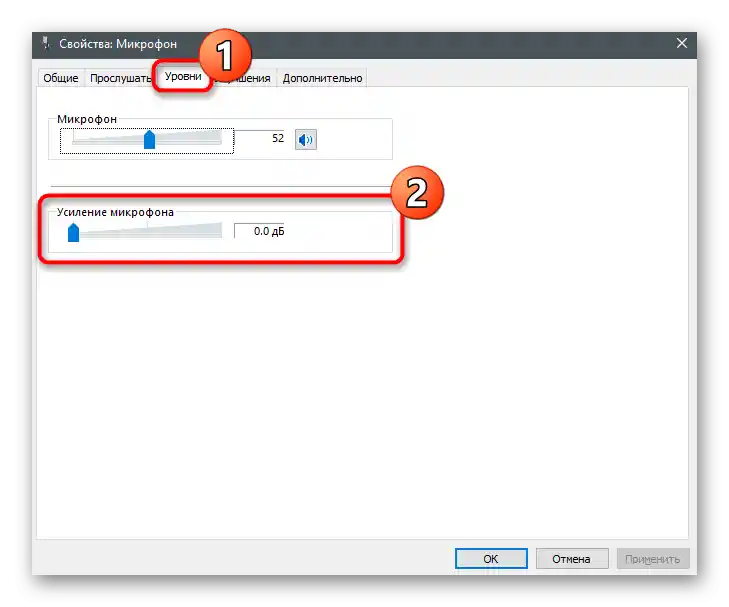
Sve promjene se primjenjuju i testiraju odmah, čak i putem ugrađenog alata za slušanje s uređaja ili drugih aplikacija. Detaljno o tome piše se u posebnom članku, gdje ćete pronaći informacije o ovoj temi.
Više informacija: Provjera mikrofona u Windows 10
Način 2: Upravljanje ugrađenim poboljšanjima
Ako upute nisu bile učinkovite, ne žurite napustiti već otvoreni izbornik, jer u njemu ima još nekoliko stavki koje mogu utjecati. Otvorite karticu "Poboljšanja" i provjerite uz koje su efekte postavljene kvačice. Ako su uklonjeni filtri za suzbijanje buke i eha, pokušajte ih uključiti, a zatim testirati njihovo djelovanje. Ostala poboljšanja vezana uz zvučne efekte bolje je deaktivirati, jer ne rade uvijek onako kako su ih zamislili programeri.
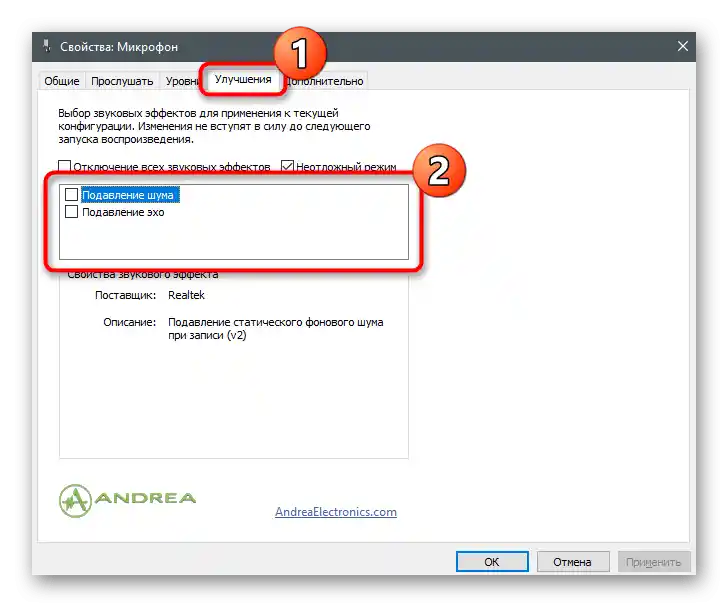
Način 3: Promjena zadane postavke formata
U ovom prozoru postoji kartica "Dodatno" s opcijom "Zadani format". Za nju postoji mnogo različitih vrijednosti koje odgovaraju određenim mikrofonima. Obično je zadana postavka optimalna, ali to ne vrijedi za sve modele mikrofona.Možete pronaći informacije na internetu o tome koju frekvenciju uzorkovanja je najbolje odabrati za korištenu opremu, a zatim je promijeniti u ovoj postavci kako biste saznali hoće li to utjecati na uklanjanje pozadinske buke mikrofona.
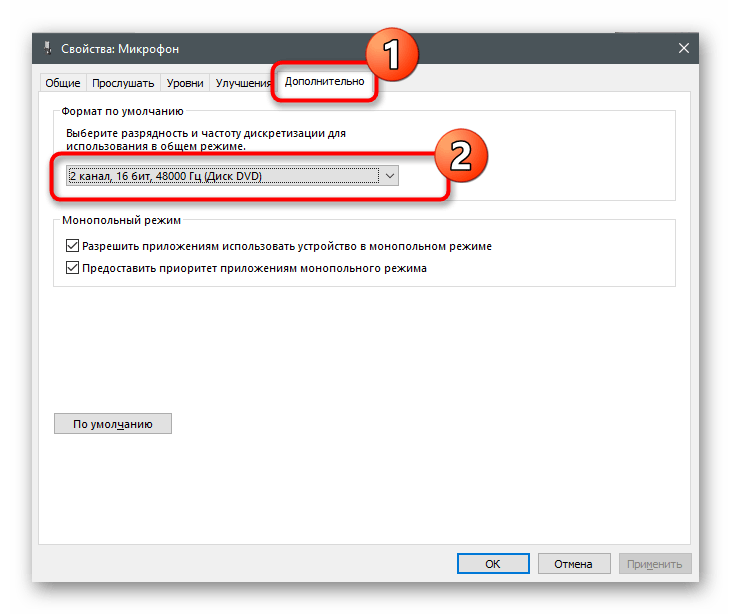
Način 4: Isključivanje funkcije "Slušati s ovog uređaja"
Iako zvuči čudno, uključivanje funkcije "Slušati s ovog uređaja" najčešće uzrokuje probleme s radom mikrofona. Korisnici jednostavno zaborave da ova tehnologija reproducira zvuk izravno s mikrofona u slušalice ili zvučnike, zbog čega dolazi do razdvajanja glasa ili buke. U ovom prozoru s svojstvima otvorite karticu "Slušati" i provjerite je li ova funkcija isključena. U suprotnom, potrebno je ukloniti oznaku i primijeniti promjene.
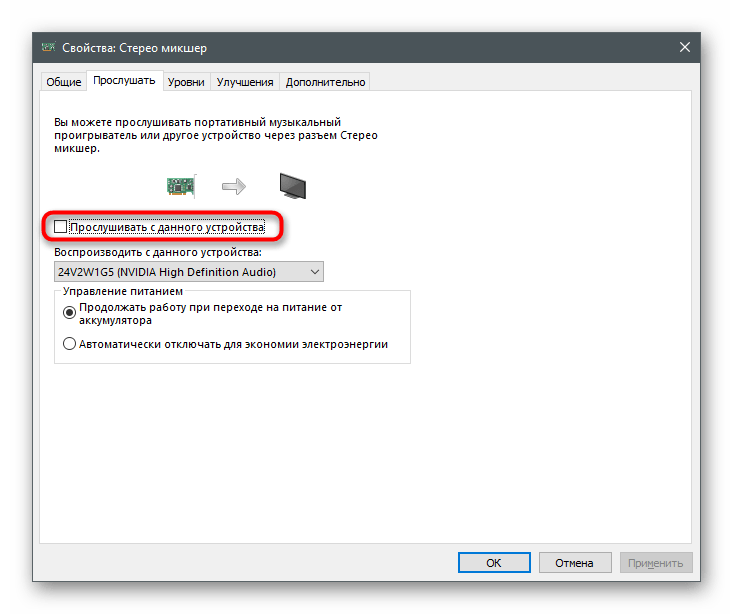
Način 5: Ažuriranje zvučnih drajvera
Obično, ako su zvučni drajveri zastarjeli ili nedostaju, mikrofon ne prepoznaju neka aplikacija. Rjeđe to dovodi do kvarova u radu i pojave buke ili šumova. Međutim, ažuriranje drajvera ili njihova instalacija od nule ne traje dugo, stoga preporučujemo da provjerite ovu metodu i saznate hoće li to pomoći u rješavanju problema.
Više informacija: Preuzimanje i instalacija zvučnih drajvera
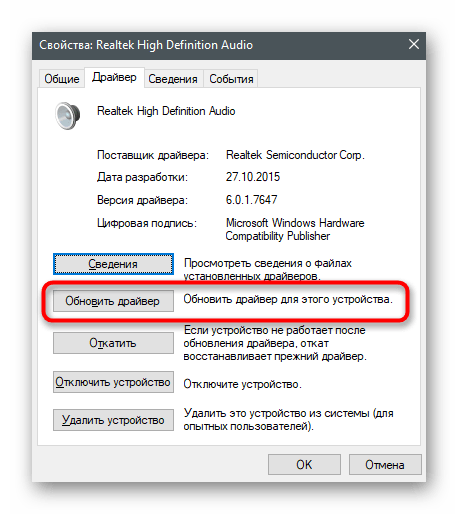
Način 6: Postavljanje upravitelja zvuka
Upravitelj zvuka — grafički program od proizvođača zvučnih kartica ili mikrofona, koji se obično instalira na računalo zajedno s drajverima. Njegova funkcionalnost uključuje razne postavke koje omogućuju optimizaciju rada uređaja.Ako još ne znate kako pokrenuti takav program, jer se ranije niste susretali s tom potrebom, pročitajte drugi vodič na našoj web stranici.
Detaljnije: Metode otvaranja Realtek HD upravitelja u Windows 10
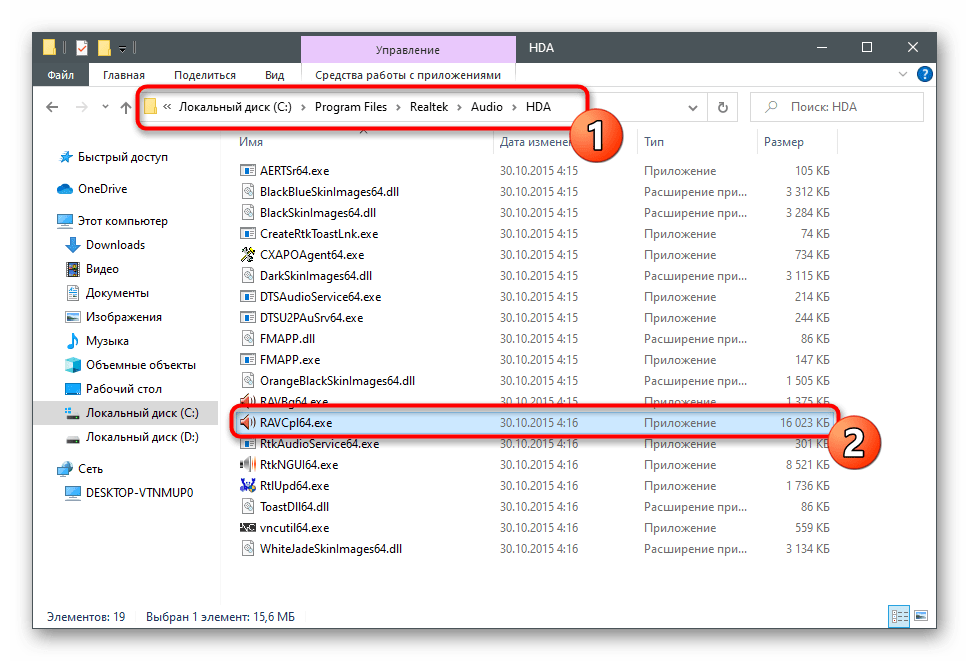
Proces postavljanja u ovom programu sličan je onome o kojem je već bilo riječi, ali može imati drugačiji algoritam radnji i povoljno utjecati na rad mikrofona.
- Nakon pokretanja upravitelja, idite na karticu "Mikrofon". Na snimci zaslona prikazana je slika gumba koji je odgovoran za postavljanje pojačanja — kliknite na njega kako biste pokrenuli ovu alatku.
- Potpuno uklonite pojačanje ili značajno smanjite njegovu vrijednost kako biste usporedili rezultat.
- Zatim aktivirajte funkcije suzbijanja šuma i eha, ako su prema zadanim postavkama isključene. U slučaju da već rade, možete provjeriti kako zvuči glas u mikrofonu bez njihova djelovanja.
- Zadnja radnja — promjena standardnog formata, o čemu smo govorili u Metodi 3. Odaberite ovdje točno istu vrijednost, nakon čega možete zatvoriti upravitelj zvuka.
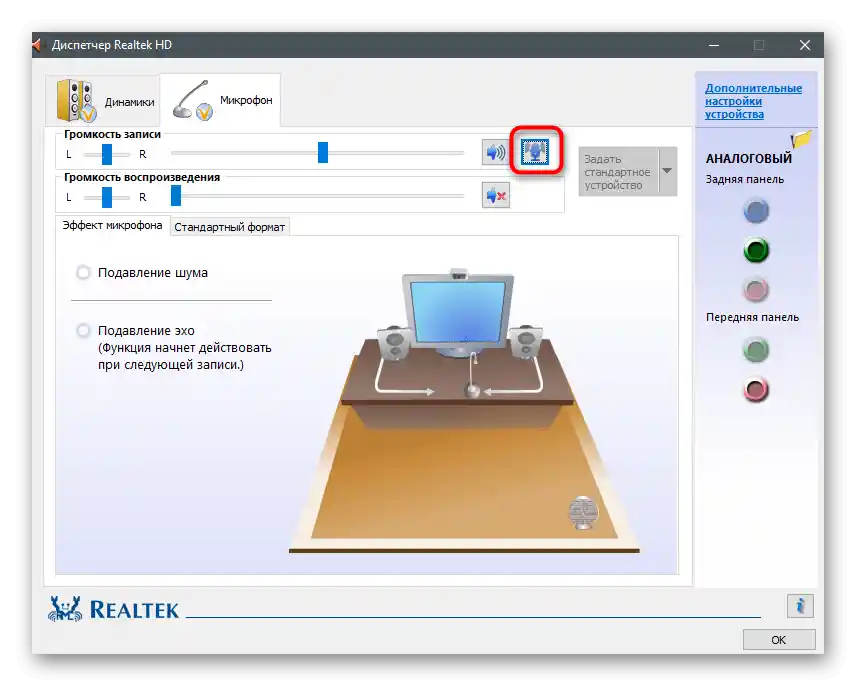
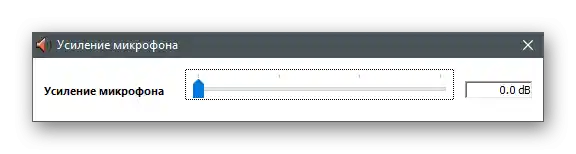
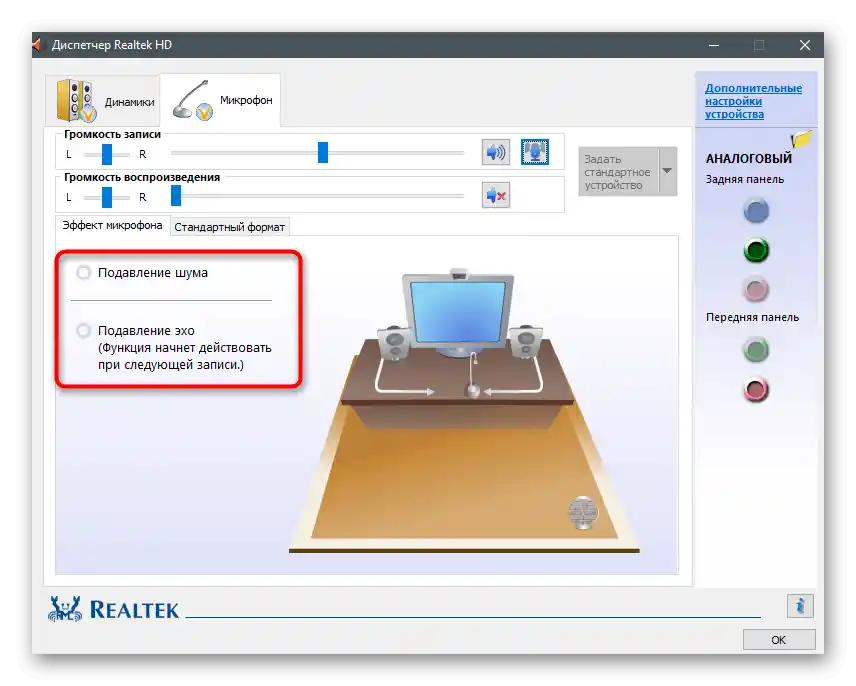
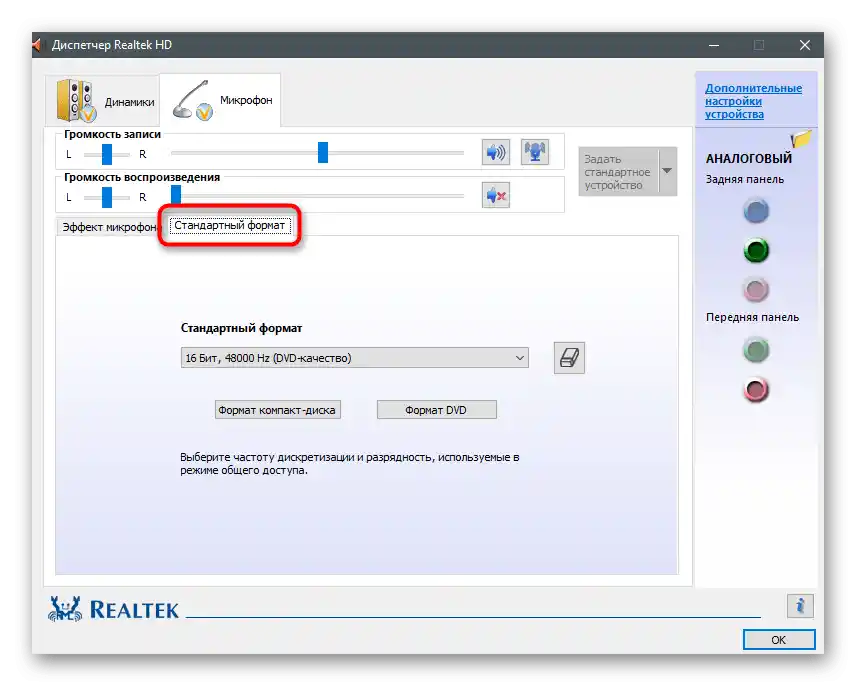
Metoda 7: Instalacija programa Krisp
Pretpostavimo da je pojava šumova nedostatak budžetskog mikrofona ili kvar koji se pojavio na uređaju nakon određenog vremena korištenja. Vjerojatno, mikrofon nije podložan popravku ili će popravak biti skuplji od same opreme. U slučaju da nema mogućnosti zamjene, preostaje pribjeći raznim metodama ispravljanja situacije, a o nekima od njih već smo govorili ranije. Ako ništa od navedenog nije pomoglo, ima smisla preuzeti poseban softver namijenjen poboljšanju zvuka. Prvi takav program bit će Krisp.
Pređite na službenu stranicu Krisp
- Na službenoj stranici pronaći ćete verziju Krisp za program za snimanje, kako biste je instalirali kao dodatak, ili običnu desktop verziju.Ako koristite mikrofon za jednostavnu komunikaciju i ne stvarate video sadržaj, dajte prednost drugoj opciji.
- Za korištenje softvera obavezno se prijavite putem Googlea ili kreirajte novi račun.
- Očekujte završetak preuzimanja izvršne datoteke i pokrenite je za početak instalacije.
- Na ekranu će se pojaviti prozor instalatera sa standardnim uputama.
- Po završetku instalacije prozor Krisp će se prikazati u desnom dijelu radne površine. Kliknite na gumb "Start Setup".
- Ponovno se prijavite u profil i upoznajte se s novim postavkama. Odaberite svoj mikrofon s popisa otkrivenih uređaja i uklonite pozadinske šumove i razne smetnje aktiviranjem ugrađenog algoritma u programu.
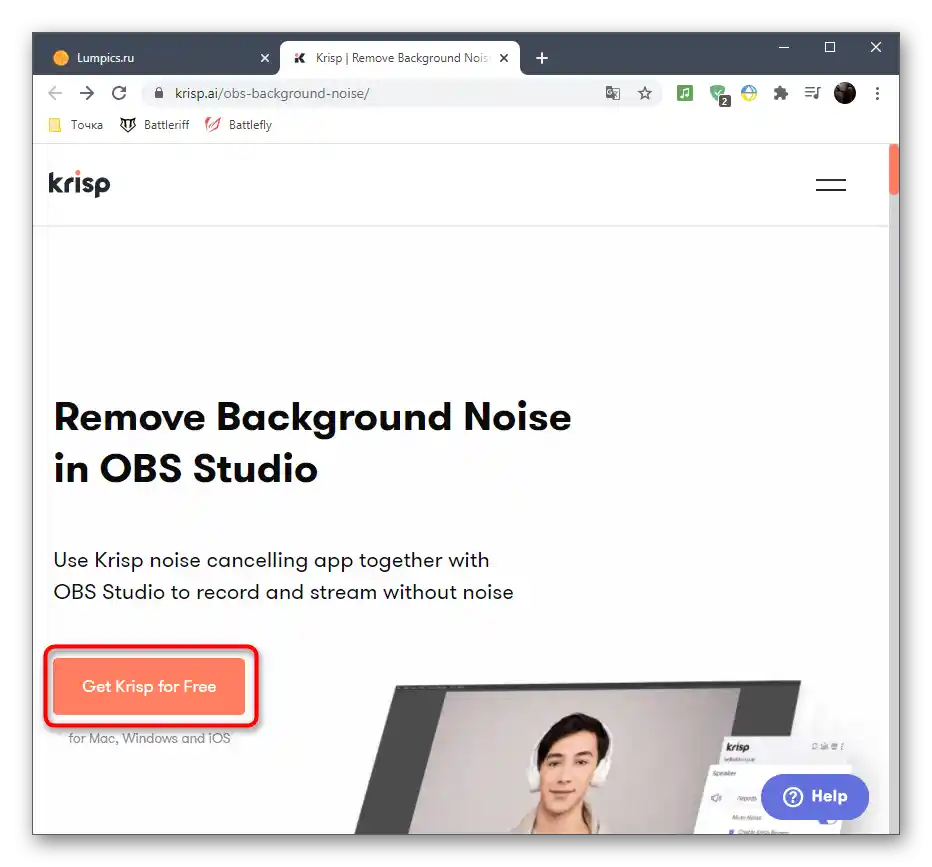
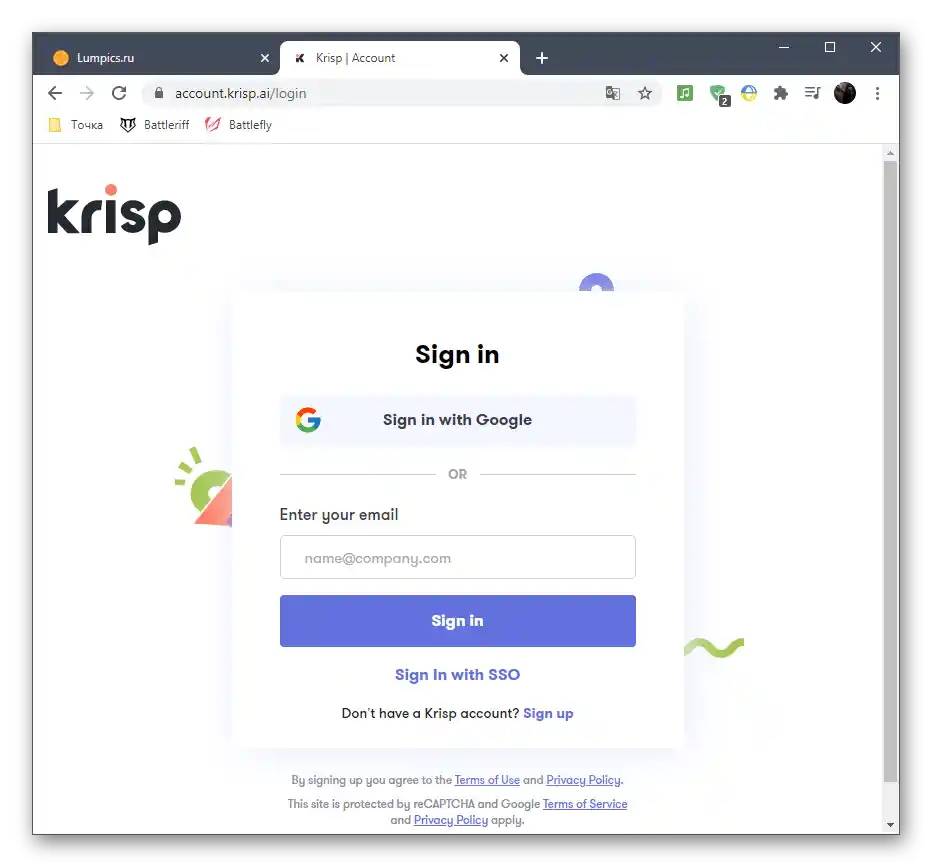
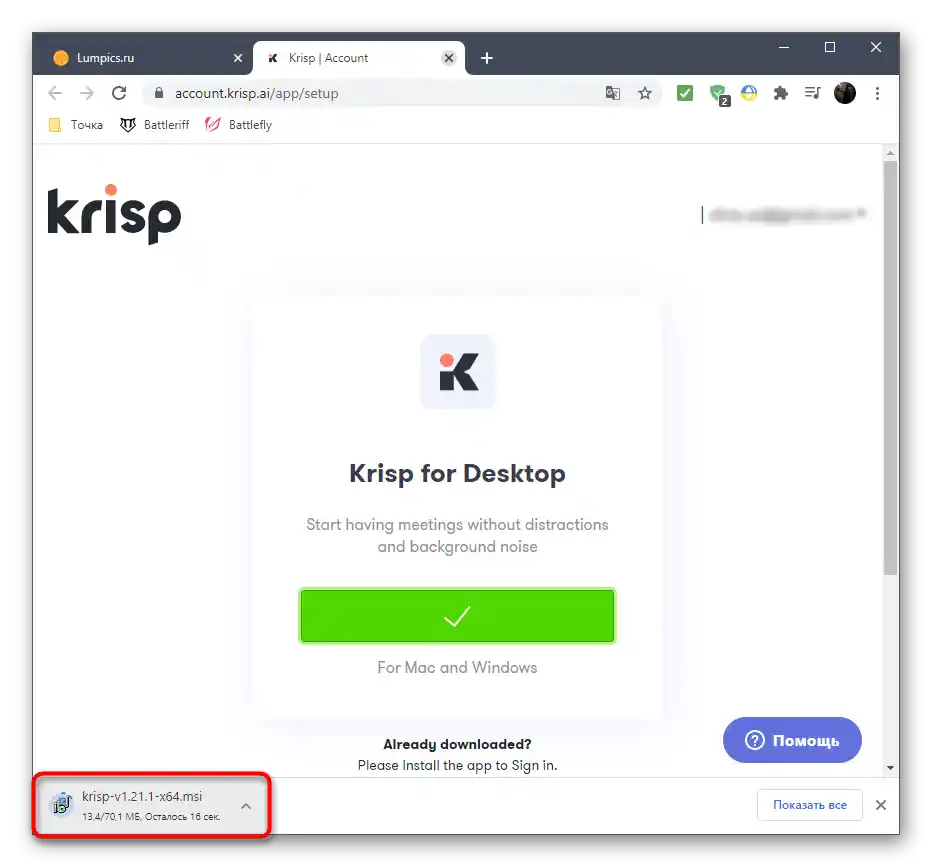
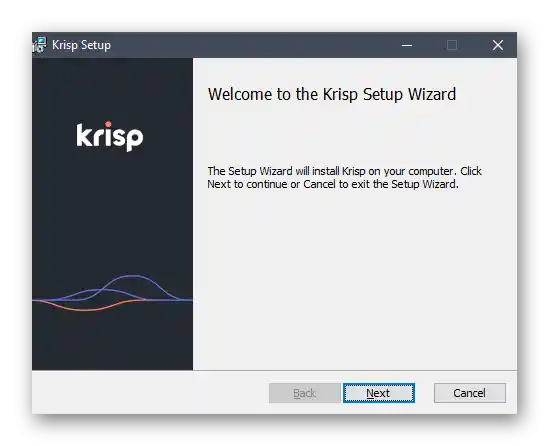
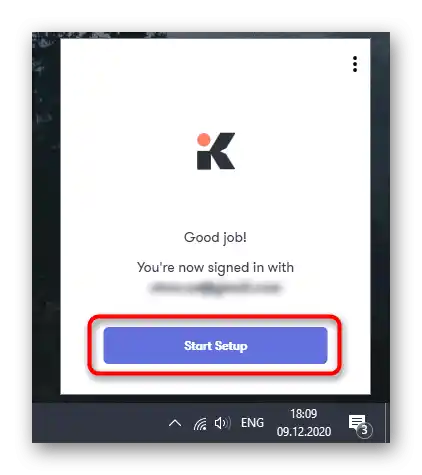
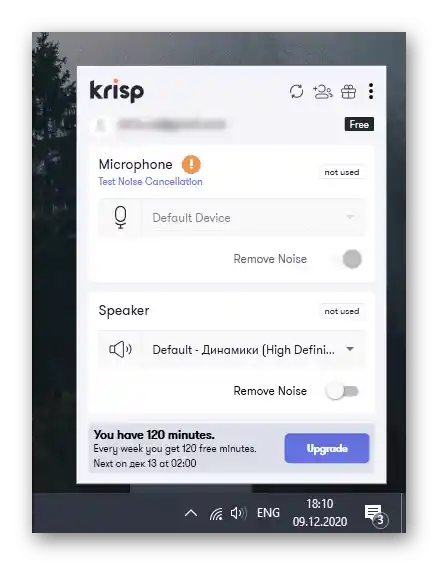
Brzo ćemo proći kroz dodatne radnje koje se odnose na korisnike koji su odabrali Krisp dodatak za rad s programima za snimanje ili Skype. U tom slučaju u postavkama će biti potrebno navesti dodatne parametre kako bi filtri ispravno radili.
- Pokrenite program (kod nas je to OBS) i otvorite njegove postavke.
- Otvorite odjeljak "Glas i video" ili "Audio" i pronađite popis dostupnih ulaznih uređaja. Proširite ga i odaberite novi virtualni uređaj od Krisp. Primijenite promjene i zatvorite izbornik s postavkama.
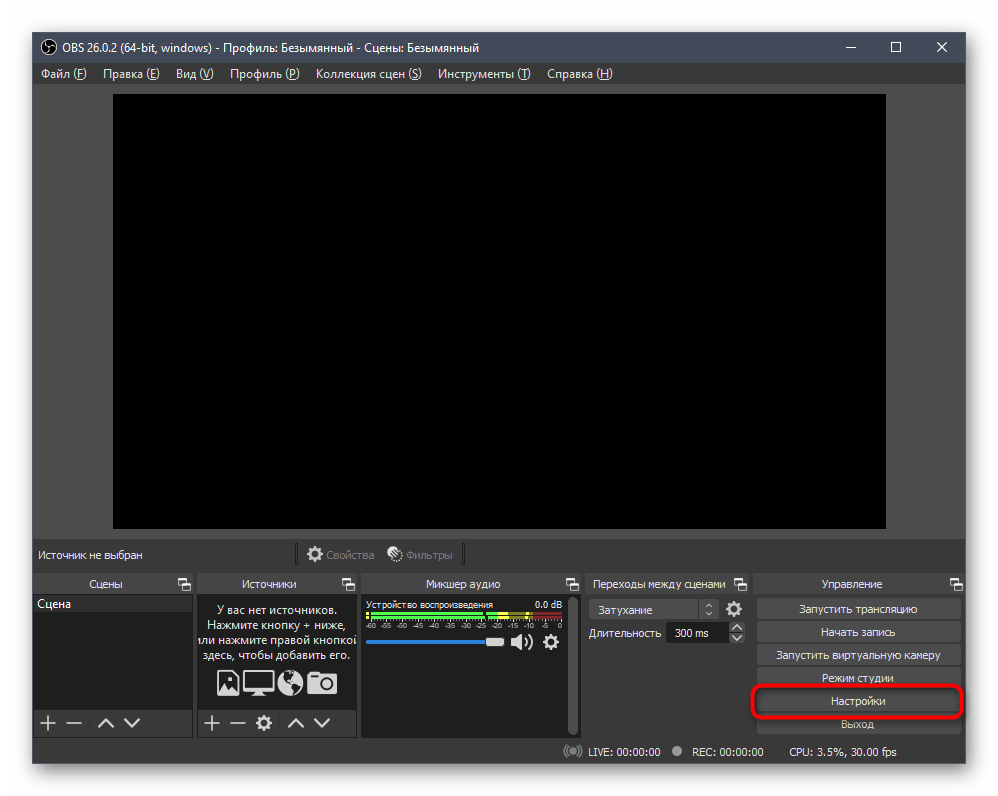
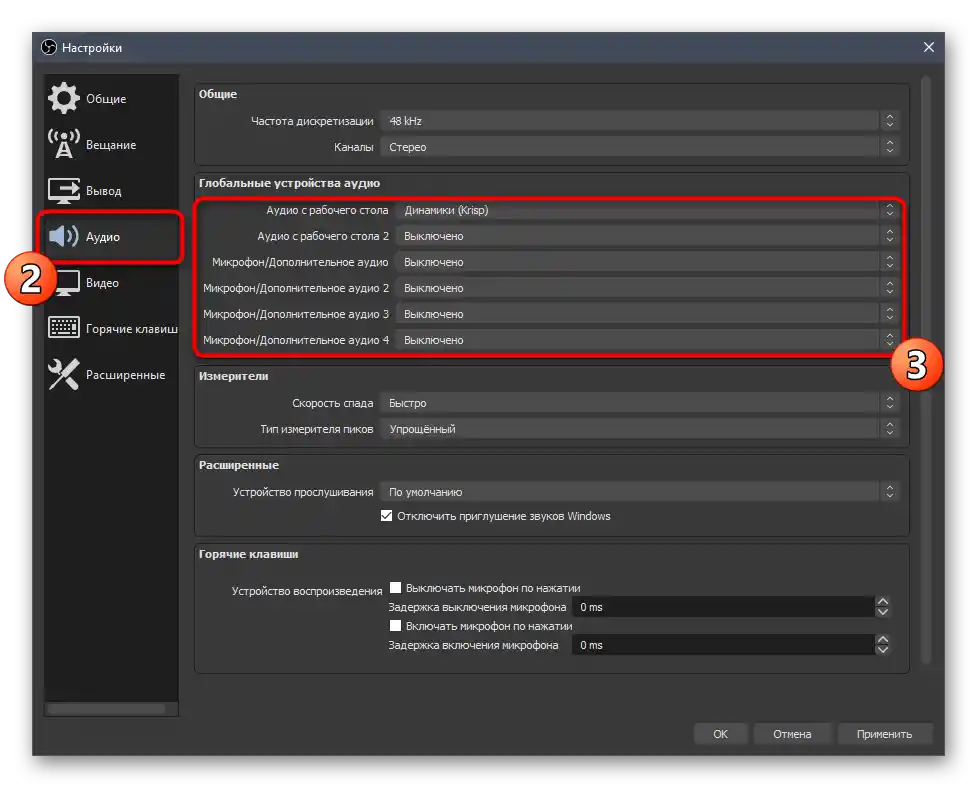
Napominjemo da su programeri razmatrane aplikacije razvili jedinstveni algoritam koji se sada koristi i u drugim aplikacijama za komunikaciju, gdje postoji pristup prilagodljivim filtrima. Može se smatrati jednom od najboljih, a ako ste isprobali njezinu besplatnu verziju i potpuno ste zadovoljni rezultatom, za stalnu upotrebu preporučuje se kupnja premium verzije.
Način 8: Instalacija programa SoundSoap+
Nije uvijek moguće otkriti šumove s mikrofona tijekom njegove upotrebe u stvarnom vremenu — ponekad to postane očito prilikom slušanja već gotove snimke, koju nije uvijek zgodno ponovo snimati.Stoga se može pribjeći optimizaciji staze uz pomoć dodatnog softvera. Kao primjer razmotrit ćemo besplatnu verziju SoundSoap+.
Pređite na službenu stranicu SoundSoap+
- Dok ste na stranici programa, pritisnite gumb "ISPROBAJTE".
- Unesite svoju e-mail adresu i odaberite platformu označivši odgovarajuću stavku.
- Nakon ponovnog učitavanja stranice, upotrijebite pojavljeni gumb za početak preuzimanja.
- Čekajte da se preuzimanje arhive s datotekama završi i otvorite je.
- Pokrenite izvršnu datoteku, odaberite mjesto za raspakiranje i označite potvrdu licencnog ugovora.
- Instalacija će trajati doslovno nekoliko minuta.
- SoundSoap+ ne dodaje ikonu na radnu površinu, stoga otvorite "Start" i pokrenite ga odatle.
- U SoundSoap+ zanimaju vas dva osnovna prekidača, koja su namijenjena za jačinu suzbijanja šumova, šuštanja i pozadinskog zvuka. Dodajte snimku i prilagodite klizače kako biste shvatili u kojem položaju ih je najbolje ostaviti i pomažu li u uklanjanju nastalog šuma.
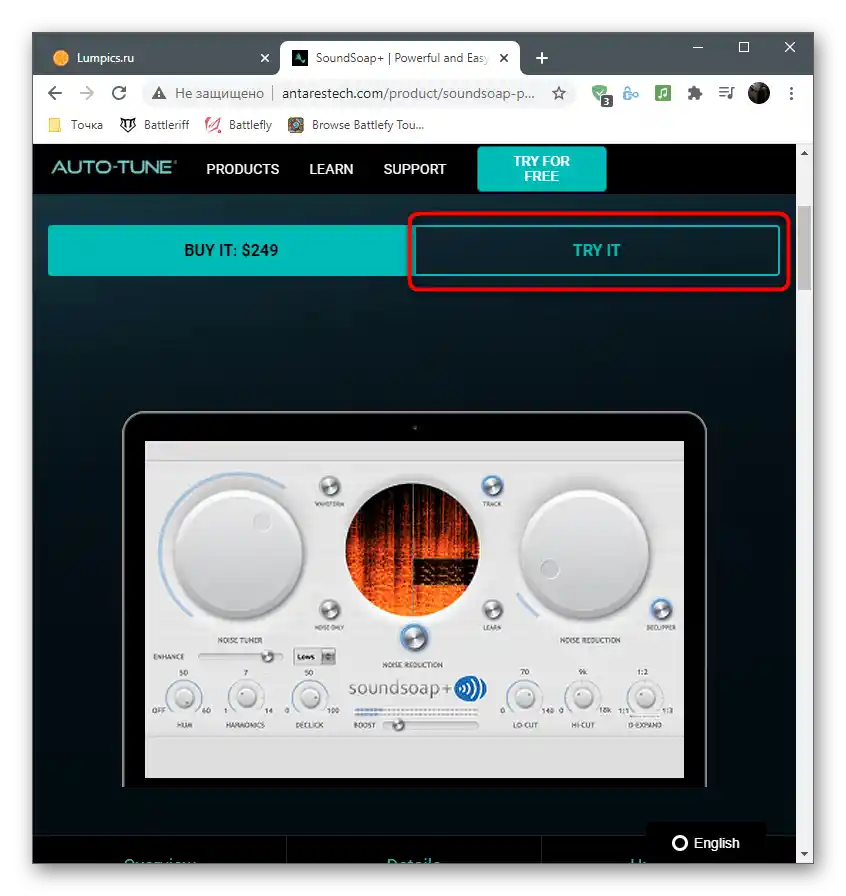
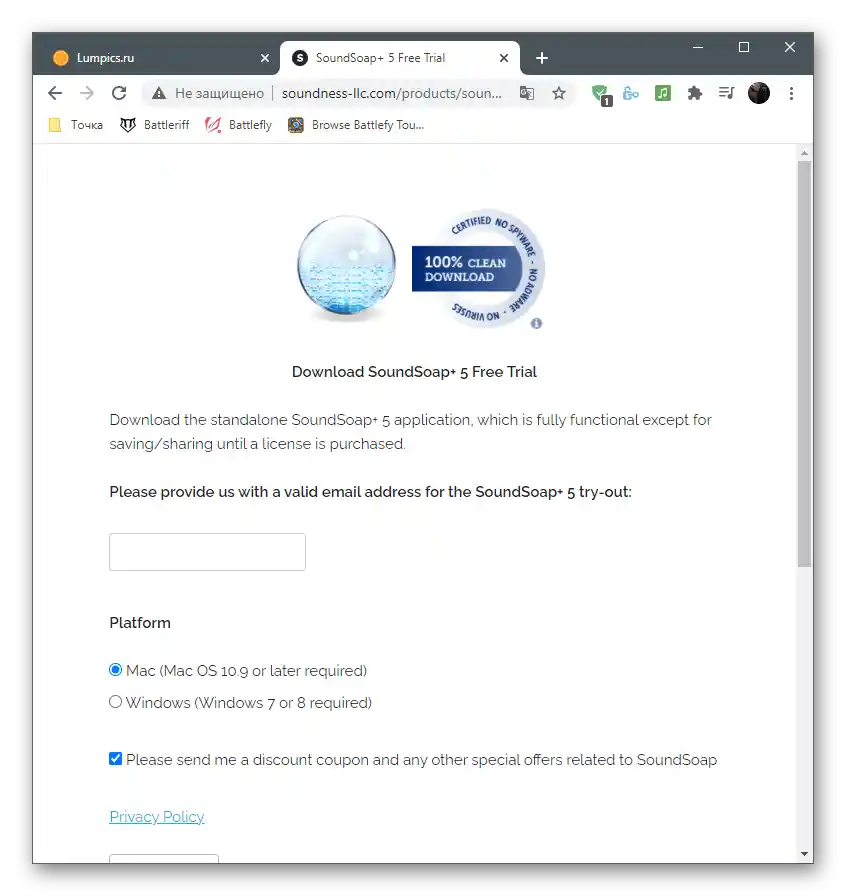
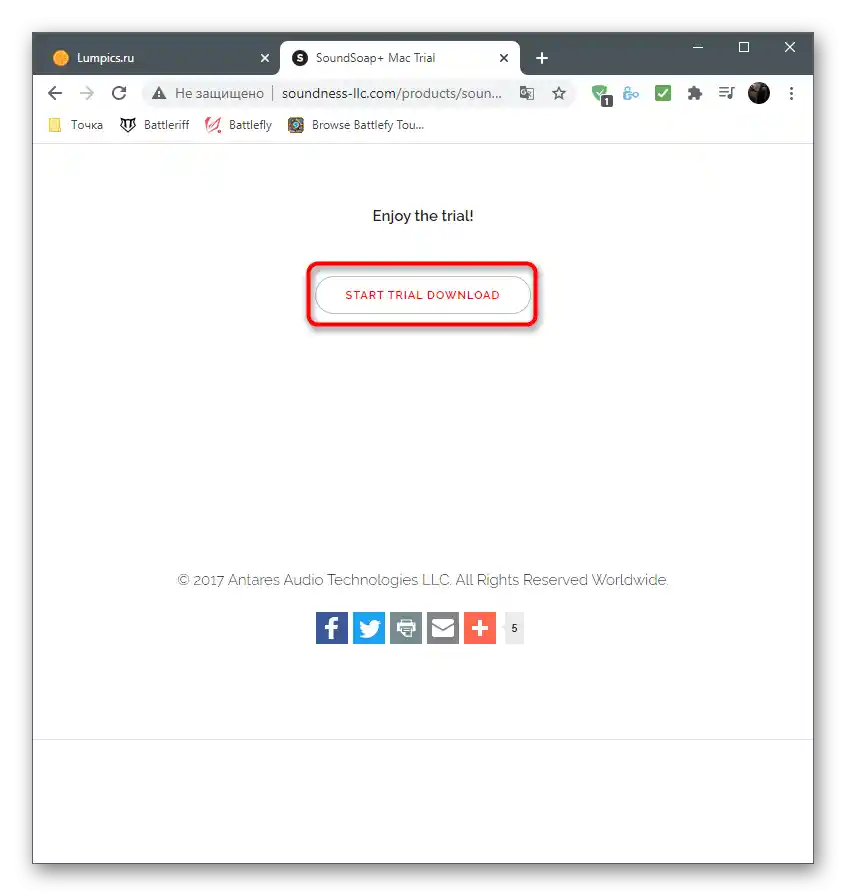
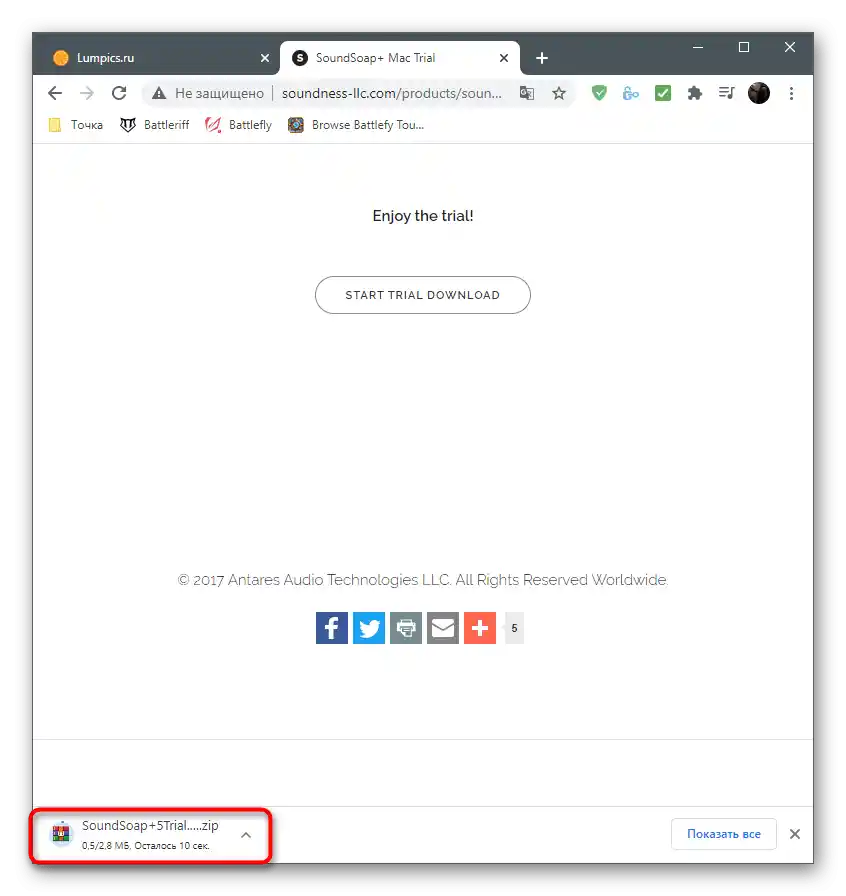
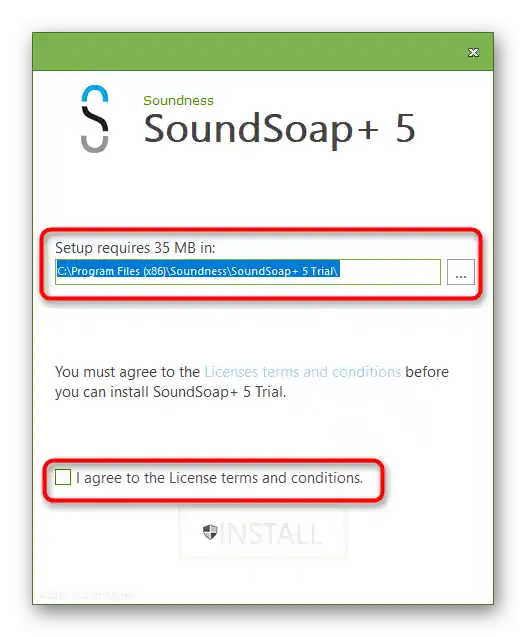
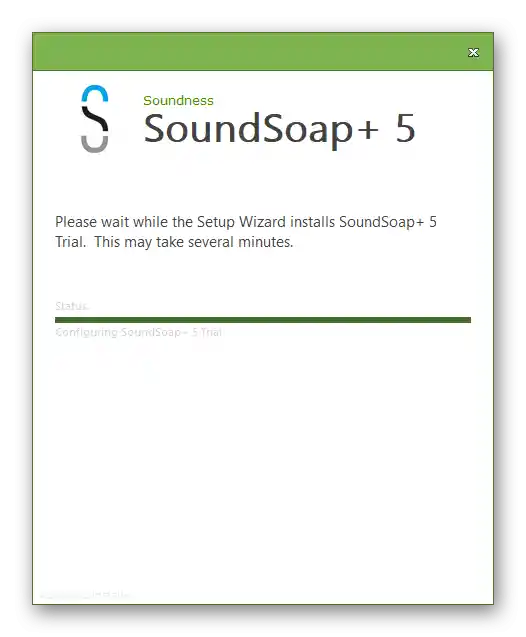
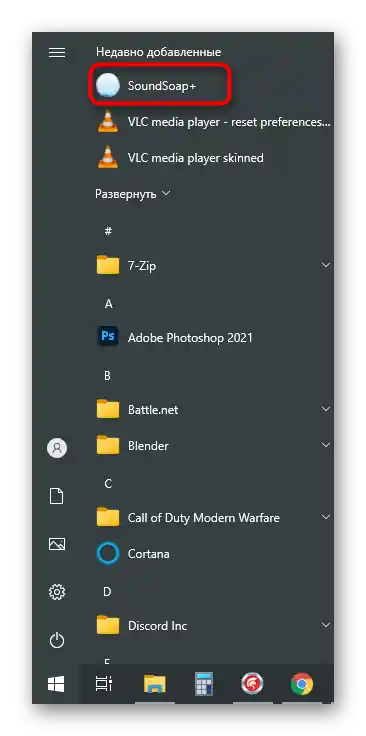
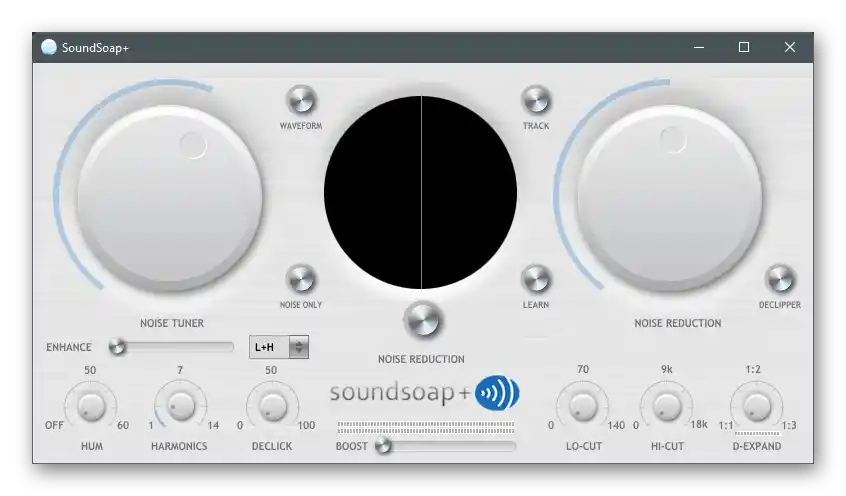
Ako nijedna od preporuka nije donijela željeni rezultat, vjerojatno je problem u fizičkoj neispravnosti mikrofona. Pokušajte spojiti drugo uređaj na računalo i neko vrijeme ga koristiti kako biste potvrdili ili opovrgnuli ovu teoriju.