Opcija 1: Program za PC
Program Discord za računalo ima mnogo više nijansi, posebnih funkcija i zavisnih postavki koje utječu na radnje koje korisnik poduzima, uključujući razgovore na glasovnim kanalima ili u privatnim razgovorima s drugim sudionicima messengera. Redom ćemo razmotriti sve metode koje mogu biti korisne u rješavanju problema sa čujnošću sugovornika, počevši od najjednostavnijih i najučinkovitijih do složenijih i specijaliziranijih.
Metoda 1: Uključivanje zvuka u Discordu
Na upravljačkoj ploči računa u desktop verziji Discorda postoje dvije tipke za brzo upravljanje mikrofonom i zvukom, koje isključuju ili aktiviraju uređaje. Preporučujemo da se uvjerite da ikona s prikazom slušalica nije prekrižena crvenom linijom i izgleda kao što je prikazano na sljedećem snimku zaslona.
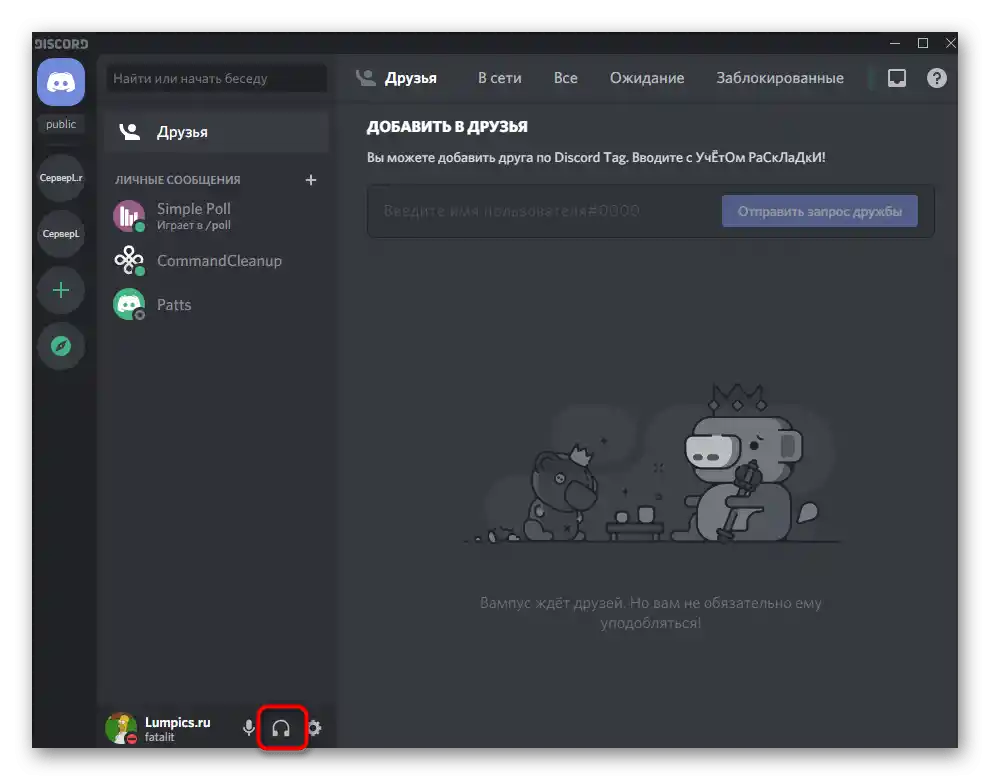
Ako je ikona prekrižena crvenom linijom, to znači da je izlaz zvuka trenutno isključen i nećete moći čuti ništa što se događa na glasovnim kanalima bilo kojeg servera.Upravite ovom tipkom kako biste po potrebi isključili ili aktivirali zvučnike.
Način 2: Provjera glasnoće sugovornika
Za bilo kojeg drugog sudionika servera možete prilagoditi zvuk prilikom istovremenog korištenja glasovnih kanala. To omogućuje ravnomjerno podešavanje glasnoće njegovog govora ili potpuno isključivanje mikrofona kako bi se ograničila čujnost. Slijedite sljedeće upute za provjeru tih postavki i uvjerite se da nema ograničenja.
- Odaberite račun s problemima u čujnosti i desnom tipkom miša kliknite na njega.
- Pronađite klizač "Glasnoća korisnika" i pomaknite ga udesno za povećanje glasnoće korisnika.
- Kroz isto kontekstno izbornik provjerite da nema kvačice pored stavke "Isključi mikrofon". Ako je prisutna, uklonite je i provjerite čuje li se ta osoba.
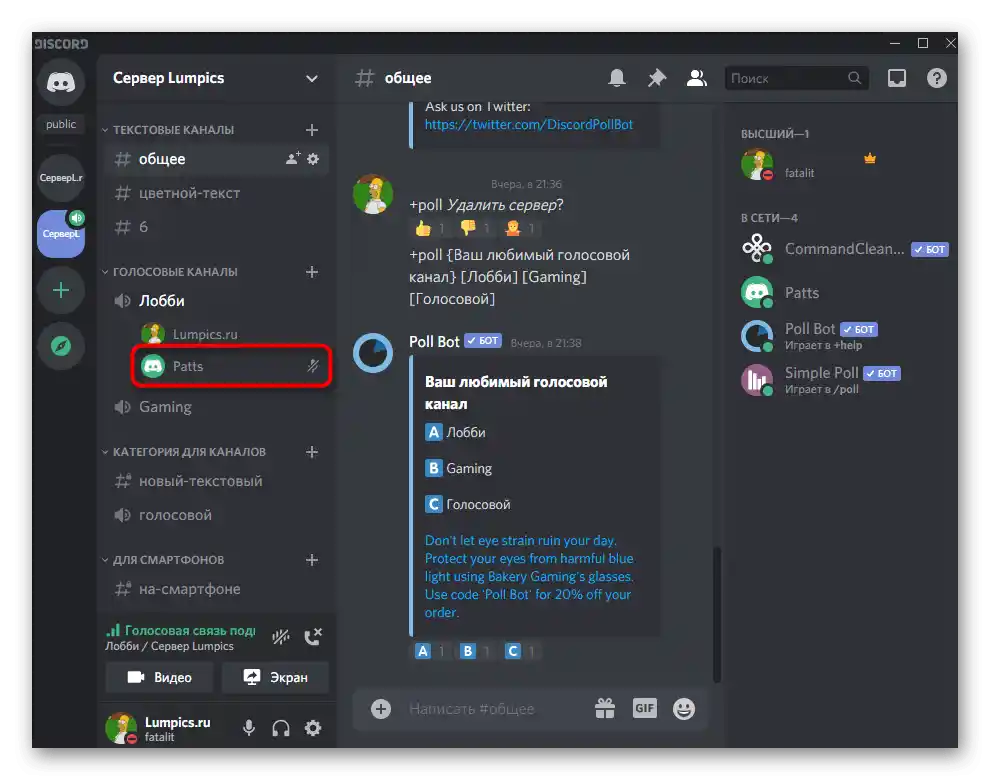
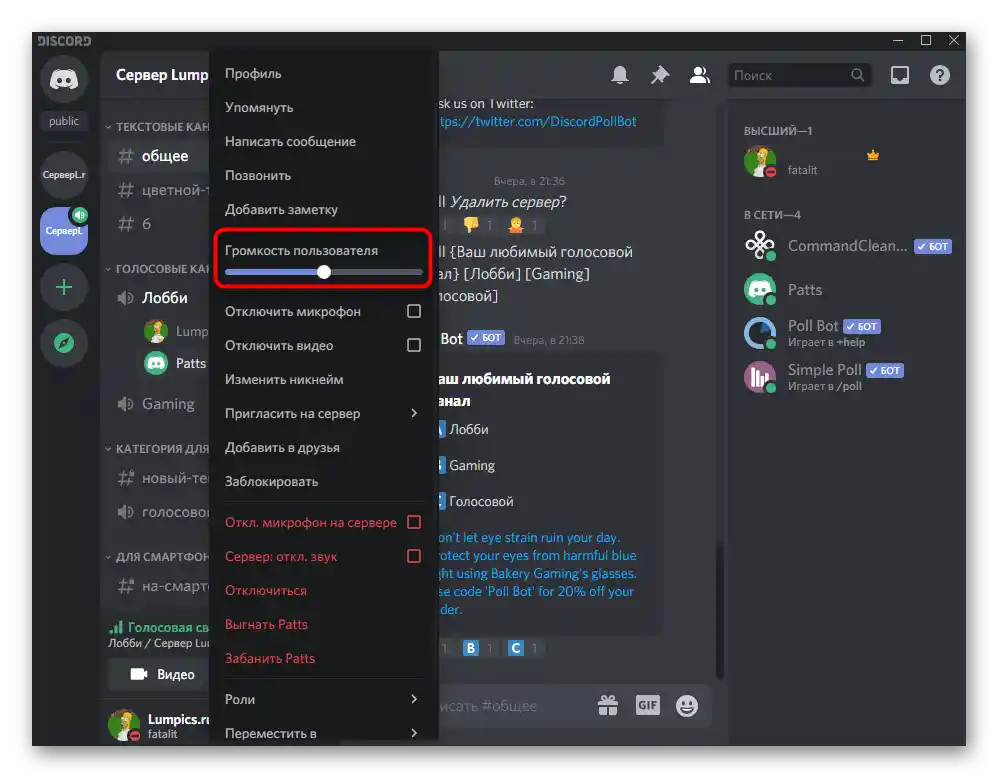
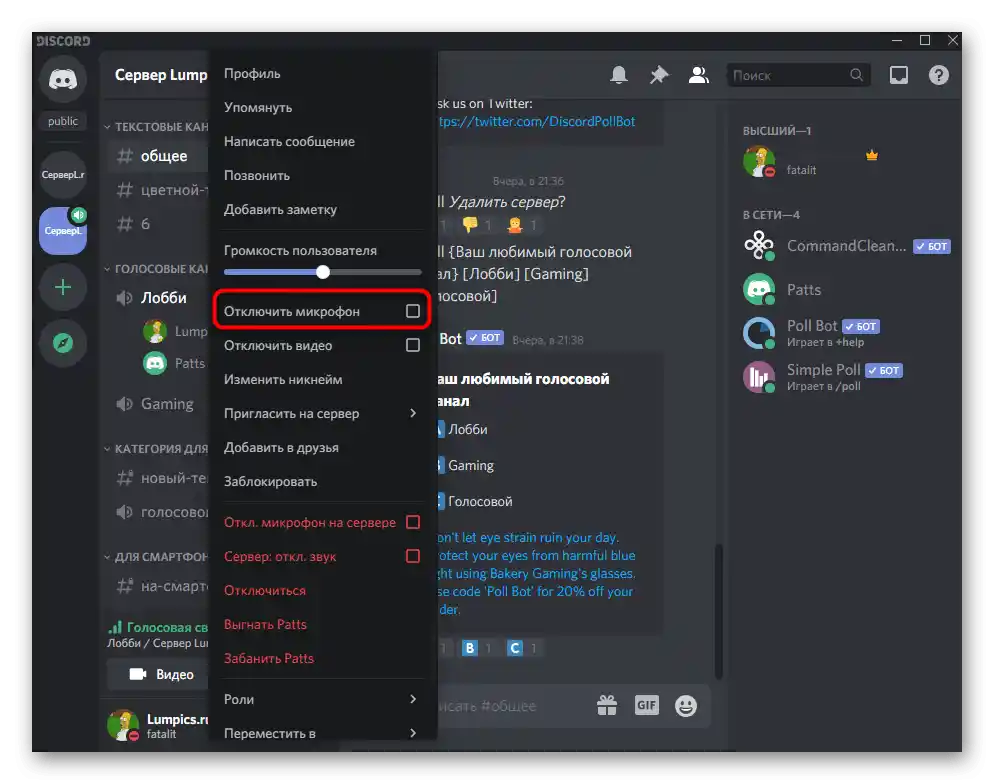
Način 3: Postavke računa
Ponekad problemi s čujnošću u Discordu povezani su s pogrešnim postavkama glasa i videa u računu ili je glasnoća zvučnika svedena na nulu, zbog čega se ne čuju drugi.
- Kliknite na ikonu zupčanika kako biste otvorili prozor "Postavke korisnika".
- U odjeljku "Postavke aplikacije" zanima vas odjeljak "Glas i video".
- Provjerite je li ispravno odabrano uređaj za izlaz i odgovarajuća glasnoća zvuka. Možete je povećati na maksimum ako trenutna vrijednost nije zadovoljavajuća.
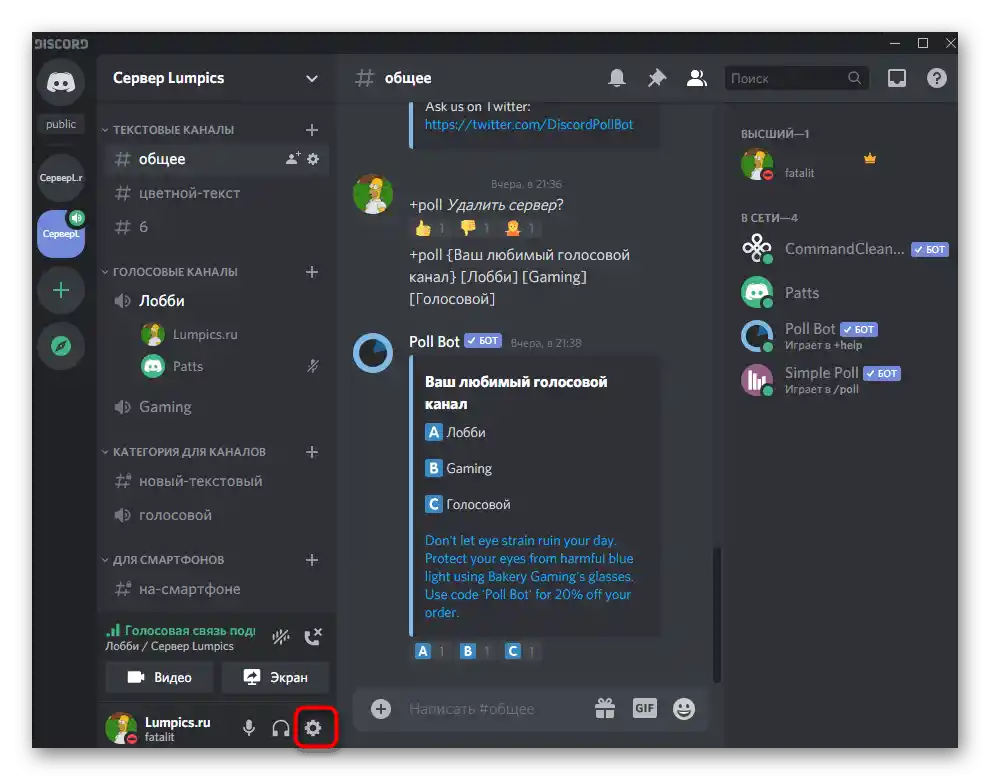
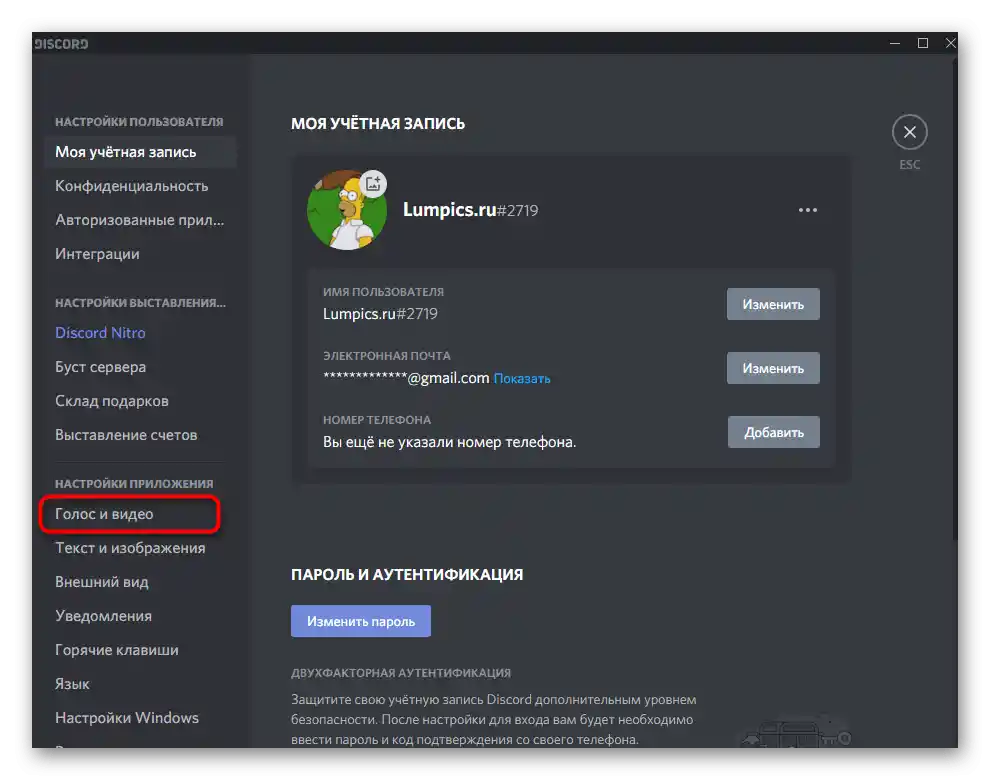
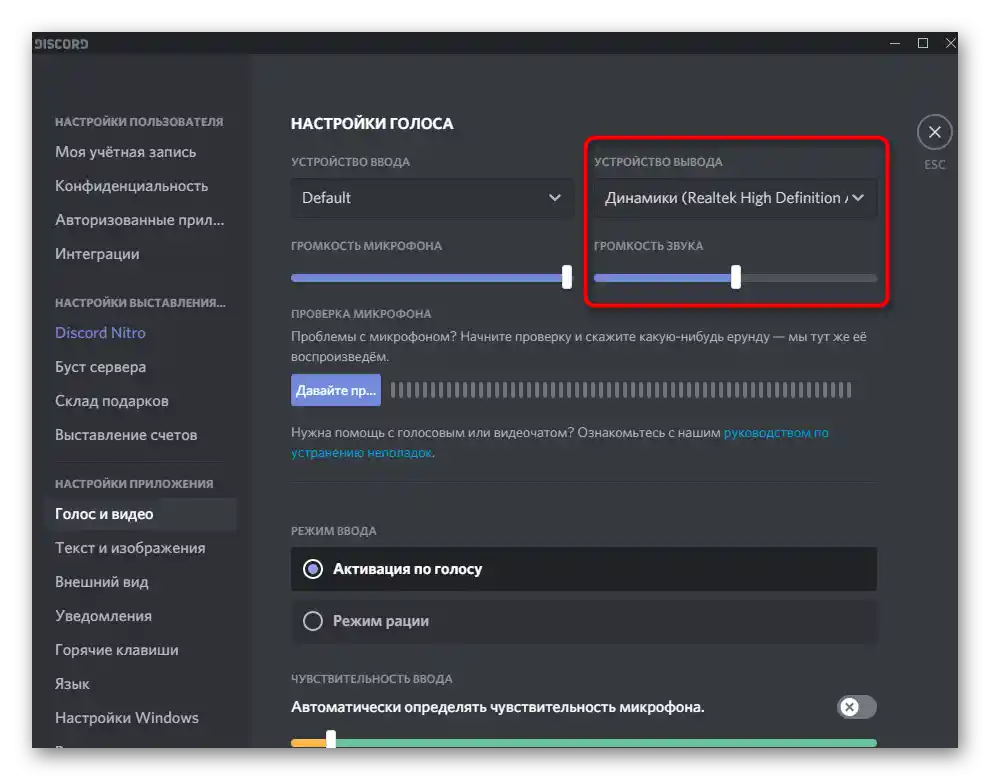
Ukratko ćemo se dotaknuti teme odabira ispravnog uređaja za izlaz, ako s tim postoje poteškoće.Na prijenosnim računalima postoji jedna ili dvije opreme (obično standardni zvučnik i priključene slušalice), odrediti odgovarajuće nije teško, a na računalu, kada zvuk može ići ne samo kroz zvučnike, već i kroz prednju ploču kućišta ili monitor, potrebno je saznati koje uređaj trenutno radi.
- Za to možete jednostavno redom odabrati svaku opciju s popisa, ali to je dugotrajno i nije sasvim ispravno.
- Umjesto korištenja metode pokušaja, preporučujemo da otvorite "Start" i pređete na "Postavke".
- Odaberite odjeljak "Sustav".
- Otvorite kategoriju "Zvuk" i kliknite na stavku "Upravljačka ploča zvuka".
- Pojavit će se novo prozoro s aktivnom karticom "Reprodukcija". Reproducirajte bilo koji zvuk, bilo da je to pjesma ili neki video, kako biste vidjeli na kojem od zvučnika će se pojaviti traka osjetljivosti.
- Zapamtite naziv ovog uređaja i navedite ga u istom izborniku postavki u "Discord".
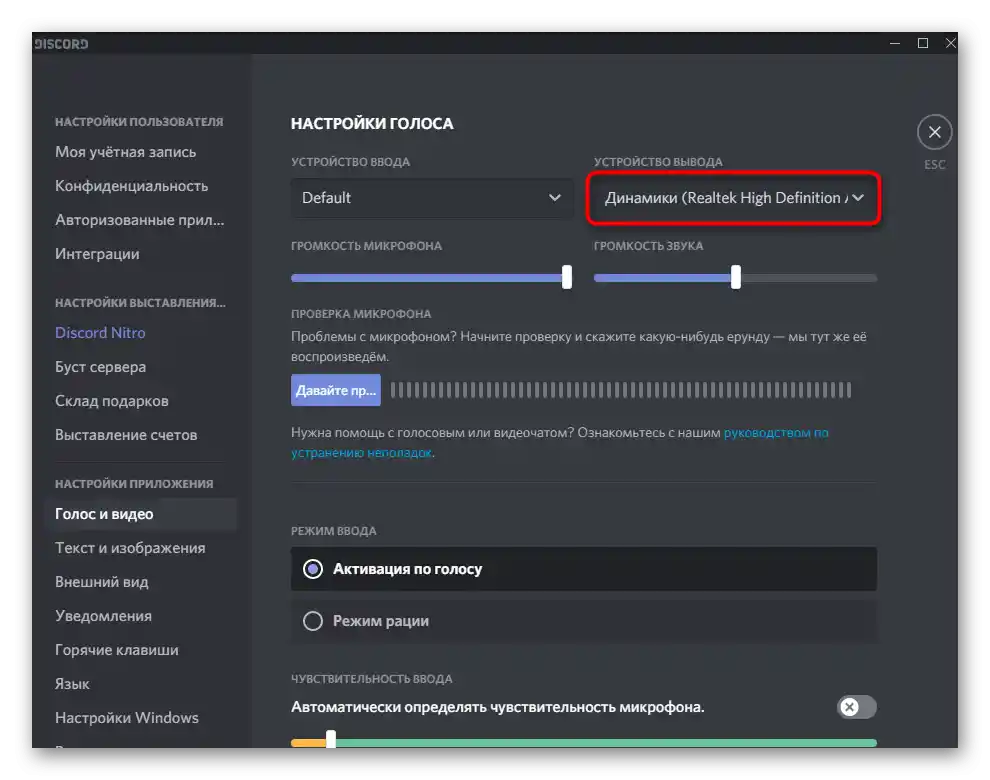
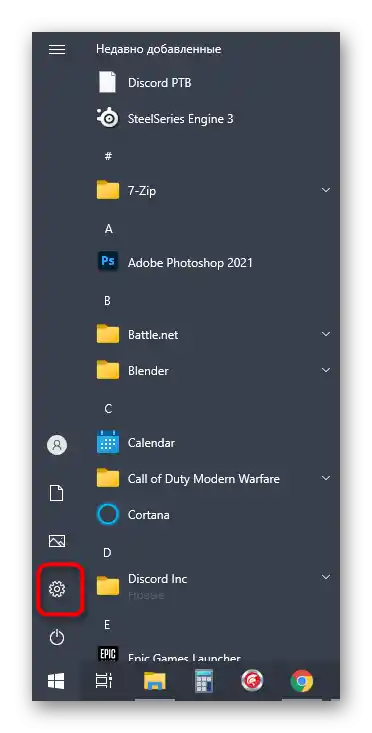
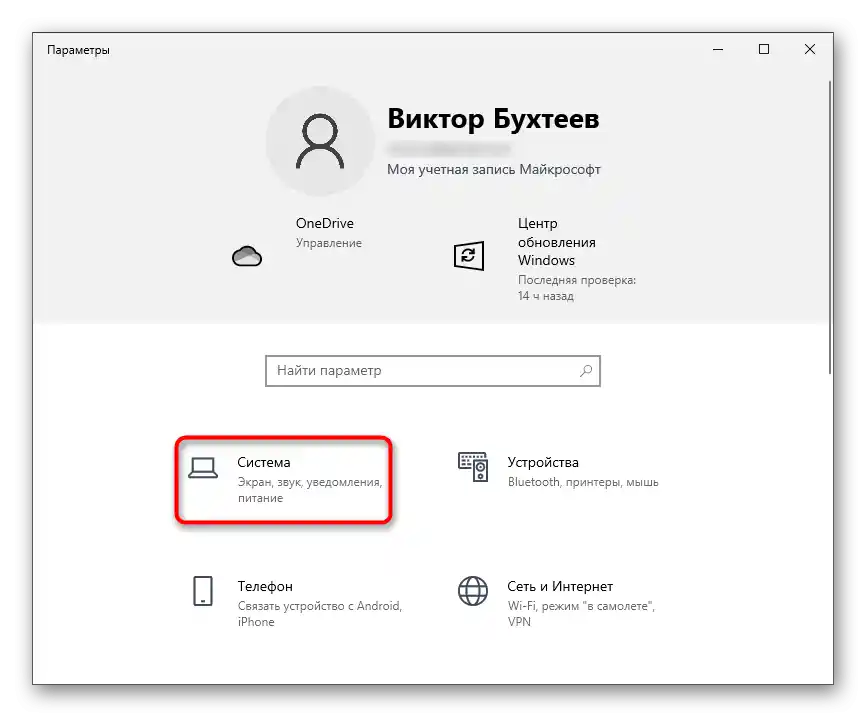
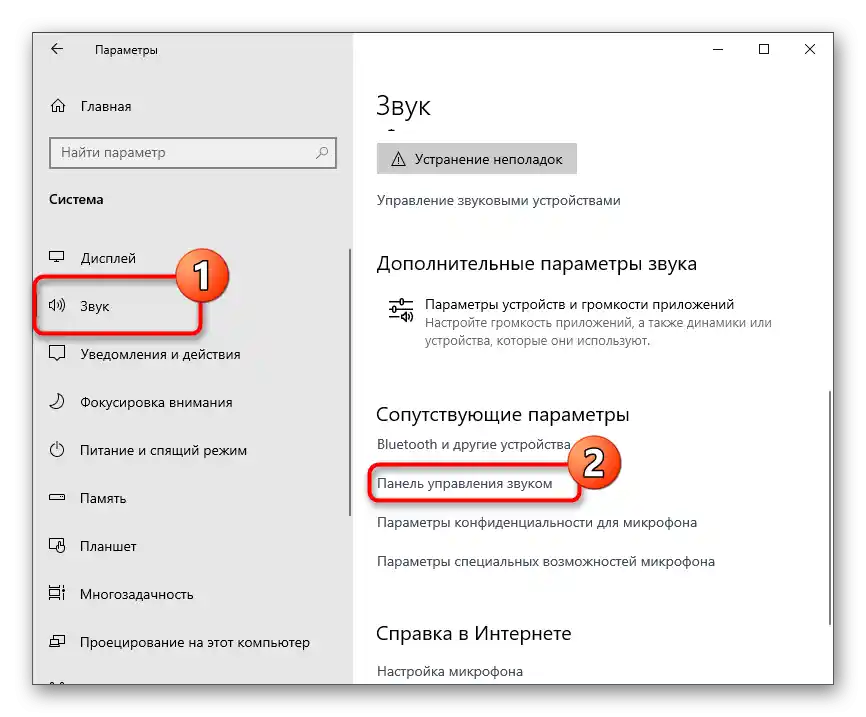
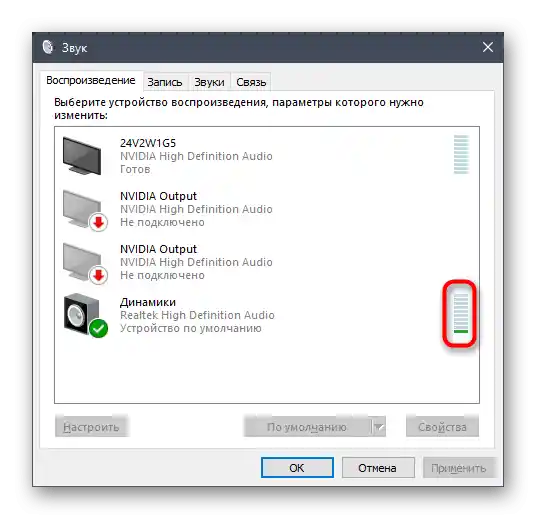
Način 4: Provjera zvuka u Windowsu
Ponekad osoba jednostavno ne primijeti da zvuk potpuno nedostaje u cijelom operativnom sustavu, otkrivajući to tek prilikom komunikacije u Discordu.
- Prvo kliknite na ikonu kontrole glasnoće na traci zadataka i provjerite je li glasnoća za korištene zvučnike isključena.
- Zatim desnom tipkom miša kliknite na istu ikonu i iz kontekstnog izbornika odaberite stavku "Otvorite mikser glasnoće".
- Uz pokrenut Discord, tamo će se pojaviti traka za kontrolu glasnoće te aplikacije. Provjerite je li ona u skladu s ukupnom glasnoćom, a ne isključena na nulu.
- Ako se ispostavi da zvuk u OS-u uopće nedostaje i uređivanje postavki glasnoće nije donijelo rezultate, obratite se drugom članku na našoj web stranici, gdje se objašnjavaju mogući načini rješavanja problema.
Detaljnije: Razlozi za nedostatak zvuka na PC-u
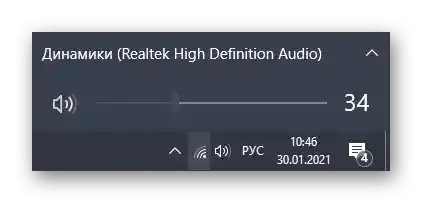
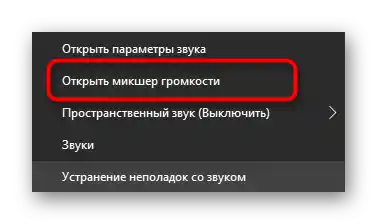
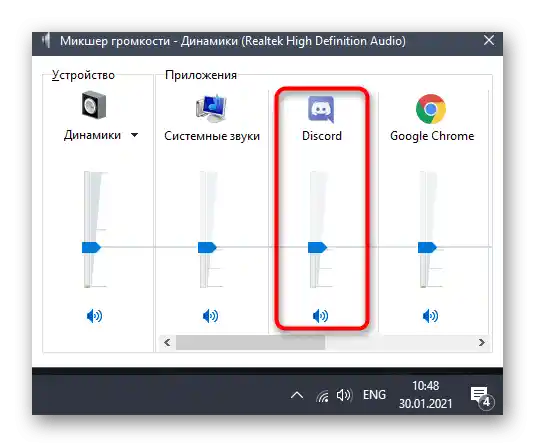
Metoda 5: Korištenje funkcije prigušivanja aplikacija
Ovu preporuku vrijedi isprobati samo ako problemi sa slušnošću sugovornika počinju tijekom igre, kada zvukovi prekrivaju glas i nije moguće dobro razabrati govor. Naravno, možete jednostavno smanjiti glasnoću same aplikacije, ali u Discordu postoji ugrađena funkcija koja omogućava privremeno prigušivanje aplikacija tijekom razgovora.
- Otvorite prozor "Postavke korisnika".
- Idite u kategoriju "Glas i video".
- U odjeljku "Prigušivanje aplikacija" aktivirajte opciju "Kada drugi govore".
- Podesite klizač prigušivanja na potrebni postotak.
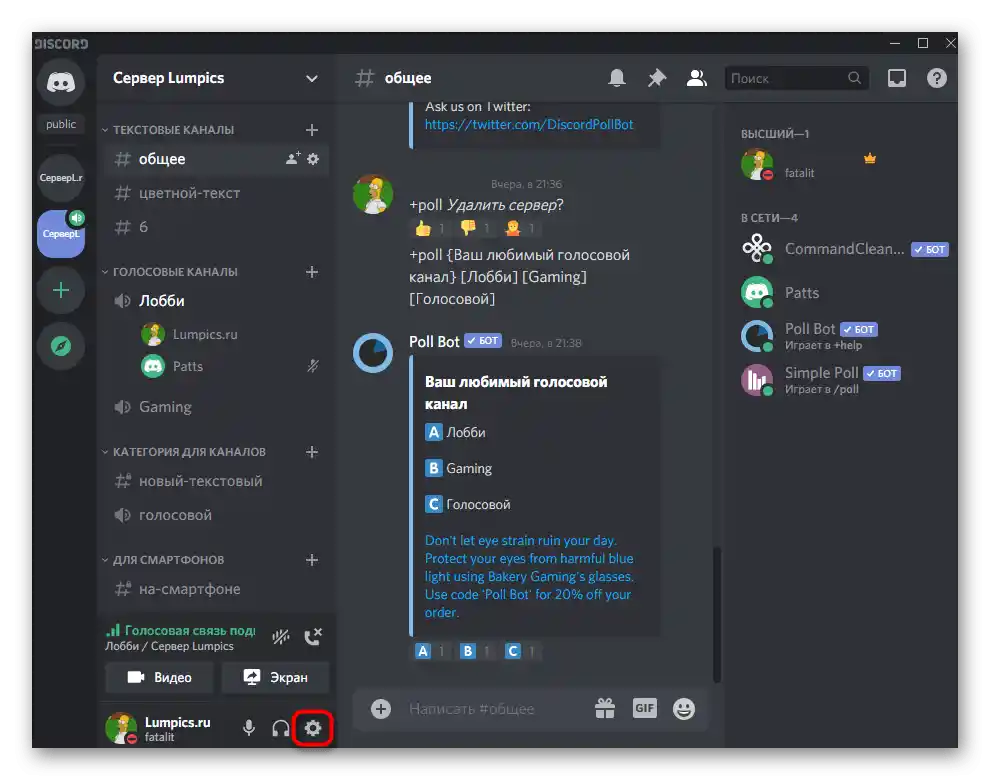
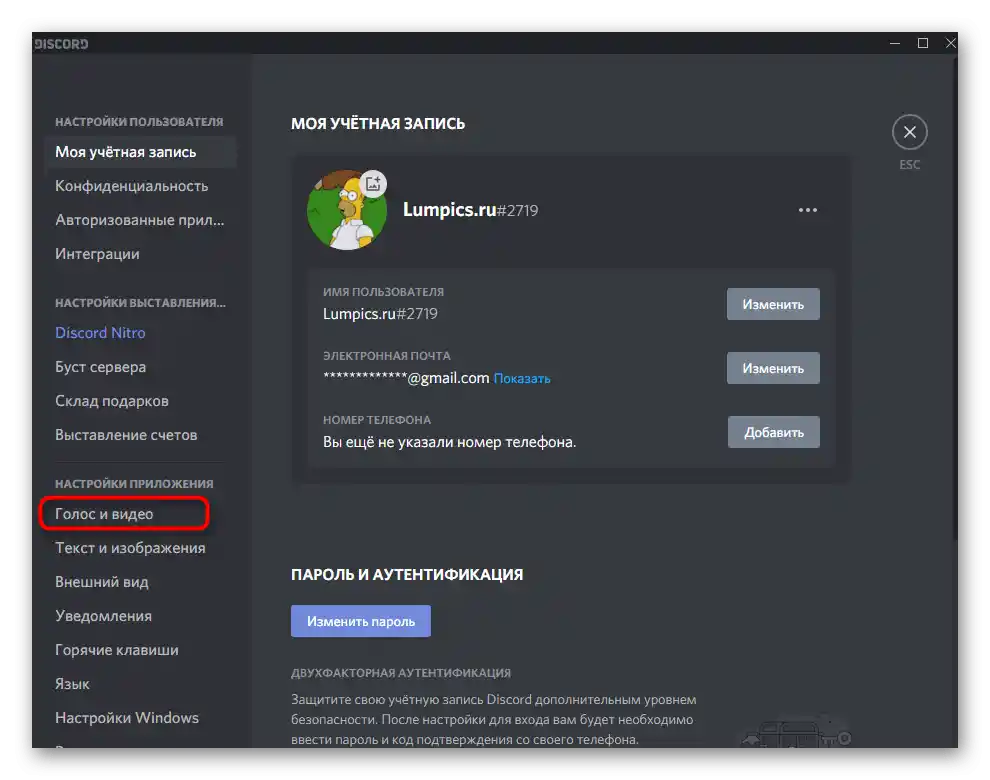
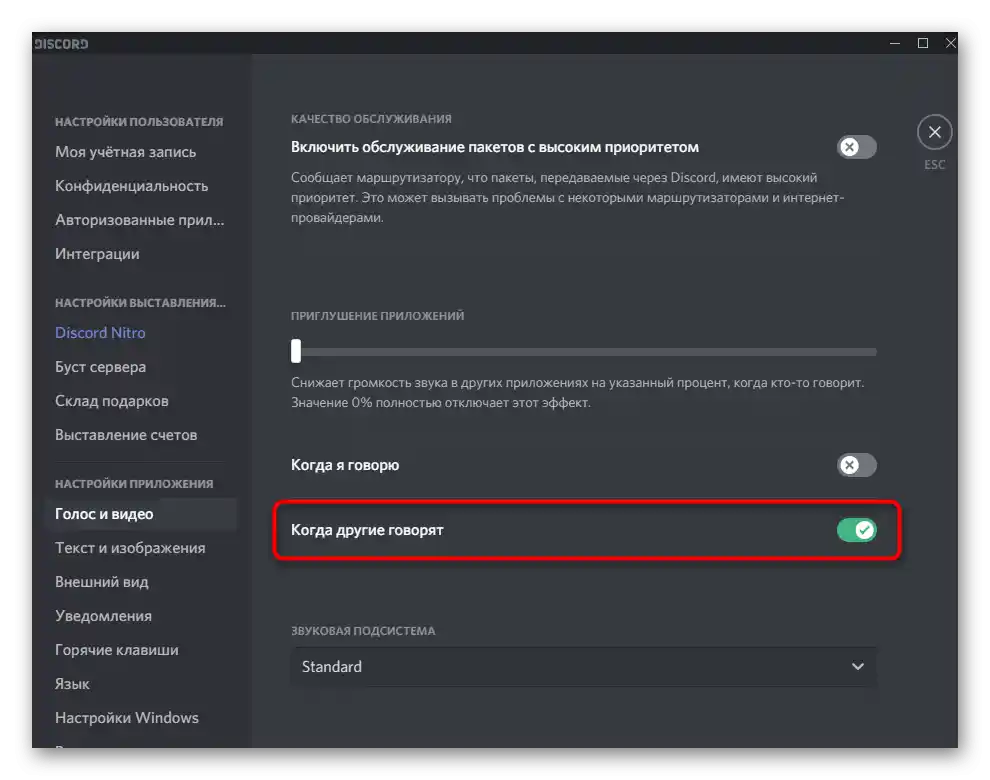
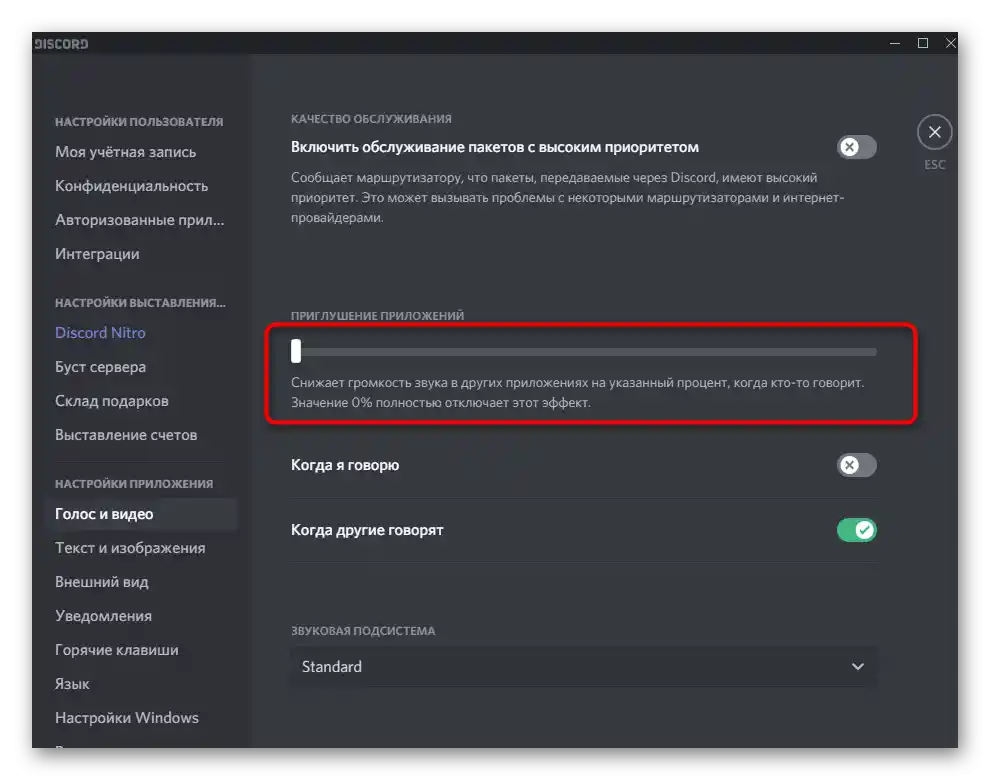
Metoda 6: Promjena zvučne podsustave
Discord podržava dvije različite zvučne podsustave koje rade pomoću određenih kodeka i drajvera. Zadano je postavljen izbor "Standard", ali ako ste vlasnik starije opreme, možda će promjena podsustave na "Legacy" biti učinkovita. Pronađite kategoriju "Zvučna podsustava" u istom odjeljku s postavkama koji je prikazan u prethodnoj metodi, promijenite opciju, ponovno pokrenite softver i provjerite utječe li to na slušnost sugovornika. U slučaju neuspjeha metode, bolje je vratiti prethodnu vrijednost "Standard".
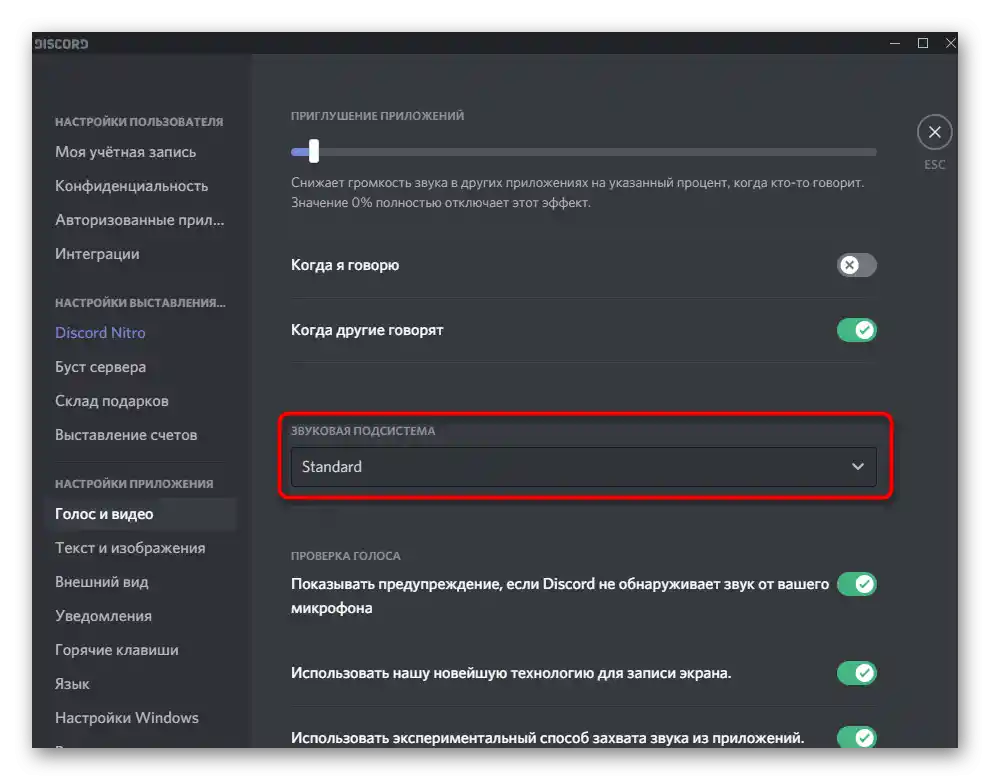
Metoda 7: Promjena regije servera
Posljednja metoda za ispravljanje problema sa slušnošću sugovornika je promjena regije servera.Ima smisla samo kada mnogi članovi glasovnih kanala žale na iznenadne pojave sličnih problema, a vi ste administrator ili kreator samog servera.
- Za promjenu regije kliknite na naziv servera.
- Iz popisa odaberite stavku "Postavke servera".
- Pronađite pločicu "Regija servera" i kliknite na "Promijeni".
- Prebacite se na bilo koju regiju koja je najbliža vašoj zemlji, a zatim zamolite korisnike da provjere audio vezu.
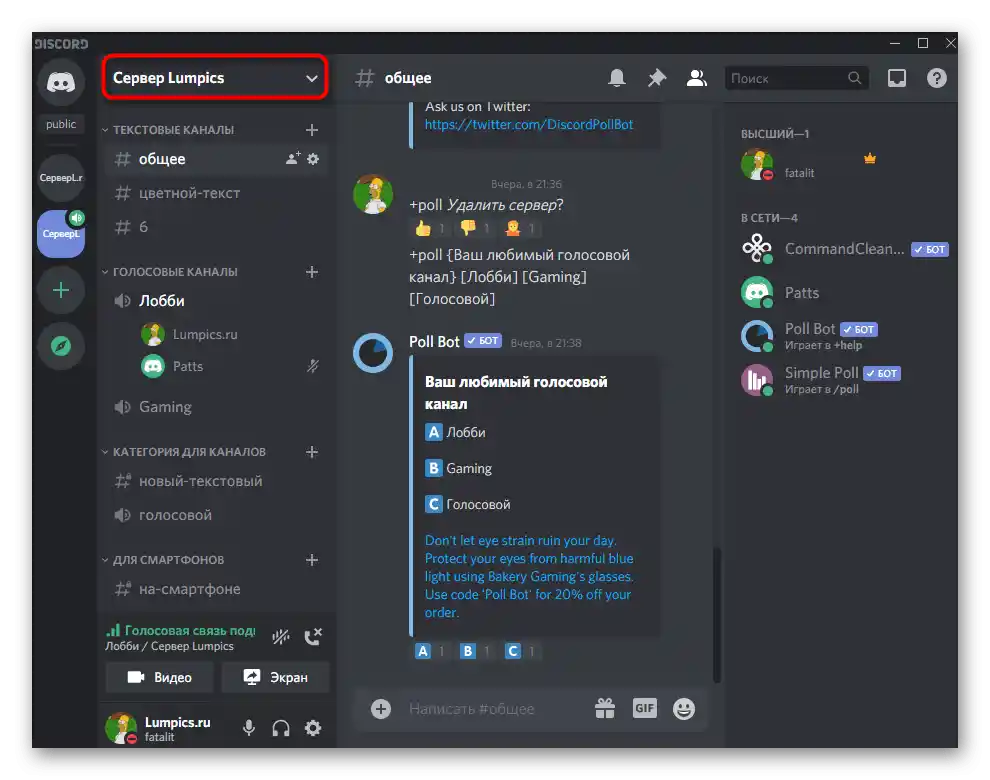
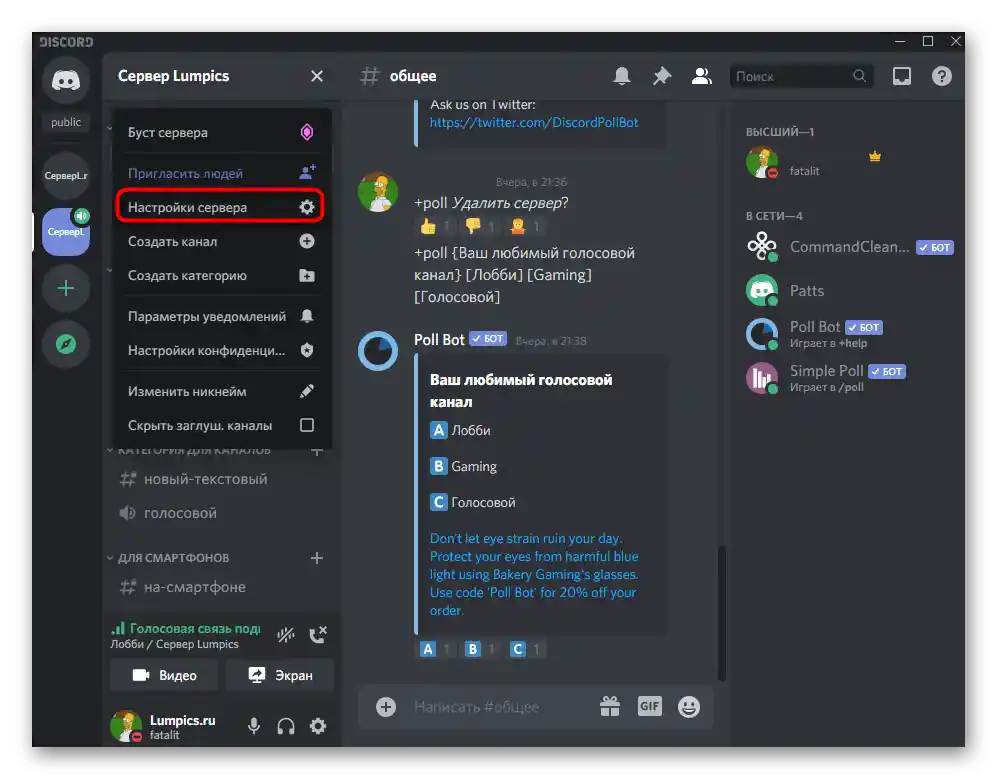
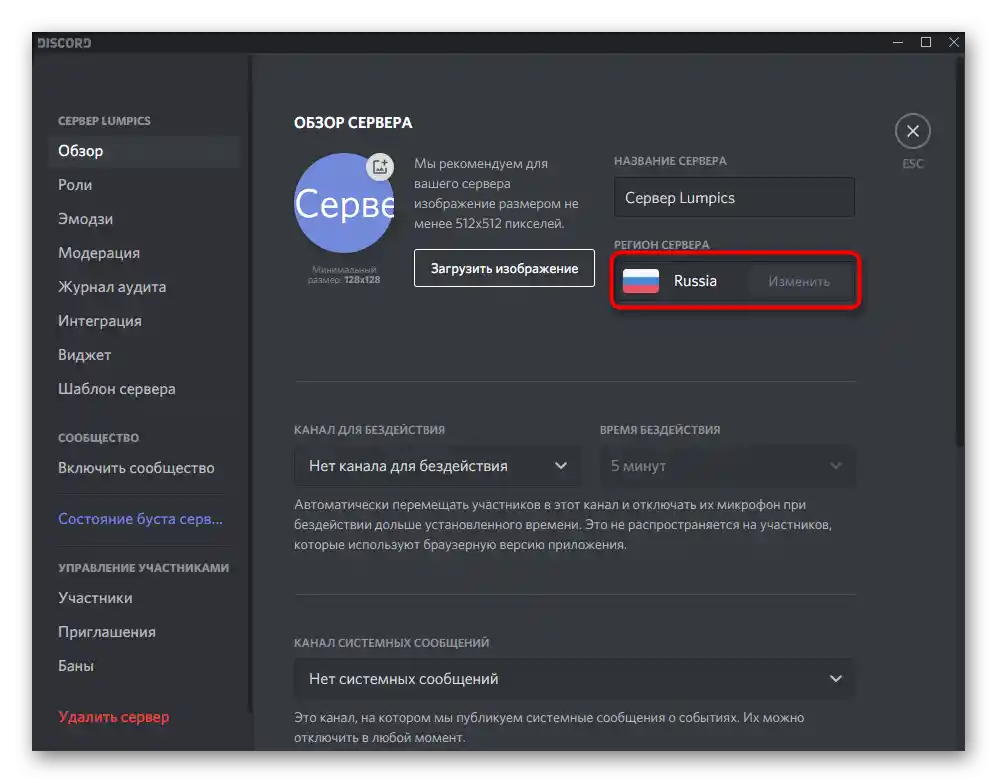
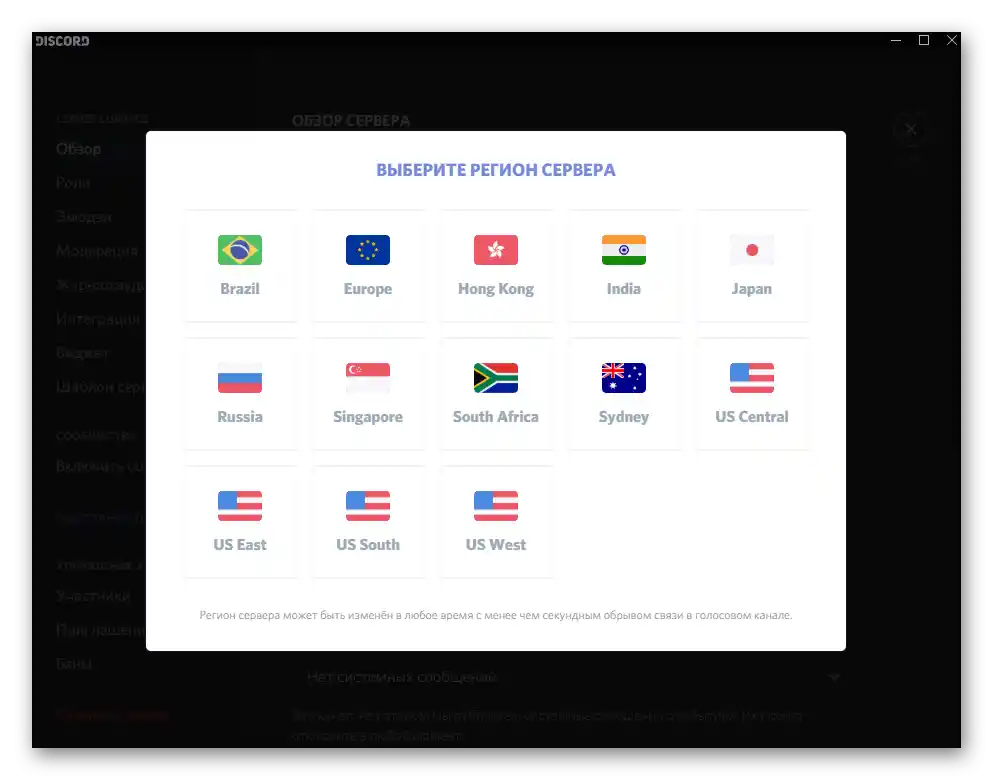
Opcija 2: Mobilna aplikacija
Vlasnicima mobilne aplikacije Discord također su poznati problemi prilikom razgovora na glasovnim kanalima ili s određenim korisnicima. Metoda rješavanja problema sa zvukom u ovom slučaju nije toliko mnogo kao za desktop verziju, stoga će za svaku od njih biti potrebno manje vremena.
Metoda 1: Postavke glasnoće izlaza
Jedan od glavnih razloga nastalog problema je nedovoljna razina glasnoće izlaza, što se rješava putem postavki računa u samoj aplikaciji. Morate pronaći ovu opciju i provjeriti njezinu trenutnu vrijednost.
- Za to kliknite na svoju avataru na donjoj traci.
- U otvorenom prozoru "Postavke korisnika" idite na "Glas i video".
- U bloku "Izlaz" pronaći ćete klizač "Glasnoća". Ako trenutno nije podešen na maksimum, učinite to, a zatim zatvorite trenutni prozor, nazovite prijatelja ili se pridružite glasovnom kanalu kako biste provjerili promjene.
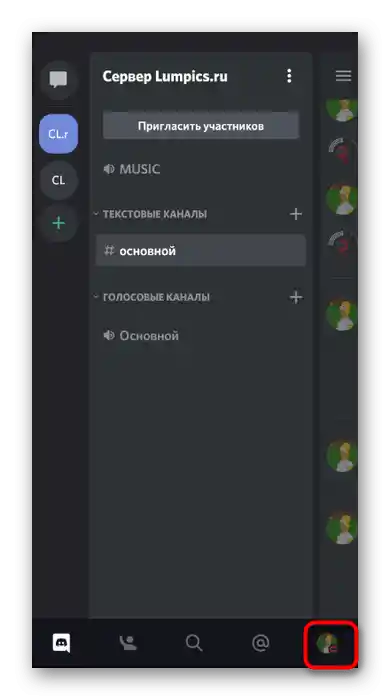
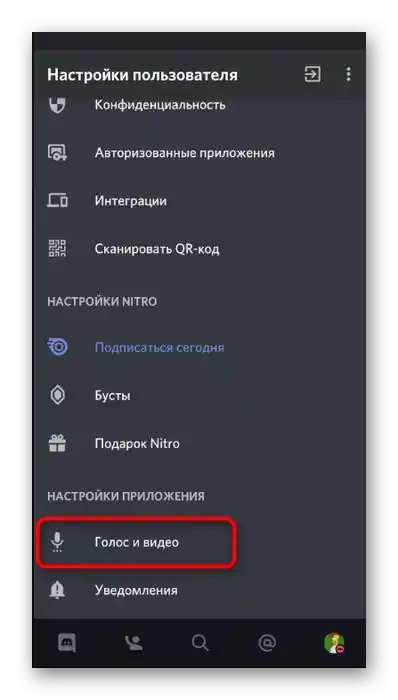
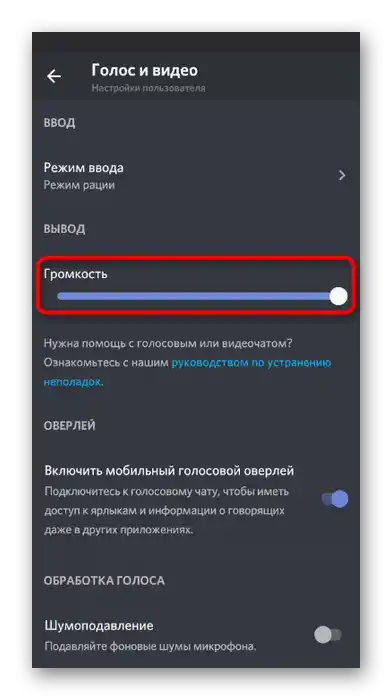
Metoda 2: Uključivanje zvuka na glasovnom kanalu
Prilikom razgovora na Discordu možete koristiti jedan gumb koji isključuje zvuk i omogućuje vam da ne čujete što govore sugovornici. Stoga, ako je aktiviran, nikoga nećete čuti, pa provjerite stanje ovog gumba na sljedeći način:
- Ako se još niste pridružili glasovnom kanalu, učinite to klikom na njegovo ime.
- Odmah možete vidjeti ikonu s prikazom slušalica. Ako je ona prekrižena crvenom linijom, zvukovi chata su isključeni.Morat ćete ponovno pritisnuti na njega za uključivanje, nakon čega koristiti gumb "Pridružite se glasovnom chatu".
- Isto se događa i kada je veza uspostavljena, ali tada ćete se i dalje morati dodirnuti naziv glasovnog kanala.
- Pojavit će se isto prozor u kojem možete upravljati glasovnim kanalom i uključivati/isključivati zvuk pomoću gumba s slušalicama.
- Obratite također pažnju na izvor zvuka, dodirnuvši ikonu zvučnika.
- Promijenite izlaz na zvučnik ili priključene slušalice, provjeravajući kako to utječe na čujnost sugovornika.
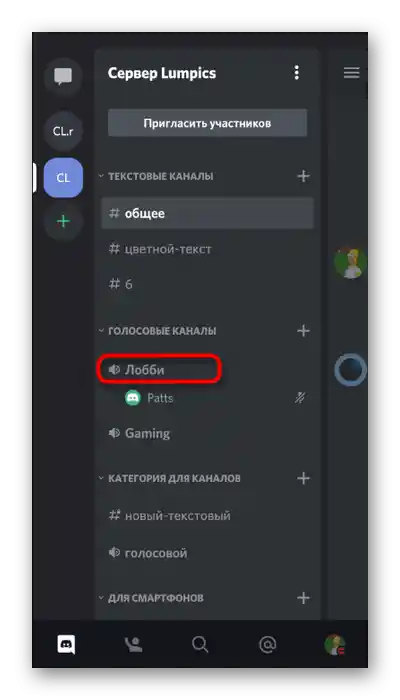
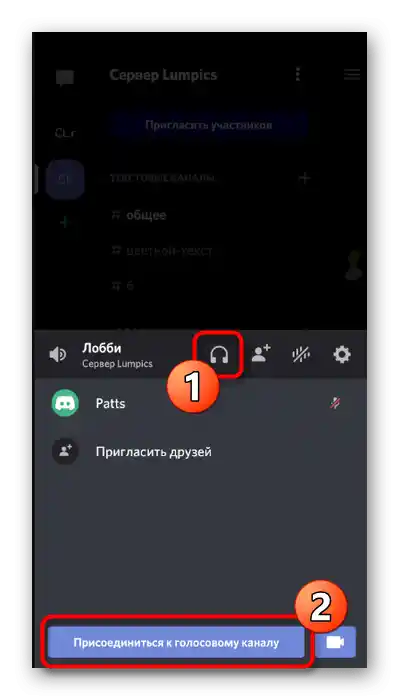
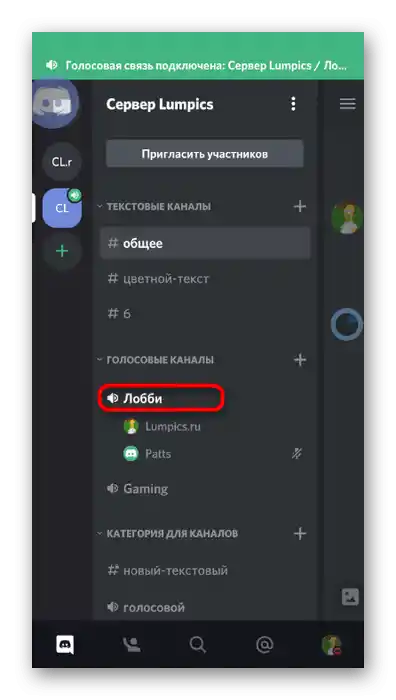
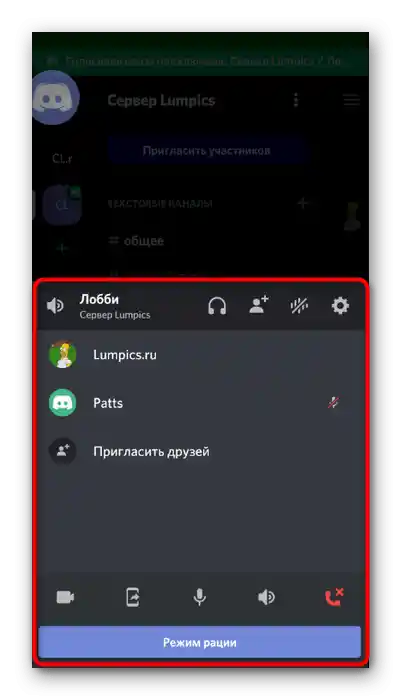
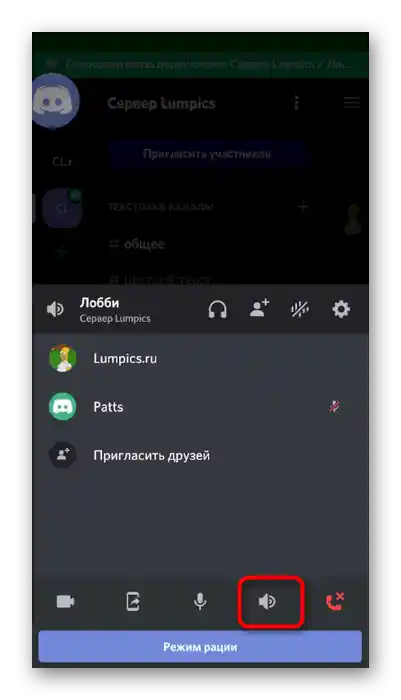
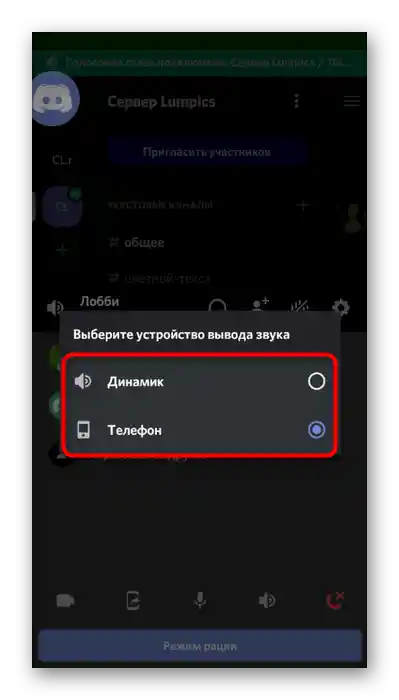
Način 3: Upravljanje glasnoćom korisnika
U mobilnoj aplikaciji, kao i u verziji Discorda za računala, postoji funkcija koja omogućava upravljanje glasnoćom određenog korisnika ili potpuno isključivanje njegovog mikrofona. U slučaju da nema zvuka, potrebno je provjeriti ovu postavku i promijeniti njezinu vrijednost za normalizaciju čujnosti.
- Nakon povezivanja s glasovnim kanalom, dodirnite ime sudionika za prelazak u prozor upravljanja njime.
- Otvorit će se izbornik chata, gdje ponovo napravite točno isto pritisak.
- Sada vidite regulator "Glasnoća" i prekidač "Isključi mikrofon". Koristite ih za normalizaciju prijenosa zvuka od određenog sugovornika.
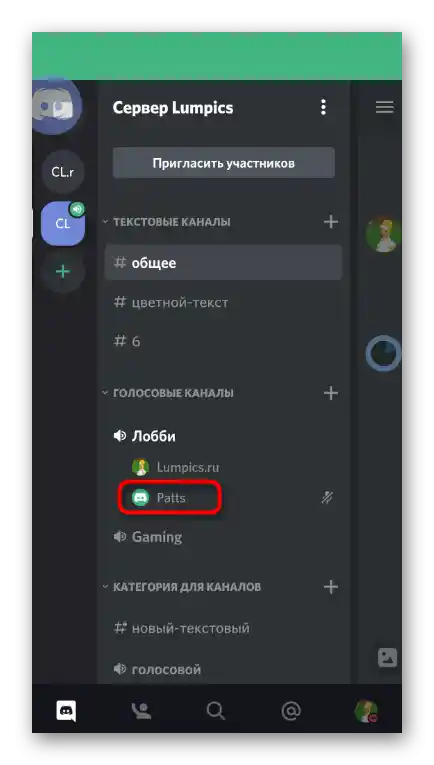
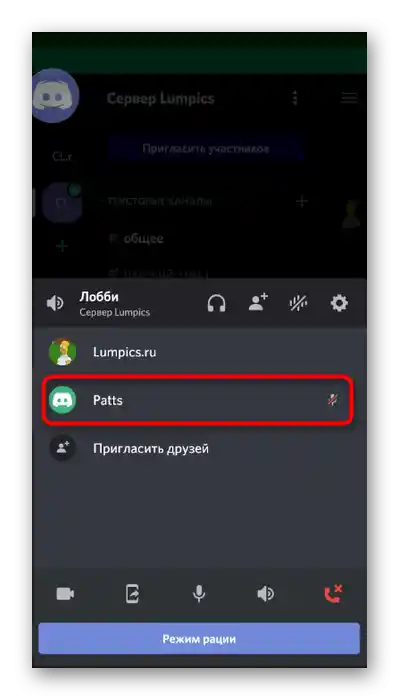
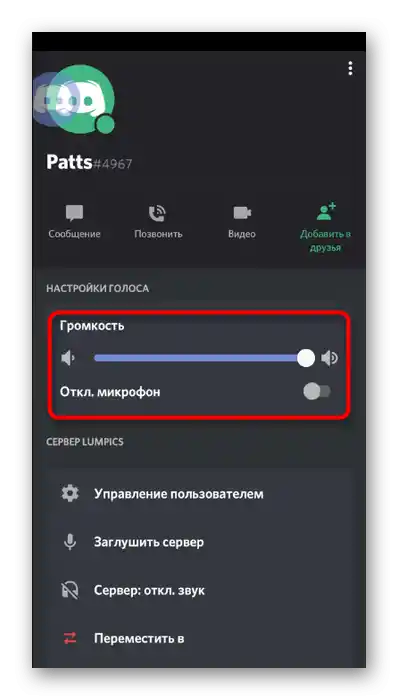
Način 4: Provjera zvuka u sustavu
Ponekad se dogodi situacija kada sam korisnik ne prati postavke zvuka u sustavu i ne čuje sugovornika zbog nedovoljne razine glasnoće. To se rješava vrlo jednostavno — povećanjem glasnoće, o čemu detaljnije čitajte u materijalu na poveznici ispod.
Detaljnije: Kako povećati razinu zvuka na Androidu
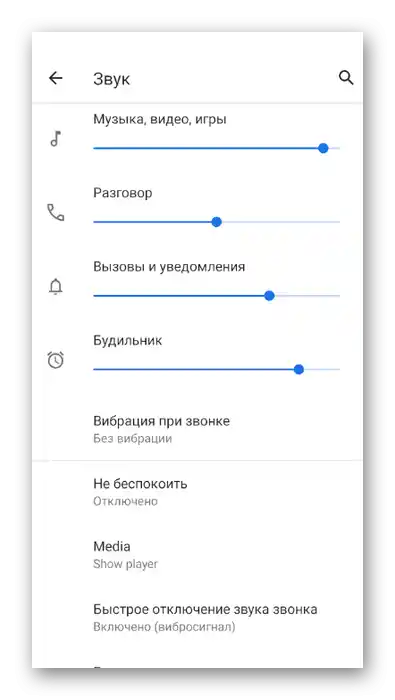
Ako se ispostavi da je u mobilnom operativnom sustavu nestao zvuk, neće se čuti ništa ni u kojim aplikacijama.Ovo će razjasniti druga uputa na našoj web stranici, koja govori o uređajima na Androidu, kao i na iOS-u.
Više informacija: Što učiniti ako zvuk na telefonu nestane
Metoda 5: Promjena regije servera
Završava članak metoda koja je namijenjena isključivo kreatorima ili administratorima servera. Ona se sastoji od promjene regije servera kada su na svim glasovnim kanalima nastali problemi s audio vezom. Obično je to povezano s opterećenjem ili kvarovima mreže na Discordu, stoga prebacivanje na drugu regiju često oslobađa korisnike od sličnih poteškoća.
- Kliknite na naziv servera za otvaranje njegovog izbornika.
- Idite u odjeljak "Postavke".
- Odaberite prvu kategoriju — "Pregled".
- Kliknite na stavku "Regija servera" za prelazak na odabir druge opcije.
- U popisu pronađite najbližu regiju i prebacite se na nju.
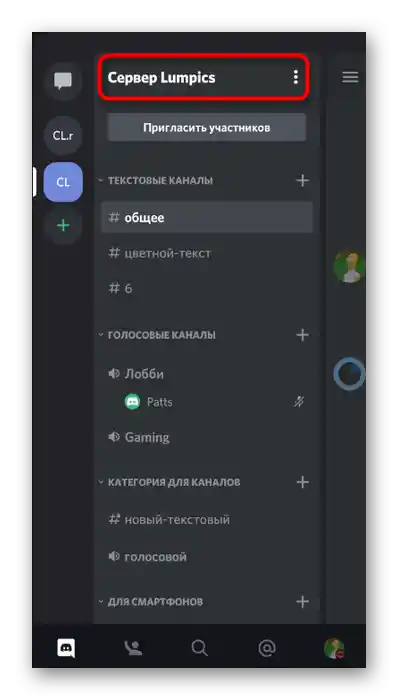
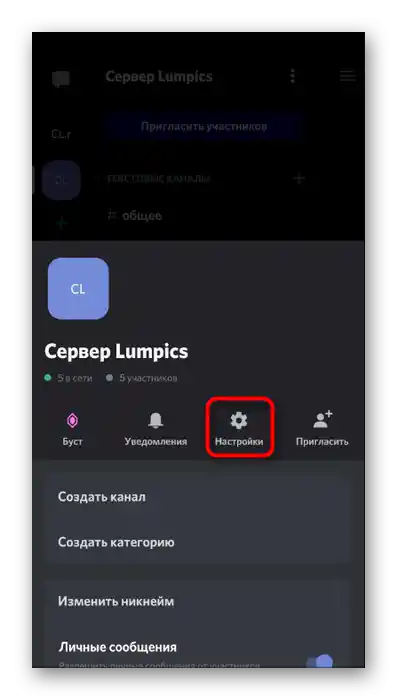
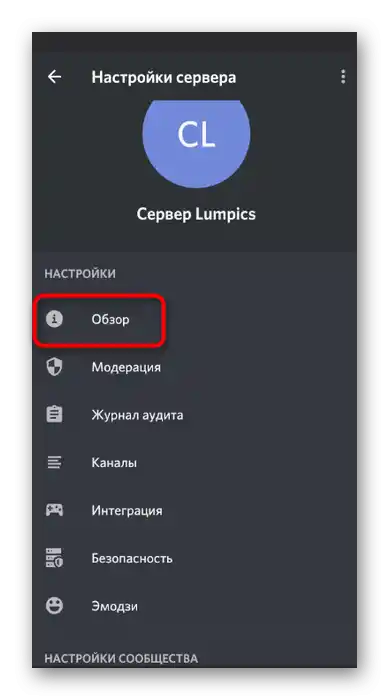
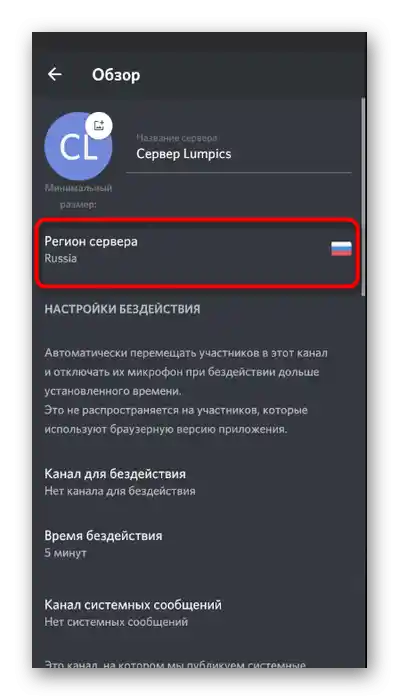
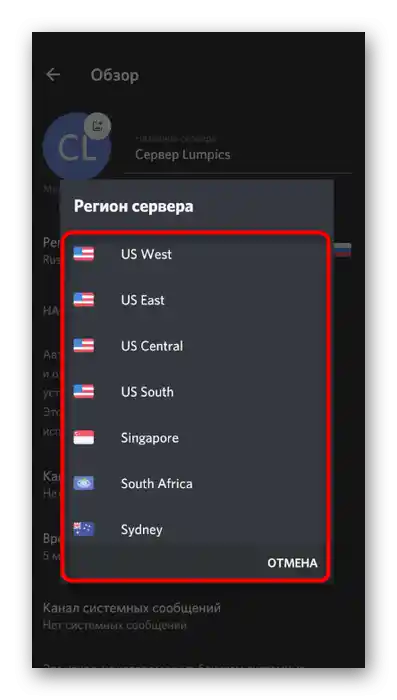
Ako ništa od navedenog nije donijelo željeni rezultat, a problem se javlja samo prilikom komunikacije s određenim sudionikom u messengeru, savjetujte mu da provjeri svoje ulazno uređaj, jer sve ukazuje na moguću kvar ili pogrešne postavke njegovog mikrofona.