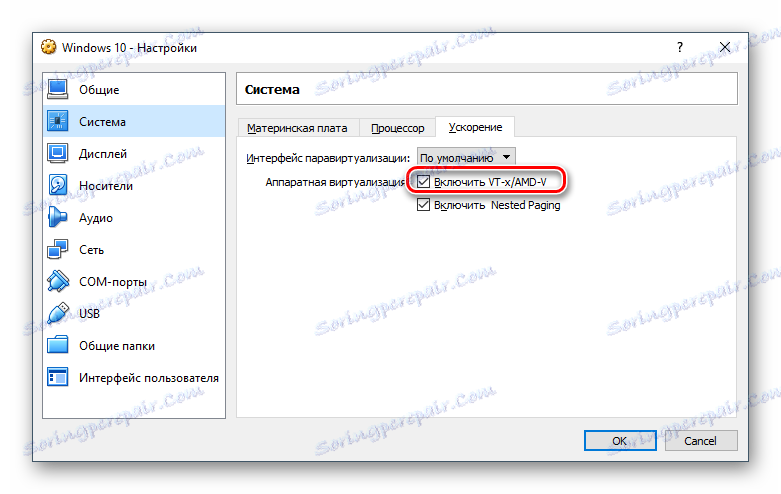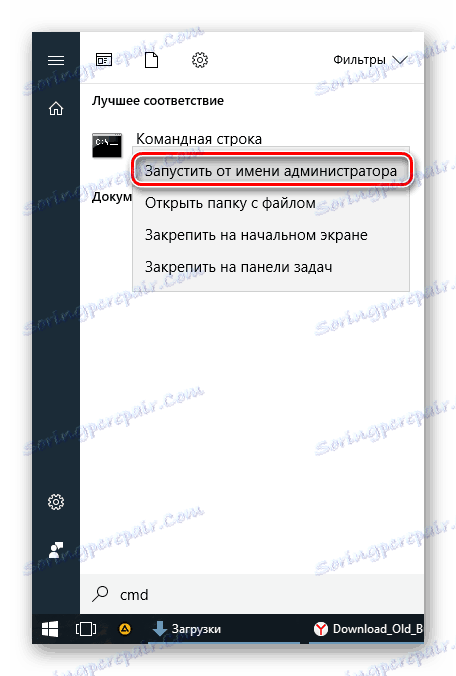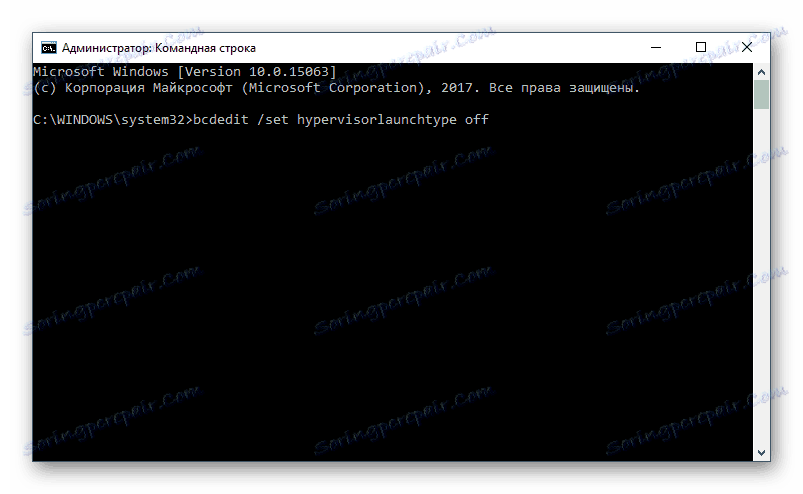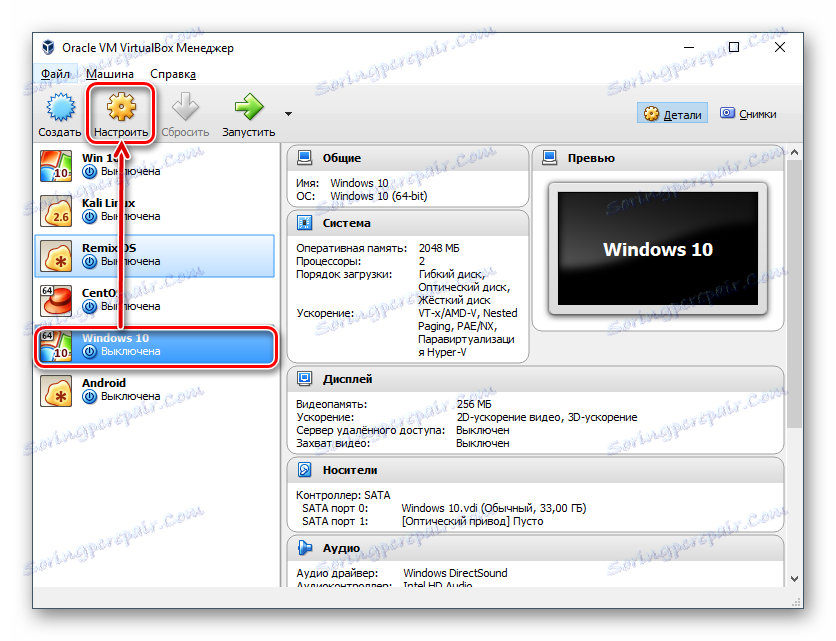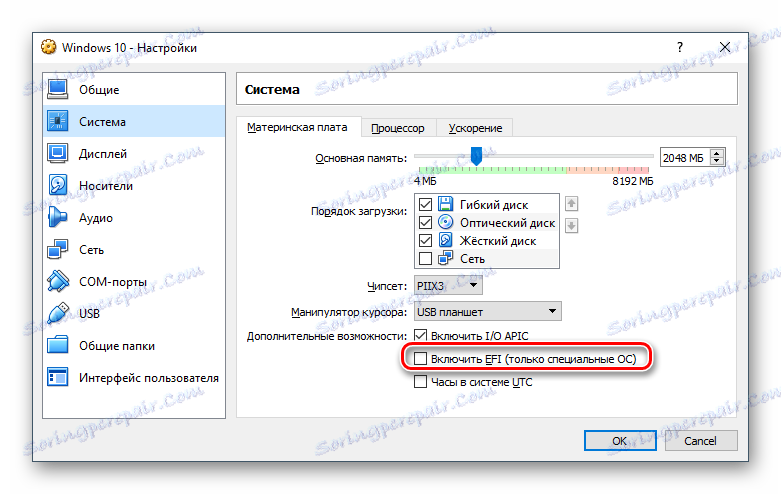VirtualBox ne počinje: uzroci i rješenja
Virtualizacija alat VirtualBox ima stabilan rad, ali može prestati raditi zbog određenih događaja, bilo da se radi o netočnim korisničkim postavkama ili ažuriranju operacijskog sustava na računalu računala.
sadržaj
- VirtualBox nije pokrenuo: osnovni uzroci
- Situacija 1: virtualni stroj ne može se po prvi puta pokrenuti
- Situacija 2: VirtualBox Manager ne započinje
- Situacija 3: VirtualBox ne počinje nakon ažuriranja OS-a
- Situacija 4: Neki virtualni strojevi ne počinju
- Situacija 5: Pogreške s kernel vozačem
- Situacija 6: Umjesto virtualnog stroja, UEFI Interactive Shell
- Pitanja i odgovori
VirtualBox nije pokrenuo: osnovni uzroci
Različiti čimbenici mogu utjecati na rad VirtualBox programa. Može prestati raditi, čak i ako je lako pokrenuta nedavno ili u vrijeme nakon instalacije.
Najčešće su korisnici suočeni s činjenicom da ne mogu pokrenuti virtualni stroj, dok VirtualBox Manager sama radi u uobičajenom načinu rada. No, u nekim slučajevima sam prozor ne započinje, što vam omogućuje stvaranje i upravljanje virtualnim strojevima.
Razmotrimo kako ukloniti te pogreške.
Situacija 1: virtualni stroj ne može se po prvi puta pokrenuti
Problem: Kada je instalacija samog programa VirtualProx i stvaranje virtualnog stroja bila uspješna, dolazi instalacija operativnog sustava. Obično se dogodi da prilikom pokušaja izvođenja stvorenog stroja po prvi put dobijete ovu pogrešku:
"Ubrzanje hardvera (VT-x / AMD-V) nije dostupno na vašem sustavu."
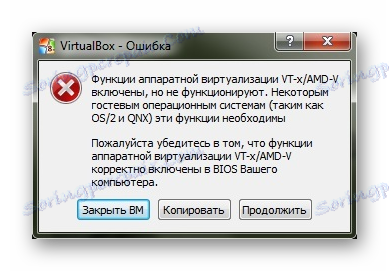
Istodobno, drugi operacijski sustavi u VirtualBoxu mogu raditi i raditi bez problema, a ta se pogreška ne može dogoditi prije prvog dana korištenja VirtualBox.
Rješenje: morate omogućiti značajku podrške za virtualizaciju u BIOS-u.
- Ponovo pokrenite računalo, a kada započnete, pritisnite tipku BIOS.
- Put za dodjeljivanje BIOS-a: Napredne značajke BIOS-a - tehnologija virtualizacije (u nekim verzijama ime se skraćuje na virtualizaciju );
- Put za AMI BIOS: Napredno - Intel (R) VT za usmjerenu I / O (ili samo virtualizaciju );
- Put za ASUS UEFI: Advanced - Intel virtualizacijsku tehnologiju .
Za nestandardne BIOS, put može biti različit:
- Konfiguracija sustava - tehnologija virtualizacije ;
- Konfiguracija - Intel Virtual Technology ;
- Napredno - Virtualizacija ;
- Napredno - konfiguracija procesora - Secure Virtual Machine Mode .
Ako niste pronašli postavke za gore navedene putove, prođite kroz odjeljke BIOS i pronađite parametar koji je odgovoran za virtualizaciju. Njegovo ime treba sadržavati jednu od sljedećih riječi: virtualno , VT , virtualizacija .
- Da biste omogućili virtualizaciju, postavite postavku na Enabled (Omogućeno) .
- Nemojte zaboraviti spremiti odabranu postavku.
- Nakon pokretanja računala idite na postavke virtualnog računala.
- Idite na karticu "Sustav" - "Ubrzanje" i označite okvir pokraj opcije "Omogući VT-x / AMD-V" .
![Omogućavanje virtualizacije Windows 10 virtualnog stroja u VirtualBoxu]()
- Omogućite virtualni stroj i pokrenite instalaciju OS gosta.
Situacija 2: VirtualBox Manager ne započinje
Problem: upravitelj VirtualBox ne odgovara na pokušaj pokretanja i ne pokazuje nikakve pogreške. Ako pogledate "Preglednik događaja" , možete vidjeti unos koji označava početnu pogrešku.
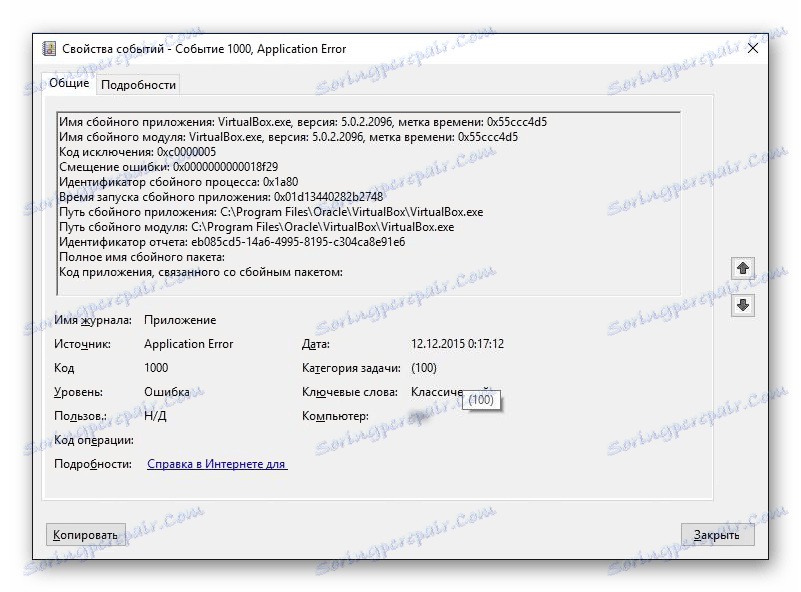
Rješenje: vraćanje, ažuriranje ili ponovna instalacija VirtualBoxa.
Ako je vaša verzija VirtualBoxa zastarjela ili instalirana / ažurirana s pogreškama, dovoljno je ponovno instalirati. Virtualni strojevi s instaliranim gostskim OS-ovima neće nestati nigdje.
Najjednostavniji način je vraćanje ili brisanje VirtualBoxa putem instalacijske datoteke. Pokrenite je i odaberite:
- Popravak - popravlja pogreške i probleme, zbog čega VirtualBox ne radi;
- Ukloni - izbrišite VirtualBox Manager kada popravak ne radi.
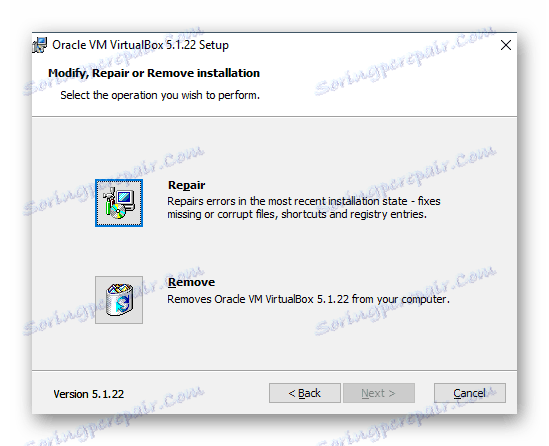
U nekim slučajevima, određene verzije VirtualBoxa odbijaju ispravno raditi s pojedinim konfiguracijama računala. Postoje dva načina:
- Pričekajte novu verziju programa. Provjerite službenu web stranicu www.virtualbox.org i ostati podešen.
- Vratite se na staru verziju. Da biste to učinili, najprije uklonite trenutačnu verziju. To se može učiniti na gore opisan način ili putem programa "Dodaj / ukloni programe" u sustavu Windows.
Nemojte zaboraviti napraviti sigurnosne kopije važnih mapa.
Pokrenite instalacijsku datoteku ili preuzmite staru verziju s službene stranice putem ove veze s arhivskim izdanjima.
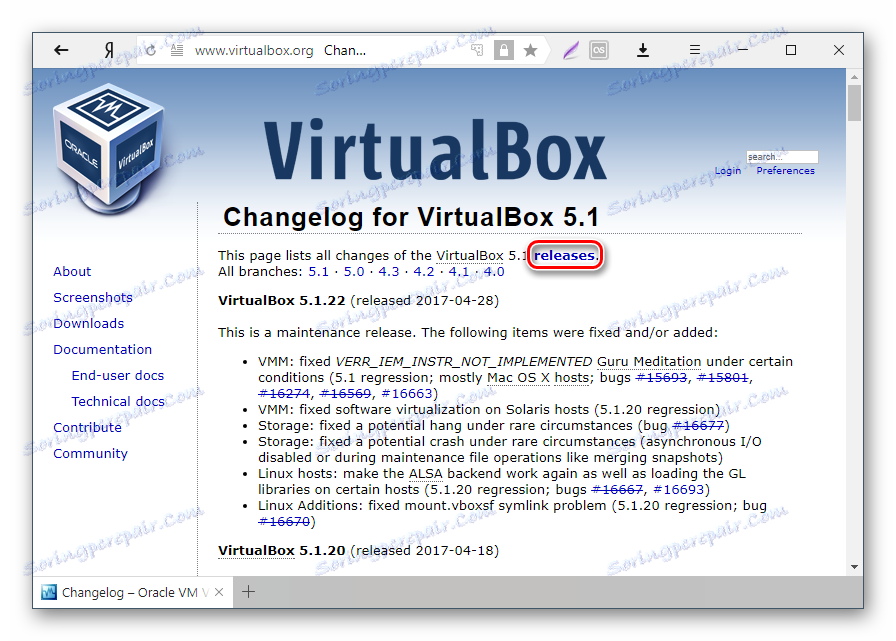
Situacija 3: VirtualBox ne počinje nakon ažuriranja OS-a
Problem: Kao posljedica najnovije verzije operacijskog sustava VB, Upravitelj se ne otvara ili se virtualni stroj ne pokreće.
Rješenje: Čekanje novih ažuriranja.
Operativni sustav se može ažurirati i postati nespojiv s trenutnom verzijom VirtualBoxa. Obično u takvim slučajevima, programeri brzo objavljuju ažuriranja za VirtualBox, eliminirajući takav problem.
Situacija 4: Neki virtualni strojevi ne počinju
Problem: kada pokušate pokrenuti određene virtualne strojeve pojavljuje se pogreška ili BSOD.
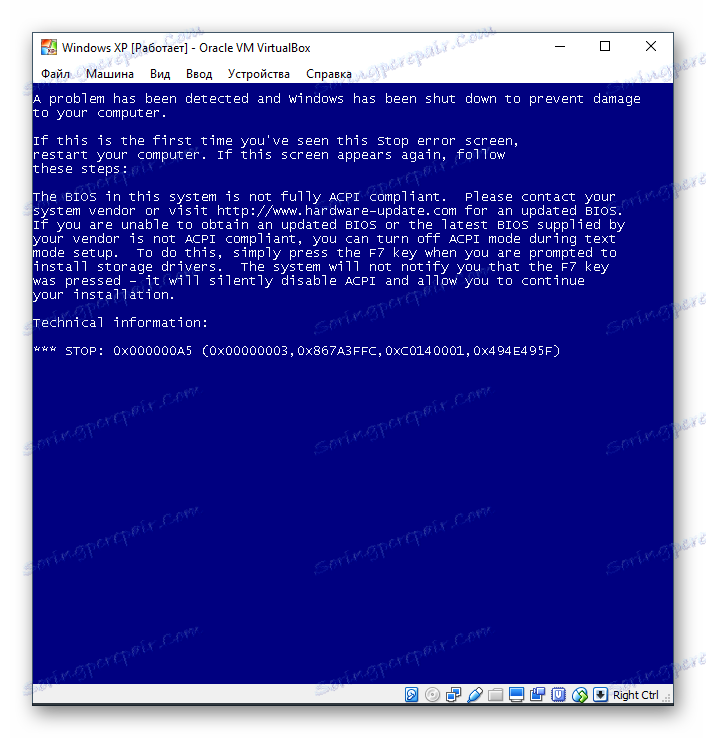
Rješenje: Onemogućite Hyper-V.
Uključeni hipervisor sprječava pokretanje virtualnog stroja.
- Otvorite "Command line" kao administrator.
![Pokrenite cmd kao administrator]()
- Zapišite naredbu:
bcdedit /set hypervisorlaunchtype off![Onemogućavanje Hyper-V]()
i pritisnite Enter .
- Ponovo pokrenite računalo.
Situacija 5: Pogreške s kernel vozačem
Problem: Kada pokušam pokrenuti virtualni stroj, dobivam pogrešku:
"Nije moguće pristupiti upravljačkom programu kernela!" Provjerite je li modul kernela uspješno učitan. "
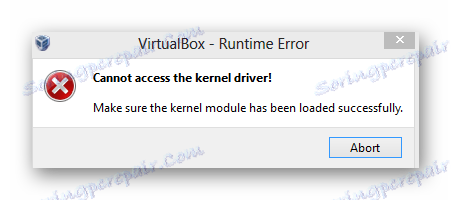
Rješenje: ponovna instalacija ili ažuriranje VirtualBox.
Možete ponovo instalirati trenutnu verziju ili nadograditi VirtualBox na novi sklop na način opisan u "Situacija 2" .
Problem: Umjesto pokretanja stroja s gostom OS-a (tipično za Linux), dolazi do pogreške:
"Upravljački kernel nije instaliran".
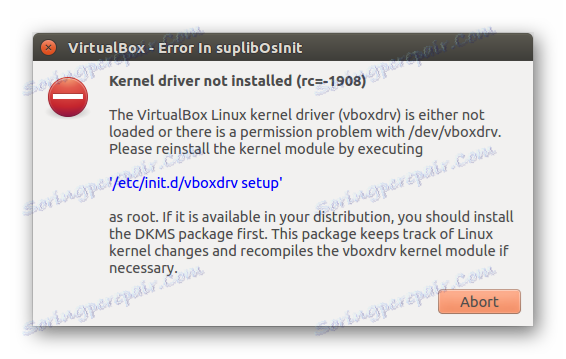
Rješenje: Onemogućivanje sigurnog pokretanja sustava.
Korisnici sa UEFI imaju funkciju Secure Boot umjesto uobičajene nagrade ili AMI BIOS-a. Zabranjuje pokretanje neovlaštenih operativnih sustava i softvera.
- Ponovo pokrenite računalo.
- Tijekom pokretanja pritisnite tipku za ulazak u BIOS.
- Načini za ASUS:
Boot - Secure Boot - OS Type - Drugi OS .
Boot - Secure Boot - Onemogućeno .
Sigurnost - Sigurno pokretanje sustava - onemogućeno . - Put za HP: konfiguracija sustava - mogućnosti pokretanja sustava - Secure Boot - Dsabled .
- Putevi za Acer: Provjera autentičnosti - Sigurno pokretanje sustava - Onemogućeno .
Napredno - konfiguracija sustava - Sigurno pokretanje sustava - onemogućeno .
Ako imate Acer laptop, tada ne možete isključiti ovu postavku.
Najprije idite na karticu Sigurnost pomoću Set Supervisor Password , postavite lozinku i pokušajte onemogućiti Secure Boot .
U nekim slučajevima, možda ćete se morati prebaciti s UEFI na CSM ili Legacy Mode .
- Put za Dell: Boot - UEFI Boot - onemogućen .
- Put za Gigabajt: BIOS značajke - Sigurno pokretanje sustava - onemogućeno .
- Način za Lenovo i Toshibu: Sigurnost - Sigurno pokretanje - Onemogućeno .
- Načini za ASUS:
Situacija 6: Umjesto virtualnog stroja, UEFI Interactive Shell
Problem: Gost OS ne započinje, a umjesto toga se pojavljuje interaktivna konzola. 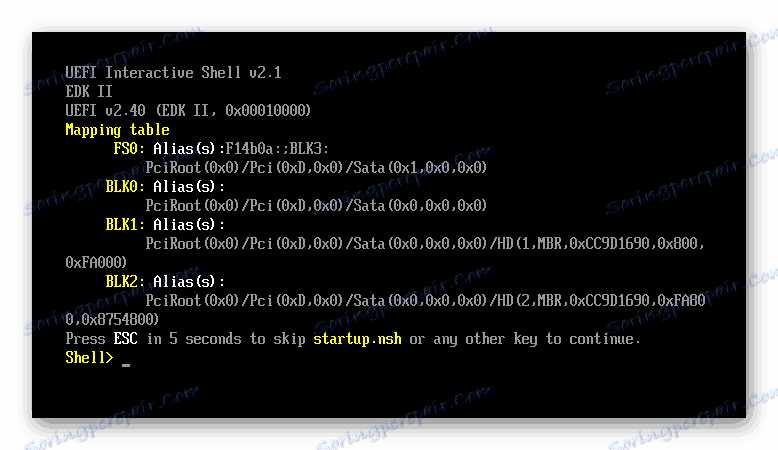
Rješenje: promijenite postavke virtualnog računala.
- Pokrenite VB Manager i otvorite postavke virtualnog stroja.
![Postavke virtualnog stroja u VirtualBoxu]()
- Kliknite karticu "Sustav" i potvrdite okvir uz opciju "Omogući EFI (samo za posebne operacijske sustave)" .
![Omogućivanje EFI-ja u postavkama VirtualBox]()
Ako vam nijedna rješenja ne pomognu, ostavite komentare s informacijama o tom problemu i pokušat ćemo vam pomoći.