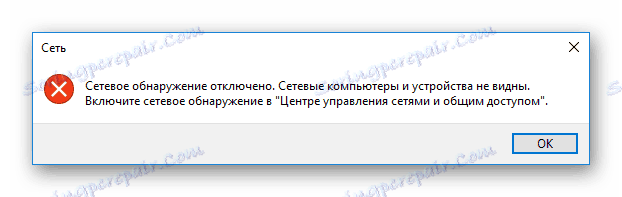Konfiguriranje javnih mapa u VirtualBoxu
Za udobnije upravljanje virtualnim OS koji se izvodi VirtualBox , moguće je izraditi zajedničke mape. Jednako su dostupni od domaćina i gosta sustava te su dizajnirani za jednostavnu razmjenu podataka između njih.
sadržaj
Dijeljene mape u VirtualBoxu
Kroz dijeljene mape korisnik može pregledavati i koristiti lokalno pohranjene datoteke, ne samo na računalu domaćina, već i na gostujućem operativnom sustavu. Ova značajka pojednostavljuje interakciju operativnih sustava i uklanja potrebu za povezivanjem USB bljesak Pogoni, prijenos dokumenata u usluge pohrane oblaka i druge načine pohrane podataka.
Korak 1: Stvorite zajedničku mapu na računalu domaćina
Dijeljene mape, s kojima oba računala mogu raditi u budućnosti, moraju se nalaziti u glavnom OS-u. Oni su stvoreni na isti način kao i redovite mape na vašem Windows ili Linux računalu. Osim toga, možete odabrati bilo koju postojeću mapu kao javnu mapu.
Korak 2: Konfigurirajte VirtualBox
Kreirane ili odabrane mape moraju biti dostupne oba operacijskog sustava putem konfiguracije VirtualBox.
- Otvorite VB Manager, odaberite virtualni stroj i kliknite "Konfiguriraj" .
- Idite na odjeljak "Dijeljene mape" i kliknite ikonu plus s desne strane.
- Otvara se prozor u kojem se od vas zatraži da odredite put do mape. Kliknite strelicu i na padajućem izborniku odaberite "Ostalo" . Navedite mjesto putem standardnog vodiča sustava.
- Polje "Naziv mape" obično se popunjava automatski, zamjenjujući izvorni naziv mape, ali je možete promijeniti u drugu mapu ako to želite.
- Aktivirajte opciju "Automatsko povezivanje" .
- Ako želite spriječiti promjene mape za OS gosta, označite atribut "Samo za čitanje" .
- Kada je postavka dovršena, odabrana mapa će se pojaviti u tablici. Možete dodati nekoliko takvih mapa i sve će biti prikazane ovdje.
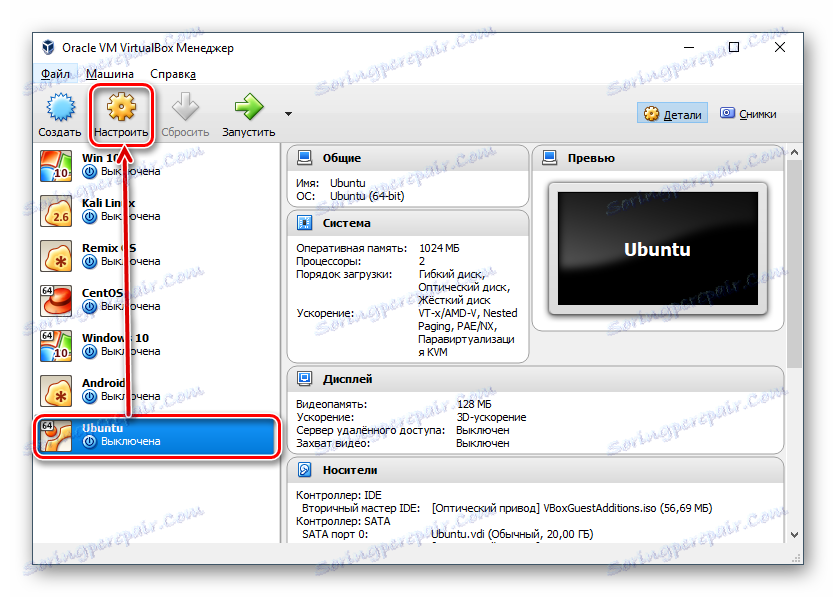

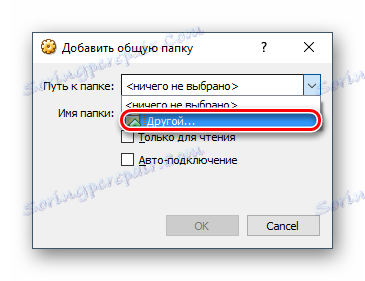

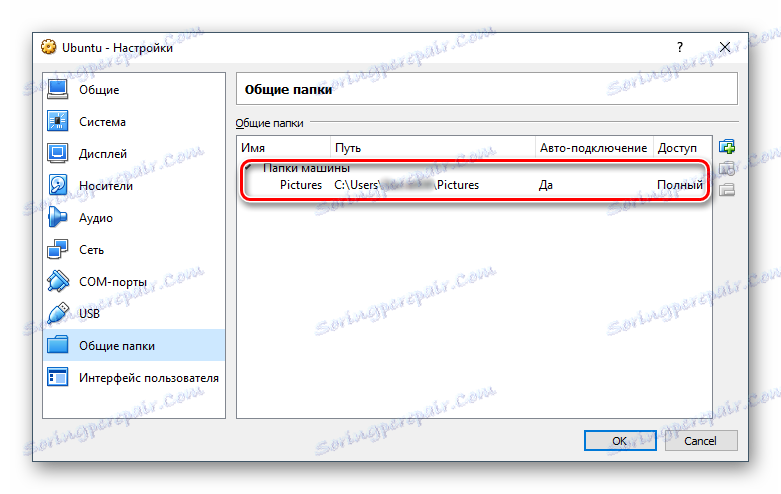
Kada ovaj korak završi, morat ćete upotrijebiti dodatni softver dizajniran za fino podešavanje VirtualBox.
3. korak: Instalirajte dodatke za goste
Dodatne dodatke za VirtualBox vlasnički su skup naprednih značajki za fleksibilniji rad virtualnim operativnim sustavima.
Prije instalacije, ne zaboravite ažurirati VirtualBox na najnoviju verziju kako biste izbjegli probleme s kompatibilnošću s programom i dodatkom.
Idi na putem ove veze na stranicu za preuzimanje službenog web mjesta VirtualCox.
Kliknite vezu "Sve podržane platforme" i preuzmite datoteku.
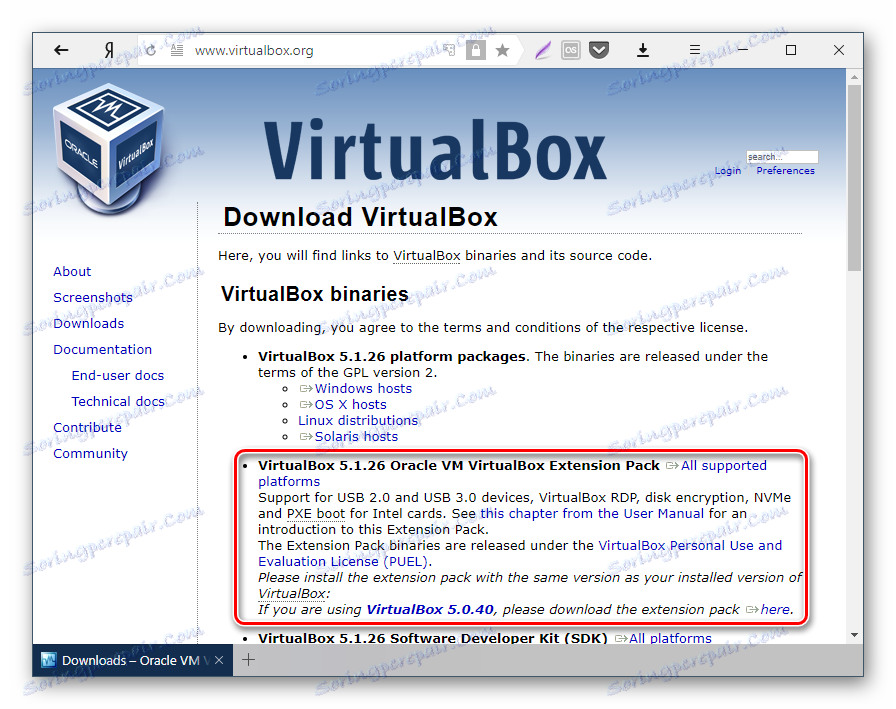
Na sustavu Windows i Linux instaliran je na različite načine, pa ćemo pogledati obje mogućnosti dalje.
- Instaliranje VM VirtualBox ekstenzije paketa na Windows
- Na traci izbornika VirtualBox odaberite Uređaji > "Priloži sliku OS-a gostujućeg ..." .
- U programu Explorer vidjet ćete emulirani disk s ugrađenim dodatkom za gost.
- Dvaput pritisnite disk s lijevom tipkom miša da biste pokrenuli instalacijski program.
- Odaberite mapu u virtualnom OS-u gdje će dodati dodatke. Preporuča se da ne mijenjate stazu.
- Prikazane su komponente za instalaciju. Kliknite Instaliraj .
- Instalacija će započeti.
- Na pitanje: "Instalirajte softver za ovaj uređaj?" Odaberite "Install" .
- Po dovršetku, od vas će se zatražiti da se ponovno pokrenete. Slažem se s klikom na "Završi" .
- Nakon ponovnog pokretanja, idite na Explorer, a u odjeljku "Mreža" možete pronaći tu istu mapu.
- U nekim slučajevima otkrivanje mreže može se onemogućiti, a kada kliknete na "Network" , dobit ćete sljedeću poruku o pogrešci:
![Isključeno mrežno okruženje sustava Windows u sustavu VirtualBox]()
Kliknite U redu .
- Otvorit će se mapa, obavještavajući vas da mrežne postavke nisu dostupne. Kliknite ovu obavijest i odaberite "Omogući otkrivanje mreže i dijeljenje datoteka" na izborniku.
- U prozoru s pitanjem omogućavanja otkrića mreže, odaberite prvu opciju: "Ne, napravite mrežu na koju je ovo računalo spojeno privatno" .
- Sada, klikom na "Network" u lijevom dijelu prozora opet, vidjet ćete dijeljenu mapu pod nazivom "VBOXSVR" .
- Unutar njega se prikazuju pohranjene datoteke mape koju ste podijelili.
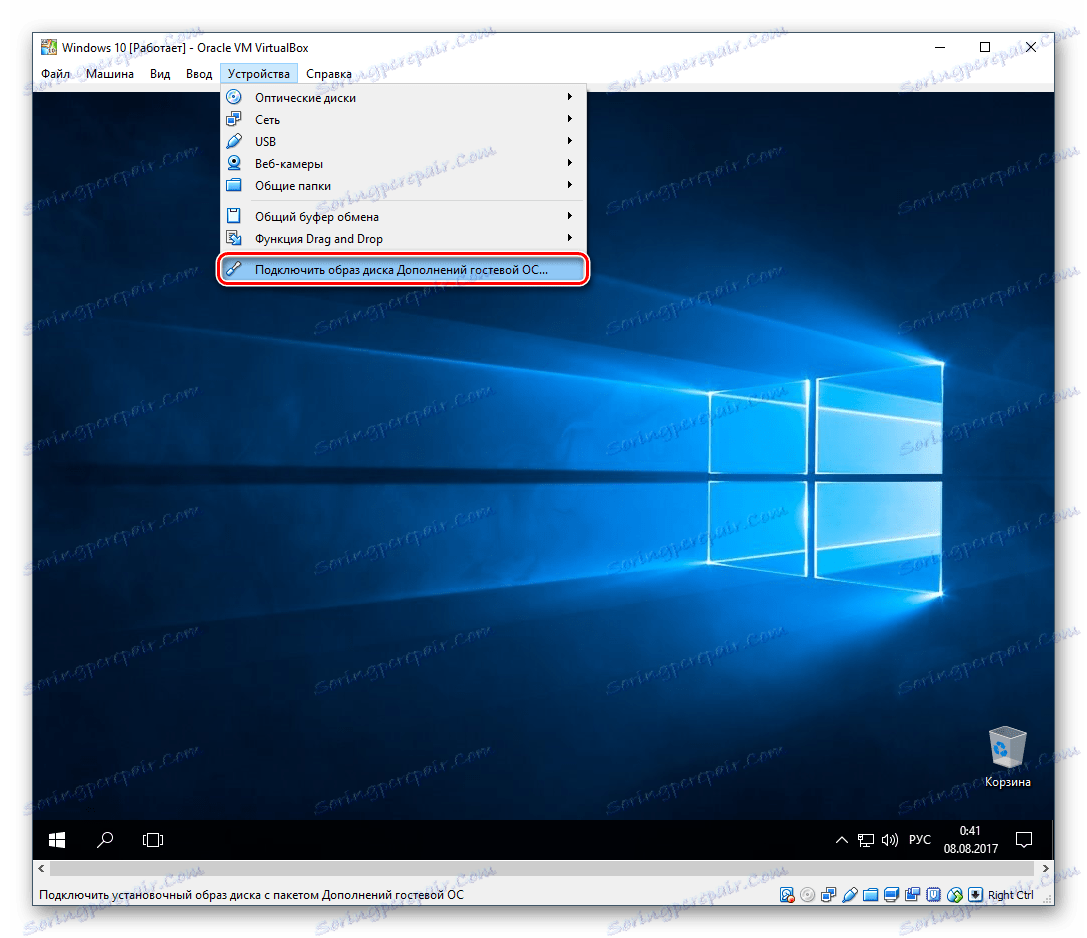
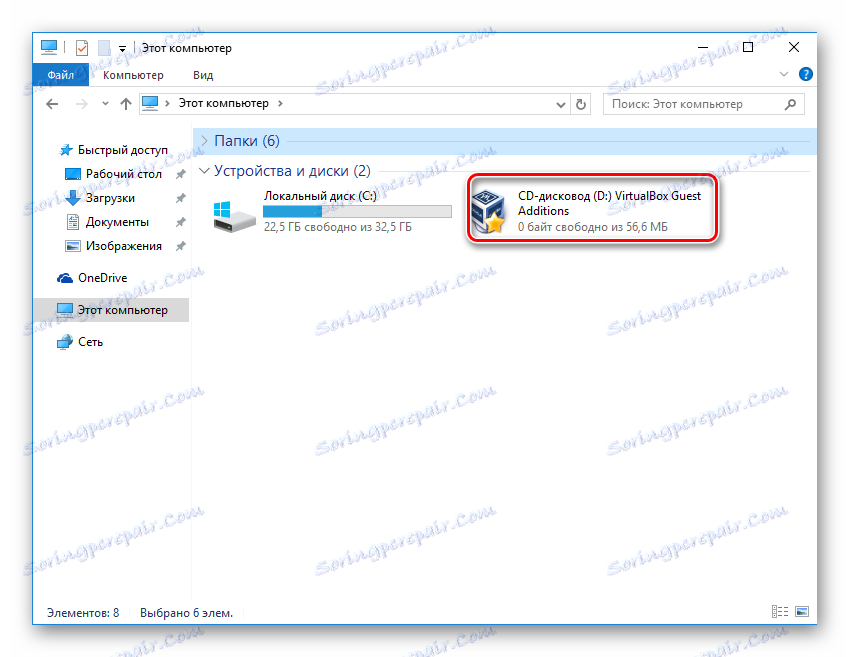
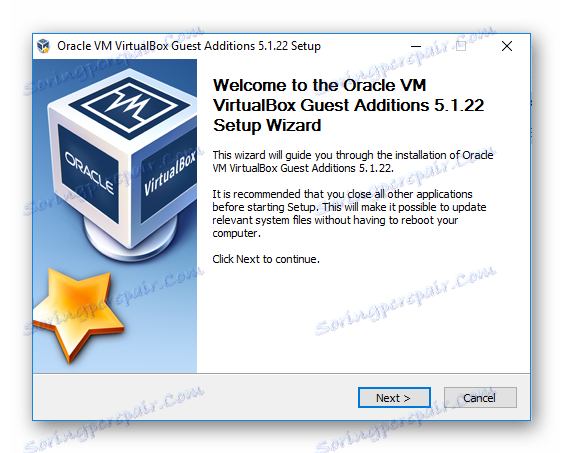
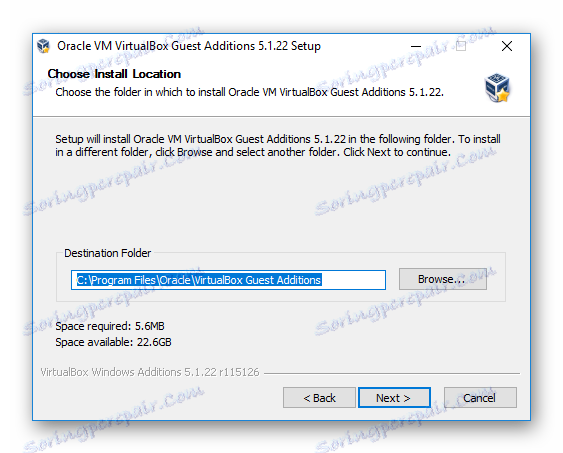
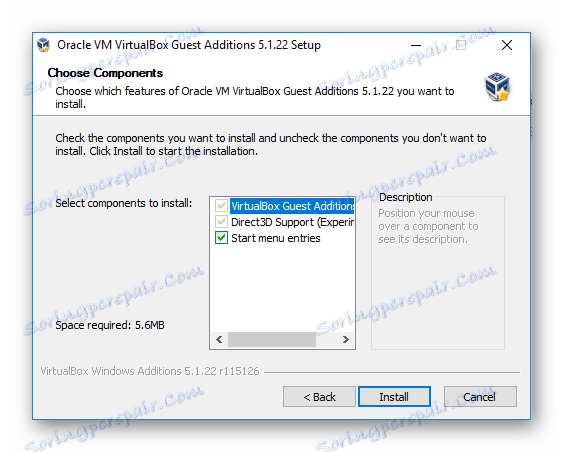
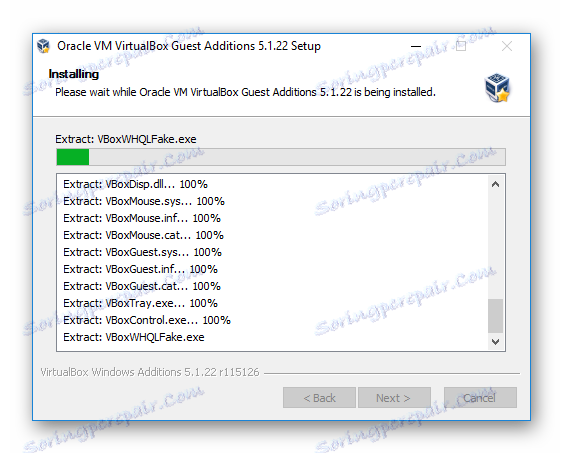
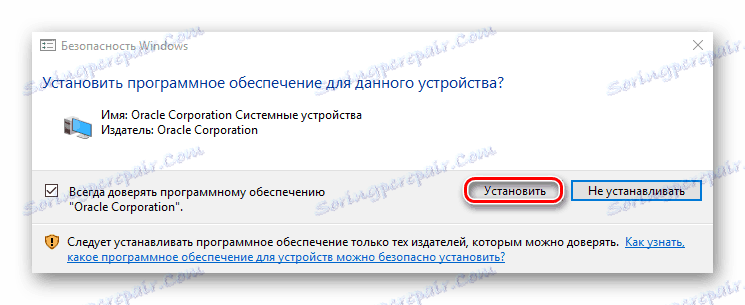
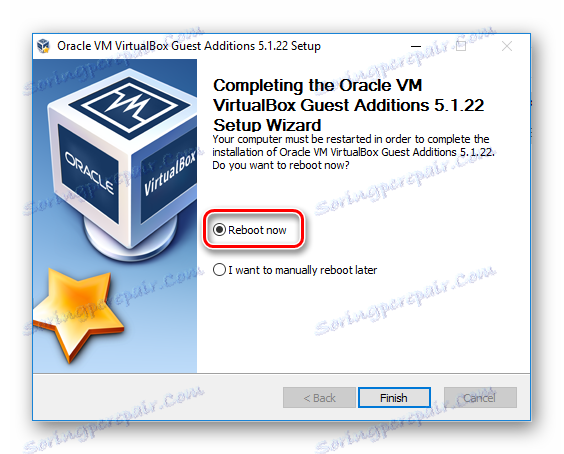
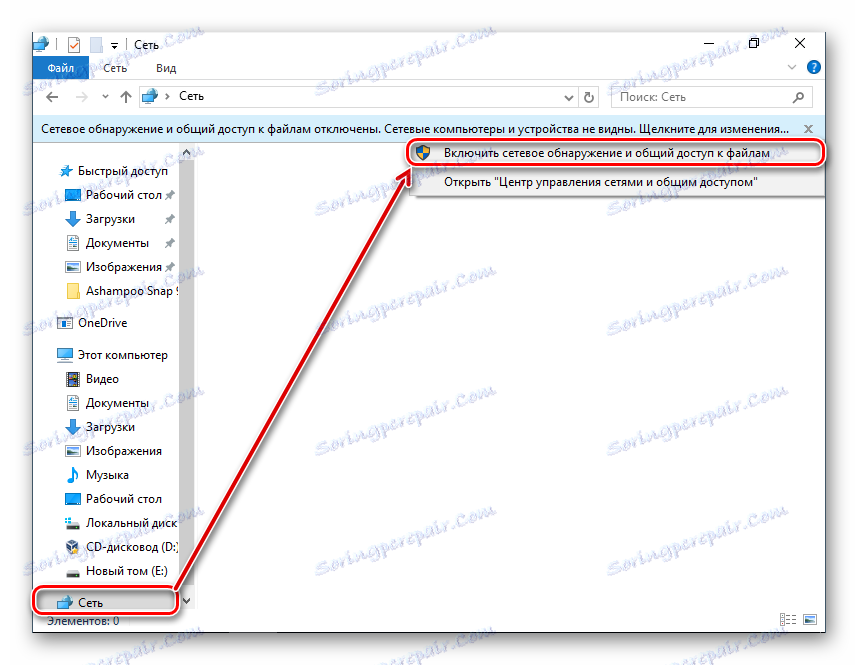
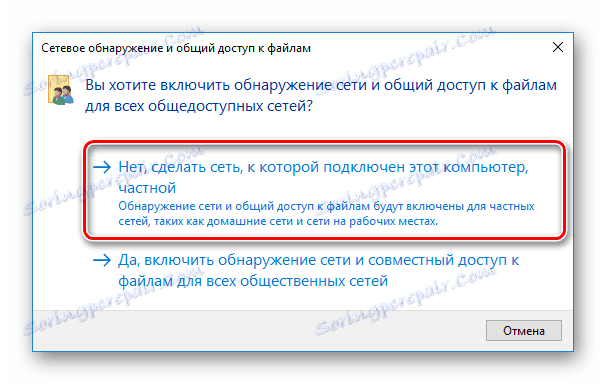
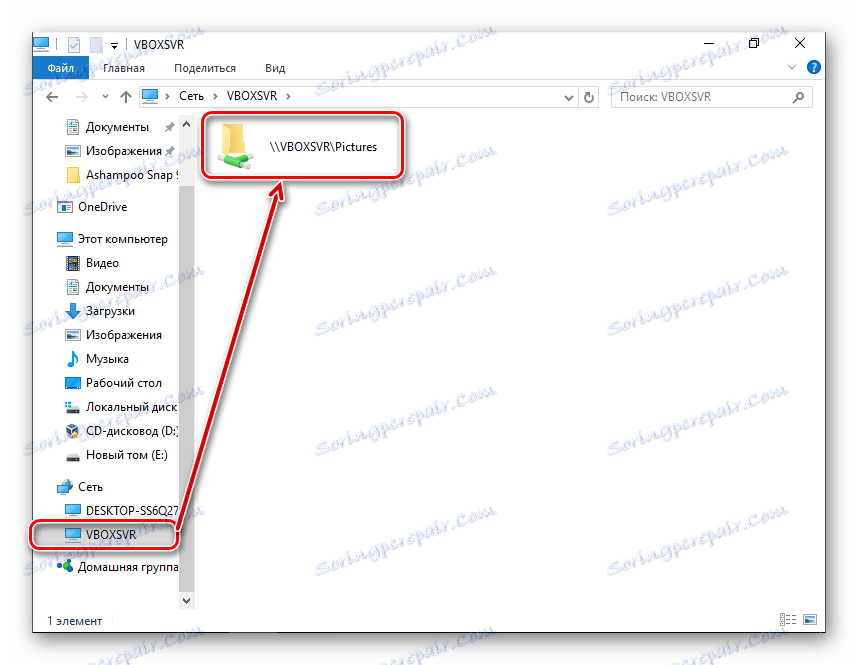
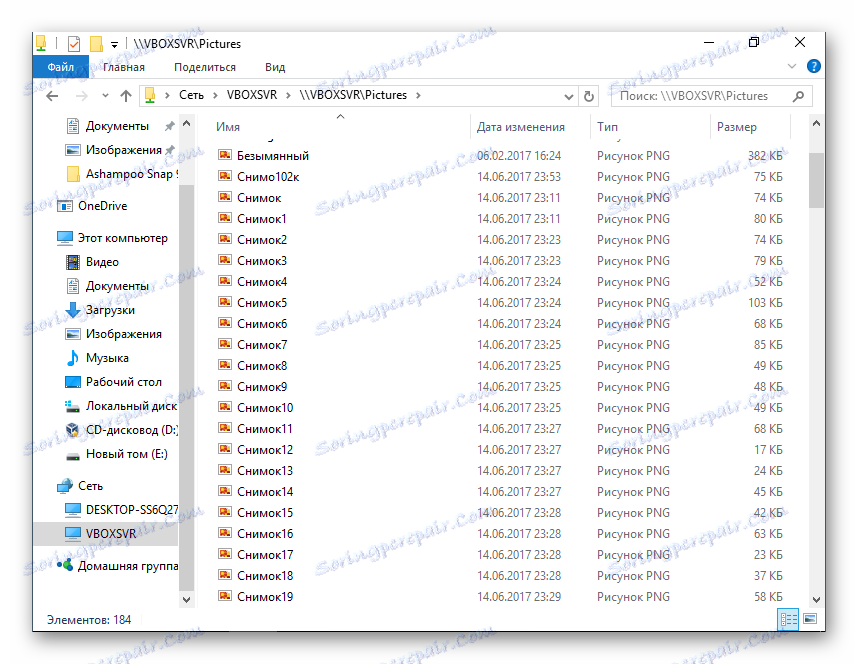
- Instaliranje VM VirtualBox ekstenzije paketa na Linux
Instalacija dodataka OS-u na Linuxu bit će prikazana na primjeru najčešćih distribucija - Ubuntu.
- Pokrenite virtualni sustav i na traci izbornika VirtualBox odaberite Uređaji > "Priloži sliku OS-a gostujućeg ..." .
- Pojavit će se dijaloški okvir koji traži da pokrenete izvršnu datoteku na disku. Kliknite gumb "Pokreni" .
- Postupak instalacije bit će prikazan u "Terminalu" , koji se zatim može zatvoriti.
- Dijeljena mapa možda neće biti dostupna s sljedećom pogreškom:
"Sadržaj ove mape nije mogao biti prikazan. Nema dovoljno prava za prikaz sadržaja objekta sf_FolderName .
Stoga je preporučeno unaprijed otvoriti novi prozor "Terminal" i registrirati sljedeću naredbu:
sudo adduser имя_учетной_записи vboxsfUnesite lozinku za sudo i pričekajte da se korisnik doda u grupu vboxsf.
- Ponovno pokrenite virtualni stroj.
- Nakon što pokrenete sustav, idite u preglednik i u mapi s lijeve strane pronađite mapu koju ste podijelili. U ovom slučaju, standardna mapa sustava "Slike" postala je uobičajena. Sada se može koristiti preko host i gost operativnih sustava.
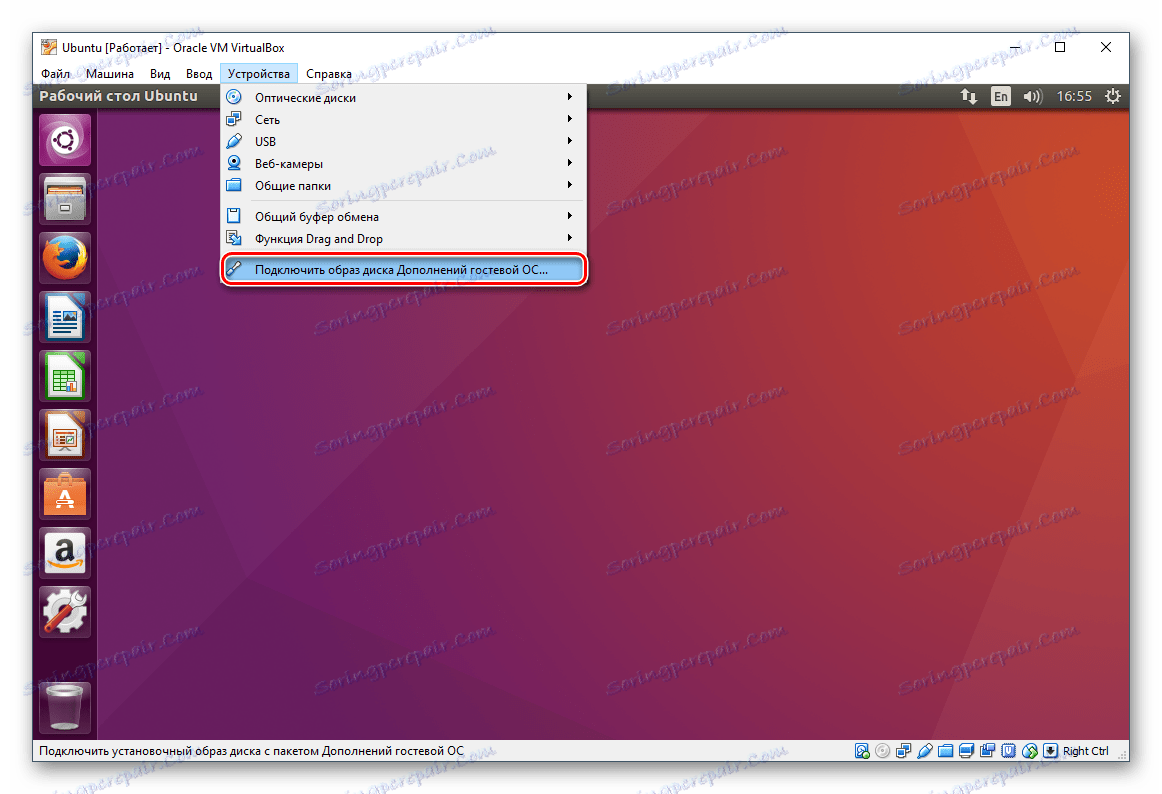
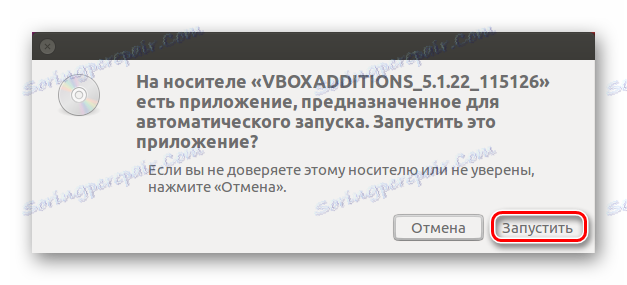
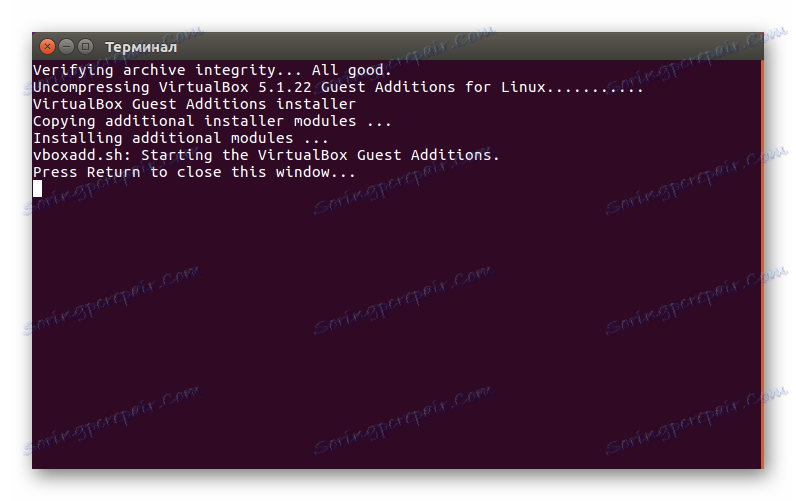
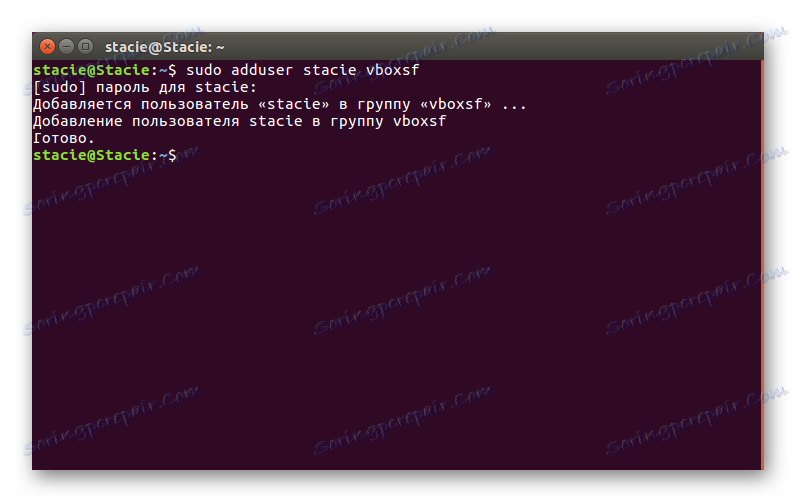

U drugim Linux distribucijama posljednji korak može biti nešto drugačiji, ali u većini slučajeva načelo povezivanja zajedničke mape ostaje isto.
Na tako jednostavan način možete povezati bilo koji broj javnih mapa u VirtualBoxu.