3D modeliranje u AutoCAD-u
Uz najširi alat za izradu 2D crteža, AutoCAD ima funkcije 3D modeliranja. Ove su funkcije vrlo zahtjevne u području industrijskog dizajna i inženjerstva, gdje je vrlo važno dobiti isometrijske crteže temeljene na standardima na temelju trodimenzionalnog modela.
U ovom članku ćemo se upoznati s osnovnim konceptima kako se 3D modeliranje izvodi u AutoCAD-u.
sadržaj
3D modeliranje u AutoCAD-u
Da biste optimizirali sučelje za potrebe 3D modeliranja, odaberite alat "3D osnove" na alatnoj traci za brzi pristup koji se nalazi u gornjem lijevom kutu zaslona. Iskusni korisnici mogu koristiti način "3D modeliranja" koji sadrži više funkcija.
Dok se nalazite u načinu rada "Osnove 3D", pregledat ćemo alate kartice "Početna". Oni pružaju standardni skup funkcija za 3D modeliranje.
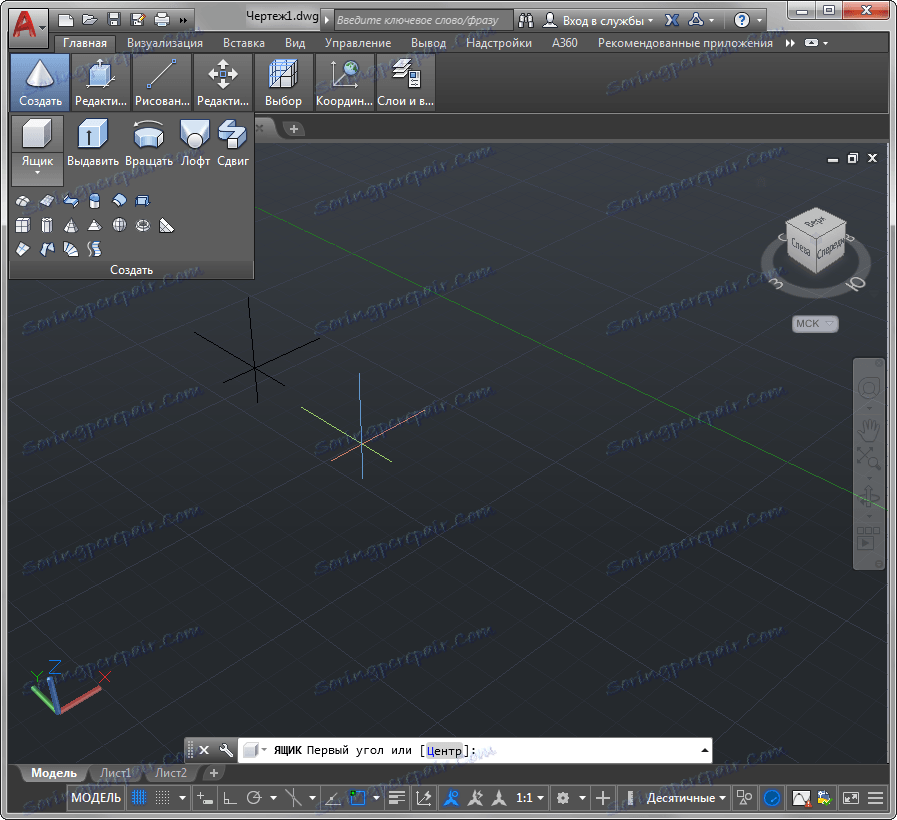
Ploča za izradu geometrijskih tijela
Prijeđite na aksonometrijski prikaz klikom na sliku kuće u gornjem lijevom dijelu kocke za prikaz.
Pročitajte više u članku: Kako koristiti aksonometrija u AutoCAD-u
Prvi gumb s padajućim popisom omogućuje stvaranje geometrijskih tijela: kocku, konus, kuglu, cilindar, torus i druge. Da biste stvorili objekt, odaberite njegovu vrstu s popisa, unesite njegove parametre u naredbeni redak ili ga grafički gradite.

Sljedeći gumb je operacija "Extrude". Često se koristi za povlačenje dvodimenzionalne linije u vertikalnoj ili horizontalnoj ravnini, dajući mu glasnoću. Odaberite ovaj alat, odaberite liniju i podesite duljinu ekstruzije.

Naredba "Rotate" stvara geometrijsko tijelo rotiranjem ravnog segmenta oko odabrane osi. Aktivirajte ovu naredbu, kliknite na crta, nacrtajte ili odaberite okretanje i unesite broj stupnjeva na koje će se rotacija izvršiti na naredbenom retku (za potpuno čvrstu figuru - 360 stupnjeva).

Alat Loft stvara oblik na temelju odabranih zatvorenih odjeljaka. Nakon što kliknete gumb "Potkrovlje", odaberite dijelove koji vam trebaju zauzvrat, a program automatski gradi objekt iznad njih. Nakon konstrukcije, korisnik može promijeniti načine oblikovanja tijela (glatke, normalne i druge) klikom na strelicu pored objekta.
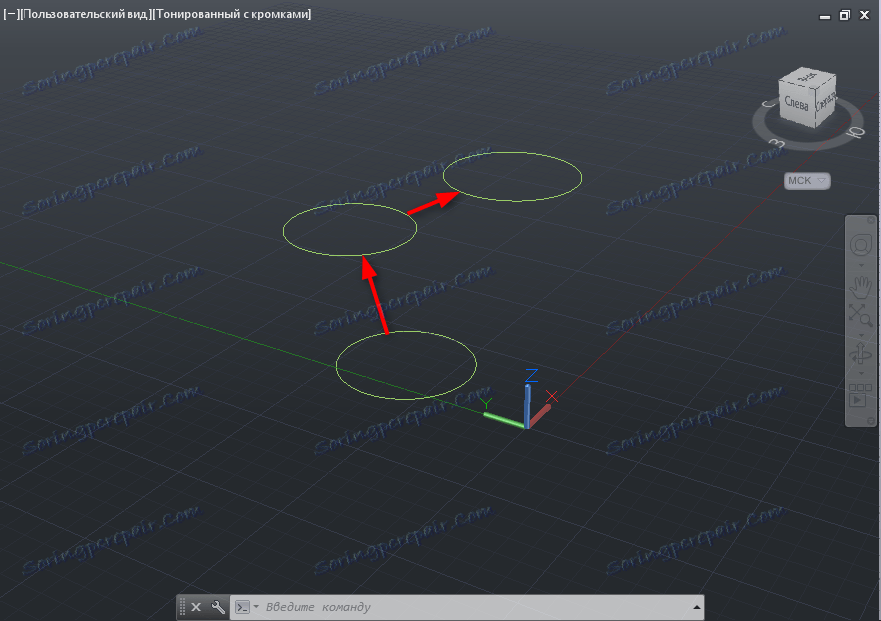
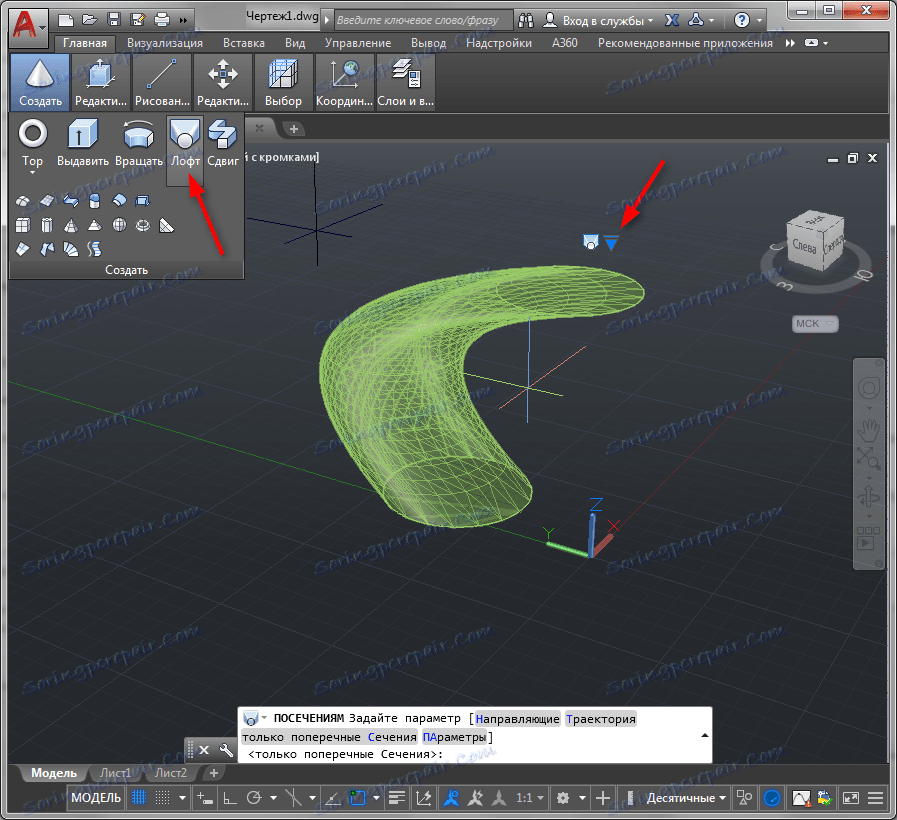
"Shift" stisne geometrijski oblik duž dane trajektorije. Nakon odabira postupka "Shift", odaberite obrazac koji će biti pomaknut i pritisnite "Enter", zatim odaberite putanju i ponovno pritisnite "Enter".
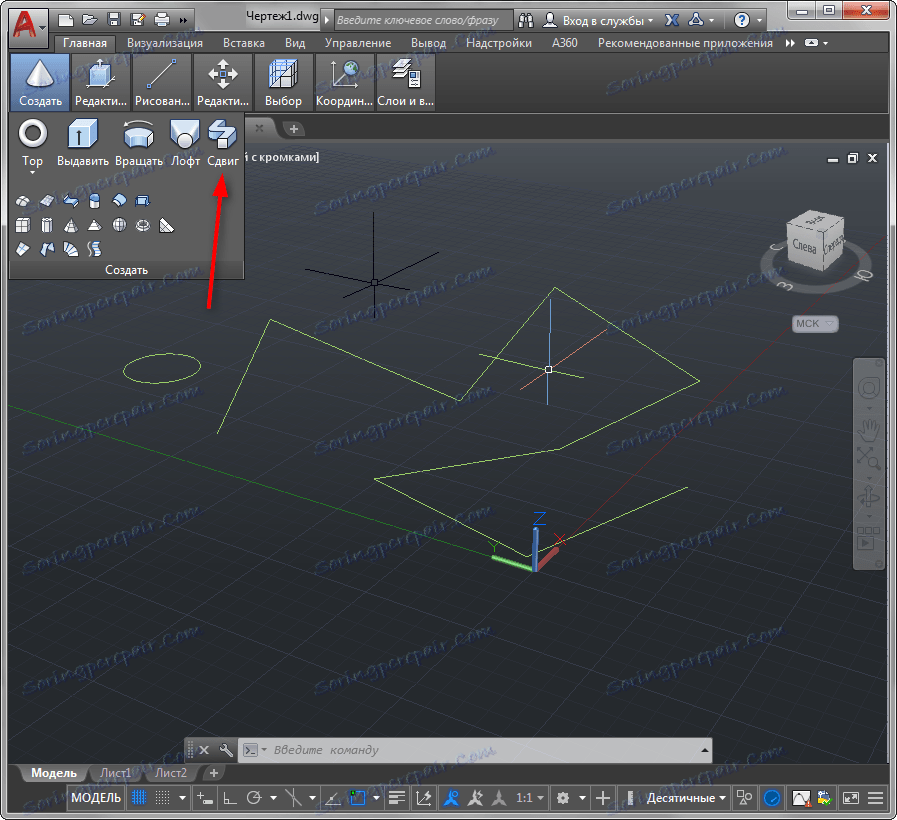
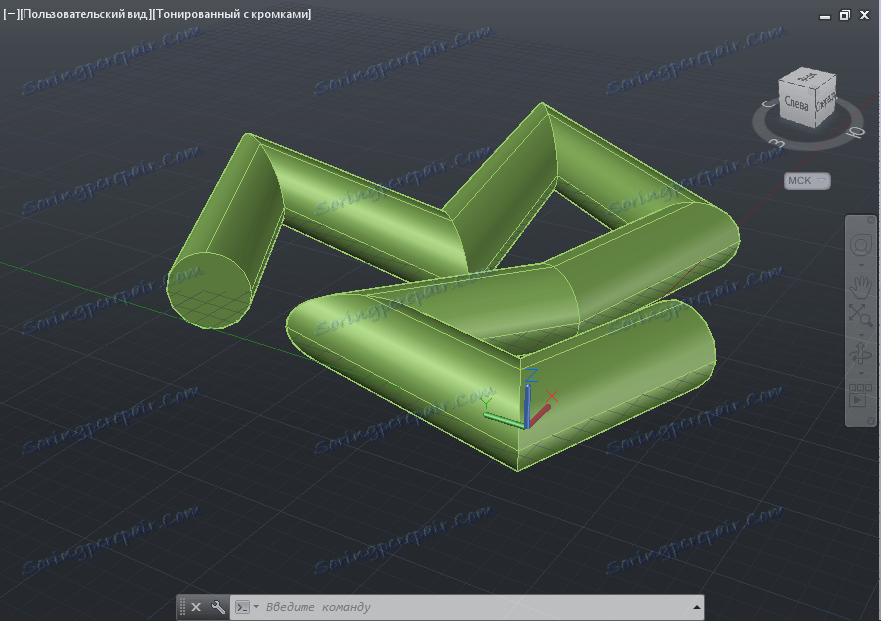
Ostale funkcije u novoj ploči odnose se na modeliranje poligonalnih površina i namijenjene su za dublje, profesionalno modeliranje.
Pročitajte također: 3D modeliranje softvera
Geometrijska ploča za uređivanje tijela
Nakon izrade osnovnih trodimenzionalnih modela, razmotrit ćemo najčešće korištene funkcije uređivanja prikupljene u ploči istog naziva.
"Ekstrudiranje" je funkcija slična ekstruziji u ploči za stvaranje geometrijskih tijela. Istezanje se odnosi samo na zatvorene linije i stvara čvrsti objekt.
Uz pomoć alata "Oduzimanje", otvaranje se vrši u tijelu prema obliku tijela koji ga prelazi. Nacrtajte dva intersekcijska objekta i aktivirajte funkciju oduzimanja. Zatim odaberite objekt iz kojeg želite oduzeti obrazac i pritisnite "Enter". Zatim odaberite tijelo koje ga prelazi. Pritisnite Enter. Procijenite rezultat.
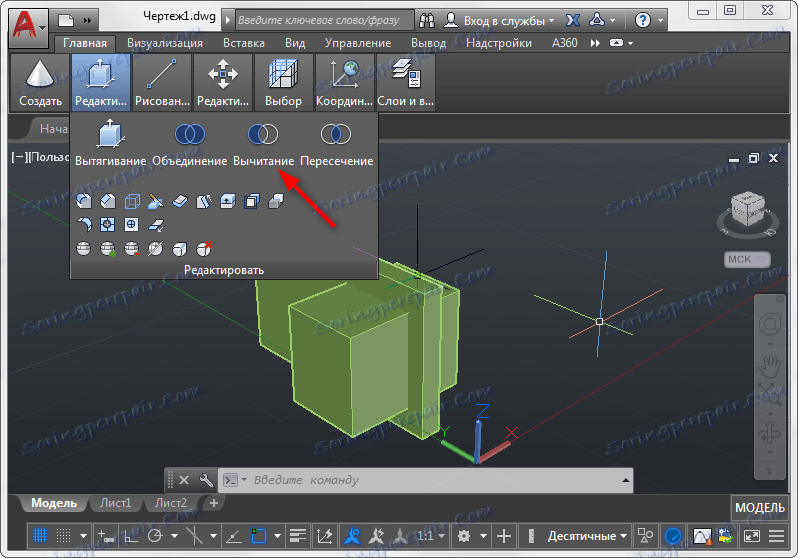
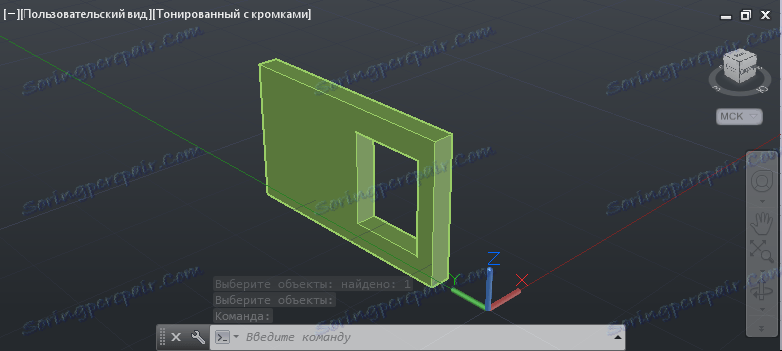
Izradite zaglađivanje kuta čvrstog objekta pomoću funkcije "Pair by edge". Aktivirajte ovu funkciju na uređivačkoj ploči i kliknite na lice koje želite okrugli. Pritisnite Enter. U naredbenom retku odaberite Radijus i podesite iznos širenja. Pritisnite Enter.

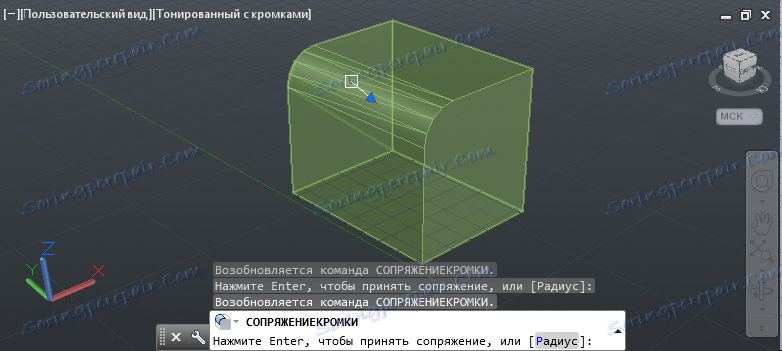
Naredba "Odjeljak" omogućuje vam odrezivanje ravnine nekih postojećih objekata. Nakon što zovete ovu naredbu, odaberite objekt na koji će se odjeljak primjenjivati. Na komandnoj liniji naći ćete nekoliko mogućnosti za presijecanje.
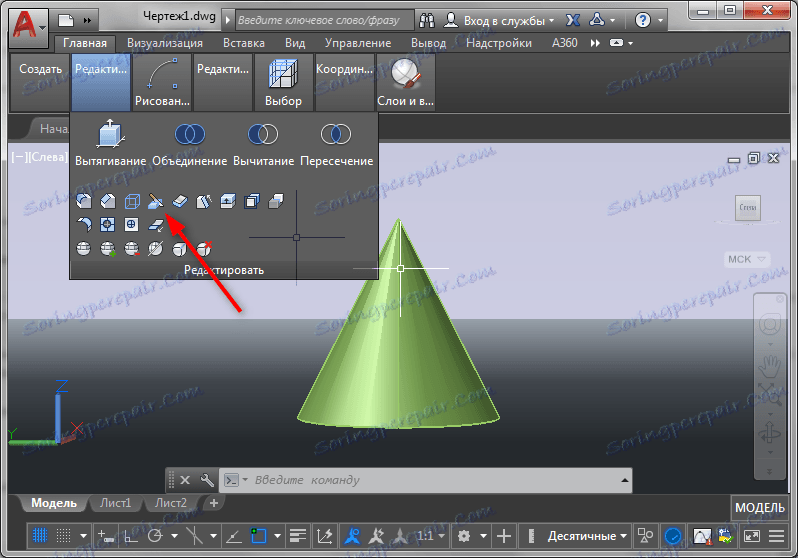
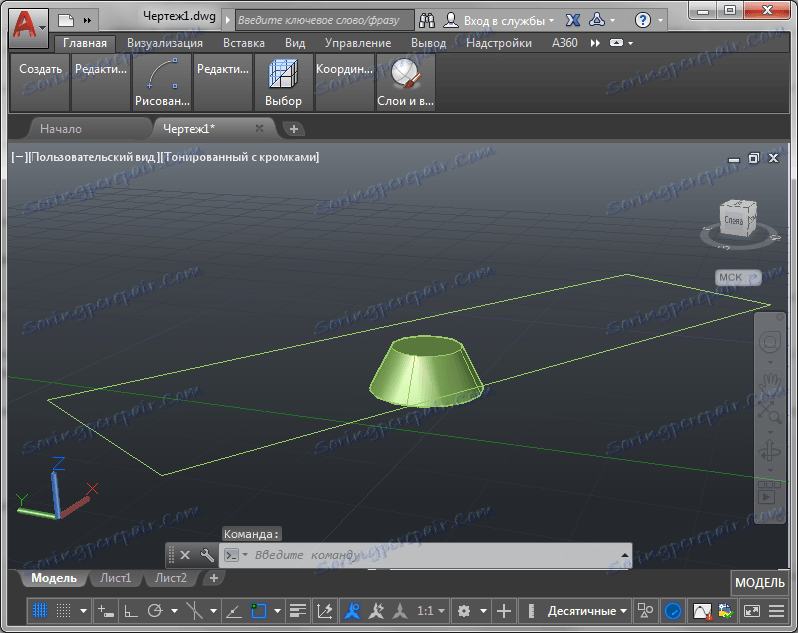
Pretpostavimo da imate nacrtani pravokutnik s kojim želite smanjiti konus. Kliknite na naredbeni red "Stan Objekti" i kliknite na pravokutnik. Zatim kliknite dio konusa koji bi trebao ostati.
Da bi izvršili ovu operaciju, pravokutnik mora nužno presjeći konus u jednoj od ravnina.
Ostale lekcije: Kako koristiti AutoCAD
Tako smo kratko pregledali osnovna načela izrade i uređivanja 3D tijela u AutoCAD-u. Nakon dubljeg proučavanja ovog programa možete svladati sve dostupne funkcije 3D modeliranja.
