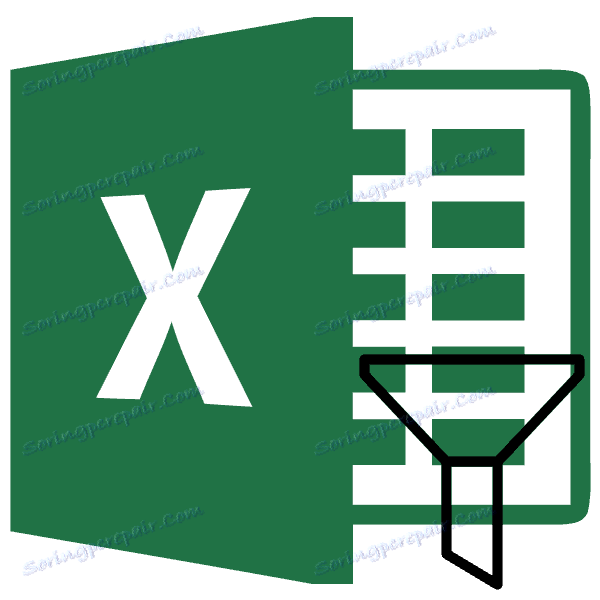Proširena funkcija filtra u programu Microsoft Excel
Vjerojatno svi korisnici koji stalno rade s Microsoft Excel znaju o takvoj korisnoj funkciji ovog programa kao filtriranje podataka , Ali ne svatko zna da postoje i napredne značajke ovog alata. Pogledajmo što napredni Microsoft Excel filtar radi i kako ga koristiti.
Izrada tablice s uvjetima odabira
Da biste instalirali napredni filtar, prije svega trebate izraditi dodatnu tablicu s uvjetima odabira. Kapica ove tablice je točno ista kao i glavna tablica, koja će, zapravo, filtrirati.
Na primjer, postavili smo dodatnu tablicu iznad glavne i obojili njegove stanice u narančastoj boji. Iako možete staviti ovu tablicu na bilo kojem slobodnom mjestu, pa čak i na drugom listu.
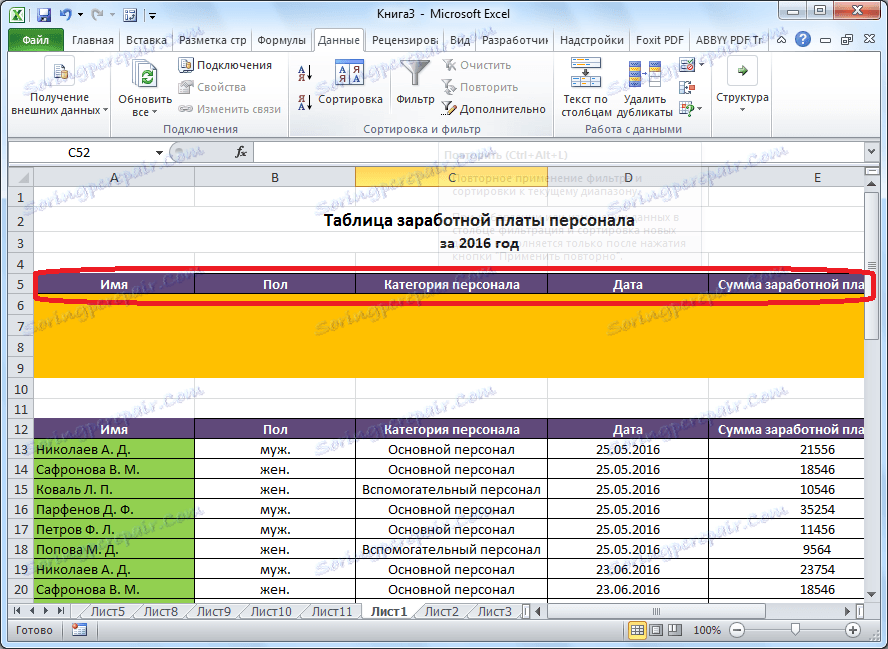
Sada dodajemo u dodatnu tablicu podatke koji će morati biti filtrirani iz glavne tablice. U našem konkretnom slučaju, s popisa plaća zaposlenih, odlučili smo odabrati podatke za glavno muško osoblje za 25. srpnja 2016. godine.
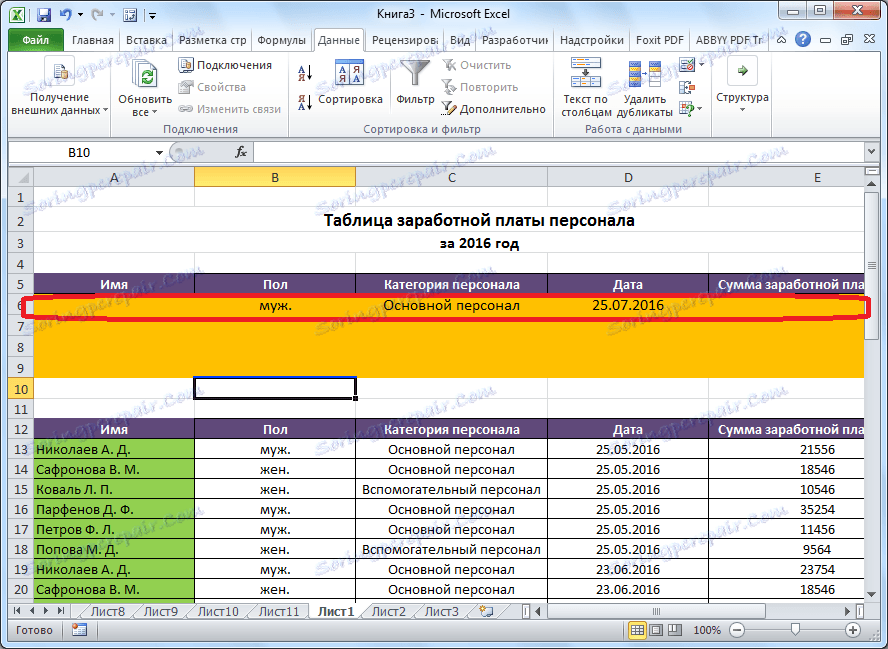
Pokretanje naprednog filtra
Tek nakon stvaranja dodatne tablice, možete nastaviti s pokretanjem naprednog filtra. Da biste to učinili, otvorite karticu "Podaci", a na vrpci u alatu "Sortiranje i filtriranje" kliknite gumb "Napredno".

Otvorit će se prozor Napredno filtriranje.
Kao što vidite, postoje dva načina upotrebe ovog alata: "Filtriraj popis na mjestu" i "Kopirajte rezultate na drugo mjesto". U prvom slučaju, filtriranje će se izvršiti izravno u izvornoj tablici, au drugom slučaju - zasebno u rasponu stanica koje sami odredite.
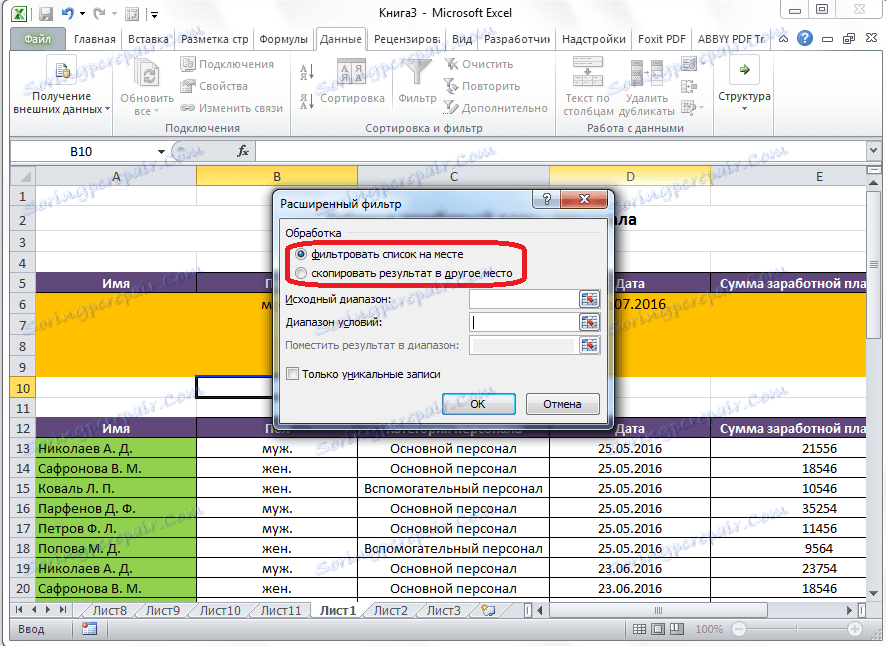
U polju "Raspon izvora" navodite raspon ćelija u izvornoj tablici. To možete učiniti ručno, upisivanjem koordinata s tipkovnice ili odabirom željenog raspona ćelija s mišem. U polju "Raspon stanja" morate na sličan način odrediti raspon dodatnog zaglavlja tablice i redak koji sadrži uvjete. Istovremeno, trebate obratiti pažnju na činjenicu da nema praznih redaka u tom rasponu, inače ništa neće izići. Nakon što završite s postavljanjem, kliknite gumb "OK".
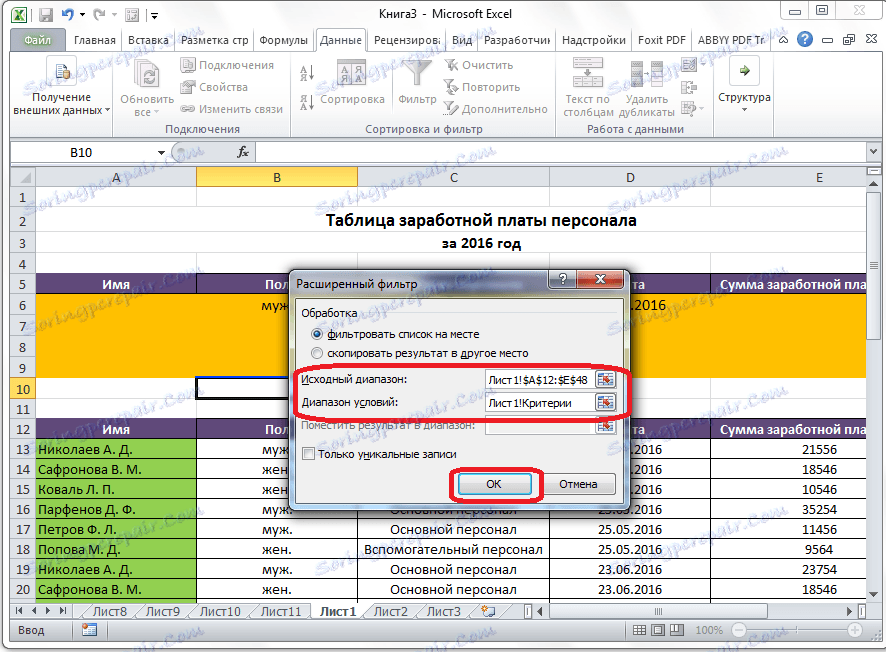
Kao što možete vidjeti, u izvornoj tablici bilo je samo one vrijednosti koje smo odlučili filtrirati.
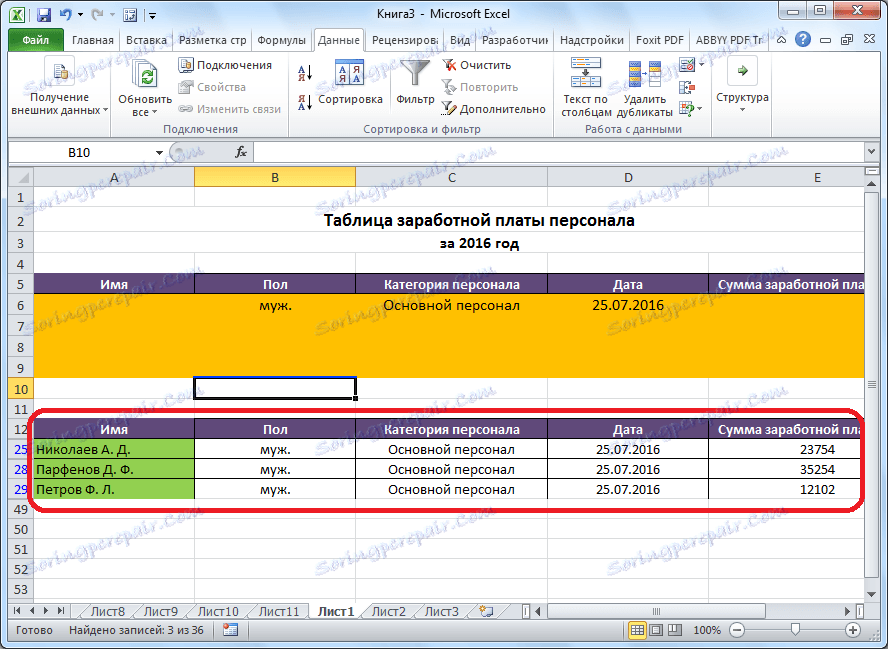
Ako odaberete neku varijantu s rezultatom rezultata drugdje, u polju "Postavite rezultat u raspon" morate odrediti raspon ćelija u koje će se filtrirani podaci prikazati. Možete odrediti jednu ćeliju. U tom slučaju postaje gornja lijeva ćelija nove tablice. Nakon odabira, pritisnite gumb "OK".
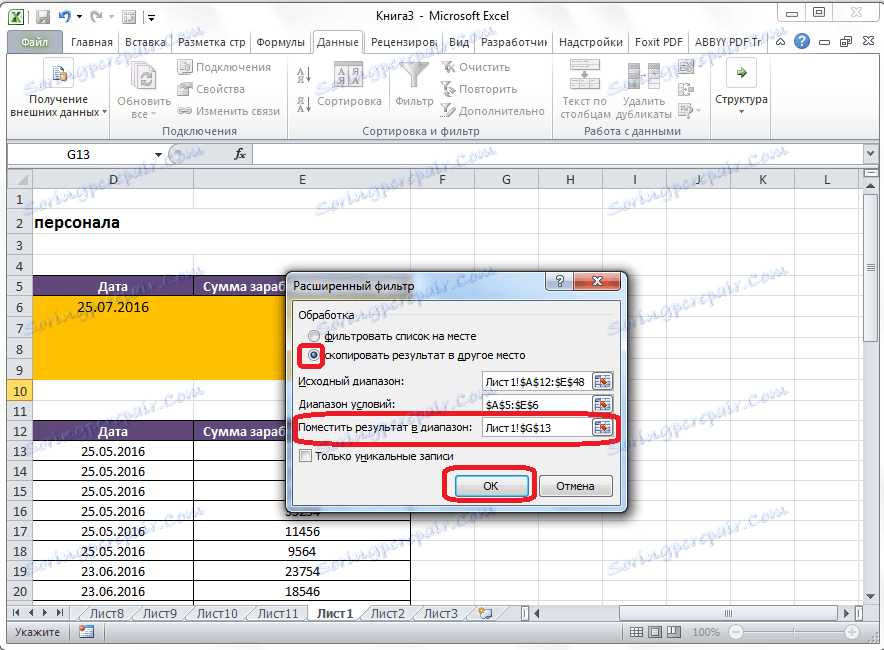
Kao što možete vidjeti, nakon ove akcije, izvorna tablica je ostala nepromijenjena, a filtrirani podaci prikazani su u zasebnoj tablici.
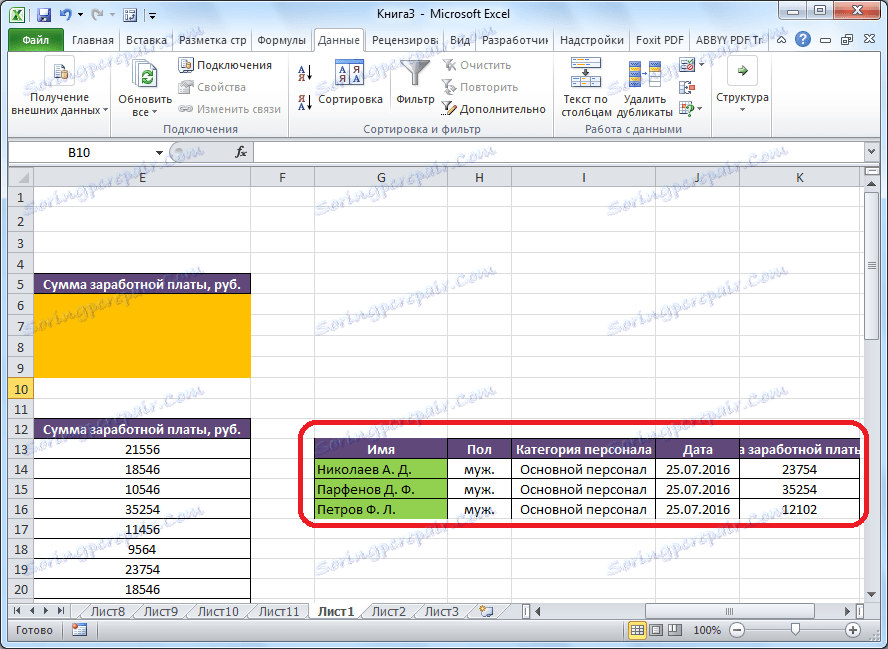
Da biste ponovno postavili filtar prilikom korištenja popisa, trebate kliknuti gumb "Očisti" na vrpci u okviru alata "Sortiranje i filtriranje".
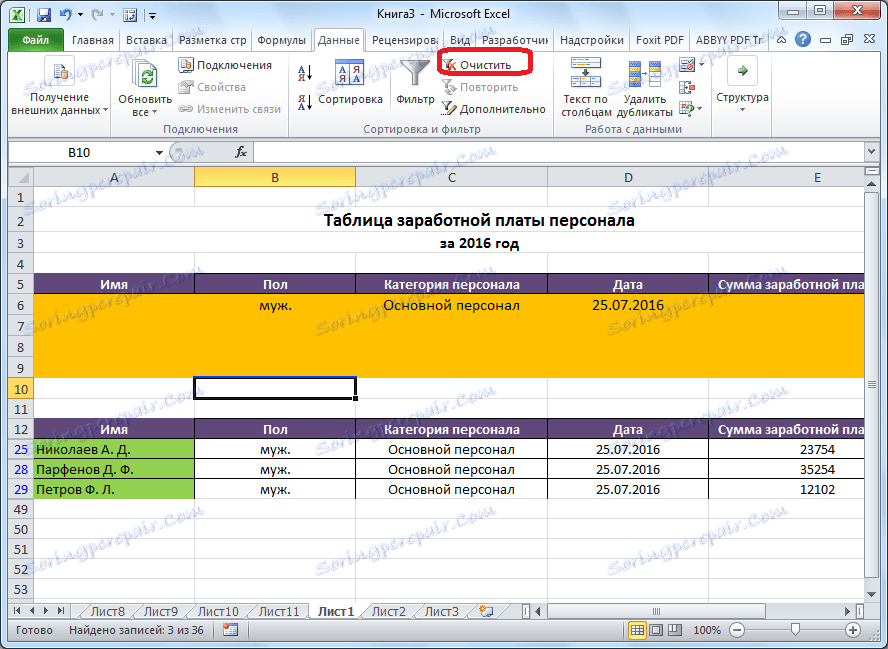
Dakle, može se zaključiti da prošireni filter pruža više mogućnosti od uobičajenog filtriranja podataka. U isto vrijeme treba napomenuti da je rad s ovim alatom još uvijek manje prikladan nego kod standardnog filtra.