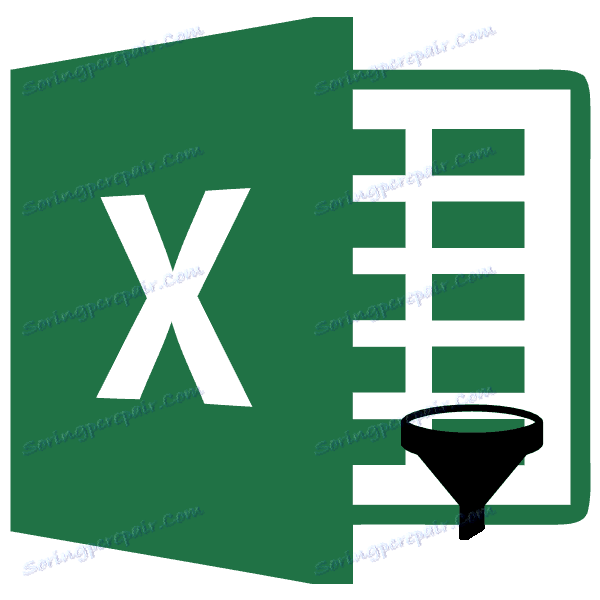AutoFilter funkcija u programu Microsoft Excel: značajke korištenja
Među mnogim funkcijama programa Microsoft Excel, posebno treba istaknuti funkciju AutoFilter. Pomaže uklanjanju nepotrebnih podataka i ostavlja samo one koje korisnik trenutno treba. Idemo do pojedinosti posla i postavljamo autofilter u Microsoft Excelu.
Omogućivanje filtra
Da biste radili s postavkama automatskog filtra, najprije morate omogućiti filtar. Postoje dva načina za to. Kliknite bilo koju ćeliju u tablici na koju želite primijeniti filtar. Zatim na kartici "Početna" kliknite gumb "Sortiraj i filtriraj" koji se nalazi u okviru alata "Uredi" na vrpci. Na izborniku koji se otvori odaberite opciju "Filter".
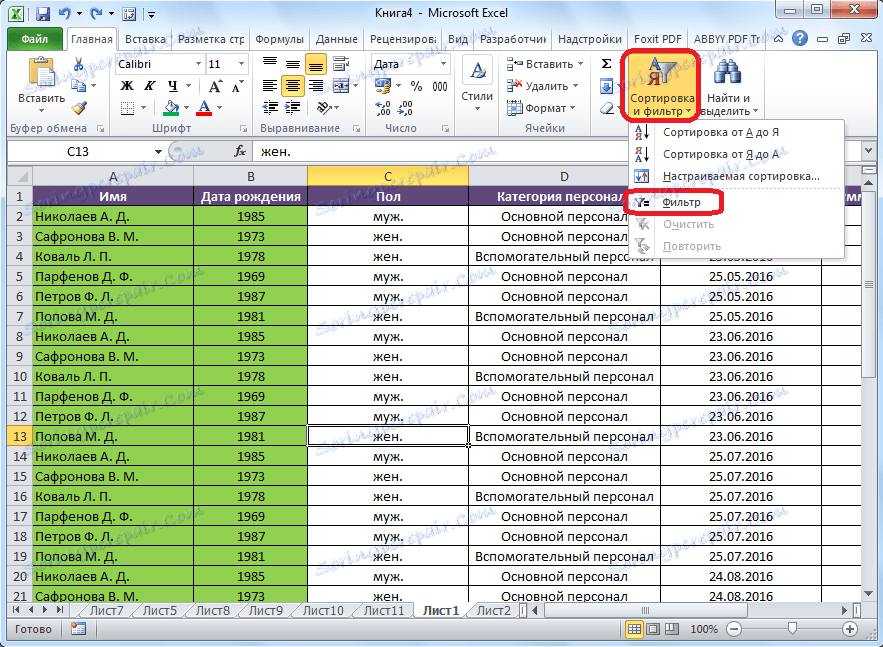
Da biste drugi način omogućili filtar, idite na karticu "Podaci". Zatim, kao u prvom slučaju, trebate kliknuti jednu od ćelija u tablici. U završnoj fazi morate kliknuti gumb "Filtar" koji se nalazi na vrpci "Alat za sortiranje i filtriranje".
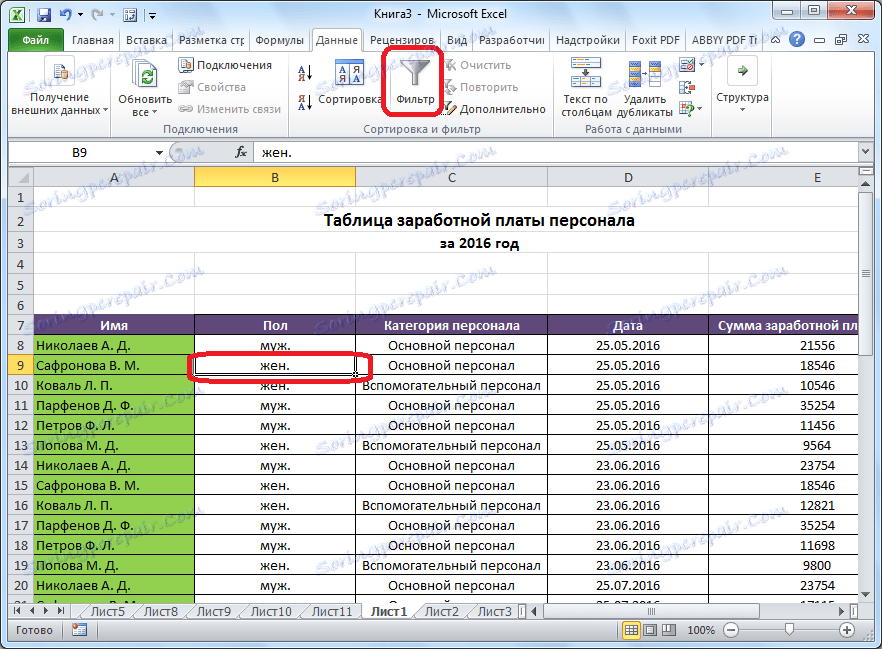
Ako koristite bilo koji od ovih postupaka, funkcija filtra bit će omogućena. To će se pokazati pojavom ikona u svakoj ćeliji glave tablice, u obliku kvadrata s strelicama koje pokazuju prema njima prema dolje.
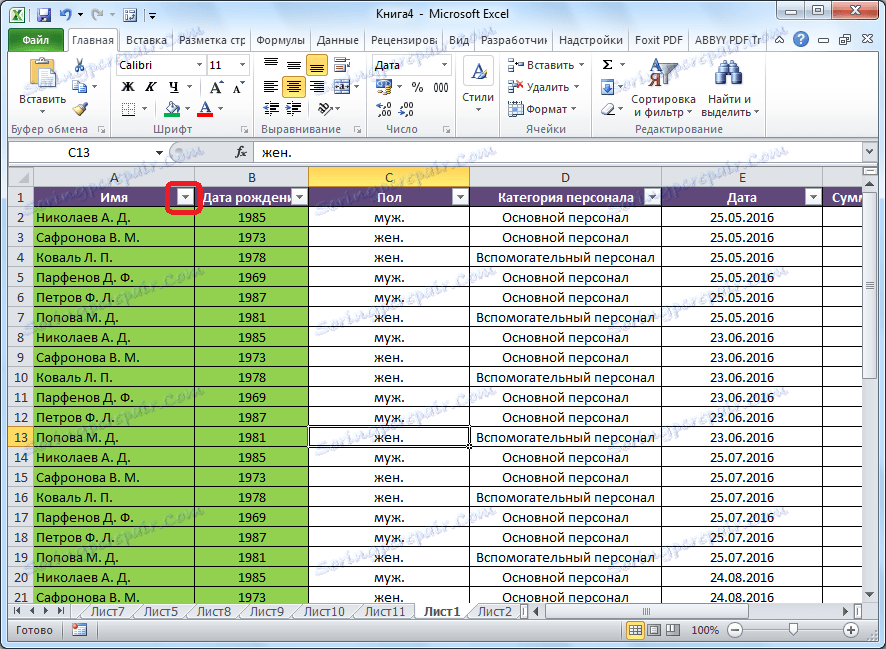
Upotreba filtra
Da biste koristili filtar, jednostavno kliknite ikonu u stupcu čiju vrijednost želite filtrirati. Nakon toga otvorit će se izbornik, gdje možete ukloniti oznaku iz vrijednosti koje trebamo sakriti.
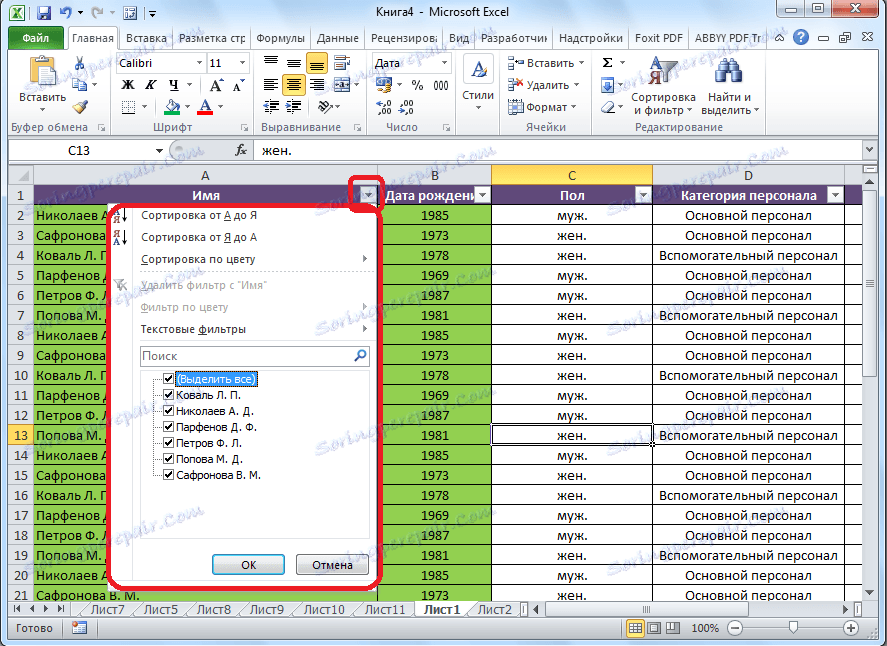
Nakon što to učinite kliknite na gumb "OK".
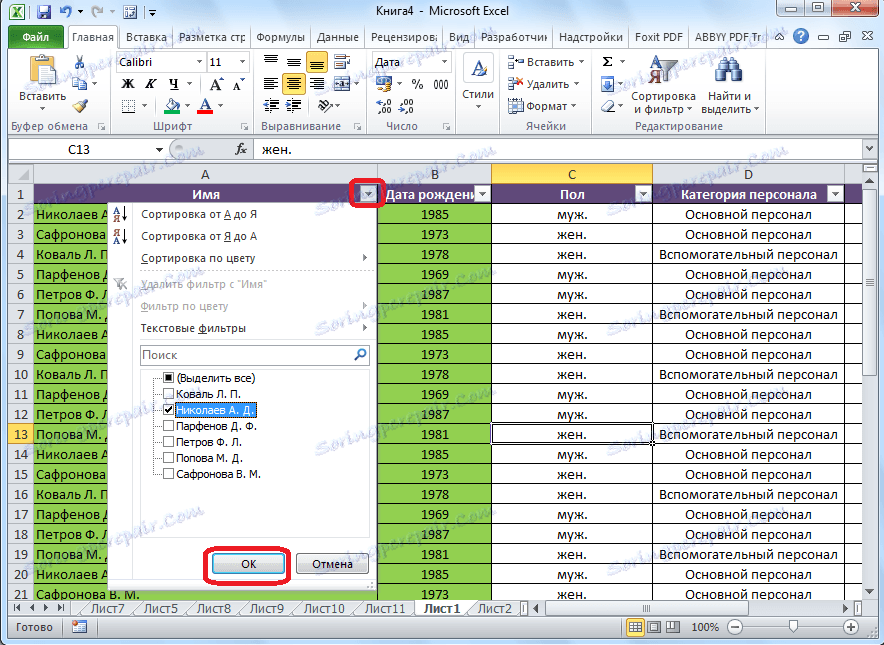
Kao što vidite, u tablici nestaju svi redci s vrijednostima s kojih smo uklonili oznake.
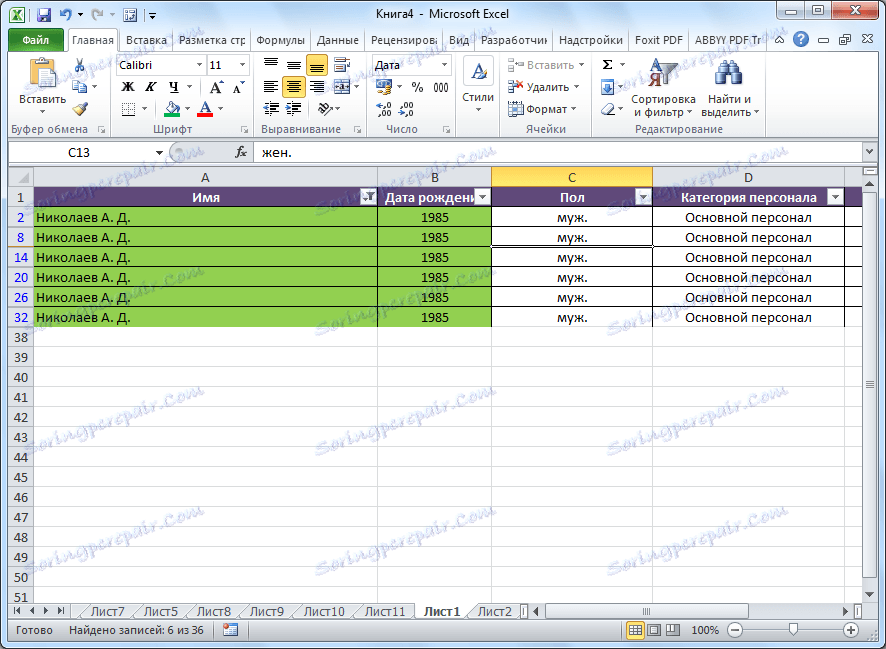
Postavljanje automatskog filtra
Da biste konfigurirali automatsko filtriranje, kada se sve nalazi na istom izborniku, idite na stavku "Tekstni filtri", "Filtri brojeva" ili "Filtri po datumu" (ovisno o formatu ćelija stupca), a zatim na oznaci "Prilagođeni filtar ..." ,
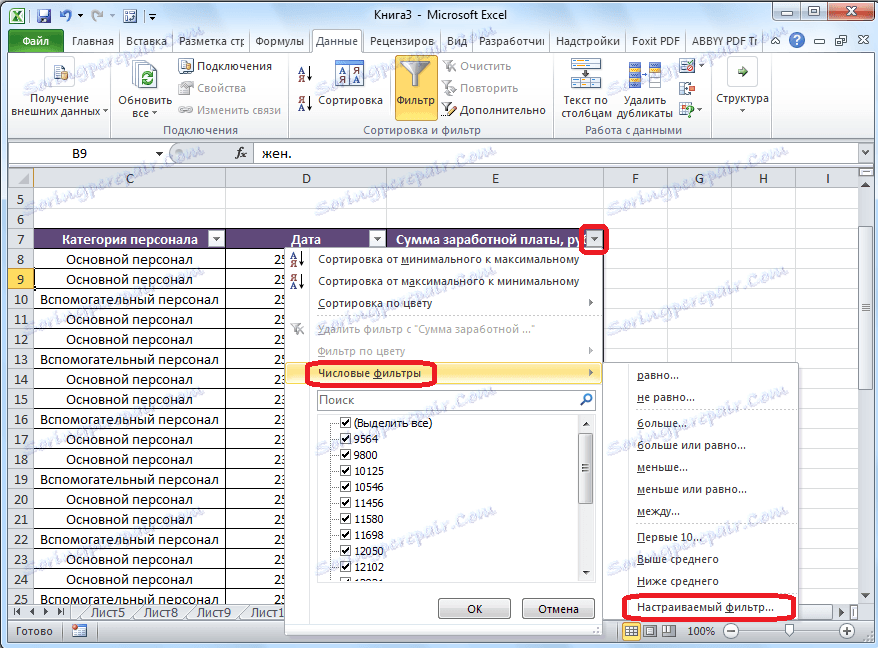
Nakon toga otvorit će se automatski filtriranje korisnika.
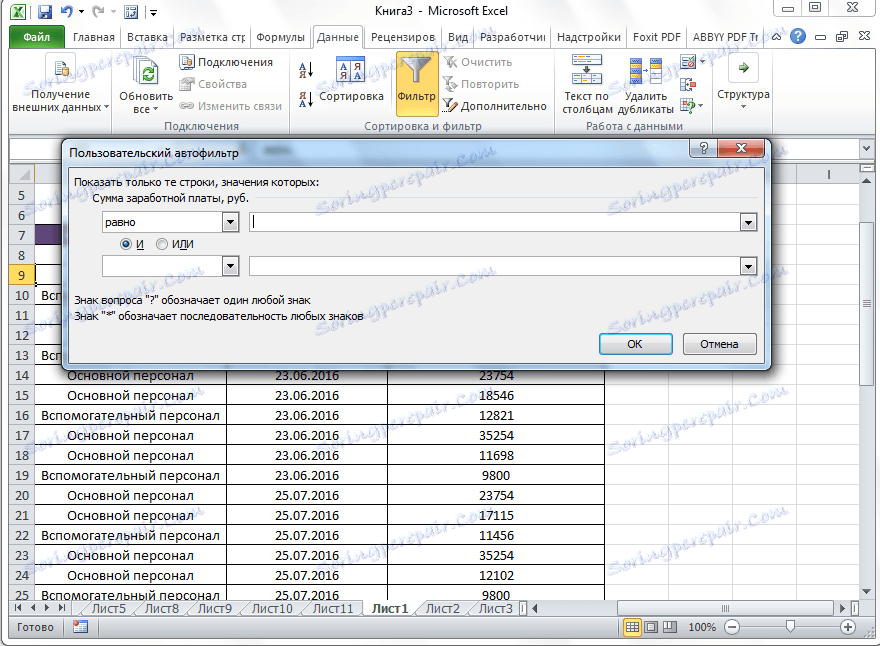
Kao što vidite, u autofilteru korisnika možete istodobno filtrirati podatke u stupcu s dvije vrijednosti. No, ako u normalnom filtru odabir vrijednosti u stupcu može biti samo uklanjanjem nepotrebnih vrijednosti, tada možete upotrijebiti cijeli arsenal dodatnih parametara. Pomoću prilagođenog automatskog filtra možete odabrati bilo koju dvije vrijednosti u stupcu u odgovarajućim poljima i primijeniti sljedeće parametre:
- jednak;
- Nije jednako;
- više;
- manje
- Veći ili jednak;
- Manje ili jednako;
- Počinje s;
- Ne počinje;
- Završava s;
- Ne završava;
- sadrži;
- Ne sadrži.
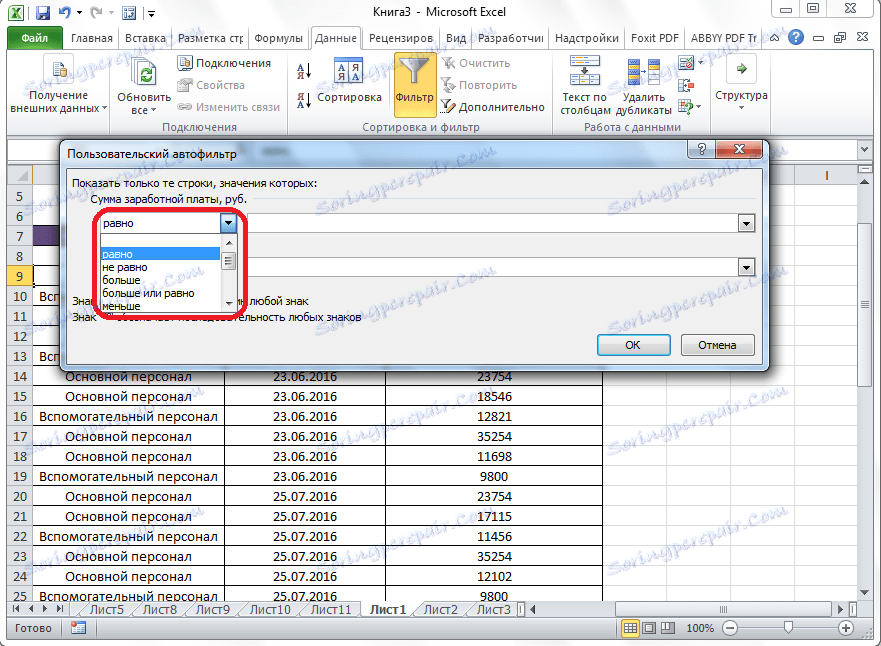
U tom slučaju možemo odabrati upotrebu dvije vrijednosti podataka u ćelijama stupca u isto vrijeme ili samo jednu od njih. Način rada možete podesiti pomoću prekidača "i / ili".
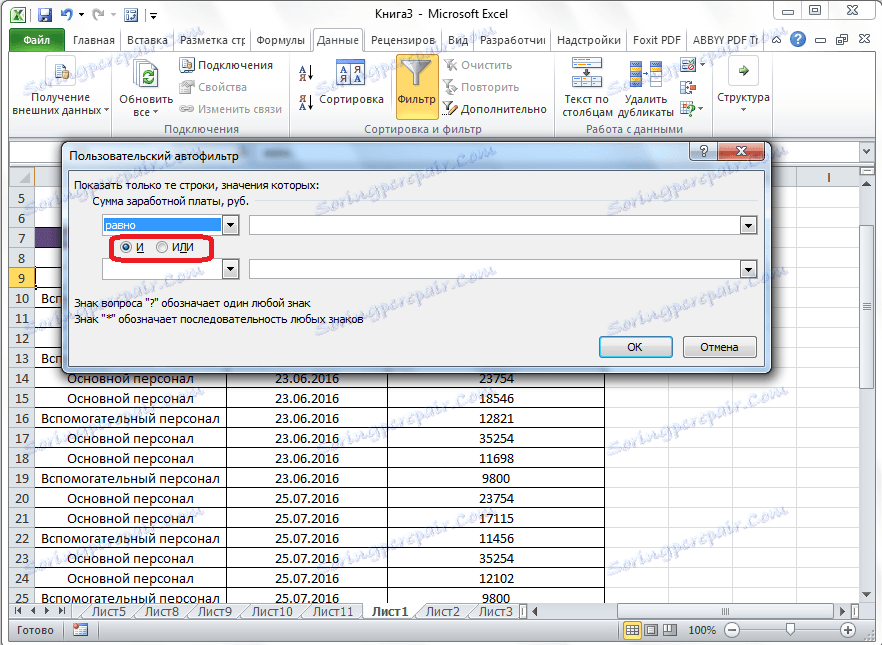
Na primjer, u stupcu plaća definiramo prilagođeni automatski filtar s prvom vrijednošću "više od 10000", a drugi "više od ili jednak 12821", uključujući način "i".
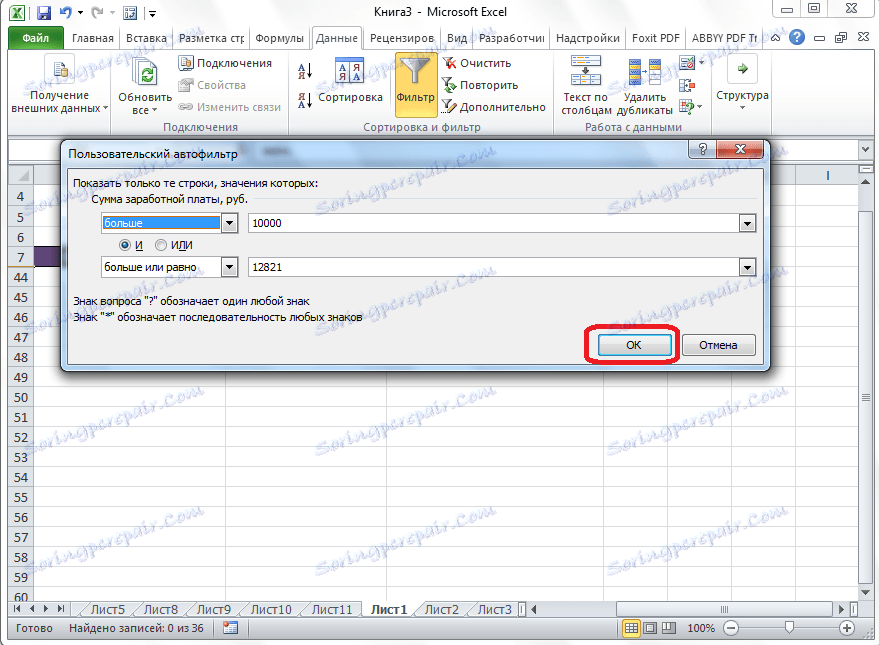
Nakon što kliknemo gumb "U redu", samo oni redci koji se nalaze u ćelijama stupaca "Povećanje plaća" imaju vrijednost veću ili jednaku broju 12821, budući da se moraju ispuniti oba kriterija.
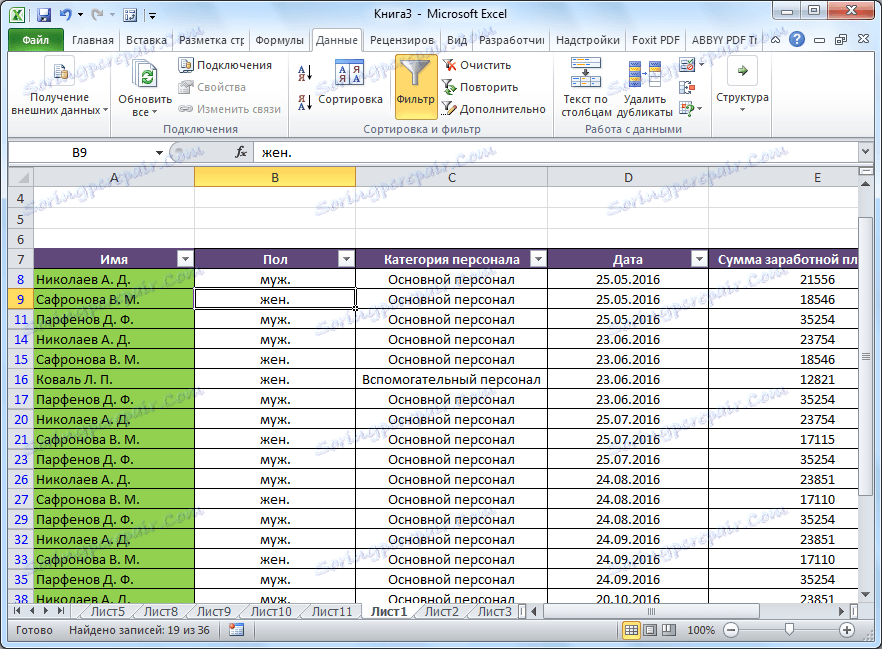
Postavite prekidač u "ili" i kliknite na gumb "OK".
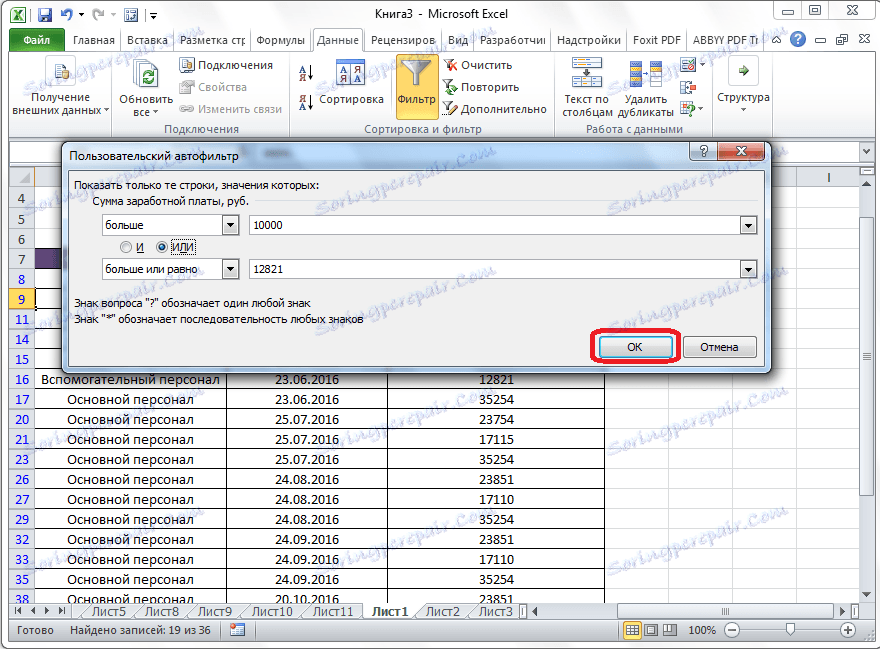
Kao što vidite, u ovom slučaju vidljivi rezultati uključuju retke koji odgovaraju čak i jednom od utvrđenih kriterija. Ova tablica sadrži sve redove čija je vrijednost veća od 10000.
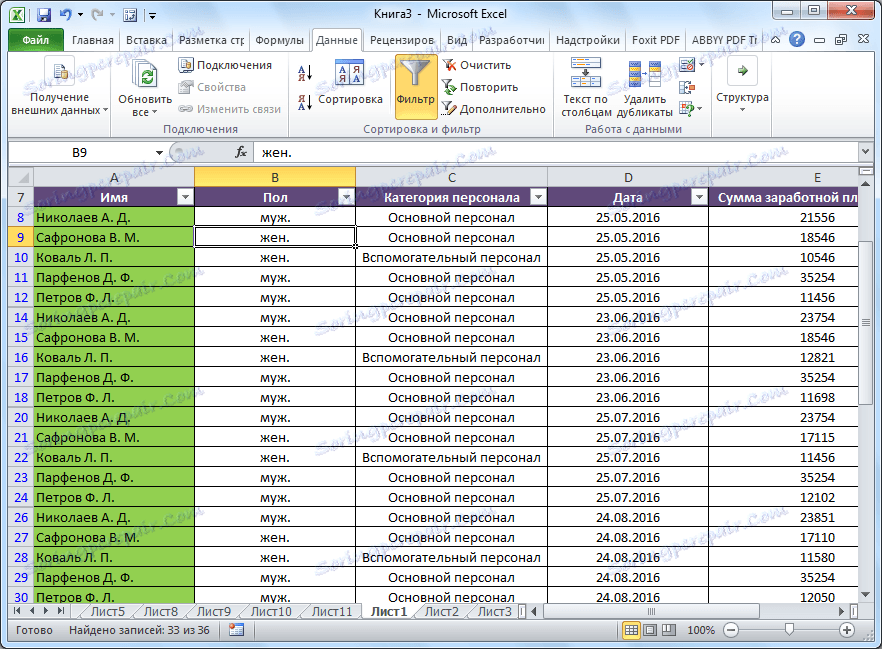
Na primjer, utvrdili smo da je automatski filtar prikladan alat za odabir podataka iz nepotrebnih informacija. Pomoću prilagođenog prilagođenog filtra možete filtrirati mnogo više parametara nego u standardnom načinu rada.