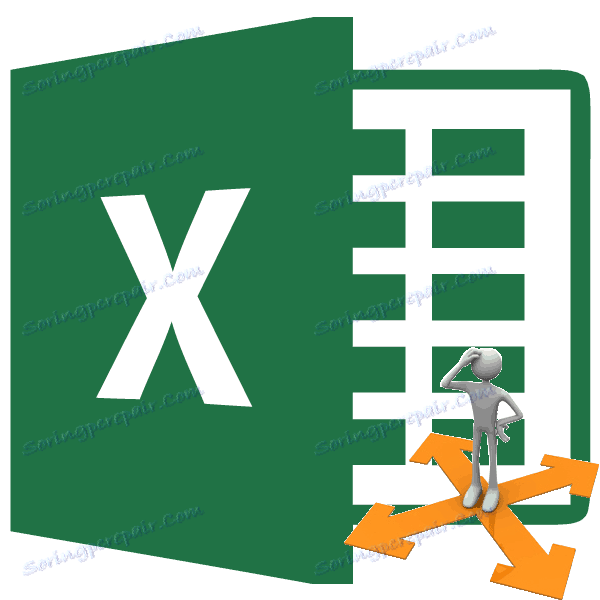Microsoft Excel: Pronalaženje rješenja
Jedna od najzanimljivijih značajki programa Microsoft Excel jest Pronalaženje rješenja. Međutim, treba napomenuti da se ovaj alat ne može pripisati najpopularnijem među korisnicima u ovoj aplikaciji. Ali uzalud. Uostalom, ova funkcija, koristeći izvorne podatke pretraživanjem, pronalazi najoptimalnije rješenje od svih dostupnih. Otkrijmo kako koristiti značajku Pronađi rješenje u programu Microsoft Excel.
sadržaj
Omogućavanje funkcije
Dugo ćete tražiti na vrpci na kojoj se nalazi rješenje, ali ne možete pronaći ovaj alat. Jednostavno, da biste aktivirali tu funkciju, morate je omogućiti u programskim postavkama.
Da biste aktivirali traženje rješenja u programima Microsoft Excel 2010 i kasnijim verzijama, idite na karticu "Datoteka". Za verziju 2007 kliknite gumb Microsoft Office u gornjem lijevom kutu prozora. U prozoru koji se otvori, idite na odjeljak "Opcije".
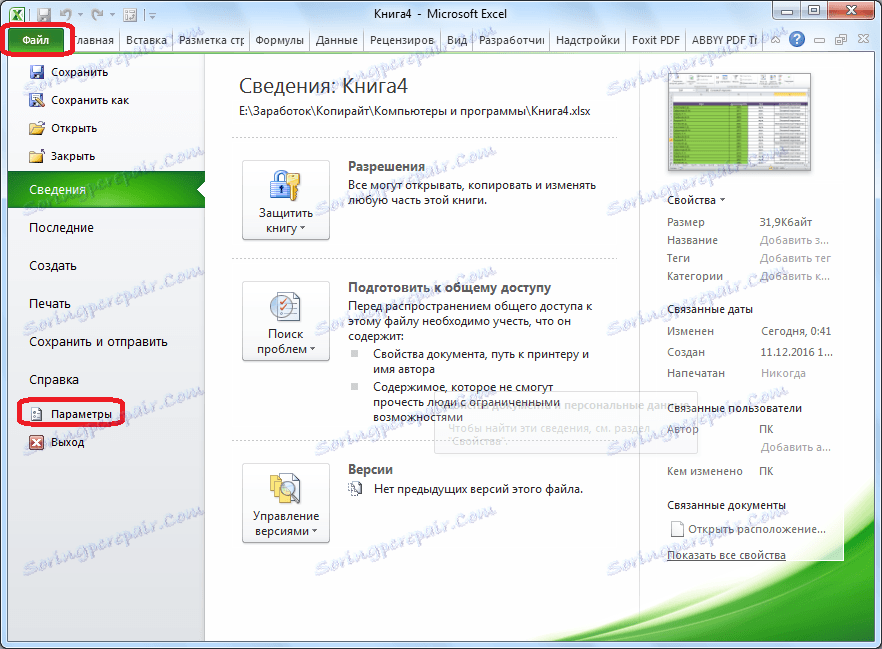
U prozoru opcija kliknite stavku "Dodaci". Nakon prijelaza, pri dnu prozora, suprotno parametru "Upravljanje", odaberite vrijednost "Excel Add-ins" i kliknite gumb "Idi".
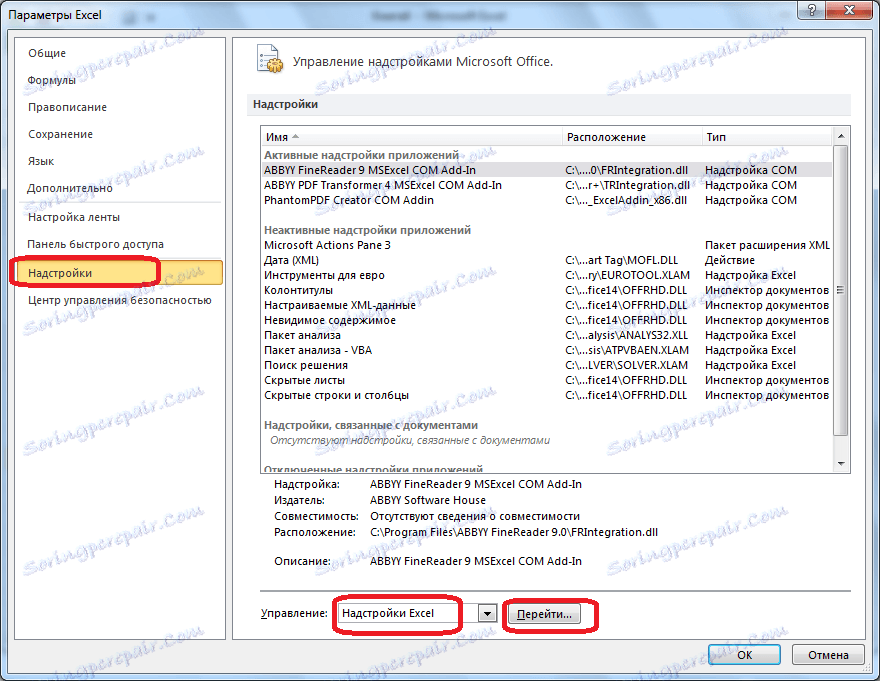
Otvara prozor s dodacima. Stavili smo krpelj ispred naziva potrebne nadgradnje - "Pronalaženje rješenja". Kliknite gumb "OK".
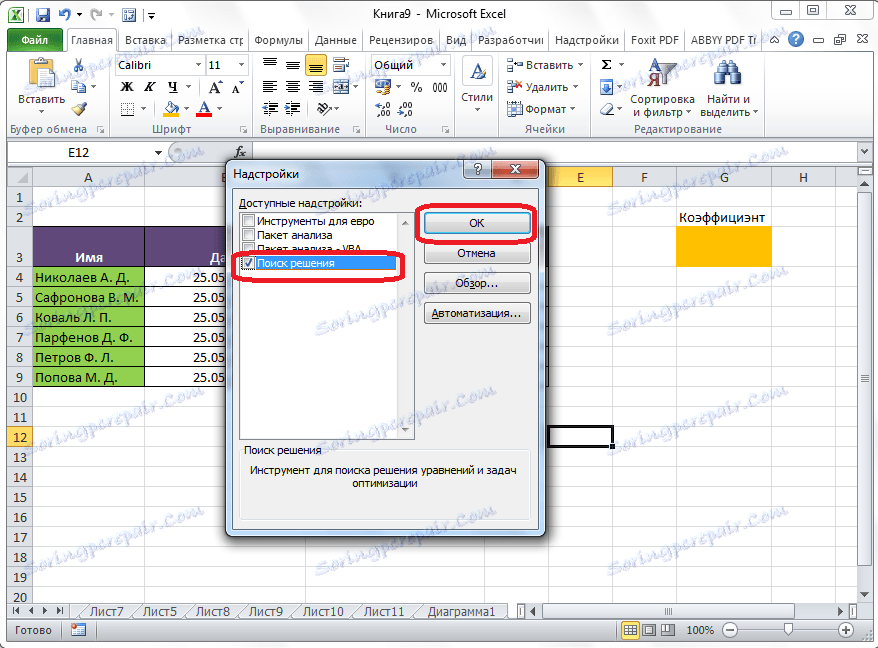
Nakon toga, gumb za pokretanje funkcije pretraživanja rješenja pojavljuje se na vrpci programa Excel na kartici "Podaci".
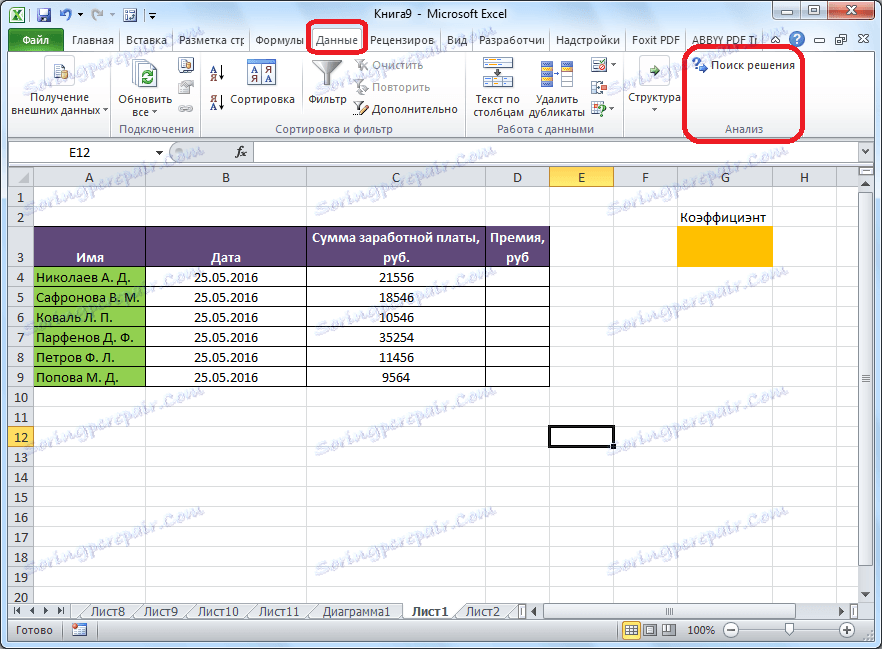
Priprema tablice
Sada, nakon što smo aktivirali tu funkciju, doznajmo kako to funkcionira. Najlakši način da to učinite jest predstaviti određeni primjer. Dakle, imamo stol za plaće zaposlenicima poduzeća. Trebamo izračunati bonus svakog zaposlenika, koji je proizvod plaće naveden u zasebnom stupcu određenim koeficijentom. Istovremeno, ukupan iznos novca dodijeljen za nagradu je 30.000 rubalja. Stanica u kojoj se nalazi ta količina ima naziv cilja, jer nam je cilj prikupiti podatke upravo za taj broj.
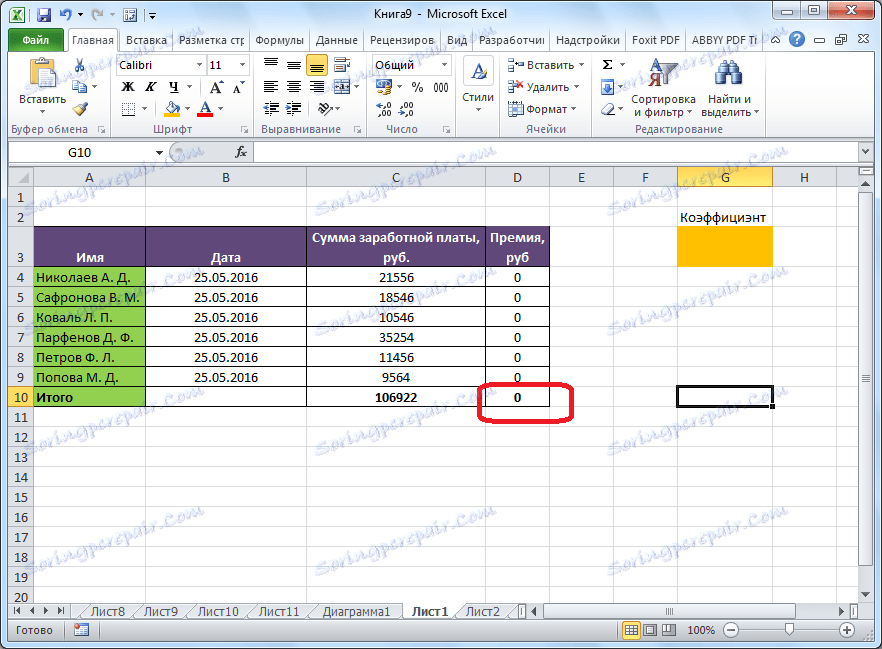
Koeficijent koji se koristi za izračunavanje iznosa premije, moramo izračunati pomoću funkcije Pronalaženje rješenja. Stanica u kojoj se nalazi nalazi se u željenoj ćeliji.
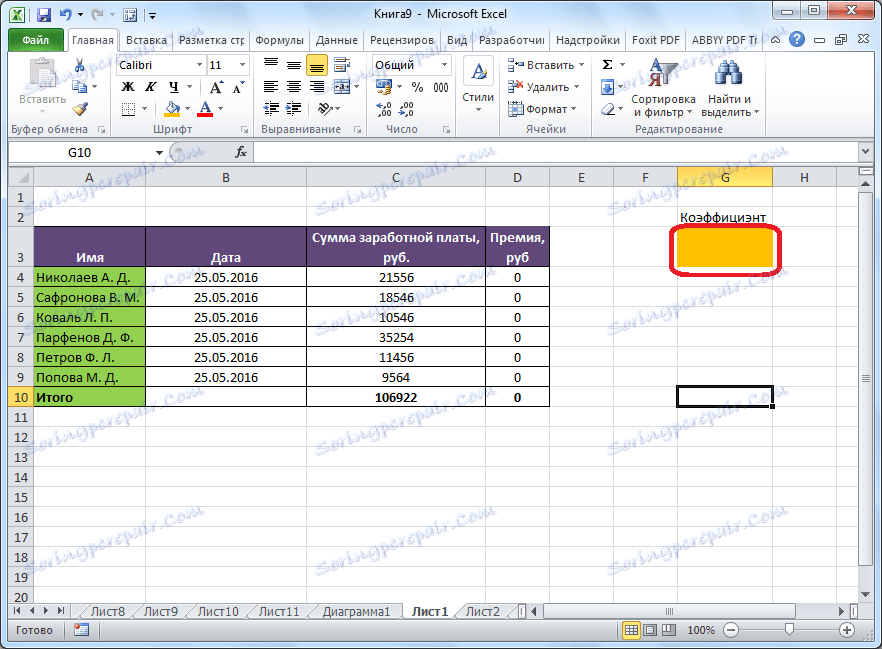
Ciljane i željene stanice moraju biti međusobno povezane pomoću formule. U našem konkretnom slučaju, formula se nalazi u ciljanoj ćeliji i ima sljedeći oblik: "= C10 * $ G $ 3", pri čemu je $ G $ 3 apsolutna adresa željene ćelije, a "C10" je ukupna količina plaća iz koje se obračunava premija zaposlenici poduzeća.
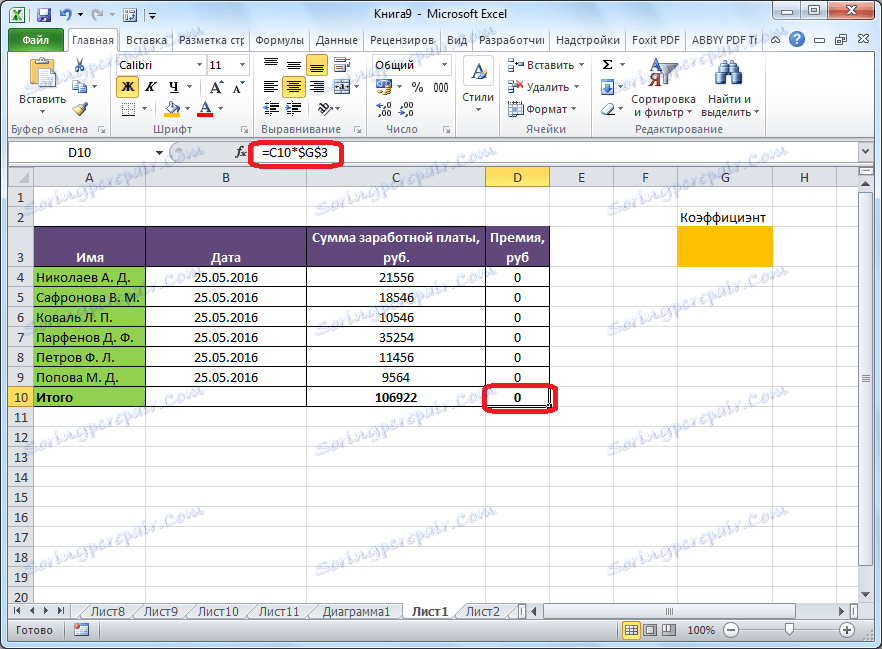
Pokretanje alata Pronalaženje rješenja
Nakon što je tablica pripremljena, a na kartici "Podaci" kliknite gumb "Pronađi rješenje", koji se nalazi na vrpci u alatu za analizu Analiza.
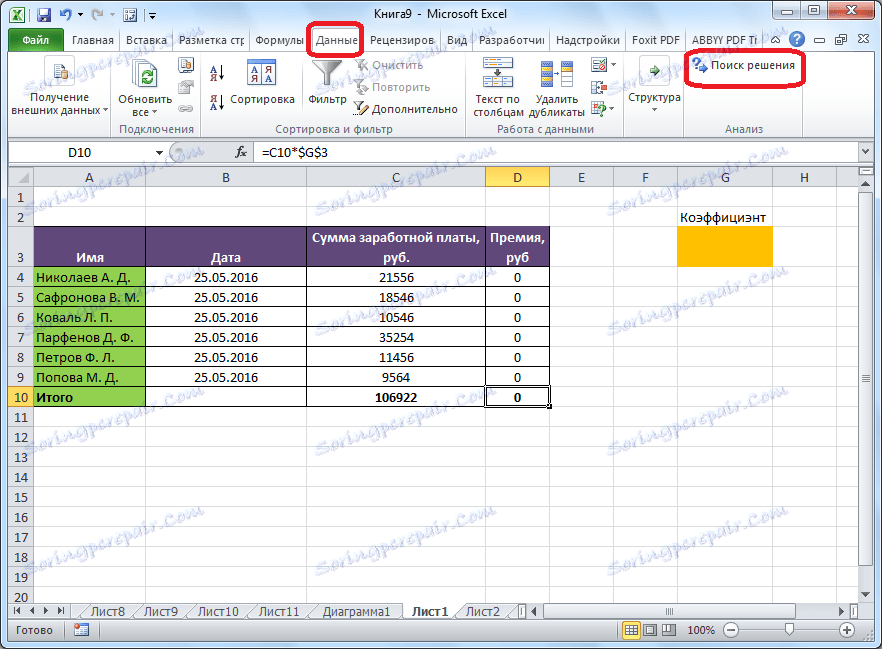
Otvara prozor s opcijama u kojem želite unijeti podatke. U polju "Optimiziraj ciljnu funkciju" morate unijeti adresu ciljne ćelije gdje će se nalaziti ukupni iznos bonusa za sve zaposlenike. To se može učiniti ručno unosom koordinata ili klikom na gumb lijevo od polja unosa podataka.
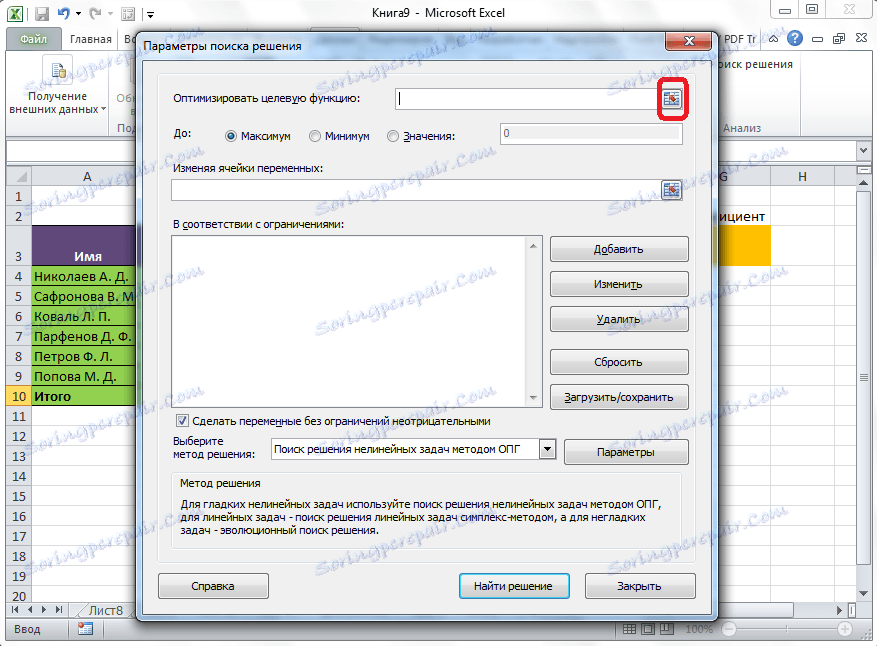
Nakon toga, prozor parametara se minimizira i možete odabrati željenu ćeliju tablice. Zatim morate ponovo kliknuti na isti gumb lijevo od obrasca s unesenim podacima da biste ponovno proširili prozor parametara.
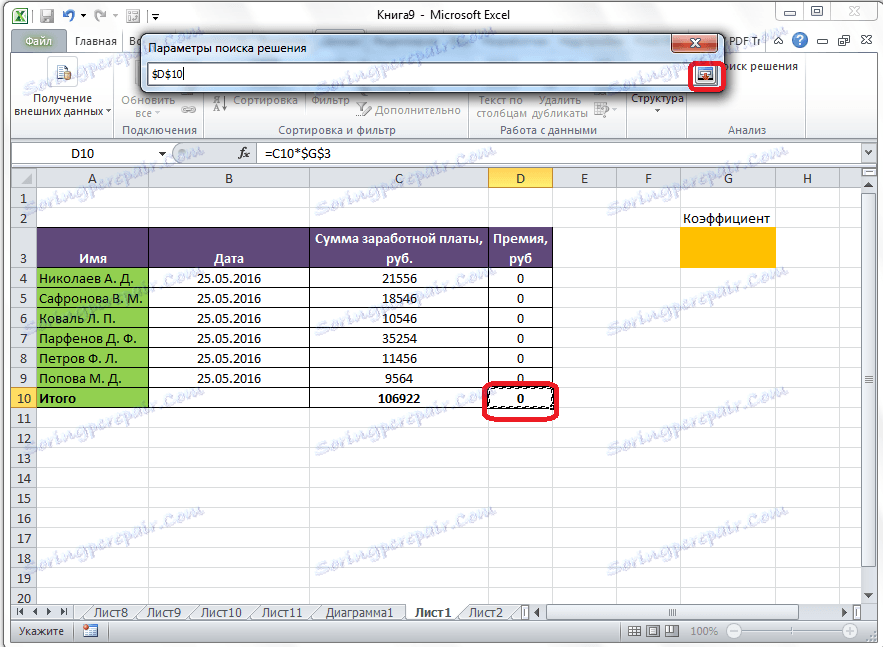
Ispod prozora s adresom ciljne ćelije, morate postaviti parametre vrijednosti koje će biti u njemu. To može biti maksimalna, minimalna ili određena vrijednost. U našem slučaju to će biti posljednja opcija. Stoga postavite prekidač u položaj "Vrijednosti", a na polju lijevo od njega propisuje se broj 30000. Kao što se sjećamo, to je broj pod uvjetima koji čine ukupnu premiju za sve zaposlenike poduzeća.
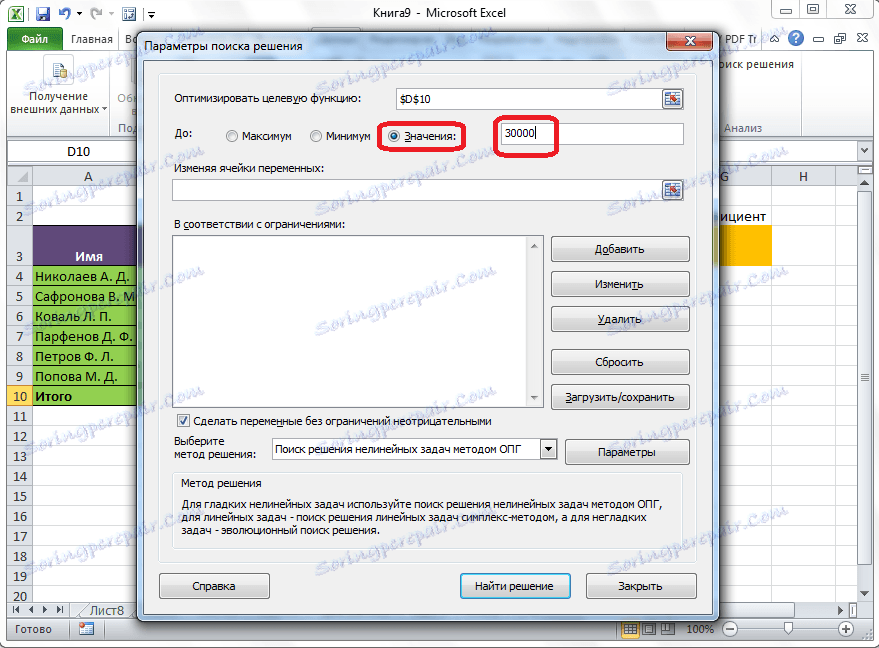
Ispod je polje "Promjena ćelija varijabli". Ovdje morate navesti adresu željene ćelije, gdje, kao što se sjećamo, postoji koeficijent pomnožen s kojim će se izračunati osnovna plaća iznos premije. Adresa se može napisati na isti način kao i za ciljnu ćeliju.
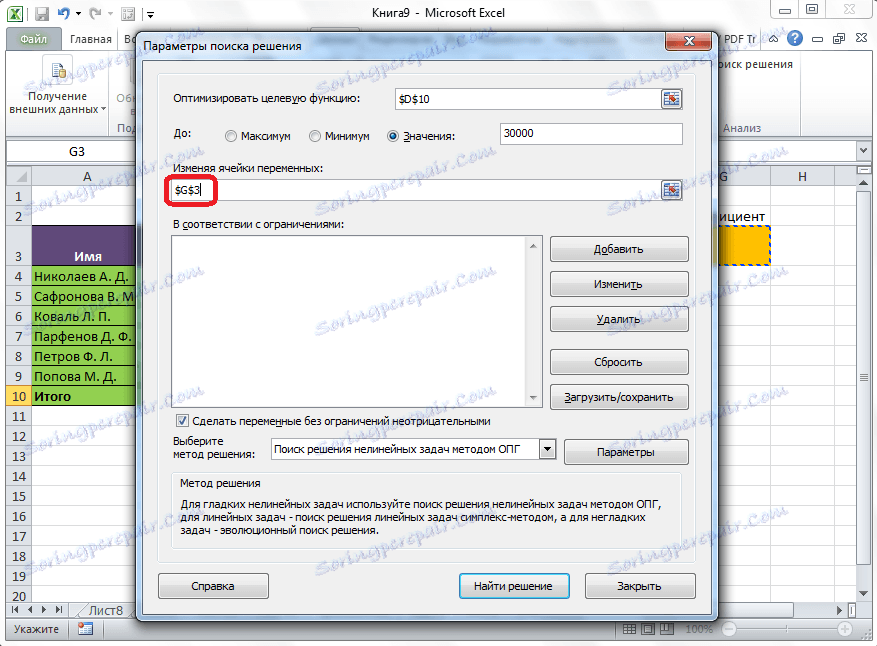
U polju "U skladu s ograničenjima" možete postaviti određena ograničenja za podatke, na primjer, kako bi vrijednosti bile cjelobrojne ili nisu negativne. Da biste to učinili, kliknite gumb "Dodaj".
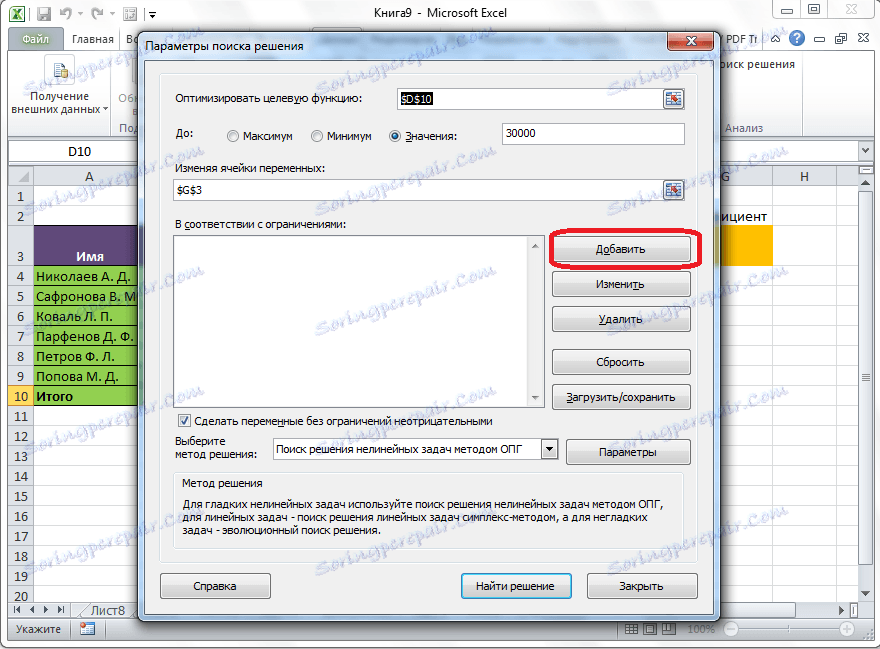
Nakon toga otvara se prozor za dodavanje ograničenja. U polju "Veza na ćelije" unesite adresu ćelija u odnosu na koju je uneseno ograničenje. U našem slučaju, to je željena stanica s koeficijentom. Zatim stavljamo traženi znak: "manji ili jednak", "veći ili jednak", "jednak", "cijeli broj", "binarni" itd. U našem slučaju odabrat ćemo znak "veći ili jednak" kako bi koeficijent bio pozitivan broj. U skladu s tim, u polju "Ograničenje" navedite broj 0. Ako želimo konfigurirati još jedno ograničenje, kliknite gumb "Dodaj". U suprotnom slučaju kliknite gumb "U redu" da biste spremili nametnuta ograničenja.
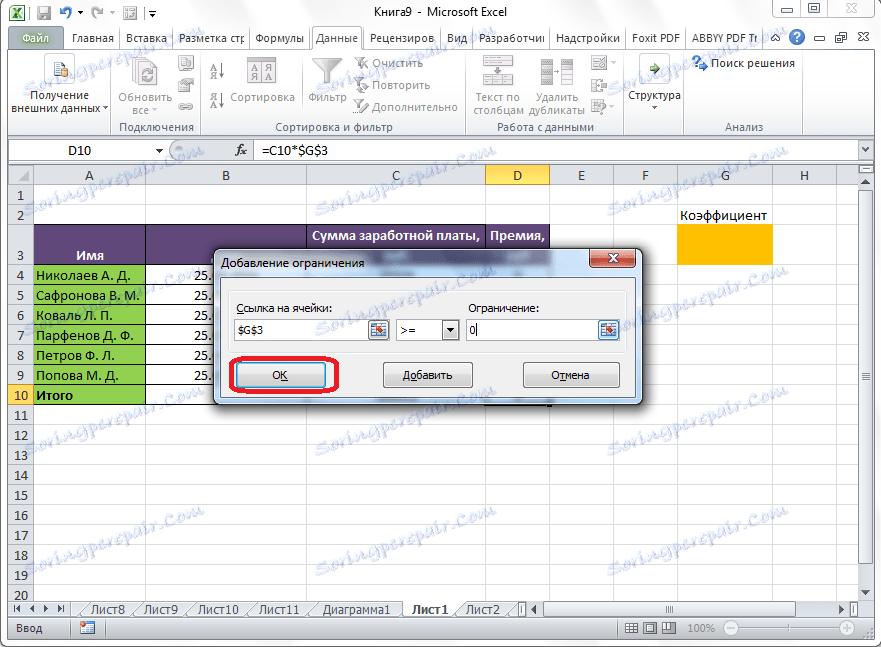
Kao što vidite, nakon toga, ograničenje se pojavljuje u odgovarajućem polju prozora opcija pretraživanja rješenja. Također, kako bi varijable bile neprihvatljive, možete označiti odgovarajući parametar malo niže. Preporučljivo je da ovdje postavljeni parametar ne proturječi onima koje ste napisali u ograničenjima, inače postoji sukob.
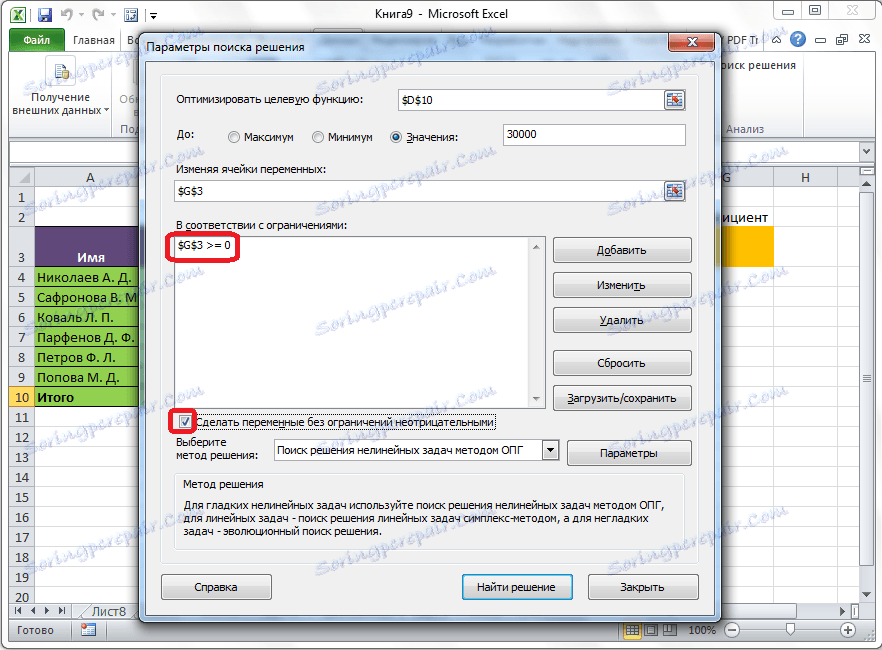
Dodatne postavke možete postaviti klikom na gumb "Opcije".
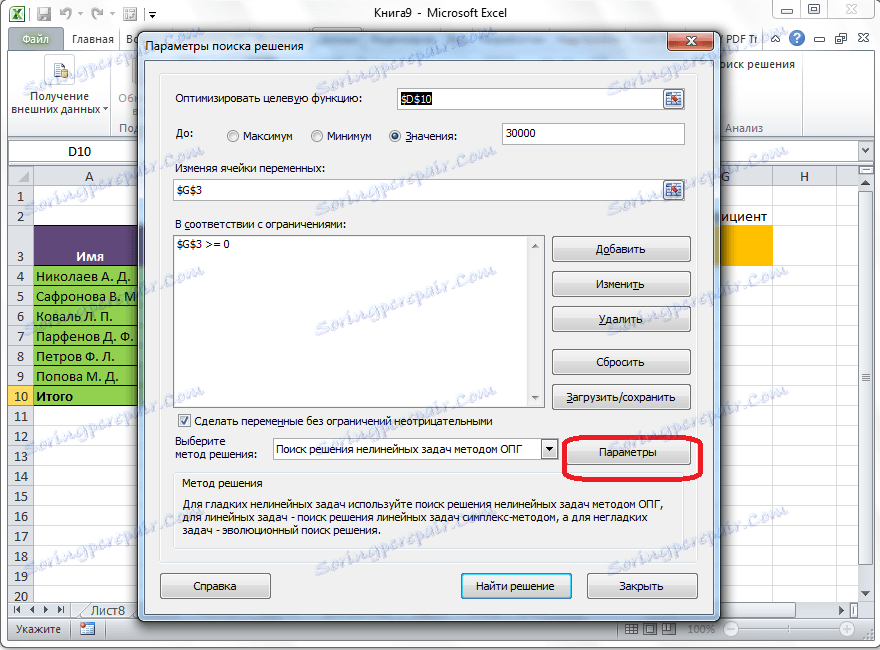
Ovdje možete utvrditi točnost ograničenja i ograničenja rješenja. Kada unesete potrebne podatke, kliknite gumb "OK". No, za naš slučaj, ne morate mijenjati ove parametre.
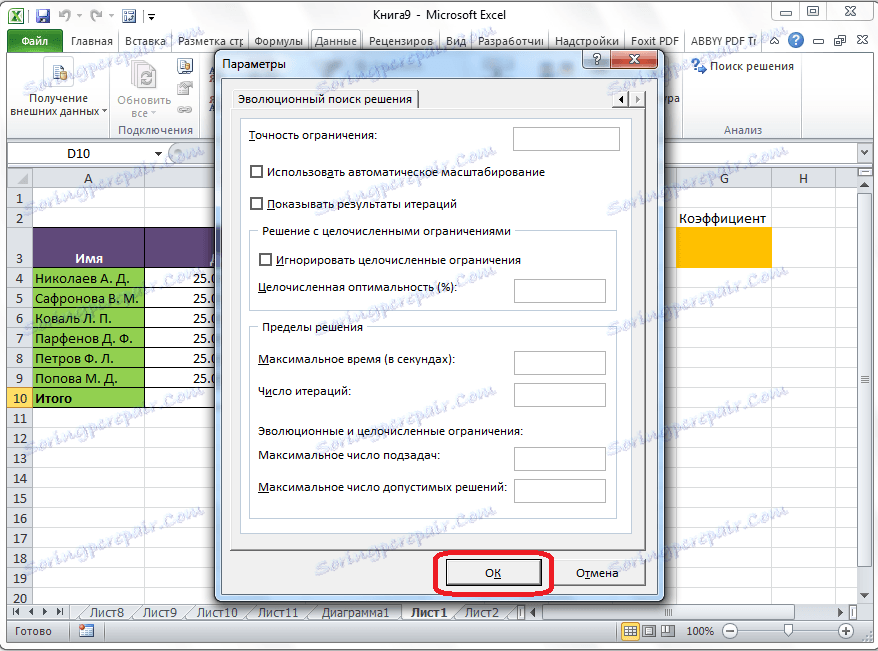
Nakon što postavite sve postavke, kliknite gumb "Pronađi rješenje".
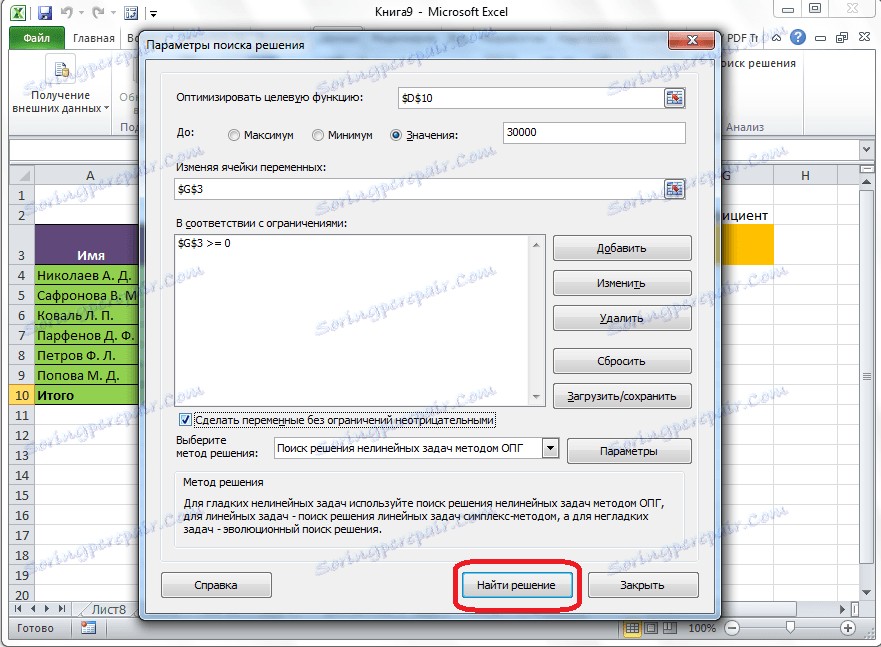
Zatim Excel program u stanicama obavlja potrebne proračune. Istovremeno s izlazom rezultata, otvorit će se prozor u kojem možete spremiti pronašenu otopinu ili vratiti izvorne vrijednosti pomicanjem prekidača na odgovarajući položaj. Bez obzira na odabranu mogućnost, postavljanjem potvrdnog okvira "Povratak na dijaloški okvir Opcije" možete se vratiti na postavke pretraživanja rješenja. Nakon što označite potvrdne okvire i preklopke, kliknite gumb "OK".
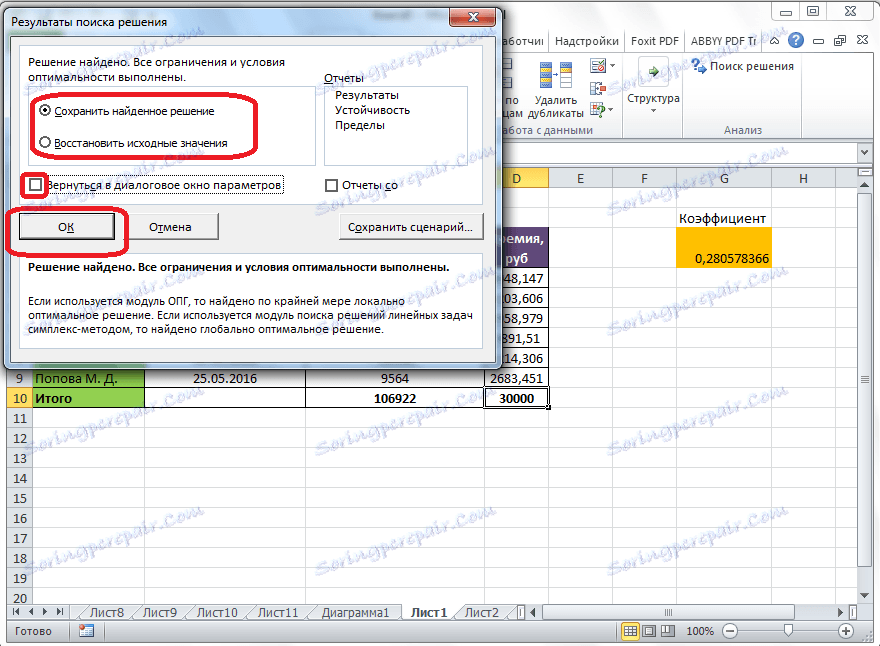
Ako iz nekog razloga rezultati pretraživanja rješenja ne zadovoljavaju, ili ako program generira pogrešku tijekom njihovog izračuna, onda se u ovom slučaju vratimo na gore opisani način u dijaloški okvir parametara. Pregledavamo sve unesene podatke, jer možda negdje dođe do pogreške. U slučaju da pogreška nije pronađena, idite na parametar "Odaberi način rješavanja". Postoji izbor jedne od tri metode izračuna: "Traženje rješenja nelinearnih problema metodom OPG", "Traženje rješenja linearnih problema jednostavnom metodom" i "Pretraživanje evolucijskog rješenja". Prema zadanim postavkama koristi se prva metoda. Pokušavamo riješiti zadatak, odabirom bilo koje druge metode. U slučaju kvara ponovite pokušaj koristeći zadnju metodu. Algoritam akcija je isti kao i gore opisani.
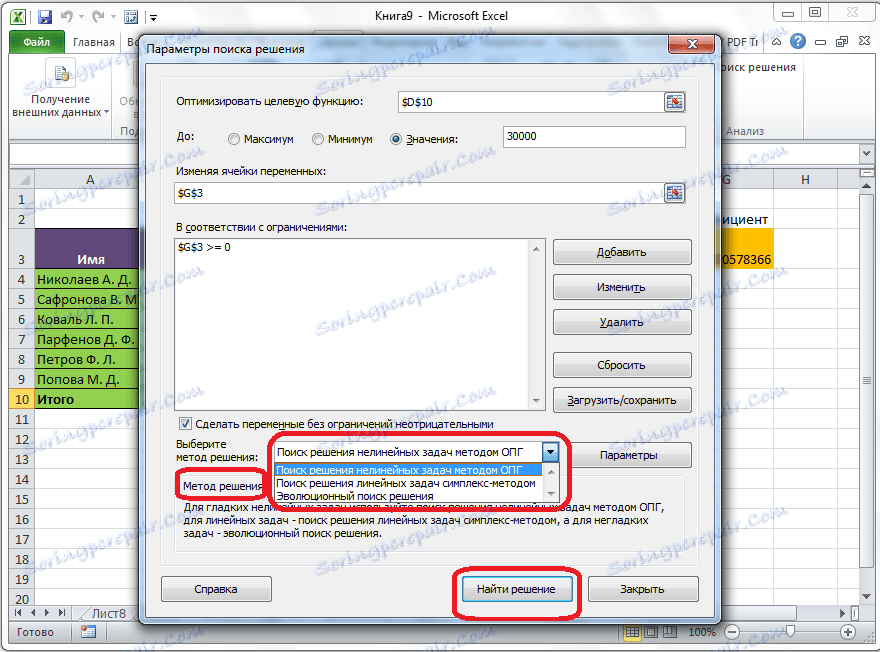
Kao što vidite, funkcija Pronađi rješenje je vrlo zanimljiv alat koji, ako se pravilno koristi, može znatno uštedjeti vrijeme korisnika na različite brojeve. Nažalost, svi korisnici ne znaju za njegovo postojanje, a da ne spominjemo da je ispravno biti u mogućnosti raditi s ovim dodatkom. Na neki način, ovaj alat sliči funkciji "Odabir parametara ..." , ali istodobno ima i značajne razlike s time.