Broje broj znakova u dokumentu Microsoft Word
Ako radite u MS Wordu, obavljanje zadatka u skladu sa zahtjevima koje postavlja učitelj, supervizor ili kupac, jedan od uvjeta je strog (ili približan) poštivanje broja znakova u tekstu. Možda morate znati ove podatke samo za osobne potrebe. U svakom slučaju, pitanje nije zašto je to potrebno, ali kako se to može učiniti.
U ovom ćemo članku govoriti o tome kako pogledati Riječ u Word i broj riječi i znakova u tekstu, a prije nego počnete razmatrati temu, pogledajte što točno broji program u dokumentu iz paketa Microsoft Office:
Stranice ;
Stavci ;
Žice ;
Znakovi (s razmakom i bez njih).
sadržaj
Broj pozadine broja znakova u tekstu
Kada unesete tekst u MS Word dokument, program automatski bilježi broj stranica i riječi u dokumentu. Ti se podaci prikazuju na traci stanja (pri dnu dokumenta).
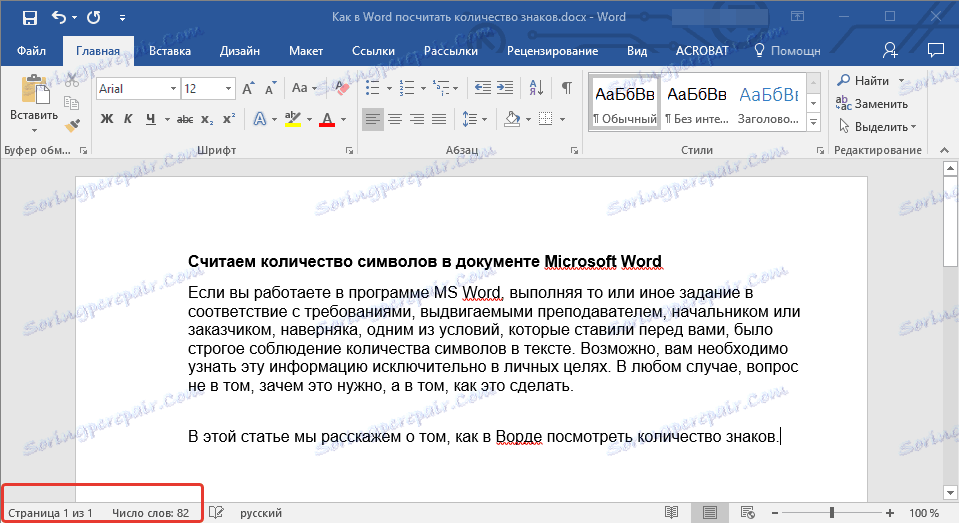
- Savjet: Ako se brojač stranica / riječi ne prikaže, desnom tipkom miša kliknite traku statusa i odaberite "Broj riječi" ili "Statistika" (u verzijama Worda do 2016.).
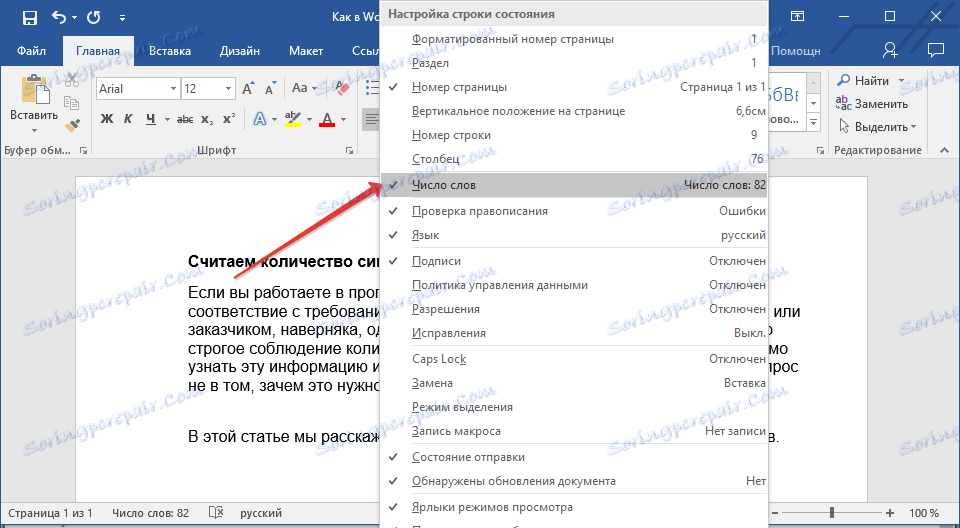
Ako želite vidjeti broj znakova, kliknite gumb "Broj riječi" koji se nalazi na traci stanja. U dijaloškom okviru "Statistika" prikazivat će se ne samo broj riječi već i simboli u tekstu, s razmakom i bez njih.
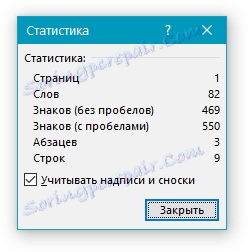
Broji broj riječi i simbola u odabranom fragmentu teksta
Potreba da se izračunava broj riječi i simbola ponekad ne proizlazi za cijeli tekst, već za zaseban dio (fragment) ili nekoliko takvih dijelova. Usput, nije nimalo neophodno da ulomci teksta, u kojima trebate brojati broj riječi, idite redom.
1. Odaberite fragment teksta, broj riječi u kojima želite brojati.
2. Na traci stanja, broj riječi u odabranom tekstnom fragmentu prikazan je u obliku "Word 7 od 82" , gdje je 7 broj riječi u odabranom fragmentu, a 82 cijeli tekst.
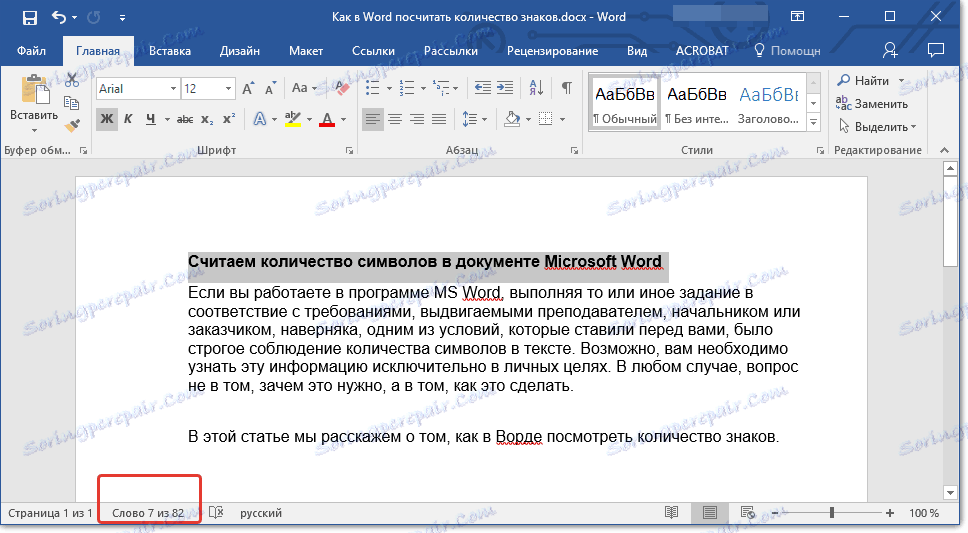
- Savjet: Da biste pronašli broj znakova u odabranom fragmentu teksta, kliknite gumb na traci statusa, označavajući broj riječi u tekstu.
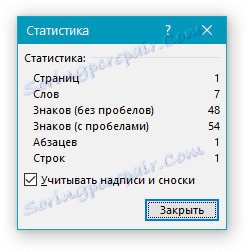
Ako želite odabrati nekoliko fragmenata u tekstu, slijedite ove korake.
1. Odaberite prvi fragment, broj riječi / simbola koje želite znati.
2. Držite pritisnutu tipku "Ctrl" i odaberite drugi i sve kasnije fragmente.
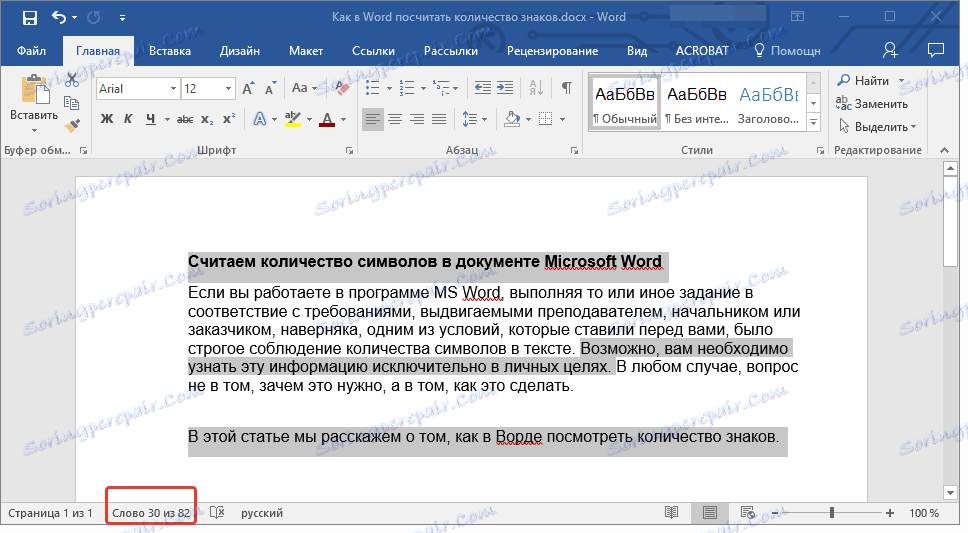
3. Broj riječi u odabranim odjeljcima bit će prikazan na traci stanja. Da biste saznali broj znakova, kliknite gumb pokazivača.
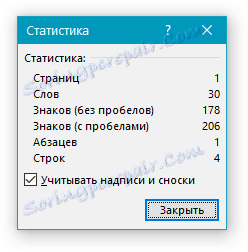
Broji broj riječi i simbola na natpisima
1. Odaberite tekst koji se nalazi u oznaci.
2. Na traci stanja prikazat će se broj riječi unutar odabranog natpisa i broj riječi u cijelom tekstu, slično načinu na koji se pojavljuje s fragmentima teksta (gore opisan).
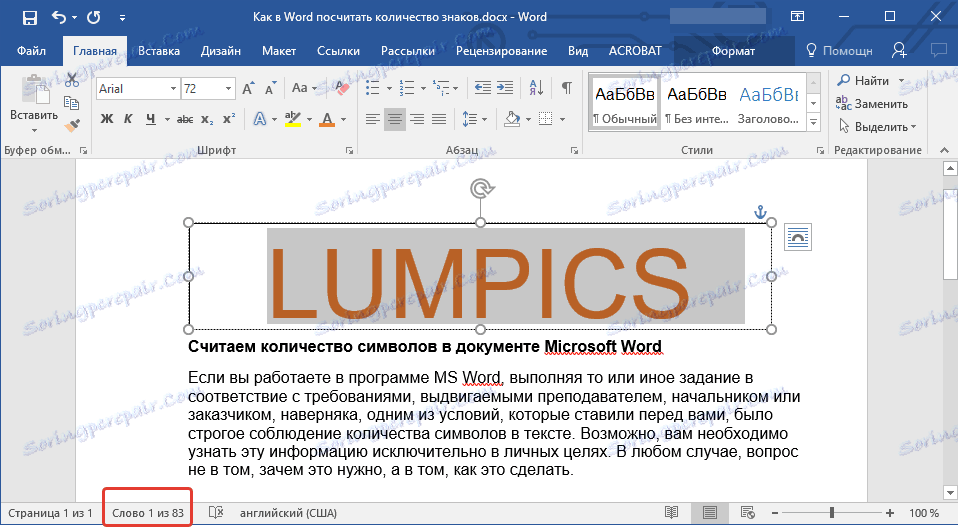
- Savjet: Da biste odabrali nekoliko oznaka nakon označavanja prve, držite tipku "Ctrl" i odaberite sljedeće. Otpustite tipku.
Da biste saznali broj znakova na odabranom natpisu ili natpisu, kliknite gumb statistika na traci statusa.
Pouka: Kako rotirati tekst u MS Wordu
Brojanje riječi / simbola u tekstu s fusnotama
Već smo pisali o bilješkama koje su napomene, zašto su potrebne, kako ih dodati u dokument i izbrisati, ako je potrebno. Ako vaš dokument također sadrži fusnote i broj riječi / znakova u njima također treba uzeti u obzir, slijedite ove korake:
Pouka: Kako napraviti bilješke u Riječi
1. Odaberite tekst ili dio teksta s fusnotama, riječi / simbole u kojima želite računati.
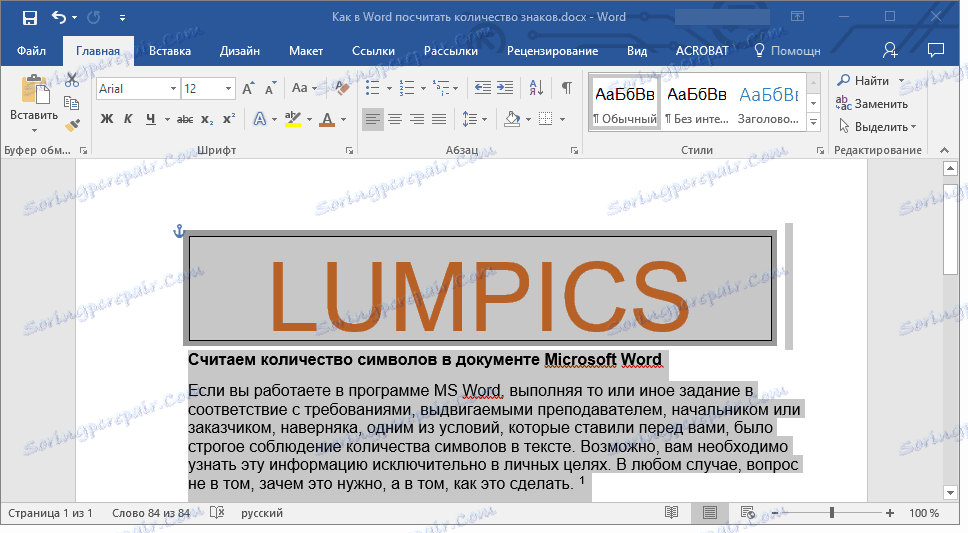
2. Idite na karticu "Pregled" i u grupi "Pravopis" kliknite gumb "Statistika" .
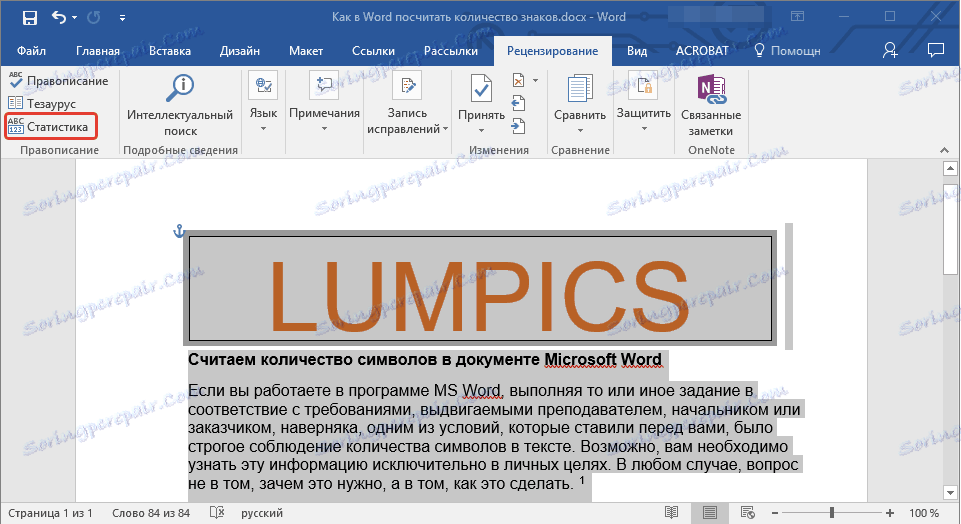
3. U okviru koji se pojavljuje ispred vas, označite okvir "Razmotrite natpise i fusnote" .
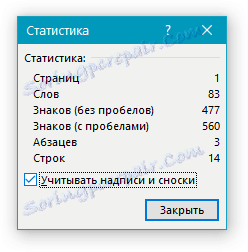
Dodajte podatke o broju riječi u dokumentu
Možda, osim uobičajenog izračuna broja riječi i simbola u dokumentu, morate dodati te podatke u MS Word datoteku s kojom radite. To je sasvim lako to učiniti.
1. Kliknite mjesto u dokumentu u kojem želite postaviti informacije o broju riječi u tekstu.

2. Idite na karticu "Umetni" i kliknite gumb "Express Blocks" koji se nalazi u grupi "Text" .
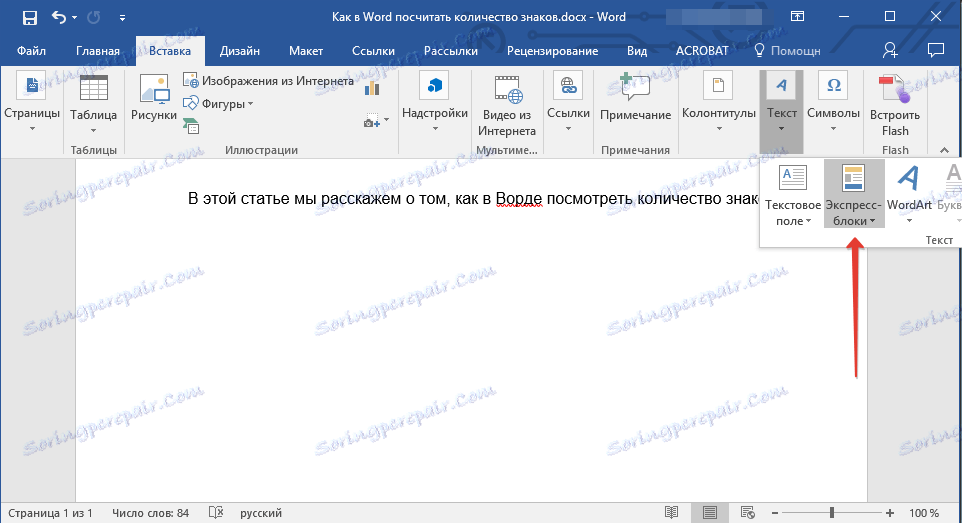
3. Na izborniku koji će se pojaviti odaberite "Polje" .
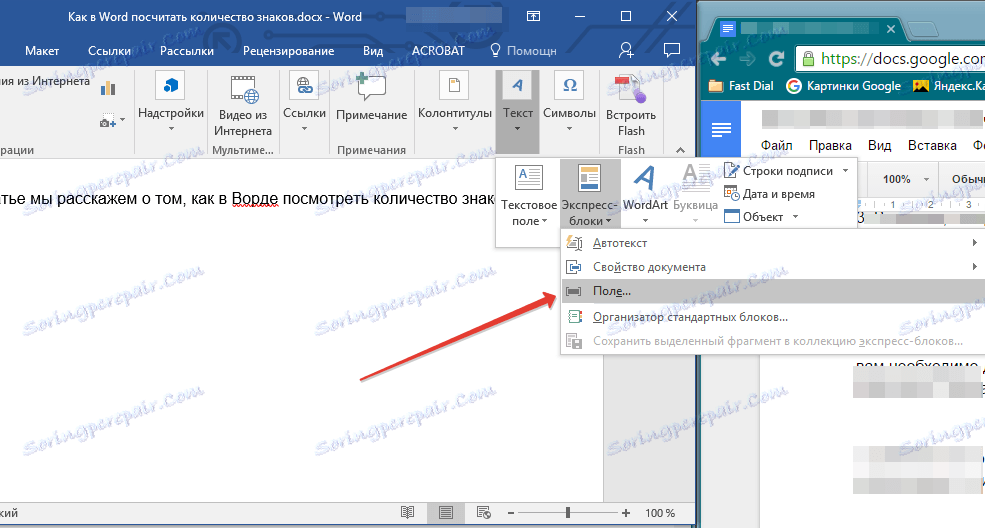
4. U odjeljku "Nazivi polja" odaberite "NumWords" , a zatim kliknite "U redu".
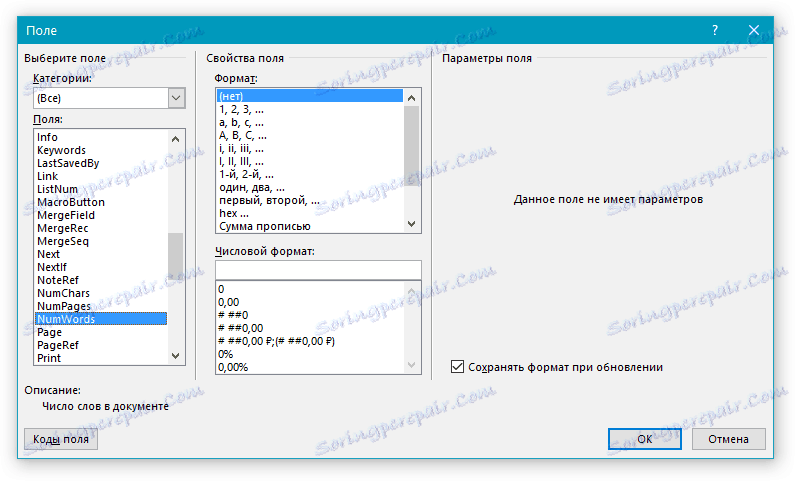
Usput, na isti način možete dodati broj stranica, ako je potrebno.
Pouka: Kako brojati stranice u Rijeci
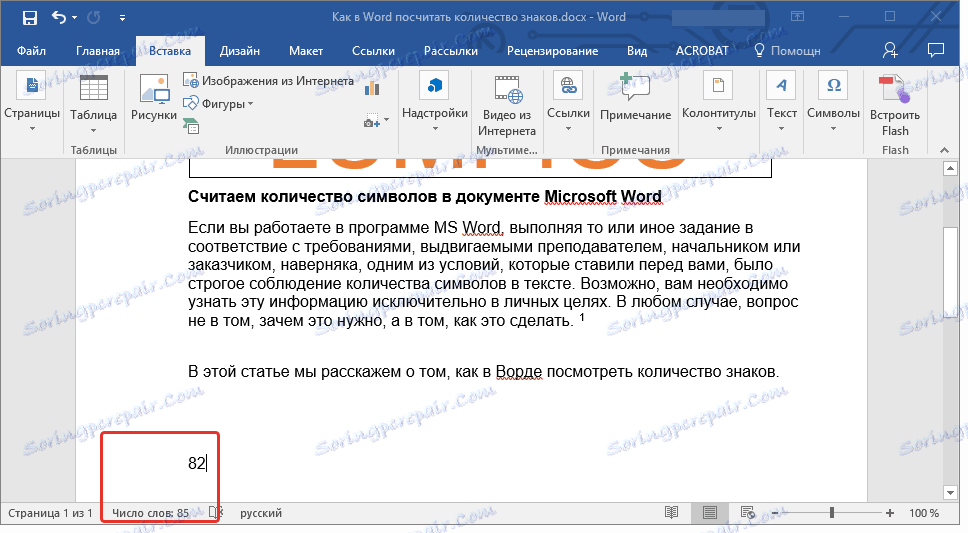
Napomena: U našem slučaju, broj riječi izravno navedene u polju s dokumentima razlikuje se od onoga što je naznačeno na traci stanja. Razlog za to odstupanje leži u činjenici da je tekst fusnota u tekstu ispod naznačenog mjesta, što znači da se ne uzima u obzir, a riječ na natpisu također nije uzeta u obzir.
Na tome završimo, jer sada znate računati broj riječi, likova i znakova u Wordu. Želimo Vam uspjeh u daljnjem proučavanju takvog korisnog i funkcionalnog urednika teksta.