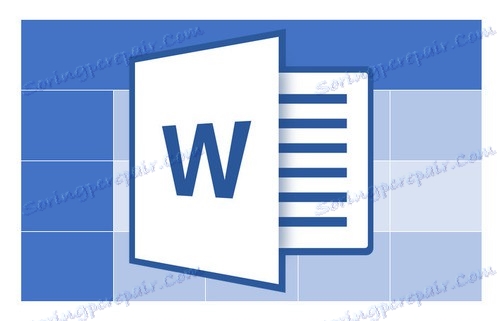Nastavljamo stol u Microsoft Wordu
Na našim stranicama možete naći nekoliko članaka o tome kako stvoriti tablice u MS Wordu i kako raditi s njima. Postupno i iscrpno odgovorimo na najpopularnija pitanja, a sada je došao još jedan odgovor. U ovom članku ćemo vam reći kako napraviti nastavak tablice u programima Word 2007 - 2016, kao i Word 2003. Da, dolje navedene upute odnose se na sve verzije ovog Microsoftovog uredskog proizvoda.
Pouka: Kako napraviti tablicu u Wordu
Prije svega, valja reći da postoji čak dva odgovora na ovo pitanje - jednostavna i malo složenija. Dakle, ako trebate samo povećati stol, dodati joj ćelije, retke ili stupce, a zatim ih nastaviti pisati, upisati podatke, samo pročitati materijal na niže navedenim vezama (i iznad). U njima ćete naći odgovor na pitanje koje vas zanima.
Lekcije iz tablica u programu Word:
Kako dodati red u tablicu
Kako kombinirati stolne ćelije
Kako razbiti stol
Ako je vaš zadatak podijeliti veliku tablicu, tj. Prenijeti jedan dio na drugi list, ali ipak nekako pokazati da je druga stranica nastavak tablice, morate djelovati sasvim drukčije. O tome kako napisati "Nastavak tablice" u Riječi, opisat ćemo u nastavku.
Dakle, imamo stol na dva lista. Tamo gdje počinje (nastavlja) na drugom listu i trebate dodati natpis "Nastavak tablice" ili bilo koji drugi komentar ili bilješka koja jasno ukazuje da to nije nova tablica, već njezin nastavak.
1. Postavite pokazivač u zadnju ćeliju posljednjeg retka dijela tablice koja se nalazi na prvoj stranici. U našem primjeru, to će biti posljednja ćelija linije broj 6 .
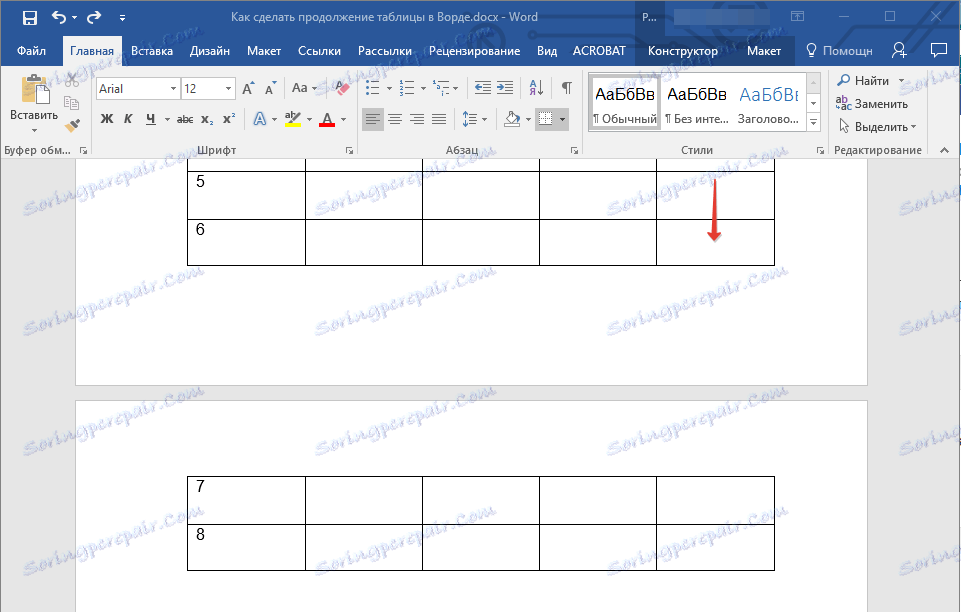
2. Dodajte pauzu stranice u ovom trenutku pritiskom na tipke "Ctrl + Enter" .
Pouka: Kako napraviti stranicu u Wordu
3. Dodavanje stranice, 6. redak tablice u našem primjeru "premjestit će" na sljedeću stranicu, a nakon 5. retka, neposredno ispod tablice, možete dodati tekst.
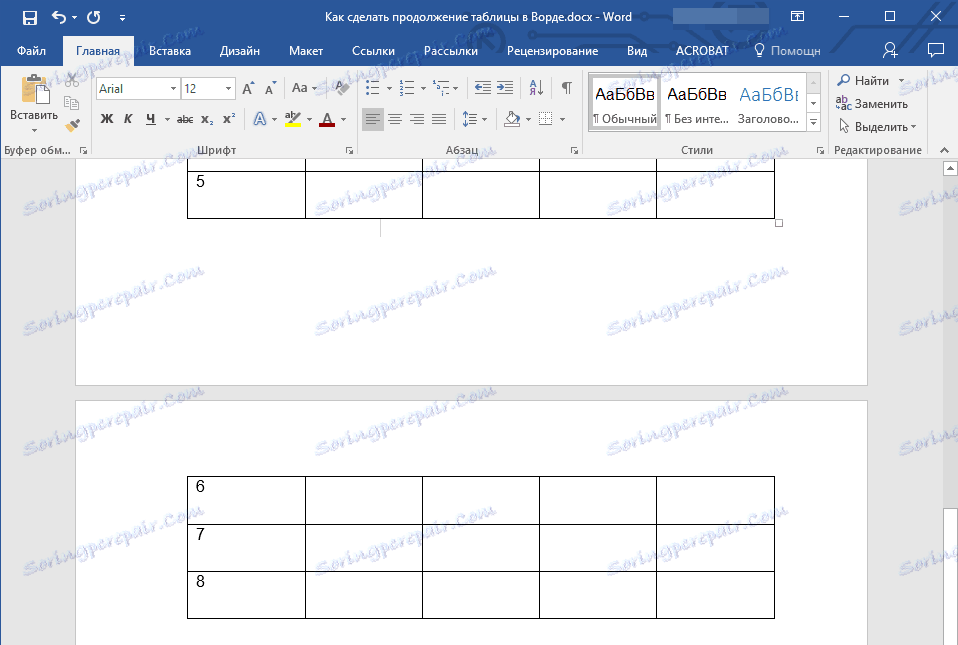
Napomena: Nakon dodavanja pauze stranice, mjesto za unos teksta bit će na prvoj stranici, ali čim počnete pisati, ona će se premjestiti na sljedeću stranicu, iznad drugog dijela tablice.
4. Napišite bilješku koja će naznačiti da je tablica na drugoj stranici nastavak onoga na prethodnoj stranici. Ako je potrebno, formatirajte tekst.
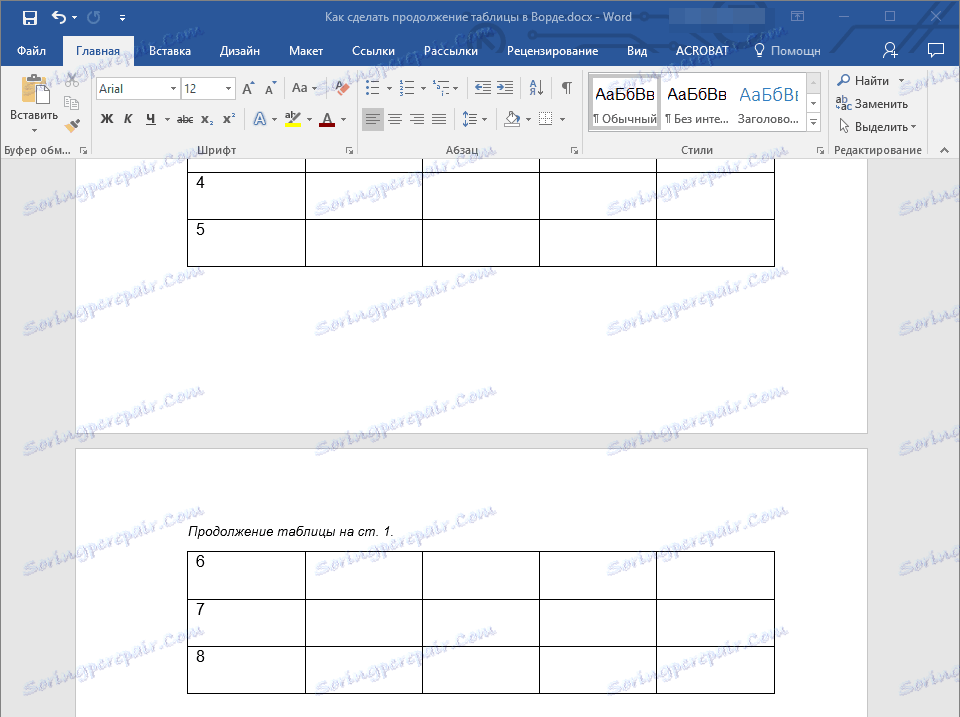
Pouka: Kako promijeniti font u programu Word
Na tome završimo, jer sada znate kako povećati stol, kao i kako napraviti nastavak tablice u MS Wordu. Želimo vam uspjeh i samo pozitivne rezultate u ovladavanju takvim naprednim programom.