Izrada višerazinskog popisa u MS Wordu
Višeslojni popis je popis koji sadrži elemente s indentima različitih razina. U programu Microsoft Word nalazi se ugrađena zbirka popisa u kojima korisnik može odabrati odgovarajući stil. Također, u programu Word možete sami stvoriti nove stilove više razina.
Pouka: Kako sortirati popis abecednim redom u programu Word
sadržaj
Odaberite stil za popis iz ugrađene zbirke
1. Kliknite na mjesto dokumenta na kojem treba početi popis više razina.
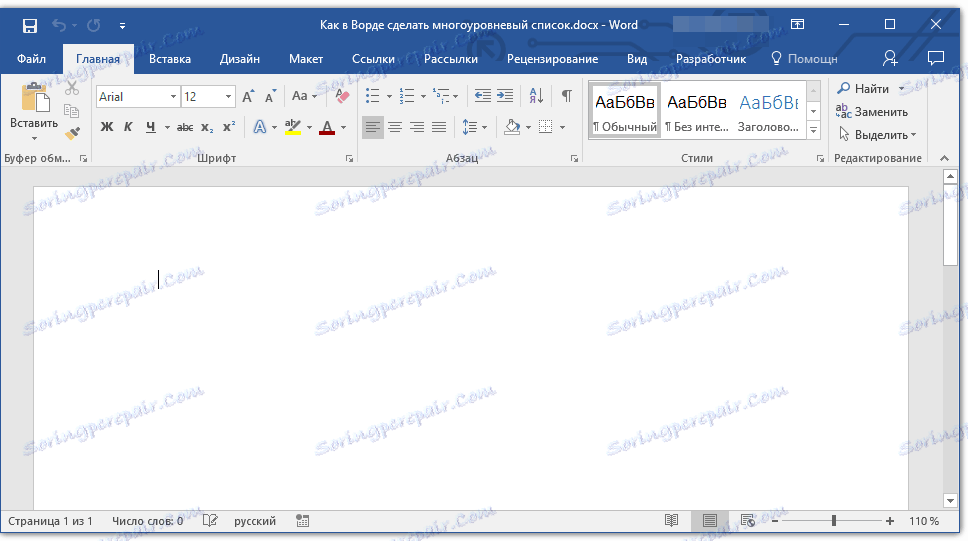
2. Kliknite gumb "Više razina" koji se nalazi u grupi "Stavka" ( kartica Početna ).
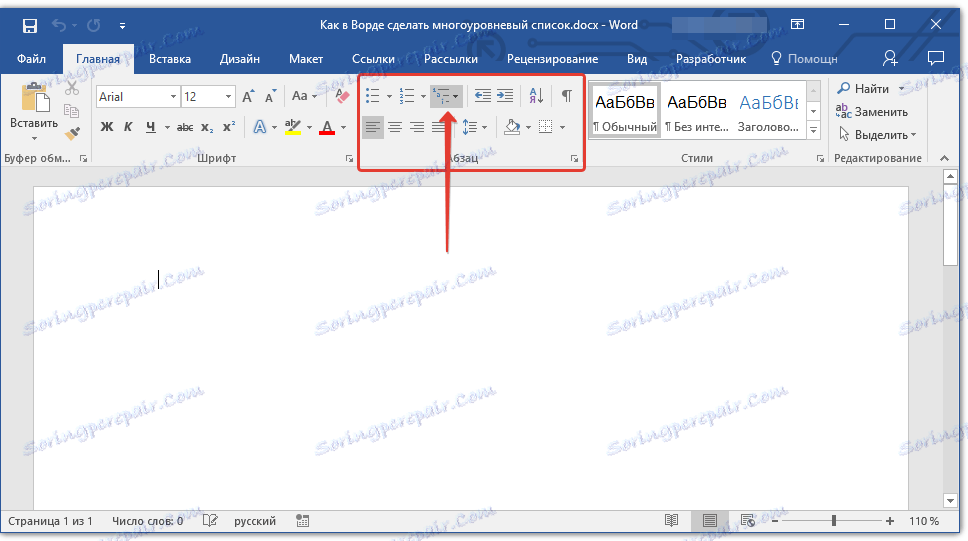
3. Odaberite stil slojevitog popisa koji vam se sviđa od onih u zbirci.
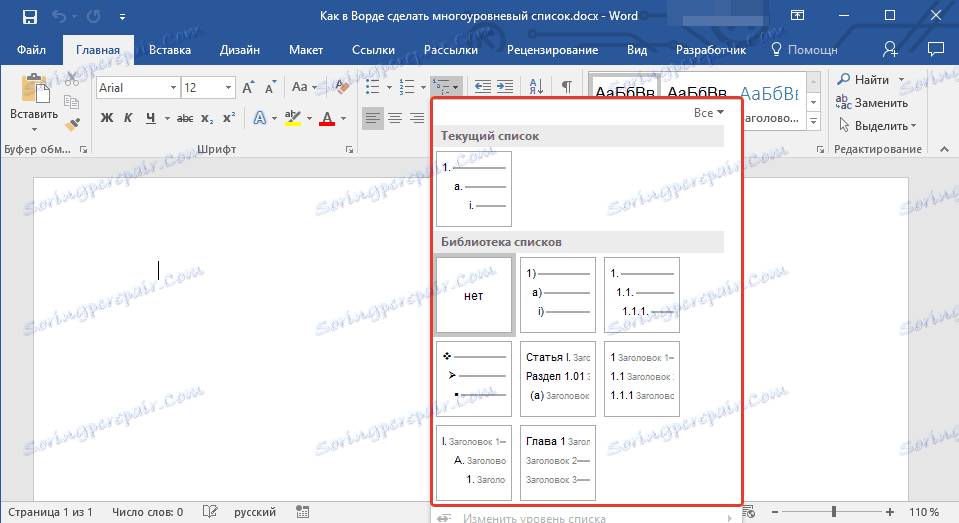
4. Unesite stavke popisa. Da biste promijenili razinu hijerarhije stavki navedenih na popisu, pritisnite "TAB" (dublje) ili "SHIFT + TAB" (povratak na prethodnu razinu.

Pouka: Tipke za preusmjeravanje u programu Word
Stvaranje novog stila
Moguće je da među višerazinskim popisima predstavljenima u zbirci Microsoft Word nećete pronaći onu koja vam odgovara. Za takve slučajeve u ovom programu moguće je izraditi i definirati nove stilove višerazinskog popisa.
Novi stil višerazinskog popisa može se primijeniti pri izradi svakog sljedećeg popisa u dokumentu. Osim toga, novi stil koji je stvorio korisnik automatski se dodaje zbirci stilova dostupnih u programu.
1. Kliknite gumb "Više razina" koji se nalazi u grupi "Stavka" ( kartica Početna ).
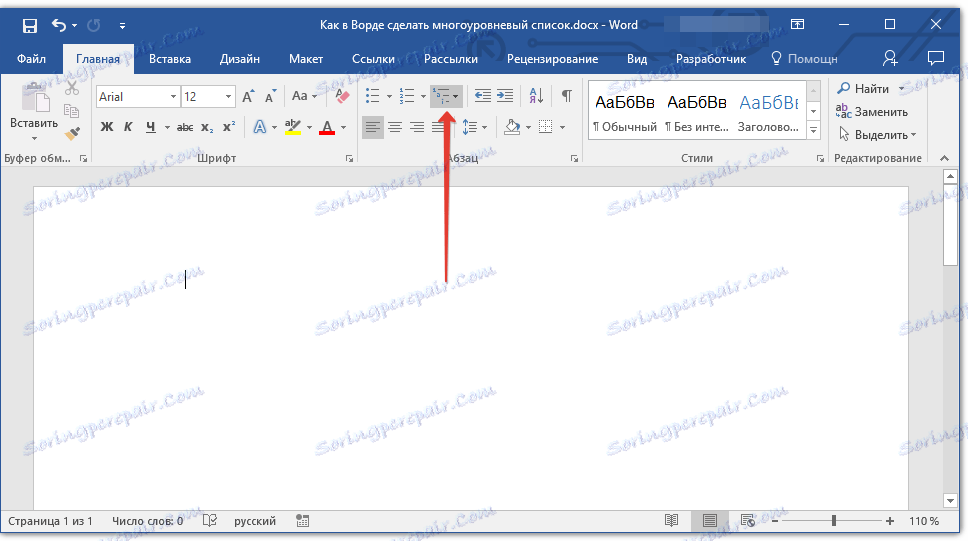
2. Odaberite "Definirajte novi višerazinski popis" .
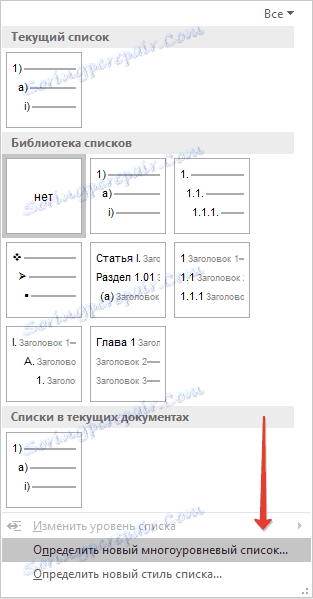
3. Počevši od razine 1, unesite željeni format broja, postavite font i uredite stavke.
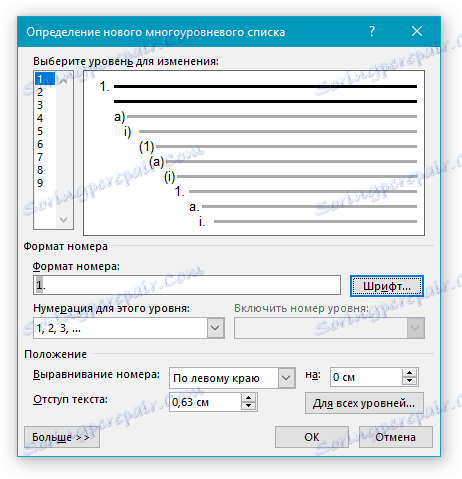
Pouka: Oblikovanje u programu Word
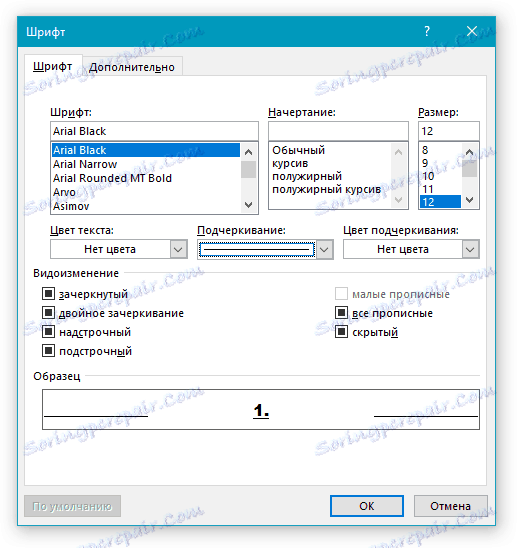
4. Ponovite iste korake za sljedeće razine višerazinskog popisa, definirate njegovu hijerarhiju i vrstu stavki.
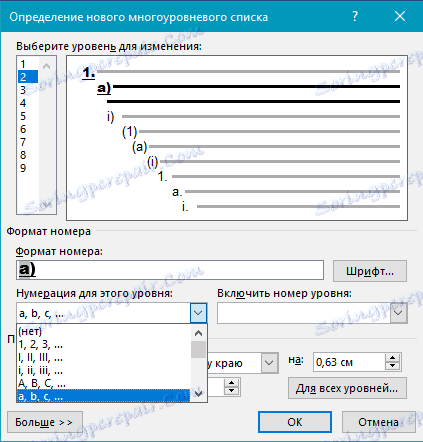
Napomena: Prilikom definiranja novog stila višerazinskog popisa možete koristiti oznake i brojeve na istom popisu. Na primjer, u odjeljku "Numeriranje za ovu razinu" možete se kretati kroz popis stilova višerazinskog popisa odabirom odgovarajućeg stila markera koji će se primijeniti na određenu razinu hijerarhije.
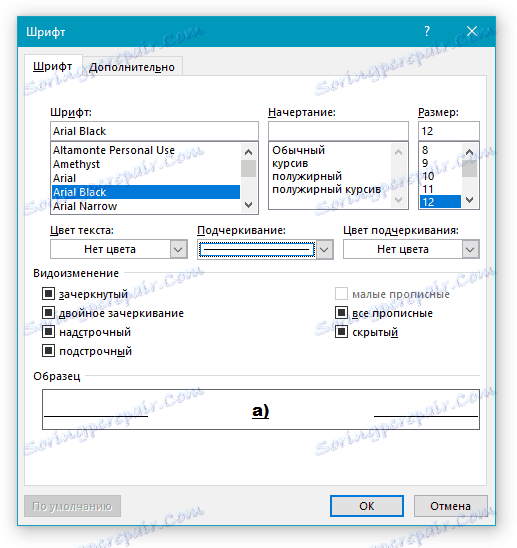
5. Kliknite "U redu" da biste prihvatili promjenu i zatvorili dijaloški okvir.
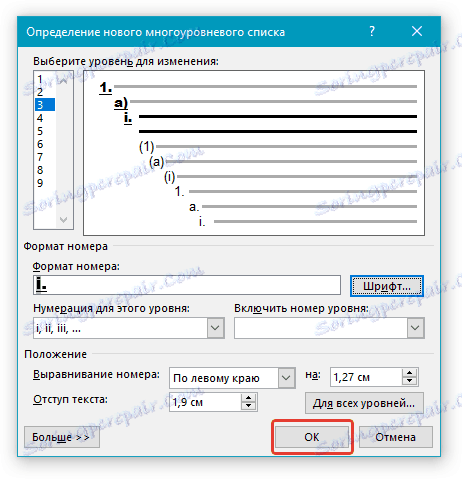
Napomena: Stil višerazinskog popisa koji je stvorio korisnik automatski će biti postavljen kao zadani stil.
Da biste premjestili elemente višerazinskog popisa na drugu razinu, upotrijebite naše upute:
1. Odaberite stavku popisa koju želite premjestiti.

2. Kliknite strelicu pored gumba " Označavanje" ili "Brojanje" (grupa "Stavka" ).
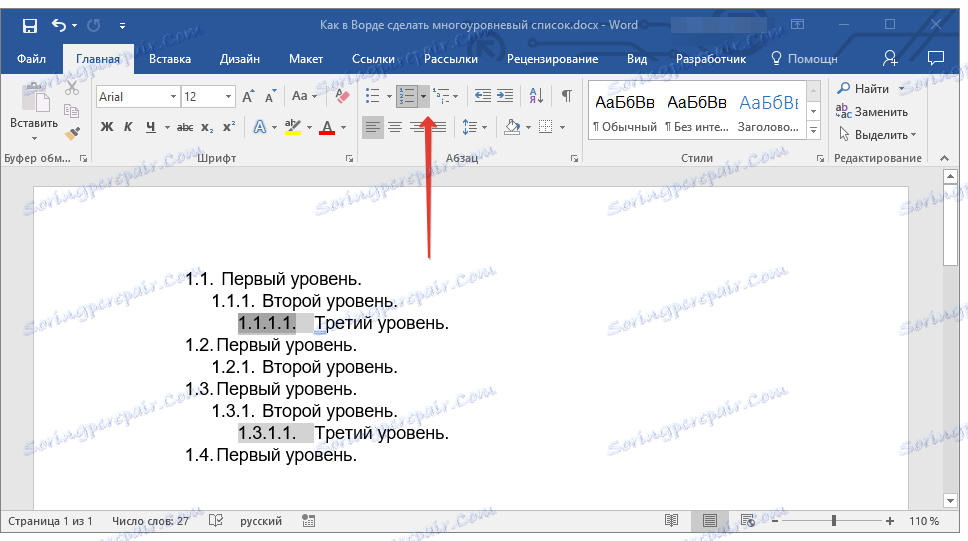
3. Iz padajućeg izbornika odaberite opciju "Promijeni razinu popisa" .
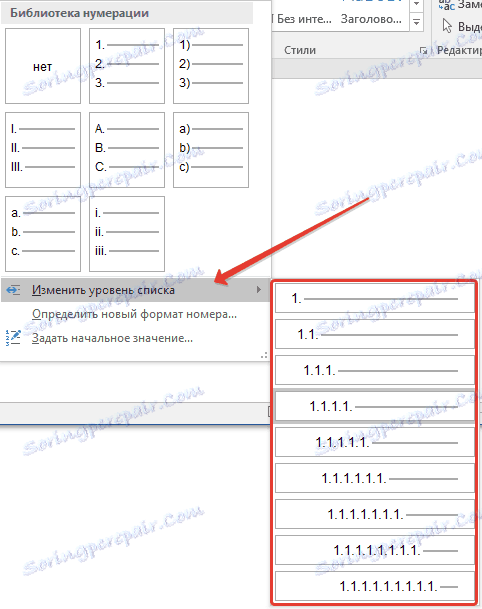
4. Kliknite na razinu hijerarhije na koju želite premjestiti odabranu stavku popisa više razina.

Definiranje novih stilova
U ovoj fazi potrebno je objasniti razliku između stavki "Definirajte novi stil popisa" i "Definirajte novi višerazinski popis" . Prva naredba prikladna je za upotrebu u situacijama kada je potrebno promijeniti stil koji je stvorio korisnik. Novi stil stvoren ovom naredbom uklonit će sve pojavljivanja u dokumentu.
Parametar "Definiranje novog višerazinskog popisa" izuzetno je koristan kada morate izraditi i spremiti novi stil popisa koji kasnije neće biti promijenjen ili će se koristiti samo u jednom dokumentu.
Ručno numeriranje stavki popisa
U nekim dokumentima koji sadrže brojeve s popisa, potrebno je omogućiti ručno mijenjanje numeriranja. U tom slučaju, potrebno je da MS Word ispravno promijeni brojeve sljedećih stavki popisa. Jedan primjer takvih dokumenata je pravna dokumentacija.
Da biste ručno promijenili brojanje, morate koristiti parametar "Initial value setting" - to će omogućiti programu da pravilno renumber sljedeće stavke popisa.
1. Desnom tipkom miša kliknite broj na popisu koji želite promijeniti.
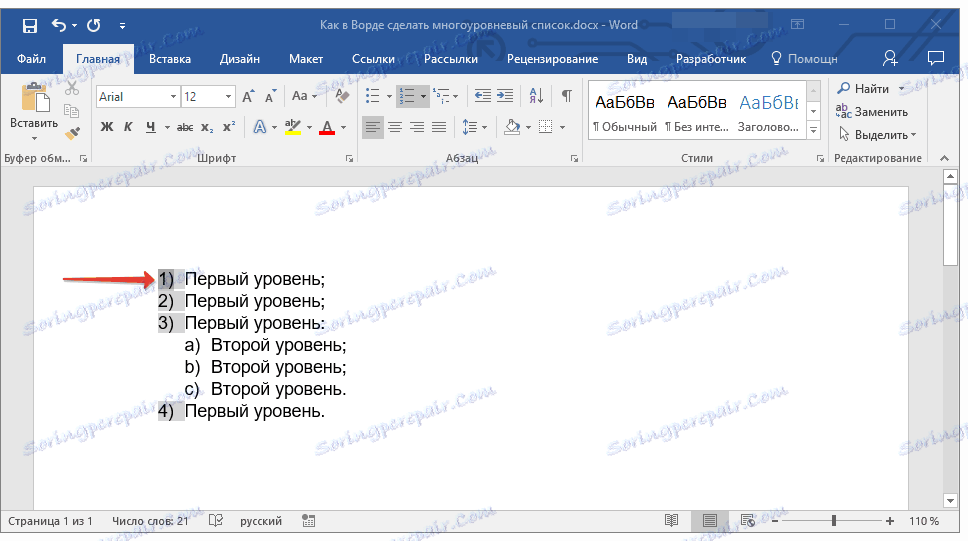
2. Odaberite opciju "Postavi početnu vrijednost" , a zatim učinite sljedeće:
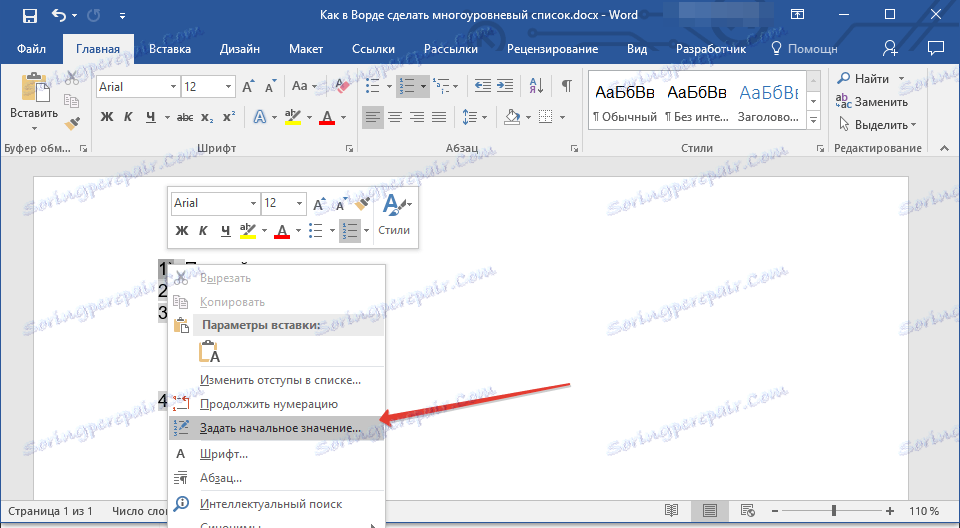
- Aktivirajte parametar "Start new list" , promijenite vrijednost stavke u polju "Initial value" .
- Aktivirajte opciju "Nastavi na prethodnom popisu" , a zatim označite okvir "Promijeni početnu vrijednost" . U polju "Inicijalna vrijednost" postavite potrebne vrijednosti za odabranu stavku popisa povezanu s razinom navedenog broja.
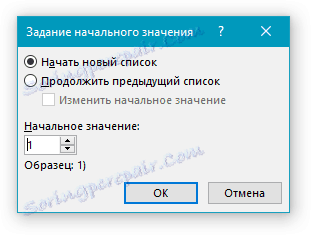
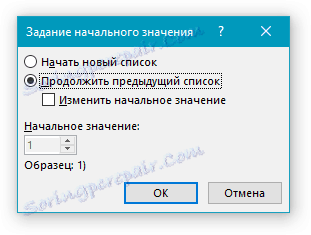
3. Redoslijed numeriranja popisa promijenit će se prema vrijednostima koje navedete.
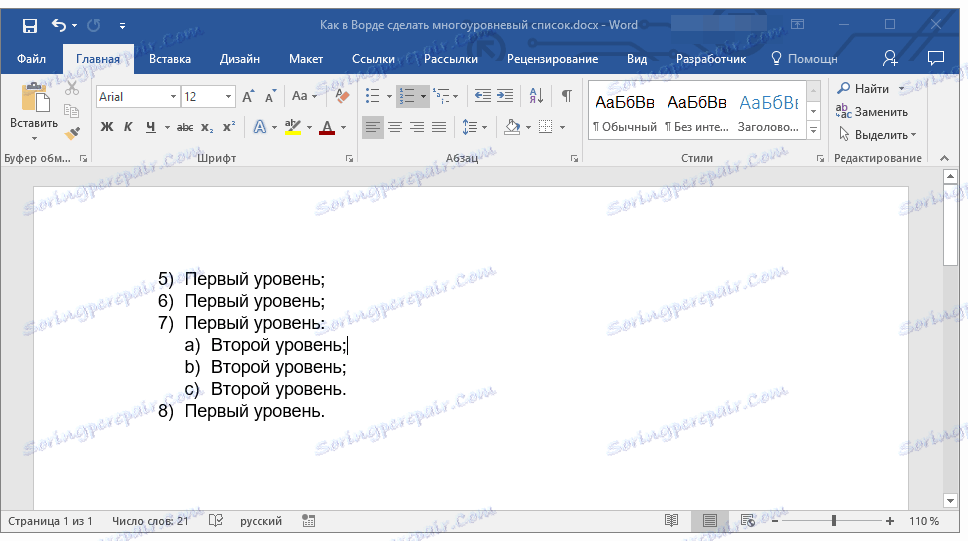
To je sve, sada znate stvoriti popise na više razina u Riječi. Upute opisane u ovom članku primjenjive su na sve verzije programa, bilo da se radi o Word 2007, 2010 ili novijim verzijama.