Oblikovanje teksta u Microsoft Word dokumentu
Više puta smo pisali o alatima za rad s tekstom u MS Wordu, o suptilnosti njegova dizajna, izmjene i uređivanja. Razgovarali smo o svakoj od ovih funkcija u zasebnim člancima, samo kako bi tekst postao privlačniji, lakši za čitanje, većina njih će trebati, a oni su učinjeni u pravom redoslijedu.
Pouka: Kako dodati novi font u Word
Riječ je o tome kako pravilno oblikovati tekst u dokumentu iz Microsoft Worda i bit će opisano u ovom članku.
sadržaj
Odabir fontova i vrste pisanja
Već smo pisali o tome kako promijeniti fontove u programu Word. Najvjerojatnije ste u početku upisali tekst u font koji vam se sviđa, odabirom odgovarajuće veličine. Više informacija o radu s fontovima potražite u našem članku.
Pouka: Kako promijeniti font u programu Word
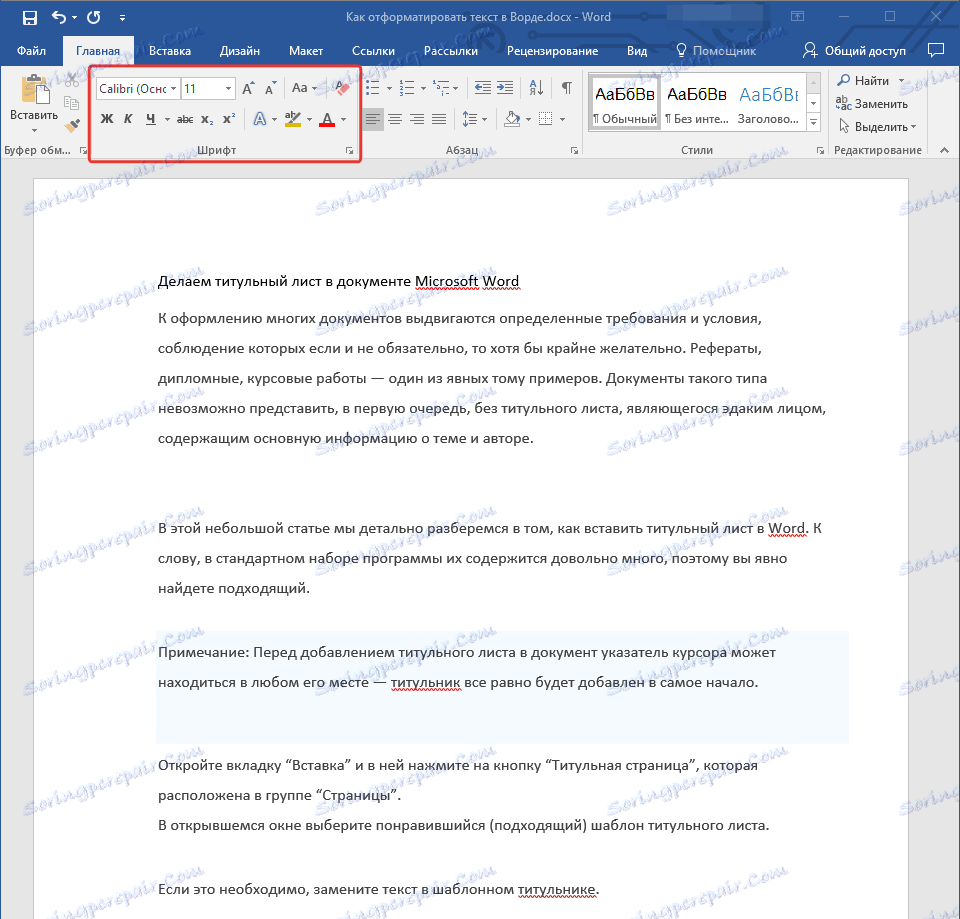
Odabirom prikladnog fonta za glavni tekst (naslovi i podnaslovi ne žuri za promjenom), prođite kroz cijeli tekst. Možda su neki fragmenti označeni kurzivom ili podebljano, nešto treba naglasiti. Evo primjera kako bi mogao izgledati članak na našoj web stranici.
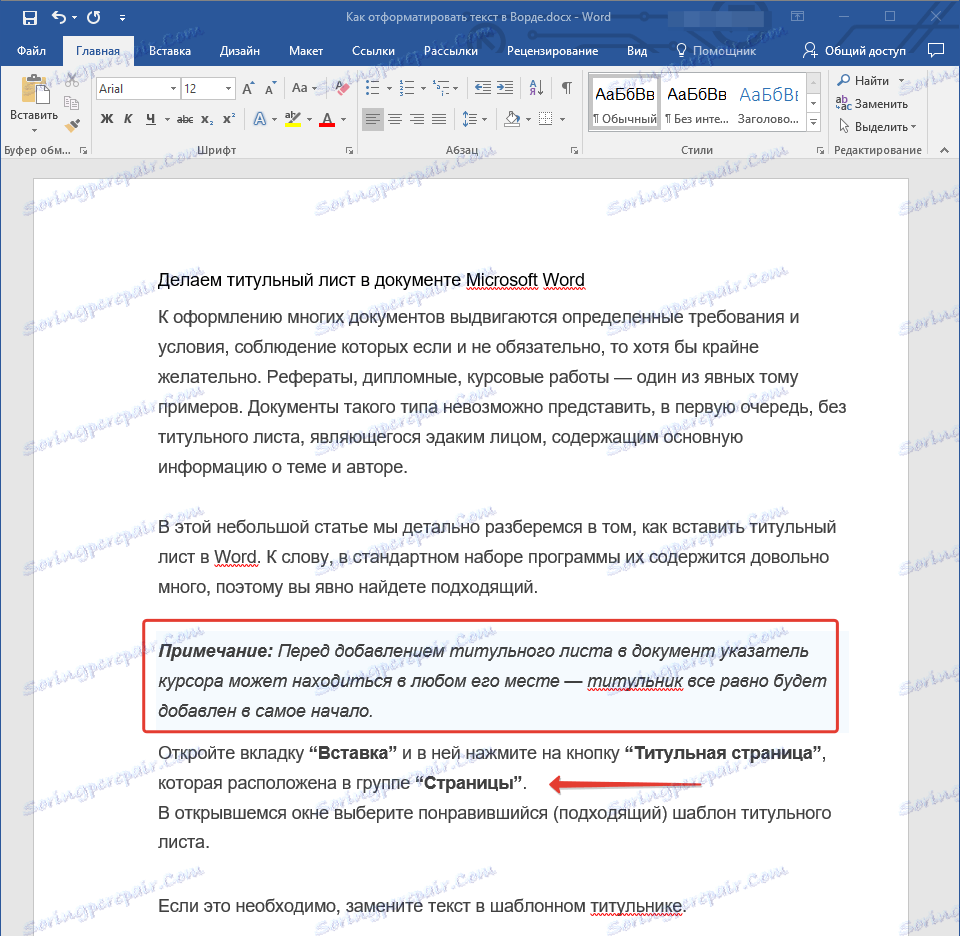
Pouka: Kako naglasiti tekst u Riječi
Odabir naslova
Uz vjerojatnost od 99,9%, članak koji želite formatirati ima zaglavlje, a najvjerojatnije u njemu ima titlova. Naravno, trebaju biti odvojeni od glavnog teksta. To možete učiniti pomoću ugrađenih stilova Worda, a za više informacija o tome kako raditi s tim alatima, pogledajte naš članak.
Pouka: Kako napraviti naslov u programu Word
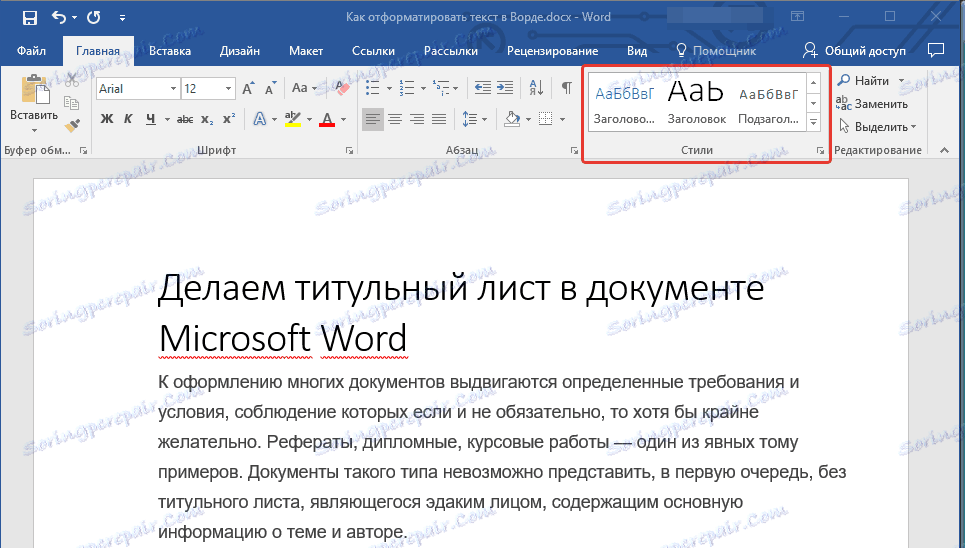
Ako koristite najnoviju verziju MS Worda, možete pronaći dodatne stilove za dokument na kartici "Dizajn" u grupi s izgovorenim nazivom "Oblikovanje teksta" .
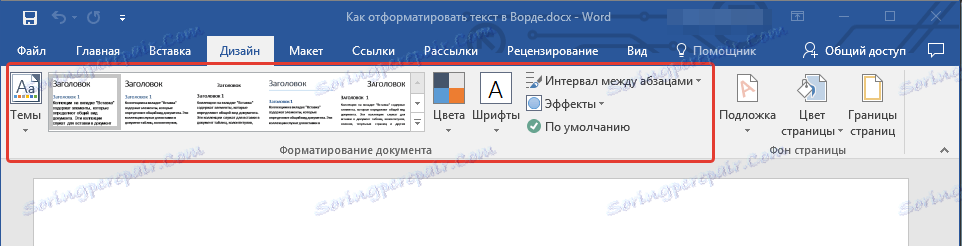
Poravnajte tekst
Prema zadanim postavkama, tekst u dokumentu usklađen je s lijeve strane. Međutim, ako je potrebno, možete promijeniti poravnanje cijelog teksta ili zasebno odabranog dijela kako vam je potrebno odabirom jedne od prikladnih opcija:
Pouka: Kako uskladiti tekst u Word
Uputstvo prikazano na našoj web stranici pomoći će vam da ispravno stavite tekst na stranice dokumenta. Tekst fragmenti označeni crvenim okvirom na snimci zaslona i strelicama povezanim s njima pokazuju koji je stil usklađivanja odabran za ove dijelove dokumenta. Ostatak sadržaja datoteke usklađen je s standardom, tj. S lijeve strane.
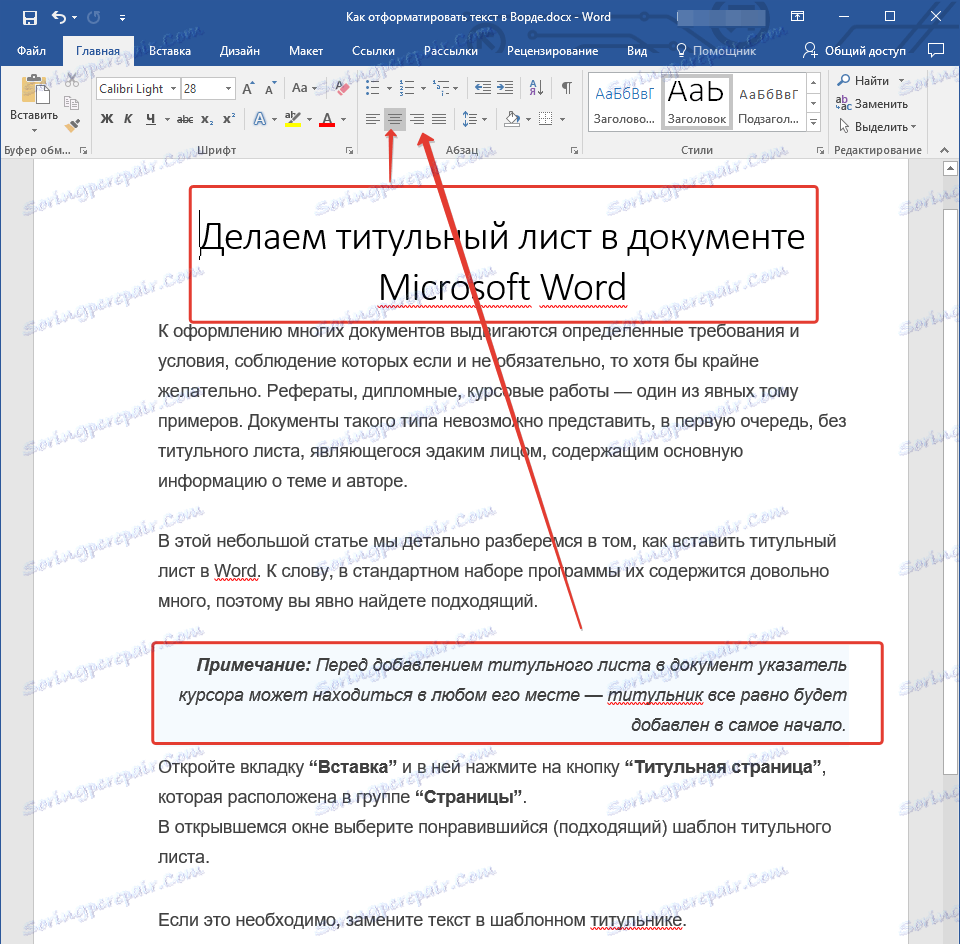
Promjena intervala
Razmak između redaka u MS Wordu iznosi 1,15 prema zadanim postavkama, ali se uvijek može mijenjati više ili manje (predložak) i ručno postaviti bilo koju odgovarajuću vrijednost. Detaljnije upute o tome kako raditi s intervalima, promijeniti ih i konfigurirati ćete ih pronaći u našem članku.
Pouka: Kako promijeniti razmak redaka u Word
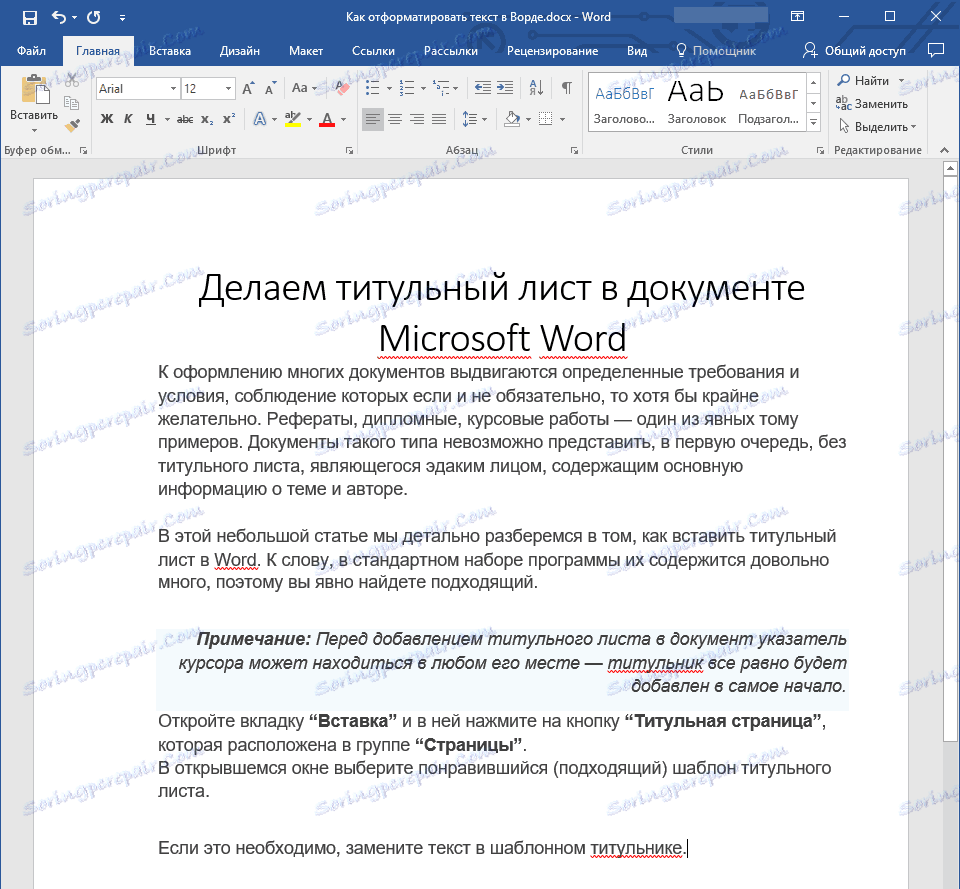
Pored intervala između redaka, u programu Word također možete promijeniti udaljenost između odlomaka i, kao i prije i poslije. Opet možete odabrati vrijednost predloška koja vam odgovara ili ručno postaviti vlastiti.
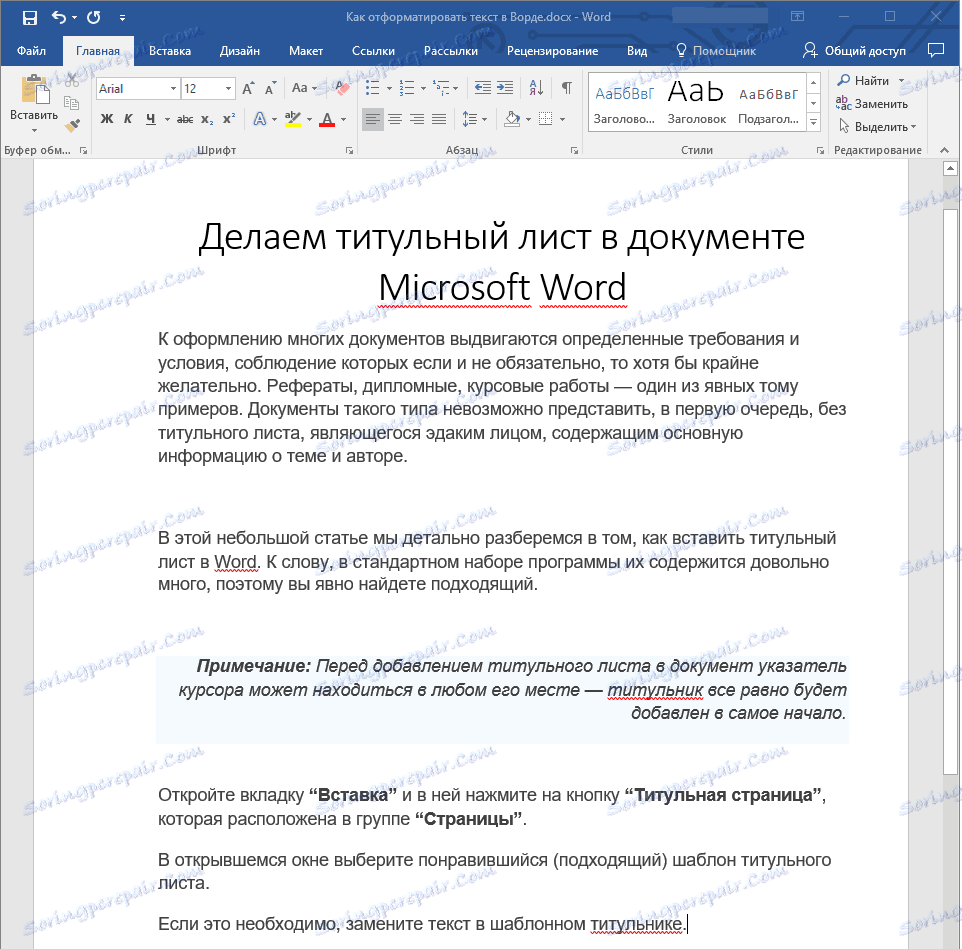
Pouka: Kako promijeniti razmak između odlomaka u Word
Napomena: Ako se naslov i titlovi koji se nalaze u tekstualnom dokumentu izrađuju pomoću jednog od ugrađenih stilova, interval između određene veličine i sljedećih odlomaka automatski se postavlja, ali ovisi o odabranom stilu dizajna.
Dodajte označene i numerirane popise
Ako vaš dokument sadrži popise, nema potrebe za brojem ni više da ih označe ručno. U programu Microsoft Word predviđeni su posebni alati za te svrhe. Oni, kao sredstva za rad s intervalima, nalaze se u grupi "Paragraf" , kartici "Početna" .
Dodajte označene i numerirane popise
Ako vaš dokument sadrži popise, nema potrebe za brojem ni više da ih označe ručno. U programu Microsoft Word predviđeni su posebni alati za te svrhe. Oni, kao sredstva za rad s intervalima, nalaze se u grupi "Paragraf" , kartici "Početna" .
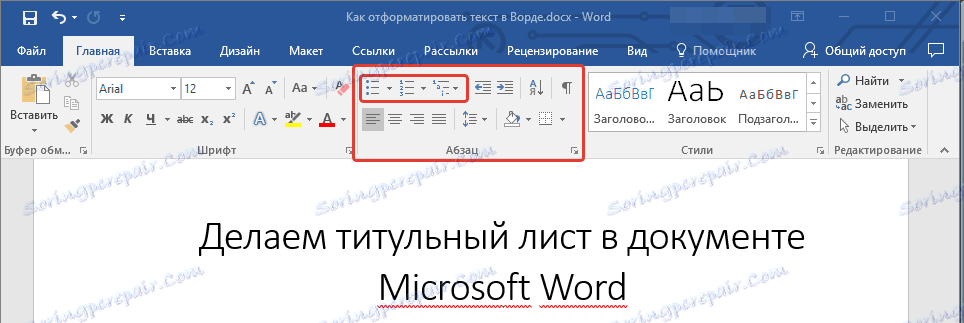
1. Odaberite fragment teksta koji želite pretvoriti u popis s brojevima ili s brojevima.
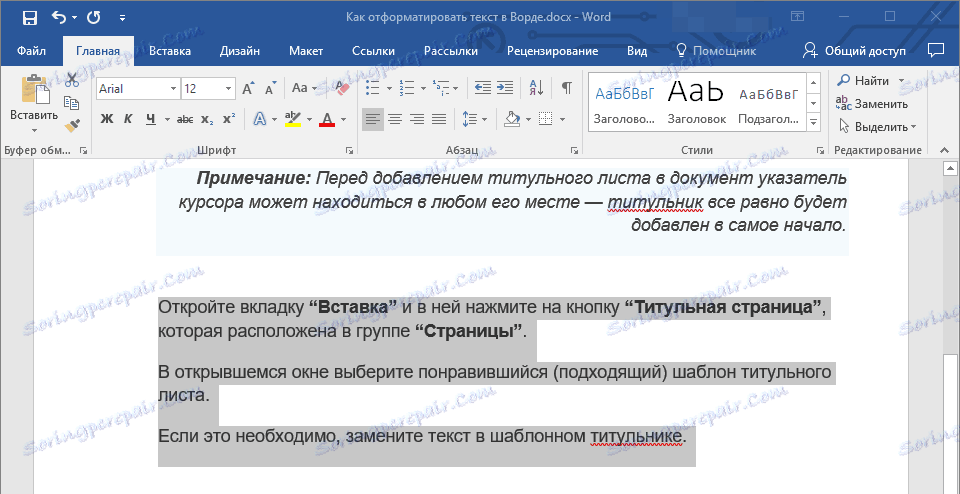
2. Kliknite na jedan od gumba ( "Markeri" ili "Brojčavanje" ) na upravljačkoj ploči u odjeljku "Stavka" .
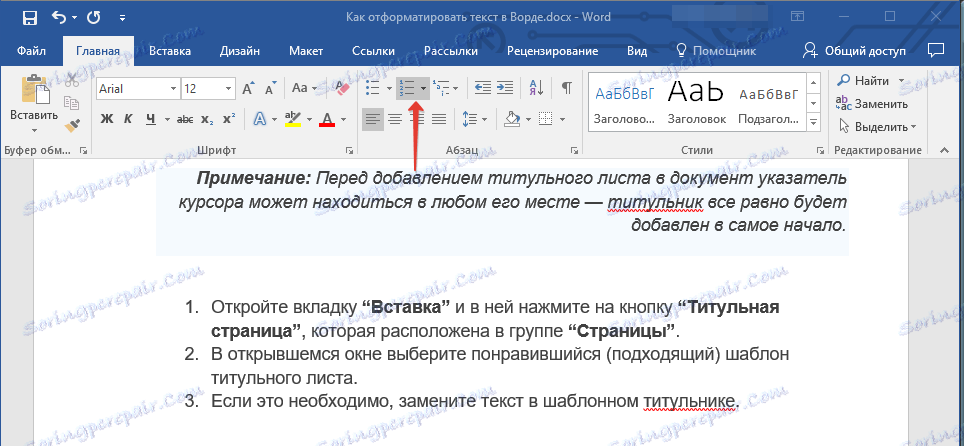
3. Odabrani tekstni tekst pretvara se u prekrasan popis s brojevima ili brojevima, ovisno o odabranom alatu.
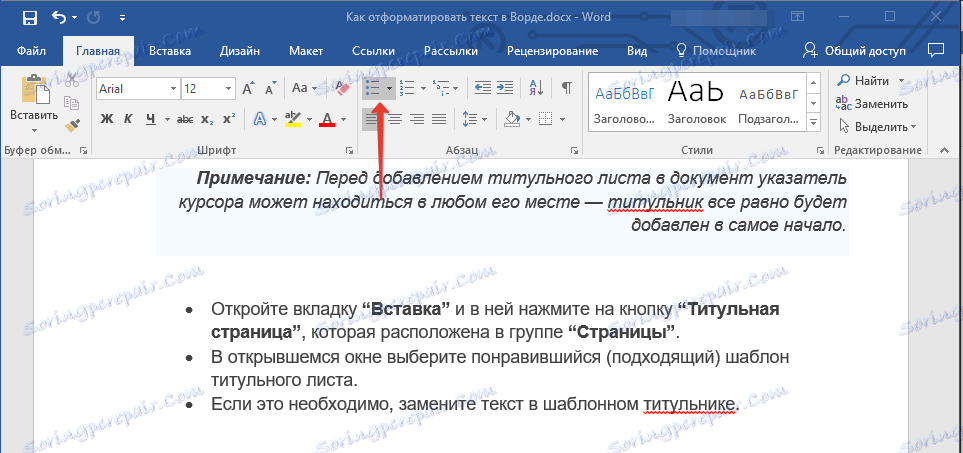
- Savjet: ako proširite izbornik gumba odgovornom za popise (morate kliknuti malu strelicu desno od ikone), možete vidjeti dodatne stilove za registraciju popisa.
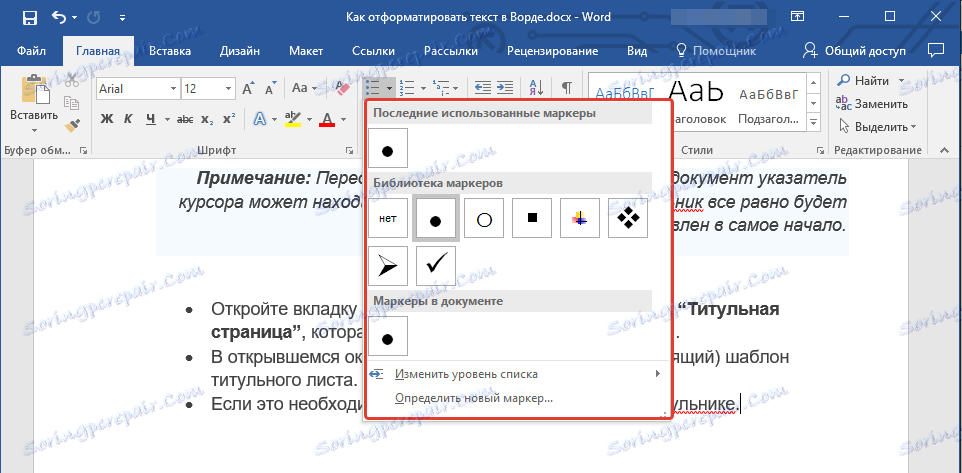
Pouka: Kako napraviti popis u Riječi abecednim redom
Dodatne operacije
U većini slučajeva ono što smo već opisali u ovom članku i ostatak materijala na temu oblikovanja teksta više je nego dovoljno dokumentirati dokumente na odgovarajućoj razini. Ako to nije dovoljno za vas, ili želite samo neke dodatne izmjene, korekcije i sl. Dokumentu, s velikom vjerojatnošću, sljedeći članci bit će vam vrlo korisni:
Pouke o radu s Microsoft Wordom:
Kako se uvlačiti
Kako napraviti naslovnicu
Kako brojati stranice
Kako napraviti crvenu liniju
Kako napraviti automatski sadržaj
kartica
- Savjet: Ako ste izvršili pogrešku tijekom izvršavanja dokumenta, prilikom izvođenja operacije na njegovo oblikovanje, uvijek ga možete popraviti, odnosno poništiti. Da biste to učinili, jednostavno kliknite na zaobljenu strelicu (pokazuje lijevo), koja se nalazi pokraj gumba "Spremi" . Također, da biste otkazali bilo koju radnju u programu Word, bilo da se radi o oblikovanju teksta ili bilo kojoj drugoj operaciji, možete upotrijebiti kombinaciju tipki "CTRL + Z" .

Pouka: Vruće tipke u programu Word
Na to možemo sigurno završiti. Sad znate točno kako oblikovati tekst u Rijeci, čineći ga ne samo atraktivnim, već dobro čitljivim, dizajniranim u skladu s postavljenim zahtjevima.
