Zašto pisač ne ispisuje dokumente u MS Wordu
Neki korisnici programa Microsoft Word ponekad se susreću s problemom - pisač ne ispisuje dokumente. Jedna je stvar ako pisač ne ispisuje ništa u načelu, to jest, ne radi u svim programima. U ovom je slučaju sasvim očito da se problem nalazi upravo u opremi. S druge strane, ako funkcija ispisa ne funkcionira samo u Rijeci, ili, što se ponekad pojavljuje, samo s nekim ili čak jednim dokumentom.
U svakom slučaju, bez obzira na razloge koji nisu u korijenu problema, kada pisač ne ispisuje dokumente, u ovom se članku bavimo sa svakim od njih. Naravno, također ćemo vam reći kako ukloniti ovaj problem i ispisati potrebne dokumente.
sadržaj
- Dvaput provjerite
- Provjerite je li oprema ispravno spojena
- Osigurajte da je oprema aktivna
- Ispitajte ispis drugih dokumenata
- Ispitajte ispis u drugim programima
- Isključite pozadinsko ispisivanje
- Ponovna instalacija upravljačkih programa
- Provjera datoteka i parametara programa Ward
- Provjerite prisutnost i otkrivanje problema u sustavu Windows OS
- Pitanja i odgovori
Dvaput provjerite
U većini se slučajeva odnosi na neiskusne korisnike računala, jer je vjerojatnost da novi pristupnik suoči sa problemom jednostavno ne čini nešto loše, uvijek postoji. Preporučujemo da budete sigurni da činite sve u redu, a naš članak o tiskanju u uredniku tvrtke Microsoft pomoći će vam da to shvatite.
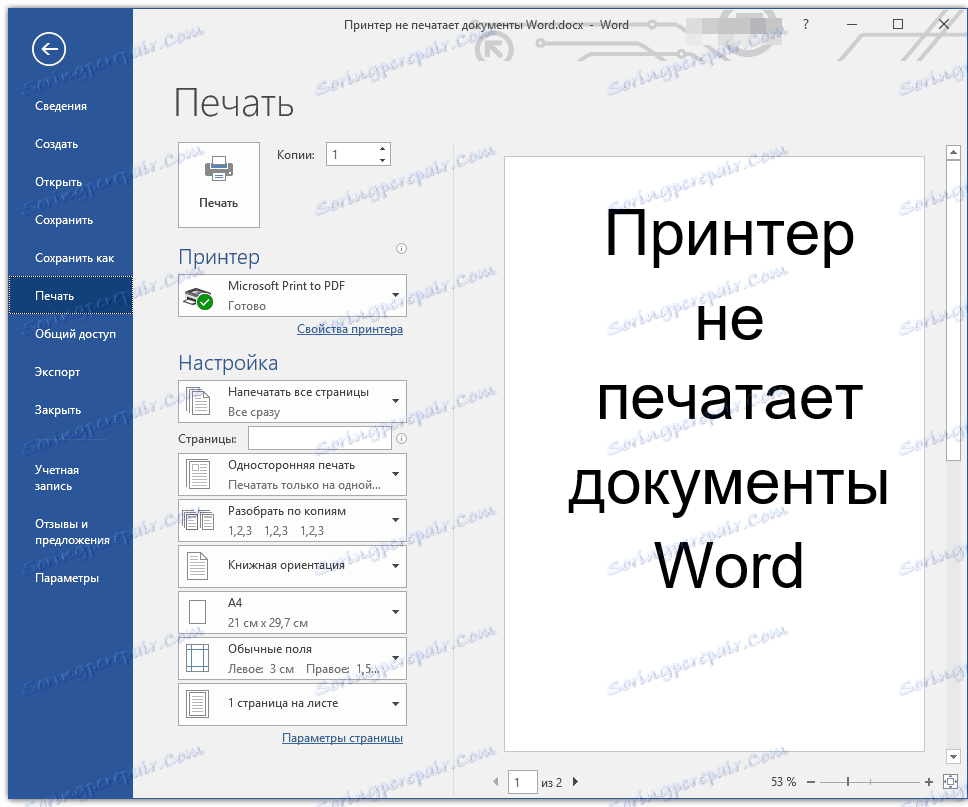
Pouka: Ispisivanje dokumenata u programu Word
Provjerite je li oprema ispravno spojena
Moguće je da pisač uopće nije ispravno priključen ili nije spojen na računalo. Dakle, u ovoj fazi, trebali biste dvaput provjeriti sve kabele, kako na izlazu / ulazu iz pisača, tako i na izlazu / ulazu računala ili prijenosnog računala. Neće biti suvišno provjeriti je li pisač uključen, možda ga je netko isključio bez vašeg znanja.

Da, takve preporuke mogu se činiti smiješnima i banalnim za većinu ljudi, ali, vjerujte mi, u praksi mnogi "problemi" proizlaze upravo zbog nepažnje ili žurbe korisnika.
Osigurajte da je oprema aktivna
Kada otvorite particiju za ispis u programu Word, provjerite jeste li odabrali ispravan pisač. Ovisno o softveru instaliranom na radnom stroju, u prozoru za odabir pisača može postojati više od jednog uređaja. Istina, sve osim jedne (fizičke) bit će virtualno.
Ako u ovom prozoru nema pisača ili nije odabran, trebali biste biti sigurni da je spremna.
1. Otvorite "Upravljačka ploča" - odaberite je u izborniku "Start" (Windows XP - 7) ili pritisnite WIN + X i odaberite ovu stavku na popisu (Windows 8 - 10).
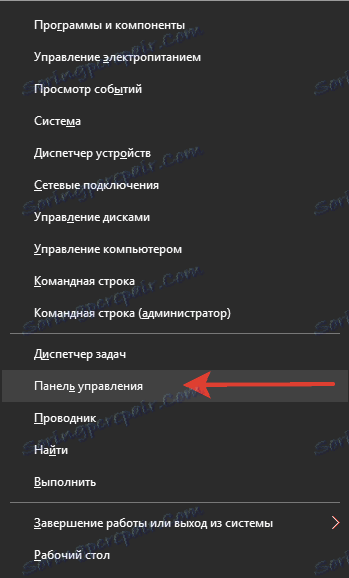
2. Idite na odjeljak "Hardver i zvuk" .
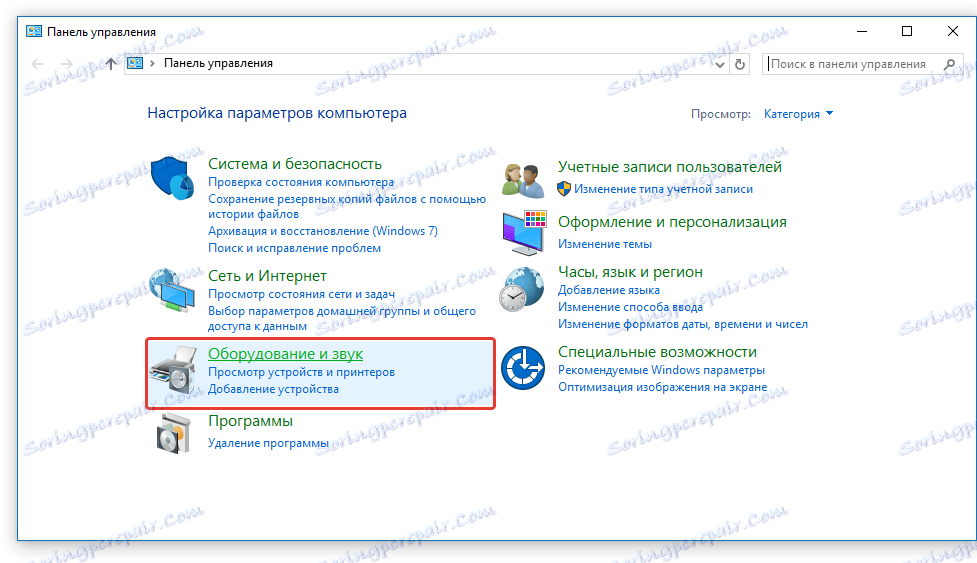
3. Odaberite odjeljak "Uređaji i pisači" .
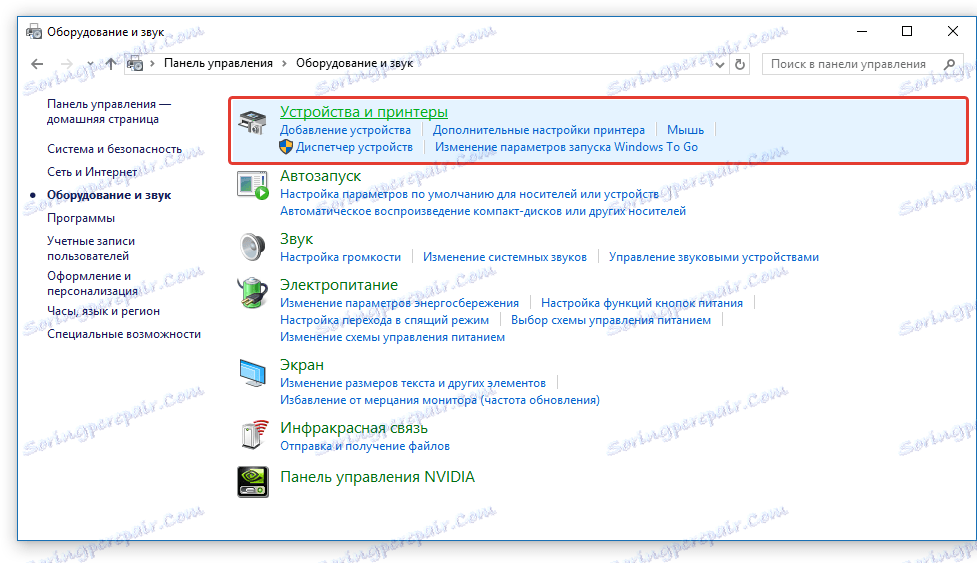
4. Pronađite svoj fizički pisač na popisu, desnom tipkom kliknite na njega i odaberite "Upotrijebi prema zadanim postavkama" .
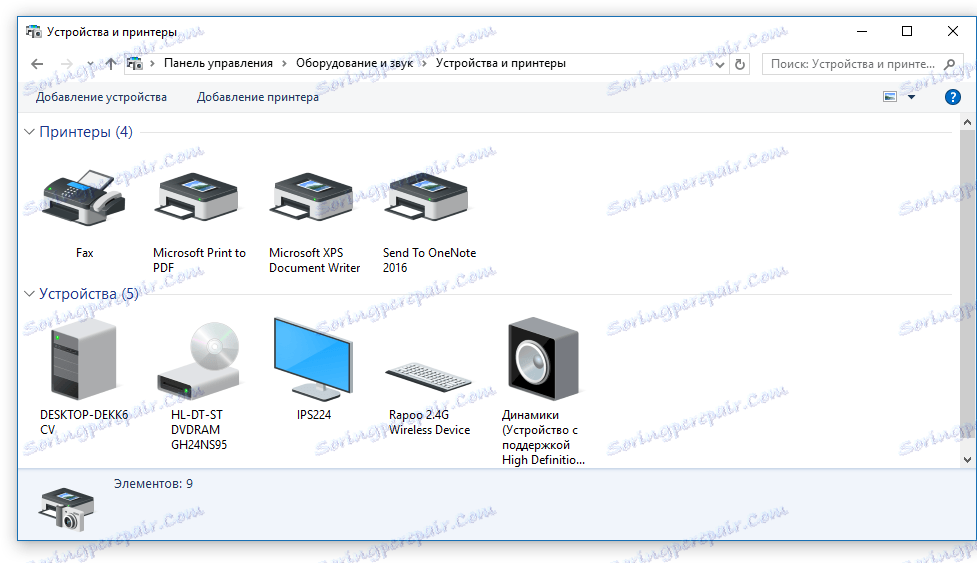
5. Sada idite na Word i napravite dokument koji želite ispisati, spreman za uređivanje. Da biste to učinili, morate učiniti sljedeće:
- Otvorite izbornik "File" i idite na odjeljak "Detalji" ;
- Kliknite gumb "Zaštita dokumenta" i odaberite opciju "Dopusti uređivanje" .
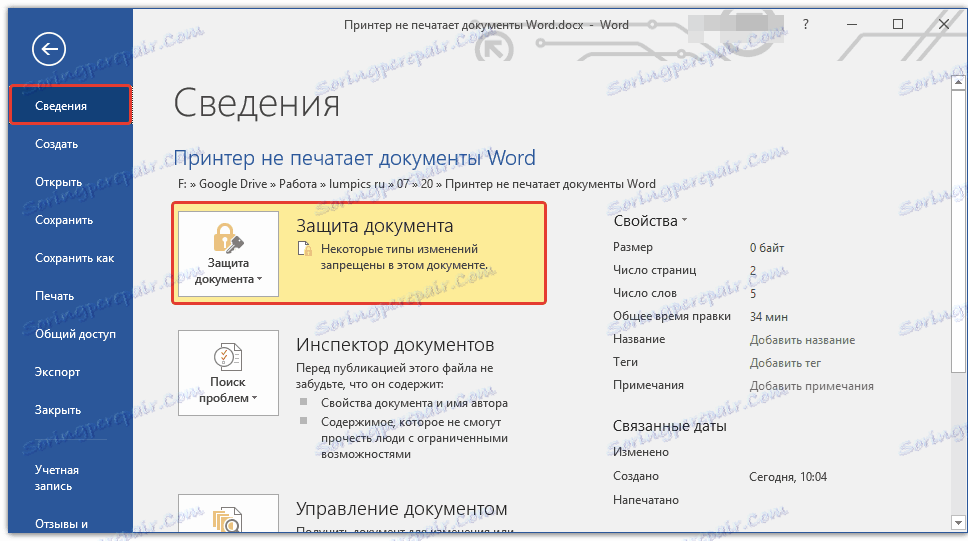
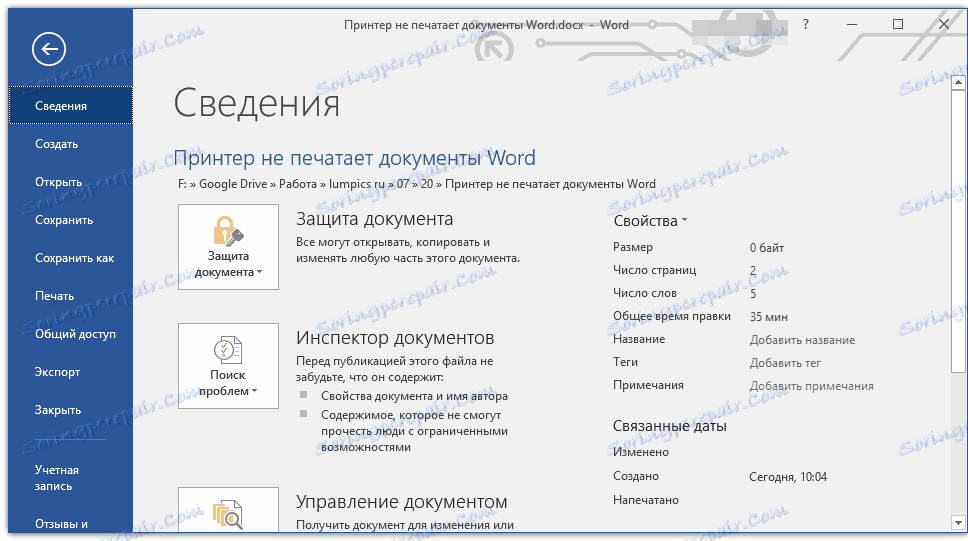
Napomena: Ako je dokument već otvoren za uređivanje, možete preskočiti ovaj korak.
Pokušajte ispisati dokument. Ako je moguće - čestitajte, ako ne ići - idite na sljedeću stavku.
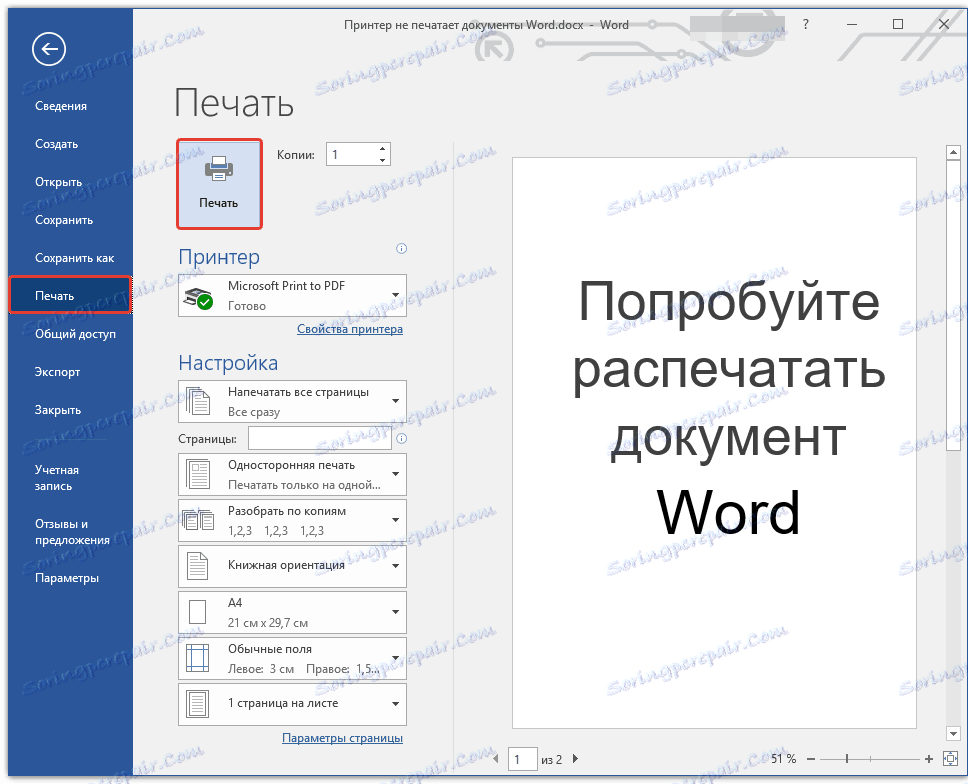
Ispitajte ispis drugih dokumenata
Vrlo često Word ne želi, ili bolje, dokumenti ne mogu jer su oštećeni ili sadrže oštećene podatke (grafike, fontove). Moguće je da se za rješavanje problema ne morate posebno truditi ako pokušate izvršiti sljedeće manipulacije.
1. Pokrenite Word i stvorite novi dokument u njemu.
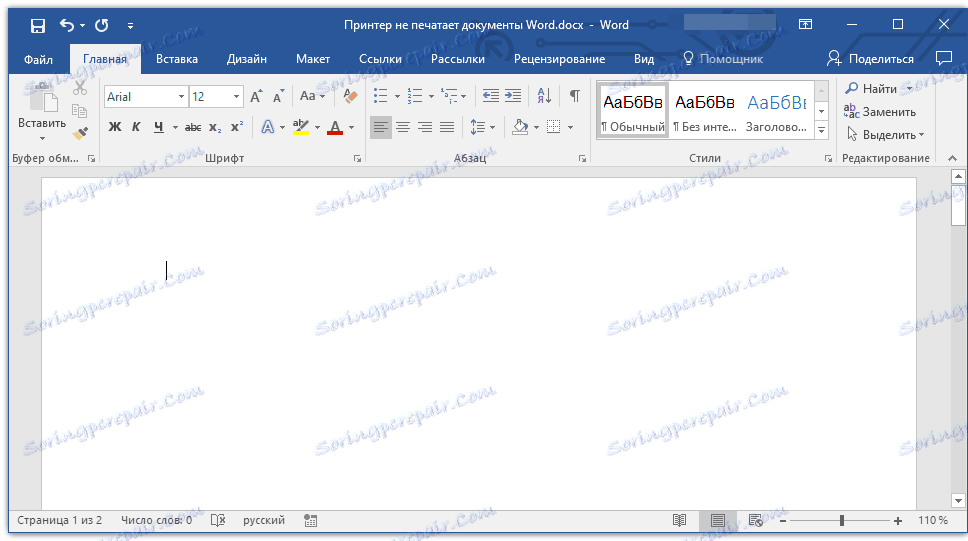
2. Unesite "= rand (10)" u prvom retku dokumenta bez navodnika i pritisnite tipku "ENTER" .
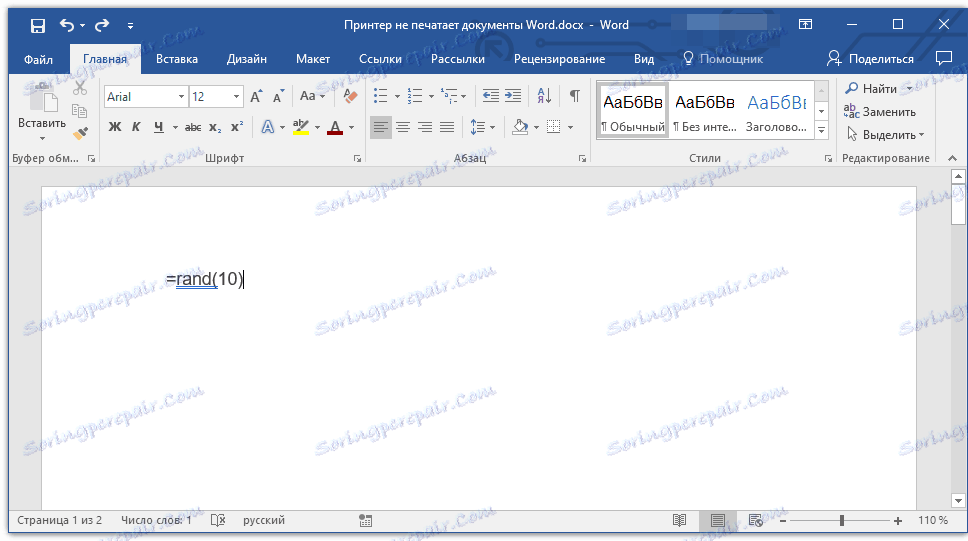
3. Tekstni dokument stvara 10 odlomaka slučajnog teksta.

Pouka: Kako izraditi stavak u Riječi
5. Pokušajte ispisati ovaj dokument.
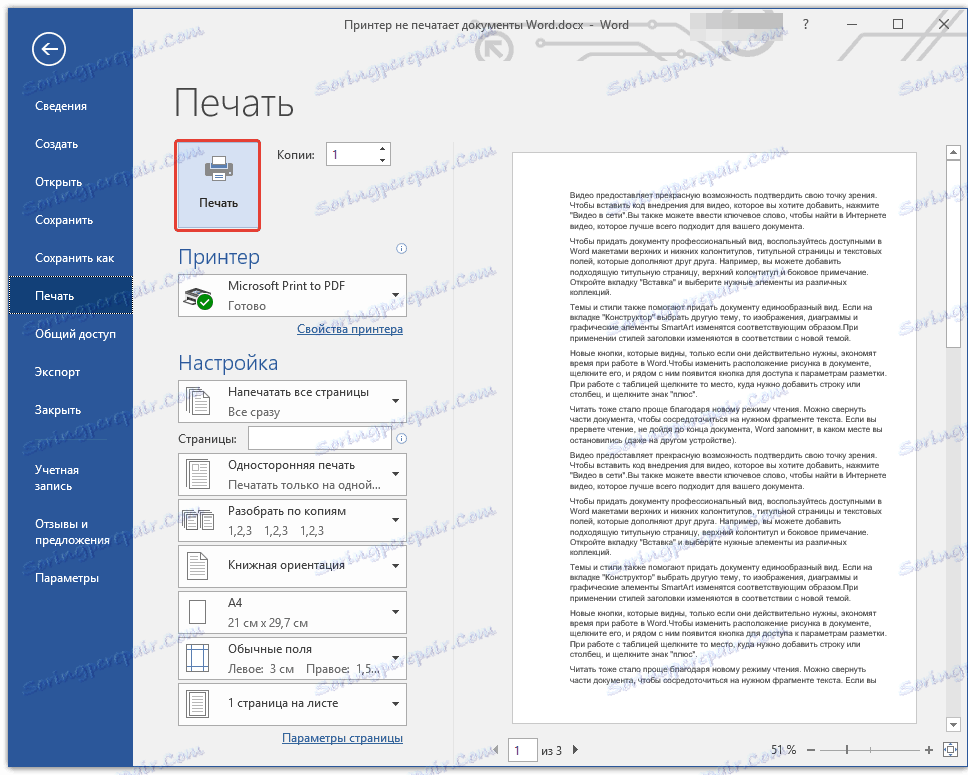
6. Ako je ovaj dokument ispisan, za točnost eksperimenta i istodobno određivanje prave uzroke problema, pokušajte promijeniti fontove i dodati objekt na stranicu.
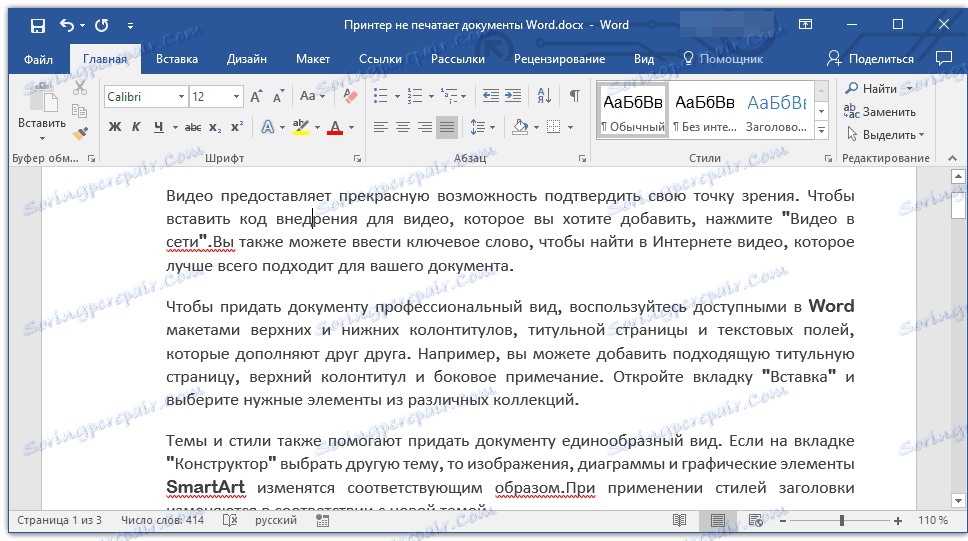
Lekcije o radu s Wordom:
Umetanje slika
Izrada tablica
Promijeni font
7. Pokušajte ponovo ispisati dokument.
Zahvaljujući gore navedenim manipulacijama, možete saznati može li Word ispisivati dokumente. Zbog nekih fontova mogu se pojaviti problemi s ispisom, pa ih promjenom možete utvrditi je li to tako.
Ako možete ispisati tekst testnog teksta, problem je bio skriven izravno u datoteci. Pokušajte kopirati sadržaj datoteke koju niste mogli ispisati i zalijepiti ga u drugi dokument, a zatim je poslati na ispis. U mnogim slučajevima to može pomoći.
Ako dokument koji vam je toliko potreban u tiskanom obliku još nije ispisan, postoji velika vjerojatnost da je oštećen. Osim toga, ta je vjerojatnost također prisutna ako se određena datoteka ili njezin sadržaj ispisuje iz druge datoteke ili na drugom računalu. Činjenica je da takozvani simptomi oštećenja tekstualnih datoteka mogu se očitovati samo na određenim računalima.
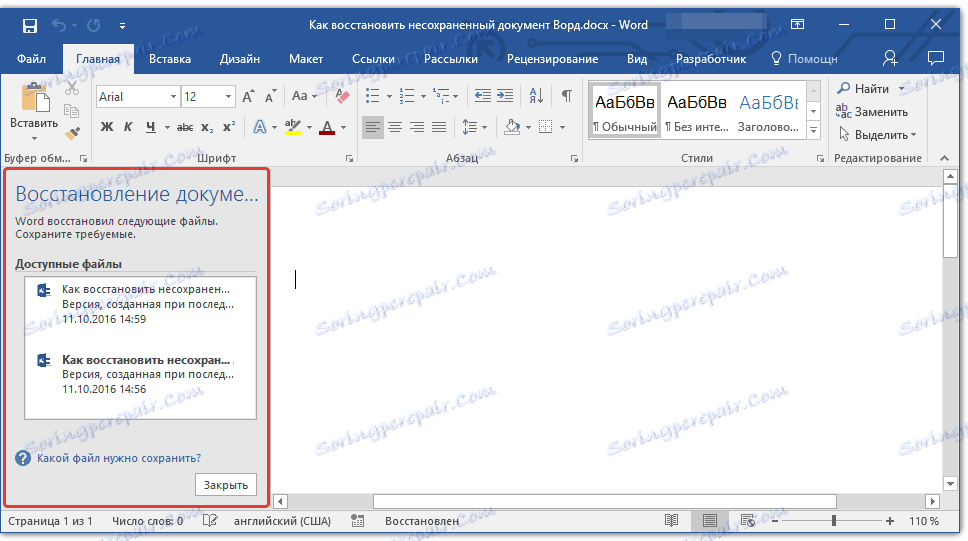
Pouka: Kako vratiti nespremljeni dokument u programu Word
U slučaju da gore navedene preporuke ne bi vam olakšale rješavanje problema s ispisom, prijeđite na sljedeću metodu.
Ispitajte ispis u drugim programima
Kao što je rečeno na samom početku članka, neki problemi s tiskanim dokumentima mogu utjecati samo na Microsoft Word. Drugi se mogu reflektirati u nekoliko (ali ne i svih) ili na svim programima instaliranim na računalu. U svakom slučaju, pokušavajući temeljito razumjeti zašto Word ne ispisuje dokumente, vrijedno je razumjeti je li uzrok tog problema leži u samom programu.

Pokušajte poslati dokument iz bilo kojeg drugog programa, na primjer, iz standardnog urednika programa WordPad. Ako je moguće, zalijepite u programski prozor sadržaj datoteke koju ne možete ispisati, pokušajte ga poslati na ispis.
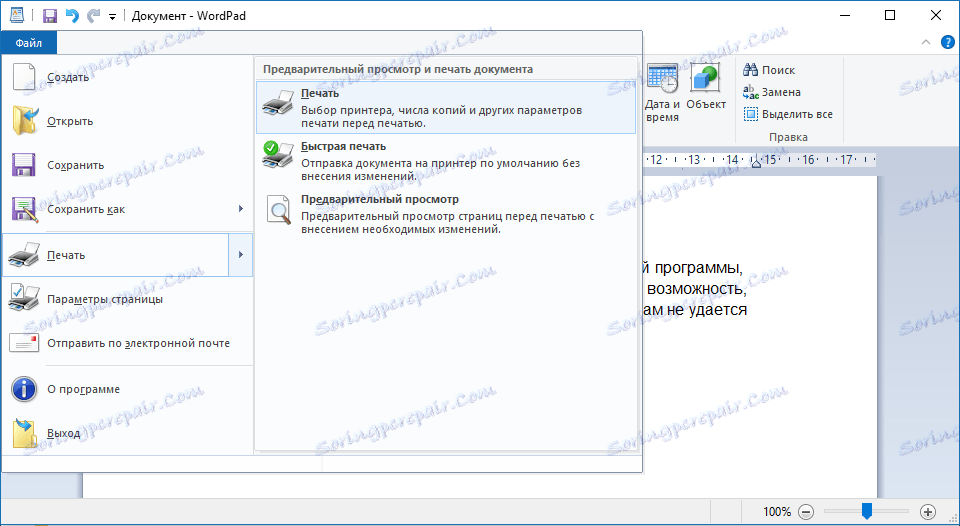
Pouka: Kako napraviti tablicu u programu WordPad
Ako je dokument ispisan, bit ćete uvjereni da je problem u Rijeci, stoga prijeđite na sljedeću stavku. Ako se dokument ne ispisuje u nekom drugom programu, i dalje ćemo nastaviti do sljedećih koraka.
Isključite pozadinsko ispisivanje
U dokumentu koji želite ispisati na pisaču izvršite sljedeće postupke:
1. Idite na "File" izbornik i otvorite odjeljak "Settings" .
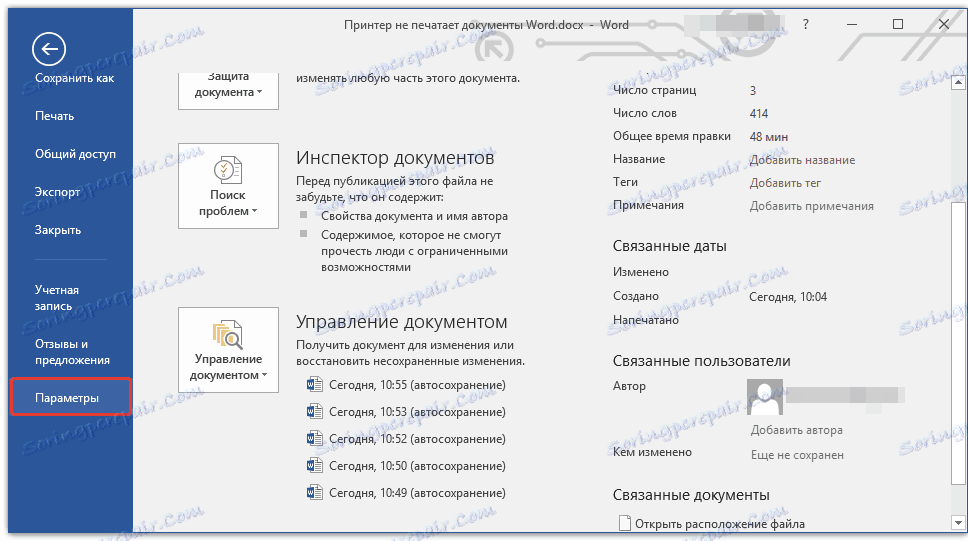
2. U prozoru postavki programa idite na odjeljak "Napredno" .
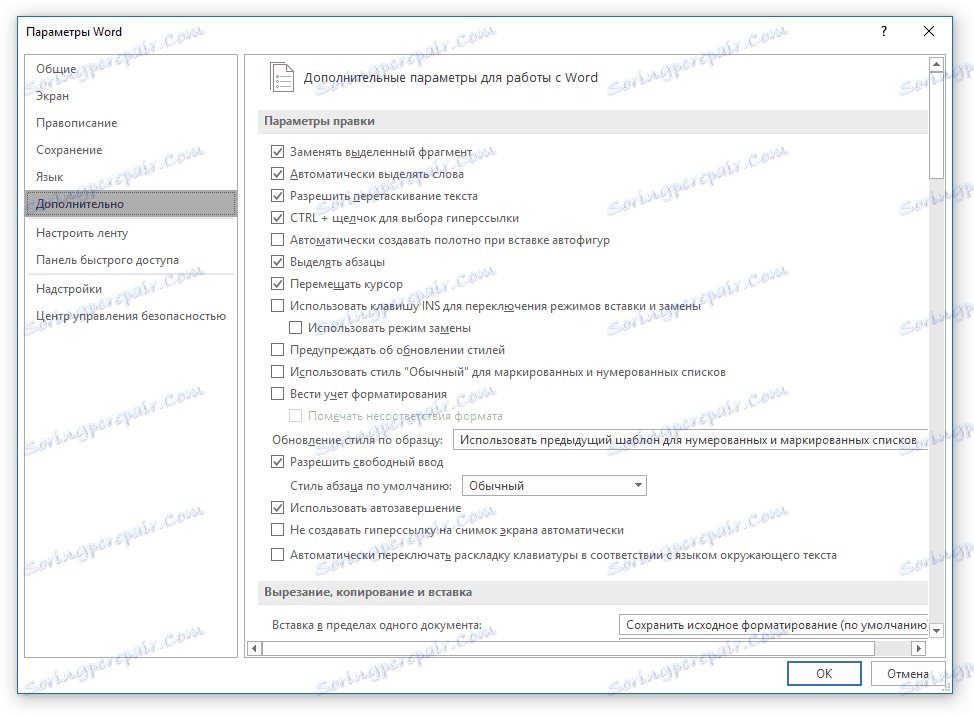
3. Pronađite odjeljak "Ispis" i poništite odabir "Pozadinski ispis" (naravno, ako je tamo instaliran).
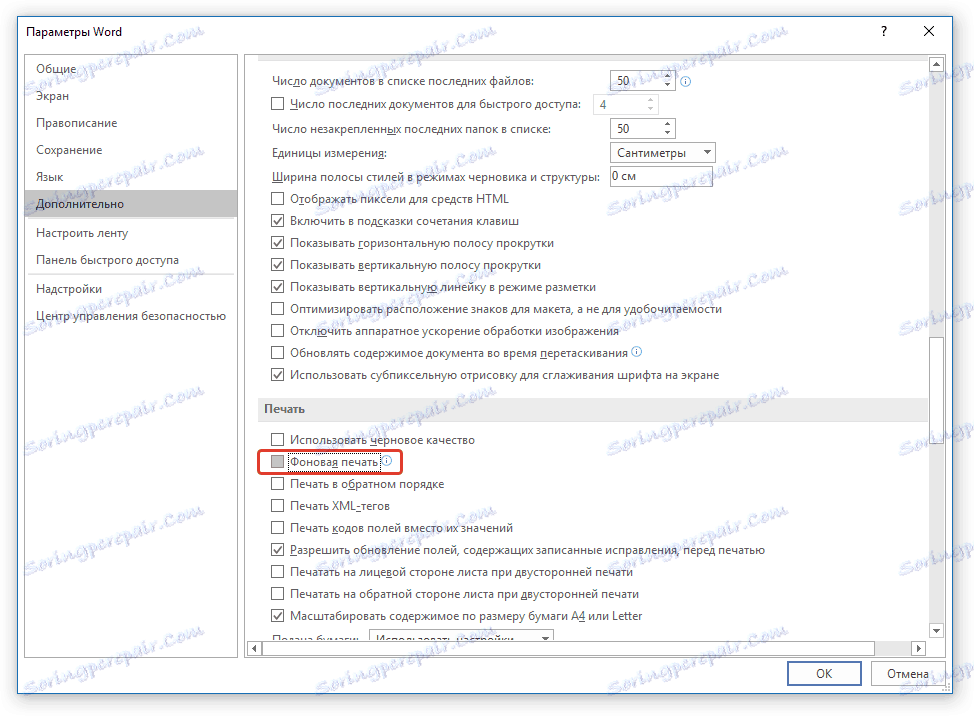
Pokušajte ispisati dokument, ako ne pomogne, nastavljamo dalje.
Ponovna instalacija upravljačkih programa
Možda problem s kojim pisač ne ispisuje dokumente nije veza i dostupnost pisača, niti u postavkama Worda. Možda sve gore navedene metode nisu vam pomogle riješiti problem zbog vozača na MFP-u. Možda su netočni, zastarjeli, ili čak potpuno odsutni.

Stoga, u ovom slučaju, morate ponovno instalirati softver potreban za pisač radi. To možete učiniti na jedan od sljedećih načina:
- Instalirajte upravljački program s pogona koji dolazi s hardverom;
- Preuzmite upravljačke programe s službene web stranice proizvođača, odabirite svoj model opreme, navodeći instaliranu verziju operacijskog sustava i dubinu bita.

Nakon ponovne instalacije softvera, ponovno pokrenite računalo, otvorite Word i pokušajte ispisati dokument. Ispalo je - izvrsno, ne - nemojte očajavati, još uvijek postoje mogućnosti za rješavanje problema.
Provjera datoteka i parametara programa Ward
U slučaju da problemi s ispisivanjem nisu ograničeni na određeni dokument, prilikom ponovnog instaliranja upravljačkih programa nije vam pomoglo, kada se pojave problemi samo u Wordu, trebali biste provjeriti njegovu izvedbu. U tom slučaju, pokušajte pokrenuti program s zadanim postavkama. Vrijednosti možete resetirati ručno, ali to nije najlakši postupak, posebno za neiskusne korisnike.
Preuzmite uslužni program da biste vratili zadane postavke
Gornja veza prikazuje uslužni program za automatsko oporavak (resetiranje parametara Worda u registru sustava). Razvijena je od strane tvrtke Microsoft, tako da ne biste trebali brinuti o pouzdanosti.
1. Otvorite mapu s preuzetim instalaterom i pokrenite ga.
2. Slijedite upute čarobnjaka za instalaciju (to je na engleskom, ali sve je intuitivno jasno).
3. Na kraju procesa, zdravstveni problem će biti automatski fiksan, parametri Word će se vratiti na zadane vrijednosti.
Budući da Microsoft uslužni program uklanja problem ključ registra, sljedeći put kada otvorite WORD, ponovno će se stvoriti ispravna particija. Pokušajte sada ispisati dokument.
Ako gore navedena metoda ne riješi problem, pokušajte s nekom drugom metodom za vraćanje programa. Da biste to učinili, pokrenite funkciju "Pronađi i popravite" , koja će vam pomoći da pronađete i ponovno instalirate one programske datoteke koje su oštećene (naravno, ako ih ima). Da biste to učinili, morate pokrenuti standardni program "Dodaj ili ukloni programe" ili "Programi i značajke" , ovisno o verziji operacijskog sustava.
Za korisnike programa Word 2010 i novije verzije
1. Zatvorite Microsoft Word.

2. Otvorite Upravljačku ploču i pronađite odjeljak "Dodaj ili ukloni programe" (ako imate sustav Windows XP - 7) ili pritisnite "WIN + X" i odaberite "Programi i značajke" (u novijim verzijama operacijskog sustava).

3. Na popisu programa koji se pojavljuju, pronađite Microsoft Office ili zasebnu riječ (ovisno o verziji programa instaliranog na vašem računalu) i kliknite ga.

4. Na vrhu kliknite gumb "Uredi" na alatnoj traci za brzi pristup.

5. Odaberite "Restore" ("Restore Office" ili "Restore Word", opet, ovisno o instaliranoj verziji), kliknite "Restore" ("Continue"), a zatim "Next" .
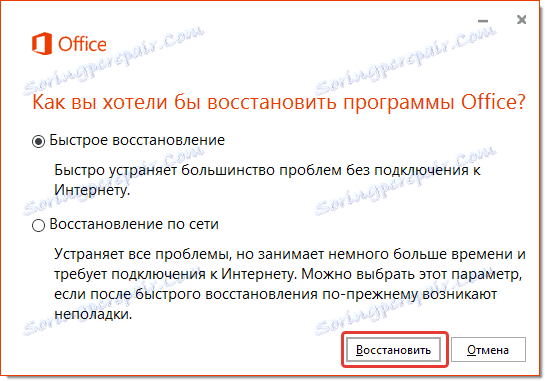
Za korisnike programa Word 2007
1. Otvorite Word, kliknite gumb "MS Office" na traci prečaca i otvorite odjeljak "Opcije riječi" .
2. Odaberite opcije "Resursi" i "Dijagnostika" .
3. Slijedite upute koje se pojavljuju na zaslonu.
Za korisnike programa Word 2003
1. Pritisnite gumb "Pomoć" i odaberite "Pronađi i popravite" .
2. Kliknite "Start" .
3. Kada se to od vas zatraži, umetnite instalacijski disk sustava Microsoft Office, a zatim kliknite OK ( U redu) .
Ako gore navedene manipulacije nisu pomogle u rješavanju problema s tiskanim dokumentima, jedina stvar koju imamo s vama je da ih potražite u operacijskom sustavu.
Provjerite prisutnost i otkrivanje problema u sustavu Windows OS
Također se događa da neki vozači ili programi ometaju normalan rad MS Worda, a istovremeno i tiskarske funkcije koje nam je potrebno toliko. Oni mogu biti u programskoj memoriji ili u sjećanju samog sustava. Da biste provjerili je li to slučaj, trebali biste pokrenuti sustav Windows u sigurnom načinu rada.
1. Uklonite optičke diskove i bljesak Pogoni iz računala, odvojite dodatne uređaje, ostavljajući samo tipkovnicu s mišem.
2. Ponovo pokrenite računalo.
3. Tijekom ponovnog pokretanja držite tipku "F8" (odmah nakon uključivanja, počevši od pojavljivanja logotipa proizvođača matične ploče na zaslonu).
4. Vidjet ćete crni zaslon s bijelim tekstom, gdje u odjeljku "Napredni parametri podizanja" morate odabrati "Siguran način" (pomaknite se strelicama na tipkovnici i pritisnite "ENTER" za odabir).
5. Prijavite se na računalo kao administrator.
Sada, pokrenite računalo u sigurnom načinu rada, otvorite Word i pokušajte ispisati dokument u njemu. Ako se problemi s ispisivanjem ne pojavljuju, onda se uzrok problema nalazi u operacijskom sustavu. Stoga, ona mora biti uklonjena. Da biste to učinili, možete pokušati izvršiti vraćanje sustava (pod uvjetom da imate sigurnosnu kopiju OS-a). Ako ste do nedavno normalno tiskali dokumente u programu Word pomoću ovog pisača, nakon što se sustav obnovi, problem će definitivno nestati.
Nadamo se da vam ovaj opsežan članak pomaže da se riješite problema s ispisom u programu Word i možete ispisati dokument prije nego što isprobate sve opisane metode. Ako nijedna opcija koju vam nudimo nije vam pomogla, preporučujemo vam da se obratite kvalificiranom tehničaru.