Zalijepite sliku u Microsoft Word dokument
Vrlo često rad s dokumentima u MS Word nije ograničen samo na tekst. Dakle, ako ispišete esej, priručnik, brošuru, izvješće, tečaj, znanstveni ili diplomski rad, možda ćete trebati umetnuti sliku na jedno ili drugo mjesto.
Pouka: Kako izraditi knjižicu u Riječi
U Word dokument možete umetnuti sliku ili fotografiju na dva načina - jednostavnu (a ne najtočniju) i malo složeniju, ali s pravom i prikladnijom za rad. Prva metoda je korumpiran kopiranje / lijepljenje ili povlačenje grafičke datoteke u dokument, a drugi - za korištenje ugrađenih alata programa iz Microsofta. U ovom ćemo članku govoriti o tome kako pravilno umetnuti sliku ili fotografiju u tekst u Word.
Pouka: Kako nacrtati grafikon u programu Word
1. Otvorite tekstualni dokument u koji želite dodati sliku i kliknite na mjesto stranice na kojoj bi se trebala nalaziti.
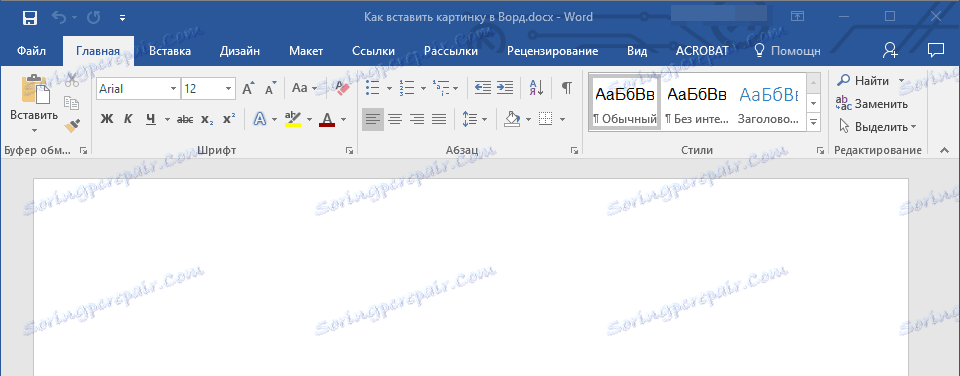
2. Idite na karticu "Umetni" i kliknite gumb "Crteži" koji se nalazi u grupi "Ilustracije" .
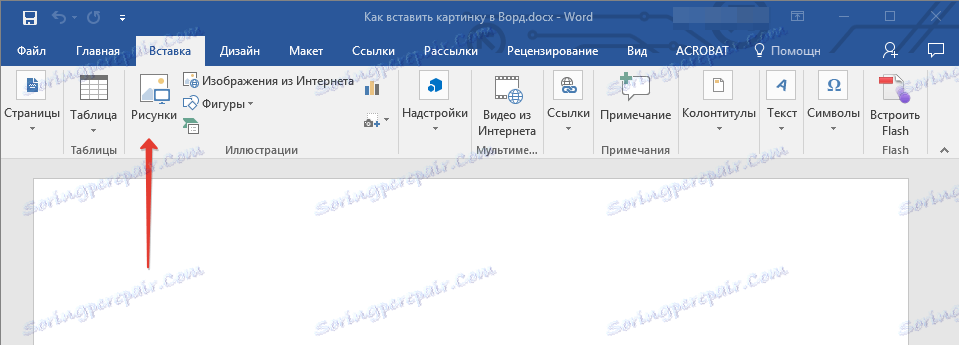
3. Otvorit će se Windows Explorer prozor i standardna mapa "Images" . Otvorite mapu koja sadrži potrebnu slikovnu datoteku pomoću ovog prozora i kliknite na nju.

4. Nakon odabira datoteke (slike ili fotografije), kliknite gumb "Umetni" .
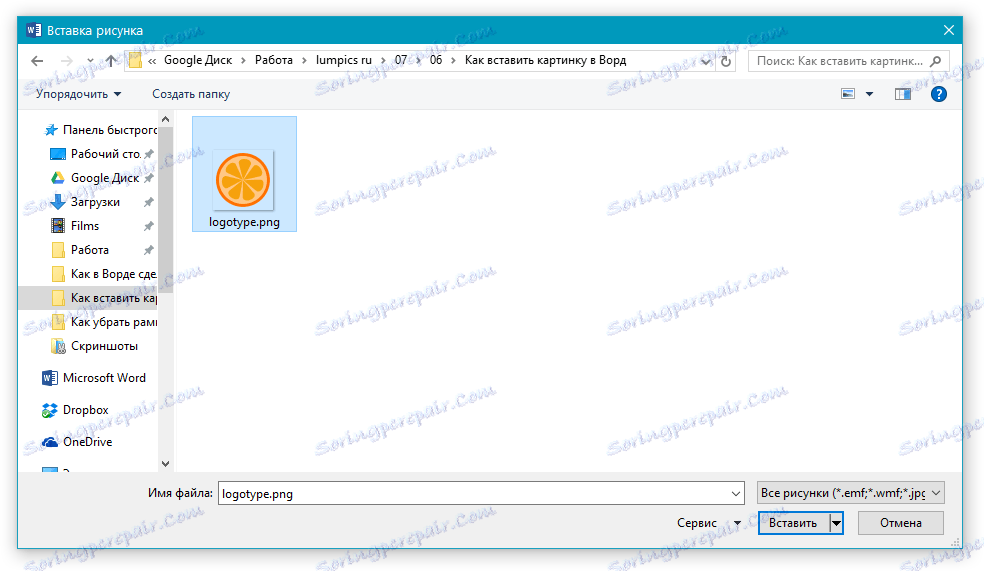
5. Datoteka će biti dodana u dokument, a zatim će se otvoriti kartica "Format" koja sadrži alate za rad s fotografijama.
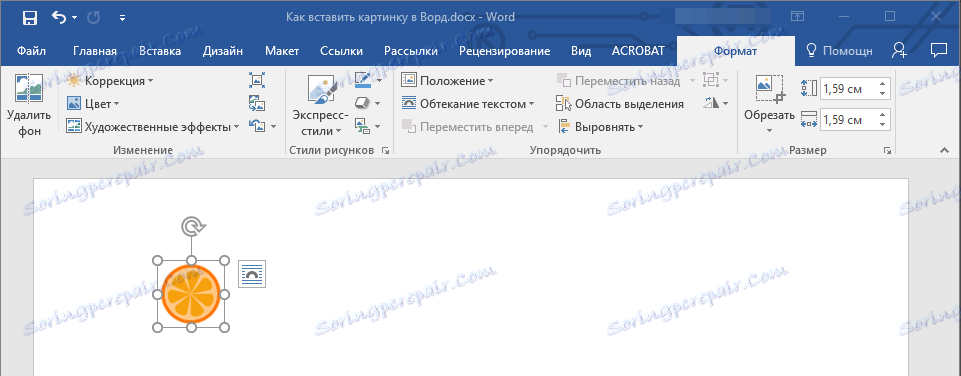
Glavni alati za rad s grafičkim datotekama
Uklanjanje pozadine: ako je potrebno, možete izbrisati pozadinu slike ili, bolje, ukloniti neželjene elemente.
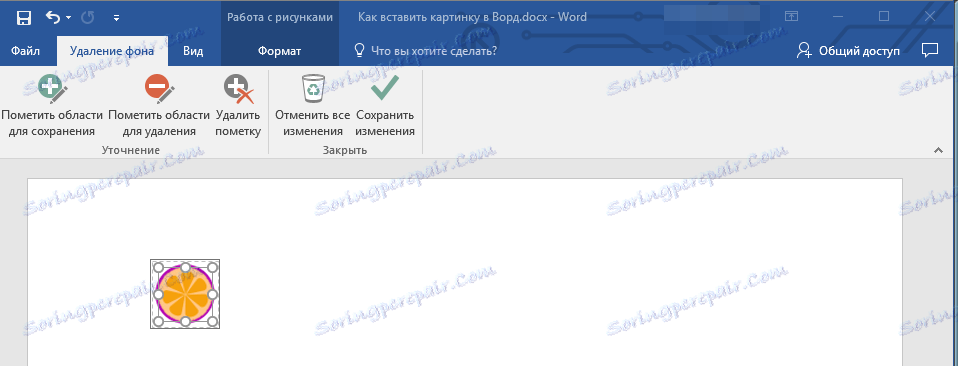
Ispravljanje, promjena boje, umjetnički učinci: pomoću ovih alata možete promijeniti raspon boja slike. Broj parametara koji se mogu mijenjati uključuju svjetlinu, kontrast, zasićenost, nijansu, druge mogućnosti boja i još mnogo toga.

Stilovi slika: Pomoću alata "Express Styles" možete promijeniti izgled slike dodane u dokument, uključujući oblik prikaza grafičkog objekta.
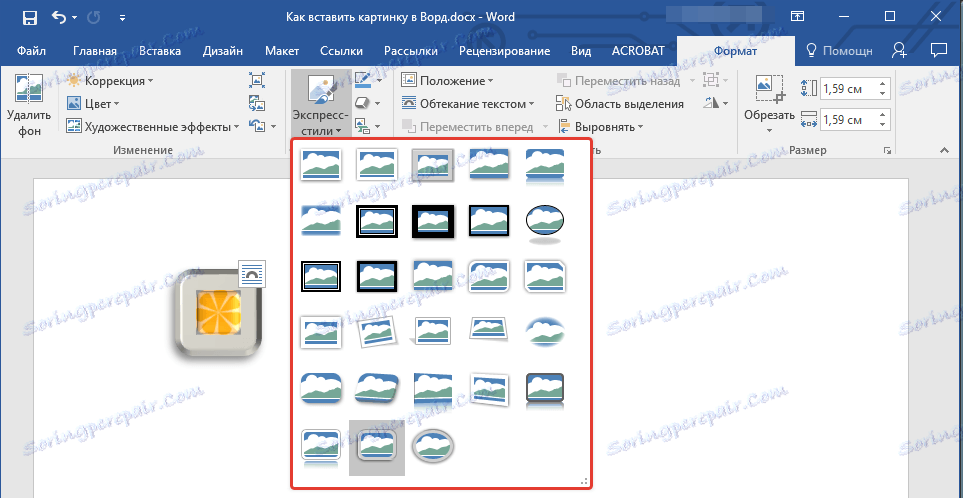
Pozicija: ovaj alat omogućuje vam promjenu položaja slike na stranici, "uvijanje" u tekstualni sadržaj.
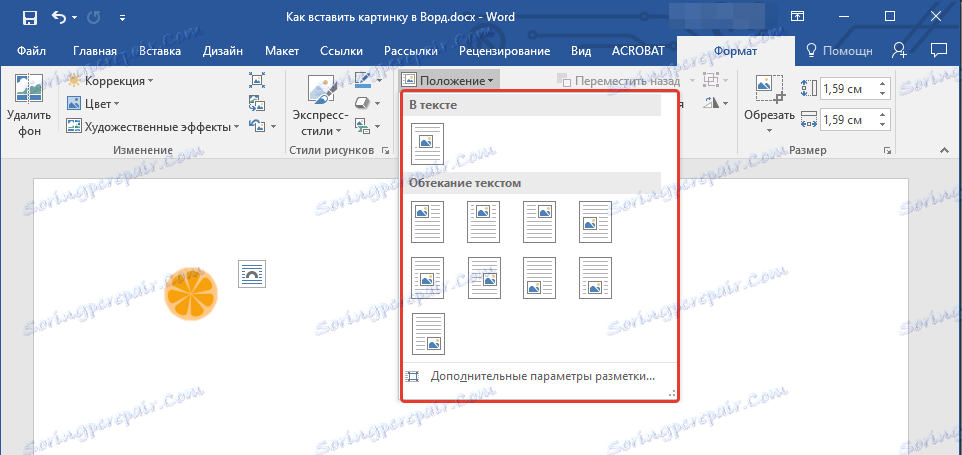
Zamotajte tekst: ovaj alat omogućuje vam da ne samo ispravno postavite sliku na listu, već da ga izravno napišete u tekst.

Veličina: ovo je skupina alata u kojima možete izrezati sliku, a također odrediti točne parametre za polje unutar koje se nalazi slika ili fotografija.
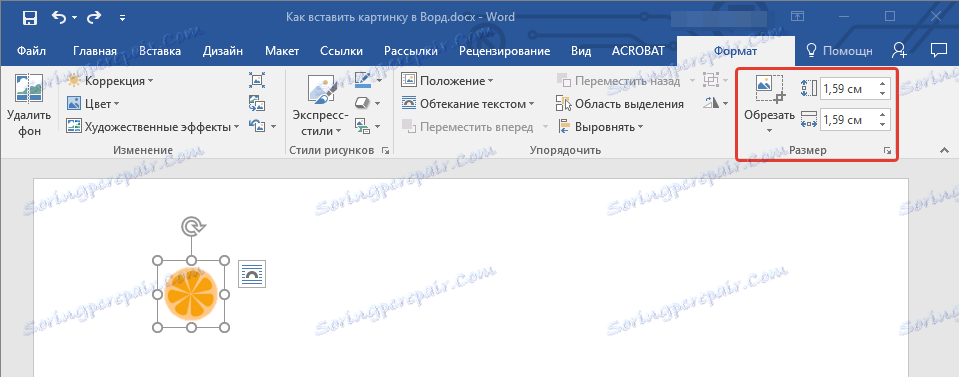
Napomena: Područje unutar slike uvijek je pravokutno, čak i ako sam objekt ima drugačiji oblik.
Promjena veličine: ako želite postaviti točnu veličinu slike ili fotografije, upotrijebite alat "Veličina ". Ako vam je zadatak da se proizvoljno rasporedite, samo uzmite jedan od krugova koji okružuju sliku i privući ga.
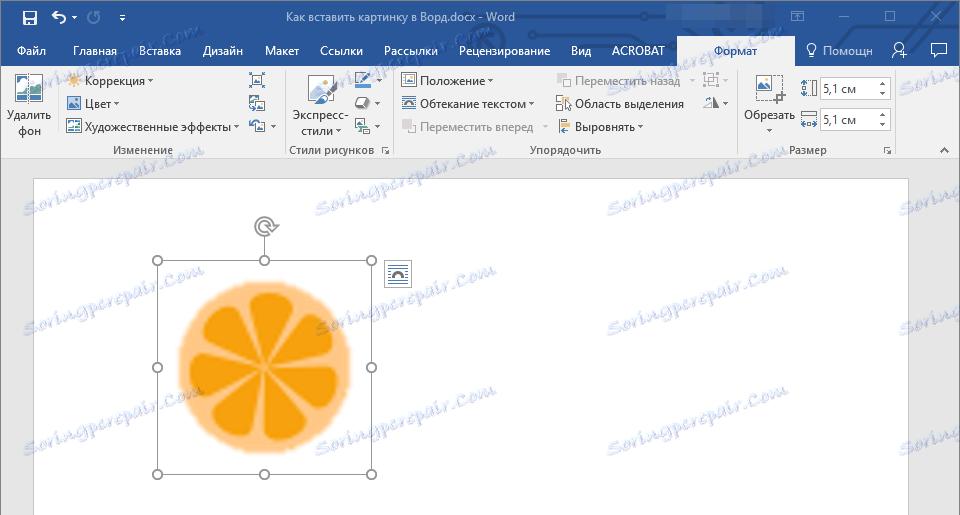
Premjesti: da biste premjestili dodanu sliku, kliknite ga s lijevom tipkom miša i povucite je na traženo mjesto dokumenta. Da biste kopirali / izrezali / zalijepite, koristite vruće tipke - Ctrl + C / Ctrl + X / Ctrl + V.
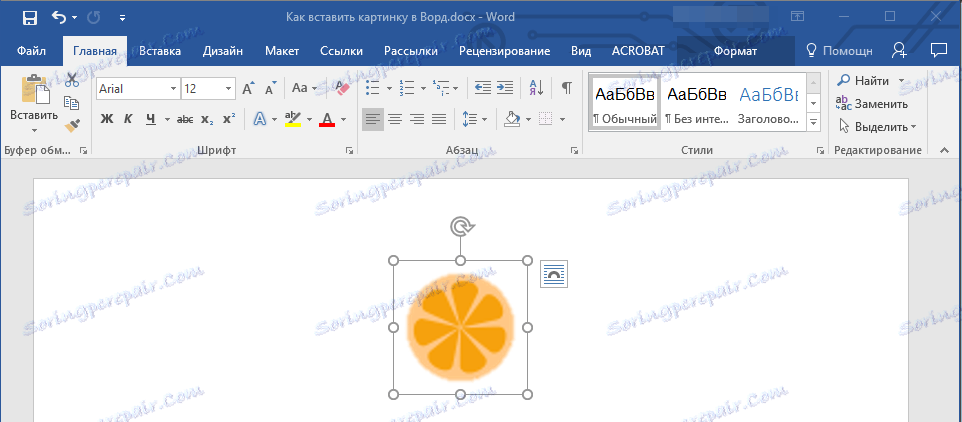
Rotiranje: Da biste zakrenuli sliku, kliknite strelicu na vrhu područja u kojem se nalazi grafička datoteka i zakrenite je u željenom smjeru.
- Savjet: da biste izašli iz moda slike, jednostavno kliknite lijevu tipku miša izvan područja koja ga okružuje.
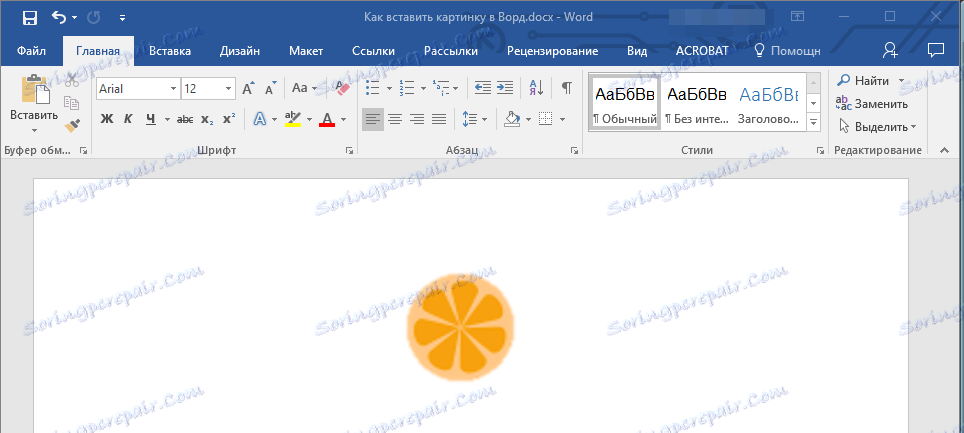
Pouka: Kako nacrtati liniju u MS Wordu
Zapravo, to je sve, sada znate kako umetnuti fotografiju ili sliku u Riječ, a također znate kako se to može promijeniti. Pa ipak, vrijedno je shvatiti da ovaj program nije grafički, već urednik teksta. Želimo vam uspjeh u daljnjem razvoju.