Kako stvoriti grafikon u Microsoft Wordu
Dijagrami pomažu predstavljati numeričke podatke u grafičkom formatu, uvelike pojednostavljujući razumijevanje velikih količina informacija. Također, pomoću dijagrama, možete prikazati odnose između različitih serija podataka.
Komponenta programa Microsoft Office, program Word, također vam omogućuje stvaranje grafikona. U nastavku ćemo opisati kako to učiniti.
Napomena: Prisutnost instaliranog programa Microsoft Excel na računalu pruža napredne mogućnosti za crtanje u Word 2003, 2007, 2010 - 2016. Ako Excel nije instaliran, Microsoft Graph koristi se za izradu dijagrama. Dijagram u ovom slučaju predstavit će se s pripadajućim podacima (tablica). U ovoj tablici ne možete samo unijeti podatke, već ih uvesti iz tekstualnog dokumenta ili ih čak umetnuti iz drugih programa.
Izrada osnovne sheme
U Word možete dodati grafikon na dva načina - umetnite ga u dokument ili umetnite Excel grafikon koji će biti povezan s podacima na listi Excel. Razlika između ovih dijagrama je gdje se podaci sadržani u njima pohranjuju i kako se ažuriraju neposredno nakon umetanja u MS Word.
Napomena: Neki dijagrami zahtijevaju određenu lokaciju podataka na MS Excel listi.
Kako umetnuti dijagram implementiranjem u dokument?
Excel grafikon ugrađen u Word neće se mijenjati čak i ako se izvorna datoteka promijeni. Predmeti koji su ugrađeni u dokument postaju dio datoteke, čime prestaje biti dio izvora.
Budući da su svi podaci pohranjeni u Word dokumentu, posebno je korisno koristiti implementaciju u slučajevima u kojima te podatke ne trebate mijenjati na temelju izvorne datoteke. Također, implementacija je bolja za upotrebu kada ne želite da korisnici koji će raditi s dokumentom u budućnosti morali ažurirati sve povezane informacije.
1. Kliknite lijevu tipku miša na mjestu u kojem želite dodati grafikon.
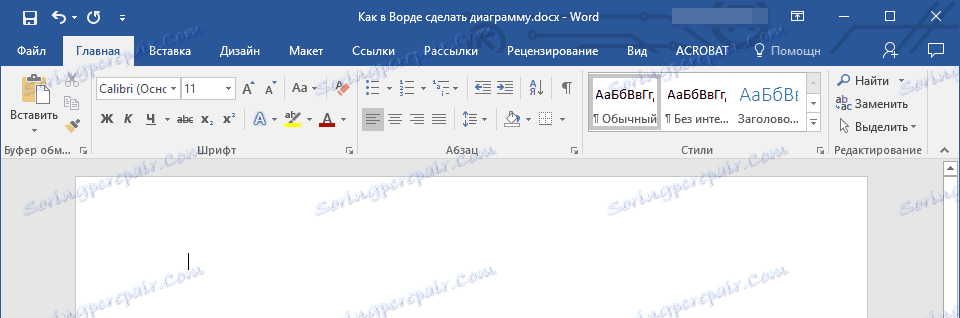
2. Kliknite karticu Umetni .
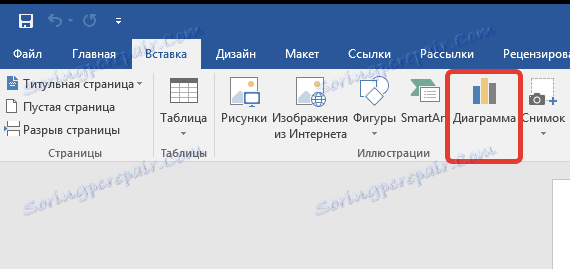
3. U grupi "Ilustracije" odaberite "Dijagram" .
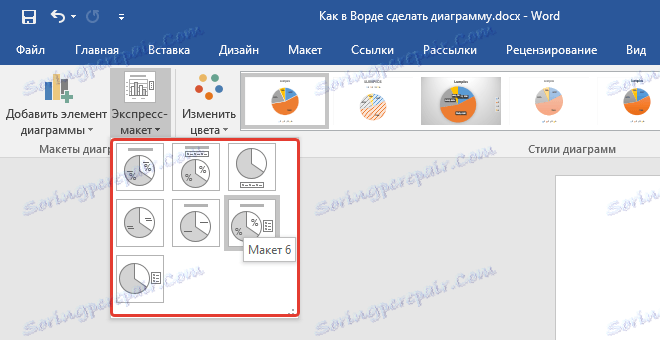
4. U prikazanom dijaloškom okviru odaberite željeni grafikon i kliknite "U redu" .
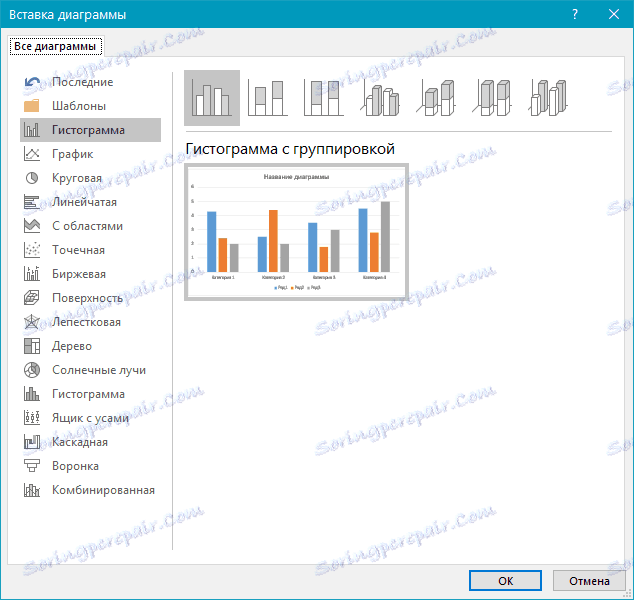
5. Tablica će prikazati samo dijagram, ali i Excel, koji će biti u podijeljenom prozoru. U njemu će se prikazati primjer podataka.
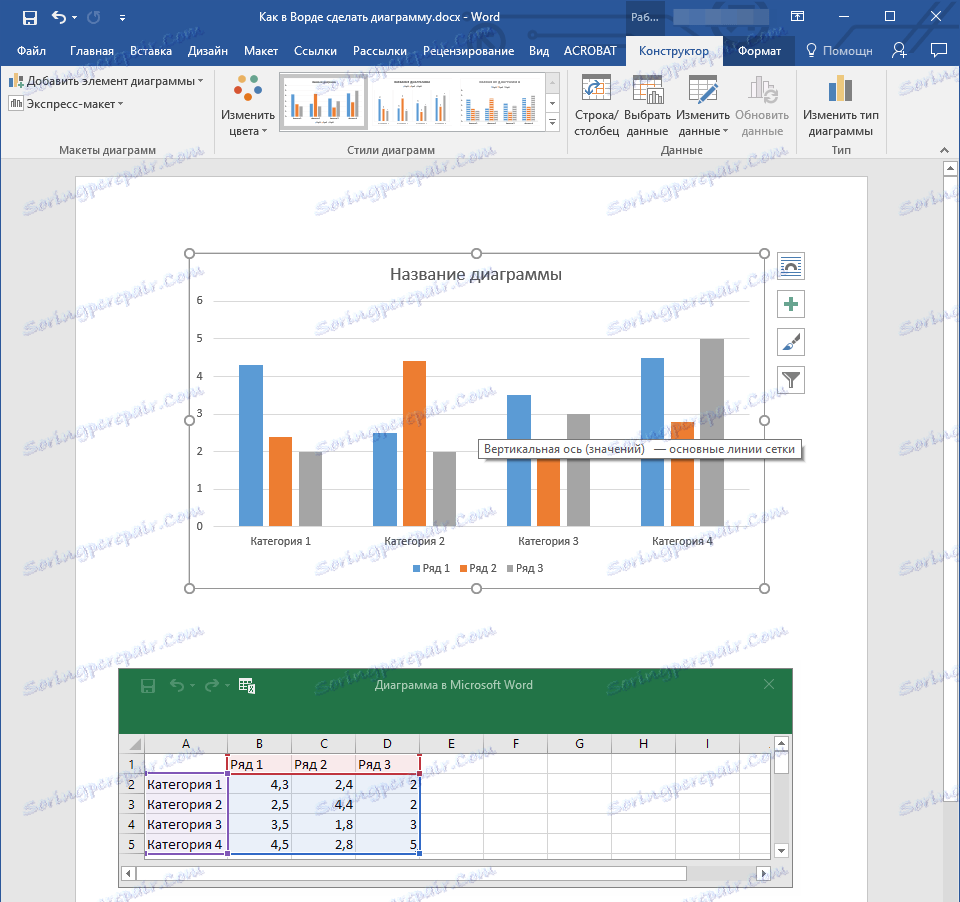
6. Zamijenite uzorak podataka prikazan u prozoru programa Excel u okviru podjele s vrijednostima koje trebate. Osim podataka, možete zamijeniti primjere potpisivanja osi ( stupac 1 ) i naziv legende ( linija 1 ).
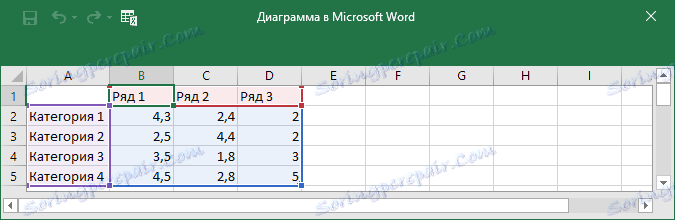
7. Nakon što unesete potrebne podatke u Excel prozor, kliknite na ikonu "Promijeni podatke u Microsoft Excelu " i spremite dokument: "Datoteka" - "Spremi kao" .
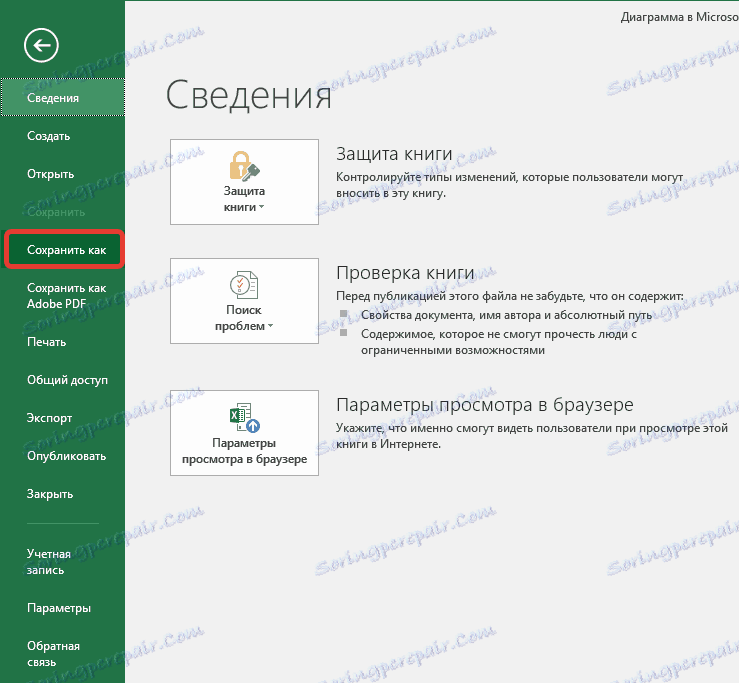
8. Odaberite mjesto na kojem želite spremiti dokument i unesite željeno ime.
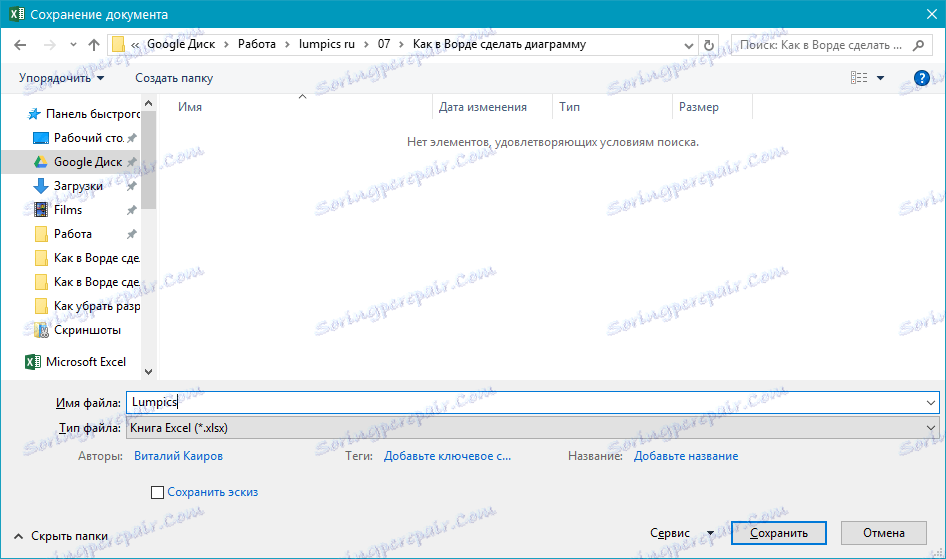
9. Kliknite Spremi . Sad se dokument može zatvoriti.
Ovo je samo jedna od mogućih metoda pomoću koje možete napraviti dijagram stola u Riječi.
Kako dodati povezani Excel grafikon dokumentu?
Ova metoda omogućuje izradu dijagrama izravno u programu Excel, na vanjskom listu programa, a zatim umetnite povezanu verziju u MS Word. Podaci sadržani u povezanom grafikonu bit će ažurirani kada se izmjene / ažuriranja vrše na vanjski list u kojem su pohranjeni. Sam Vord pohranjuje samo mjesto izvorne datoteke, prikazujući s njim povezane podatke.
Ovaj pristup izradi dijagrama osobito je koristan kada morate unijeti podatke u dokument za koji niste odgovorni. To može biti podatak koji je prikupio druga osoba koja će ih ažurirati po potrebi.
1. Izrežite grafikon iz Excela. To možete učiniti pritiskom na "Ctrl + X" ili pomoću miša: odaberite dijagram i kliknite "Izreži" (grupa "Međuspremnik" , kartica "Početna" ).
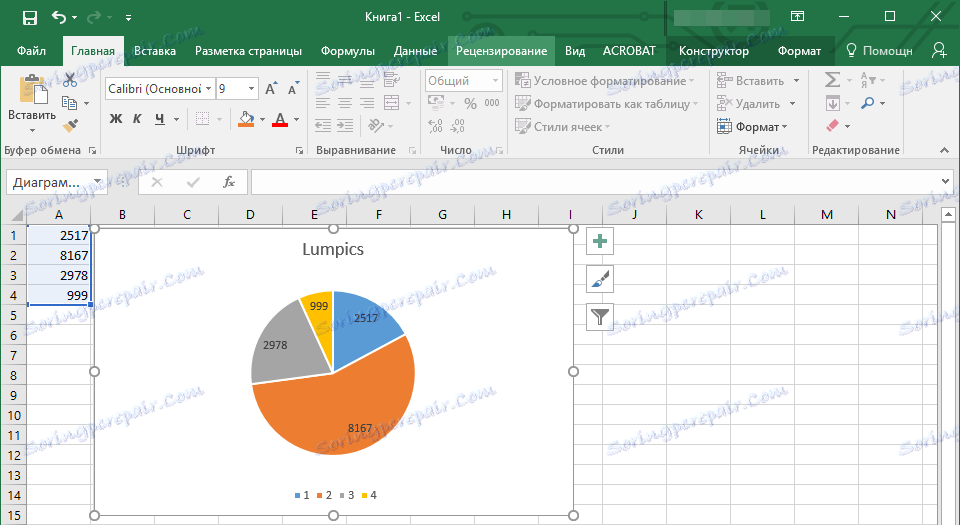
2. U dokumentu Word kliknite mjesto na koje želite umetnuti grafikon.
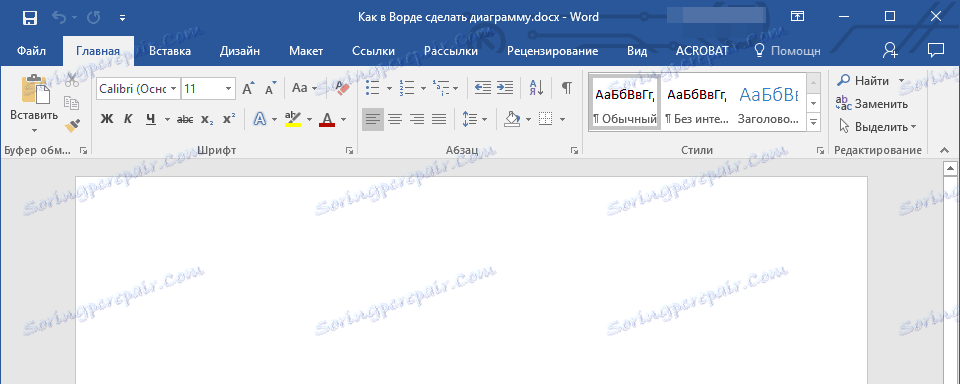
3. Umetnite grafikon pomoću tipki "Ctrl + V" ili odaberite odgovarajuću naredbu na upravljačkoj ploči: "Zalijepi" .
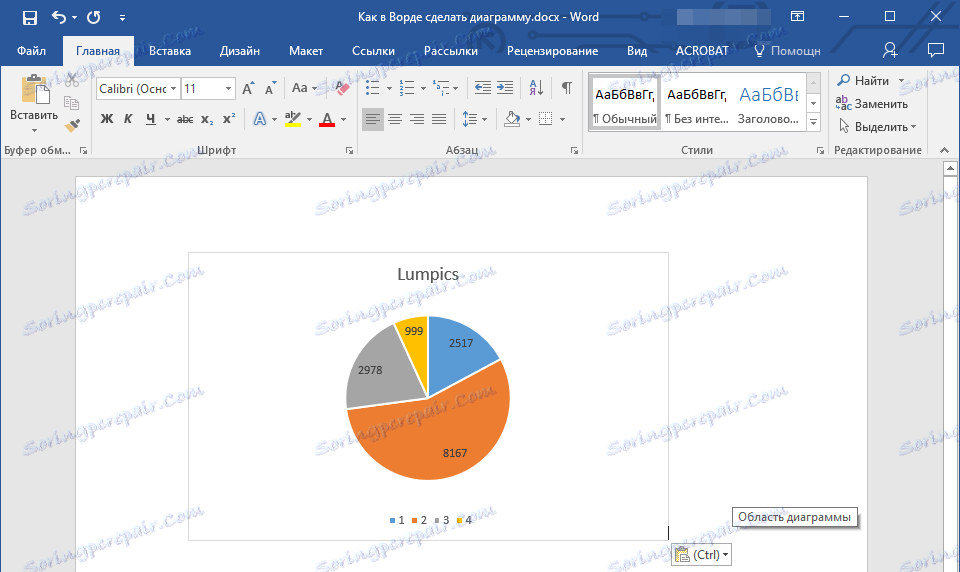
4. Spremite dokument s grafikonom umetnutim u njega.
Napomena: Promjene koje ste napravili na izvorni Excel dokument (vanjski list) bit će odmah prikazani u dokumentu Word u koji ste umetnuli grafikon. Da biste ažurirali podatke kada je datoteka ponovo otvorena nakon zatvaranja, od vas će se tražiti da potvrdite ažuriranje podataka (gumb "Da" ).
U određenom primjeru gledali smo tortni dijagram u Rijeci, ali na taj način možete napraviti dijagram bilo koje vrste, bilo da je grafikon s stupcima, kao u prethodnom primjeru, histogram, balon ili bilo koji drugi.
Promjena izgleda ili stila grafikona
Uvijek možete promijeniti izgled grafikona koji ste stvorili u programu Word. Ne morate ručno dodavati nove elemente, mijenjati ih, oblikovati ih - uvijek postoji mogućnost primjene gotovog stila ili rasporeda, što u arsenalu programa iz Microsofta sadrži puno. Svaki izgled ili stil uvijek se može ručno promijeniti i prilagoditi potrebama ili željenim zahtjevima, baš kao što možete raditi sa svakim pojedinačnim elementom grafikona.
Kako se prijaviti za konfiguraciju?
1. Kliknite dijagram koji želite promijeniti i otvorite karticu "Dizajner" koja se nalazi na glavnom kartici "Rad s dijagramima" .
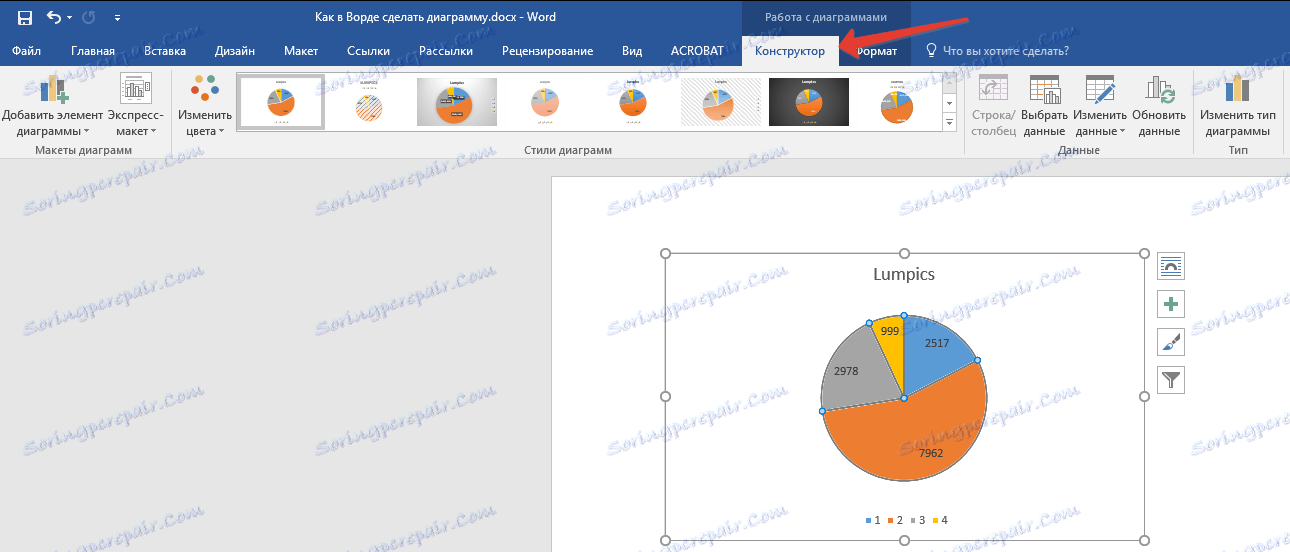
2. Odaberite raspored grafikona koji želite koristiti ( grupa "Izgled grafikona" ).
3. Izgled grafikona će se promijeniti.

Kako se prijaviti u gotovom stilu?
1. Kliknite dijagram na koji želite primijeniti gotov stil i otvorite karticu "Dizajner" .
2. Odaberite stil koji želite koristiti za svoj grafikon u grupi "Stilovi grafikona" .
3. Promjene će odmah utjecati na vaš grafikon.
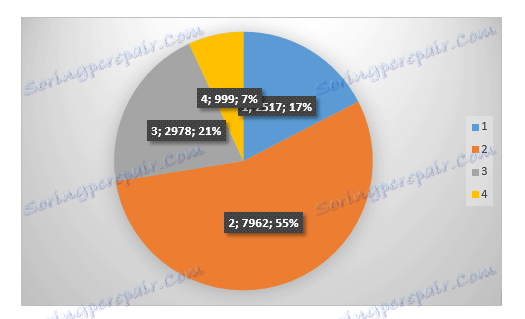
Na taj način možete promijeniti ljestvice, što se zove na putu, odabir odgovarajućeg izgleda i stila, ovisno o tome što se trenutno traži. Na primjer, možete izraditi nekoliko različitih predložaka kojima želite raditi, a zatim ih izmijeniti umjesto izrade novih (kako spremiti dijagrame kao predložak, objašnjavat ćemo ih kasnije) . Na primjer, imate grafikon s stupcima ili tortni grafikon, odabirom odgovarajućeg izgleda, iz njega možete izvući dijagram s postocima u programu Word.
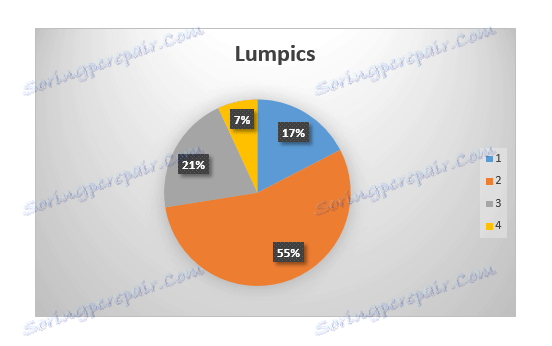
Kako ručno promijeniti izgled grafikona?
1. Kliknite dijagram ili pojedini element čiji izgled želite promijeniti. To se može učiniti na drugi način:
- Kliknite bilo gdje na grafikonu da biste aktivirali alat "Rad s kartama" .
- Na kartici "Format" , grupu "Trenutni fragment" kliknite strelicu pokraj "Elementi grafikona" , nakon čega možete odabrati željenu stavku.
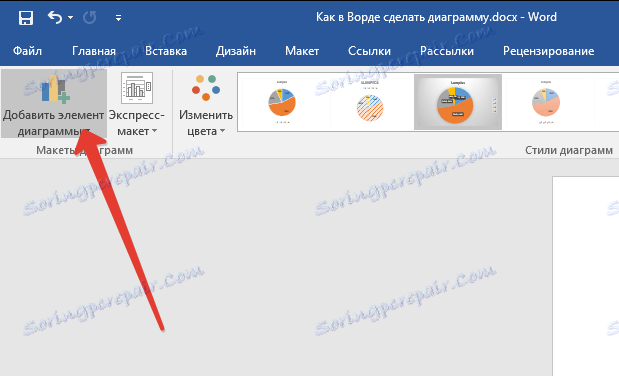
2. Na kartici "Konstruktor" u grupi "Raspored grafikona" kliknite na prvu stavku "Dodaj element grafikona" .
3. Na prikazanom izborniku odaberite ono što želite dodati ili promijeniti.
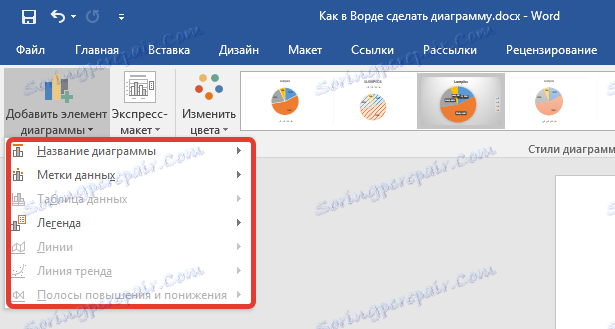
Napomena: Izabrane i / ili izmijenjene opcije izgleda primijenit će se samo na odabrani grafikonski element. U slučaju da ste odabrali cijeli grafikon, na primjer, opcija "Oznake podataka" primijenit će se na sav sadržaj. Ako je samo podatkovna točka istaknuta, promjene će se primijeniti isključivo na nju.
Kako ručno promijeniti oblik elemenata grafikona?
1. Kliknite dijagram ili njegov pojedinačni element čiji stil želite promijeniti.
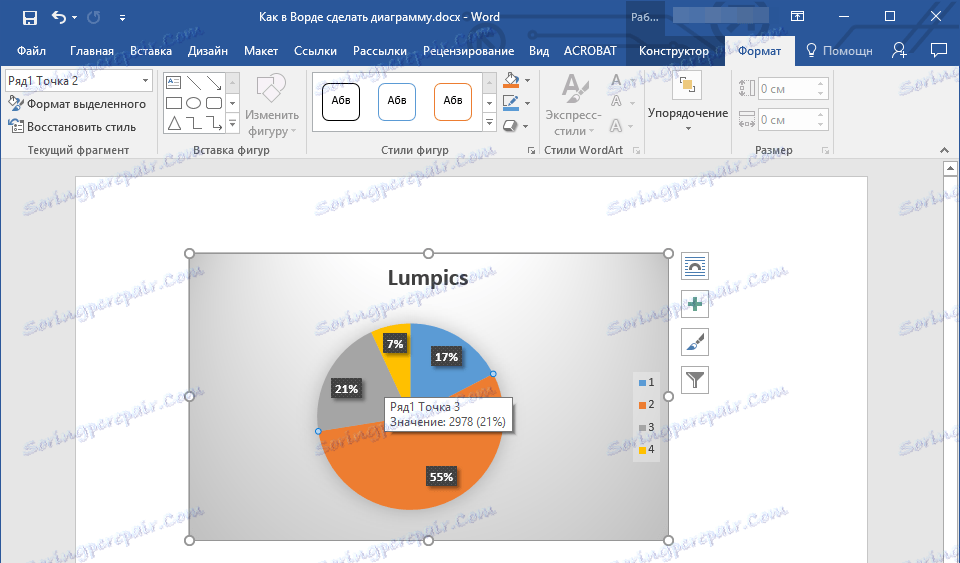
2. Kliknite karticu "Format" u odjeljku "Rad s dijagramima" i izvršite potrebnu radnju:
- Za oblikovanje odabranog elementa grafikona odaberite "Format odabranog odjeljka" u grupi "Trenutni fragment" . Nakon toga možete postaviti potrebne opcije oblikovanja.
- Da biste oblikovali oblik koji je element grafikona, odaberite željeni stil u grupi "Oblik stilova" . Uz promjenu stila, također možete popuniti oblik bojom, promijeniti boju obrisa, dodati efekte.
- Za oblikovanje teksta odaberite željeni stil u grupi "WordArt stilovi" . Ovdje možete izvesti "Ispunite tekst" , "Tekstni obris" ili dodajte posebne efekte.
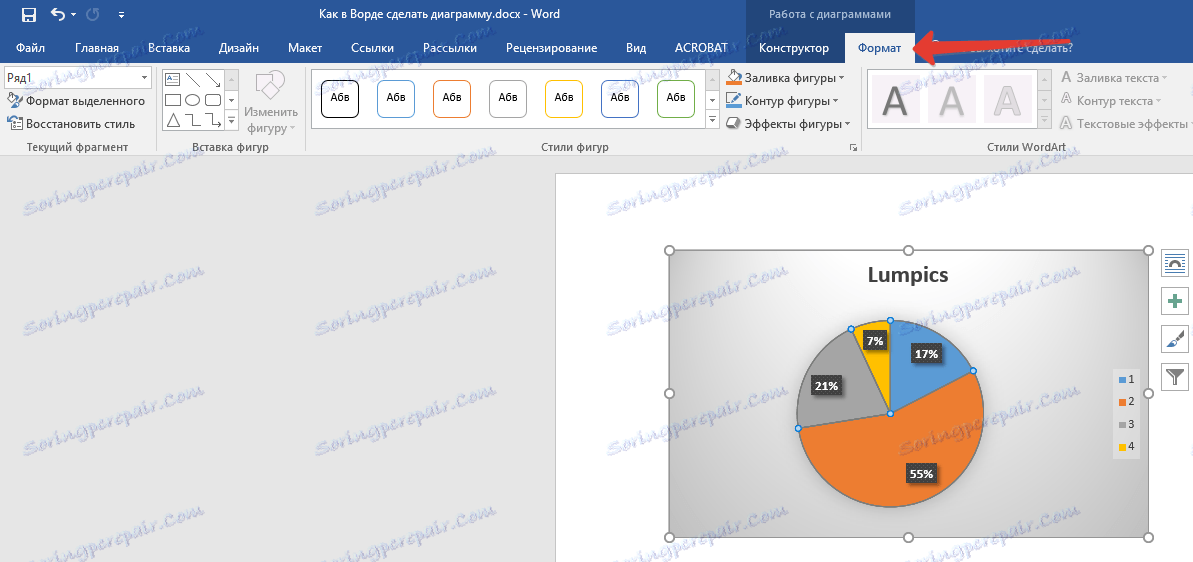
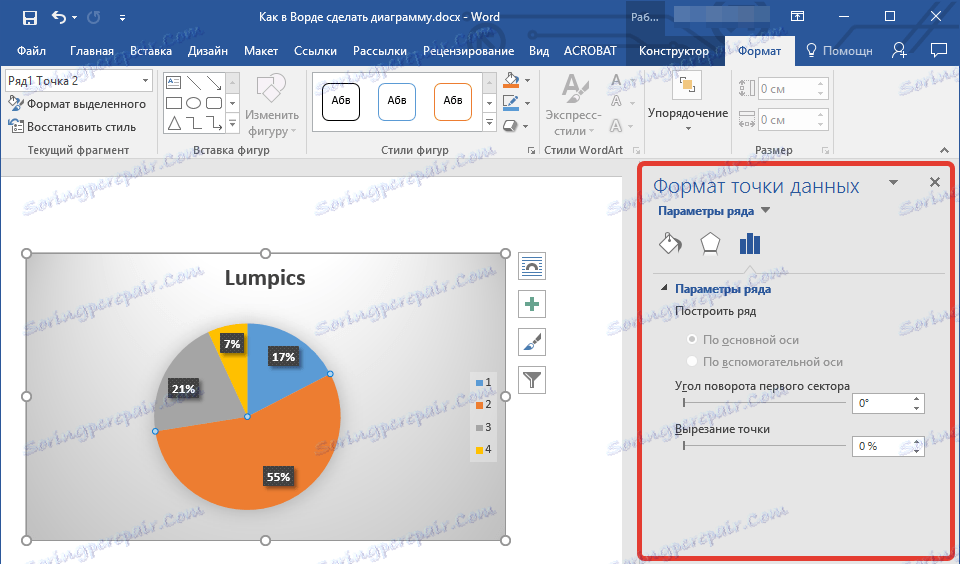
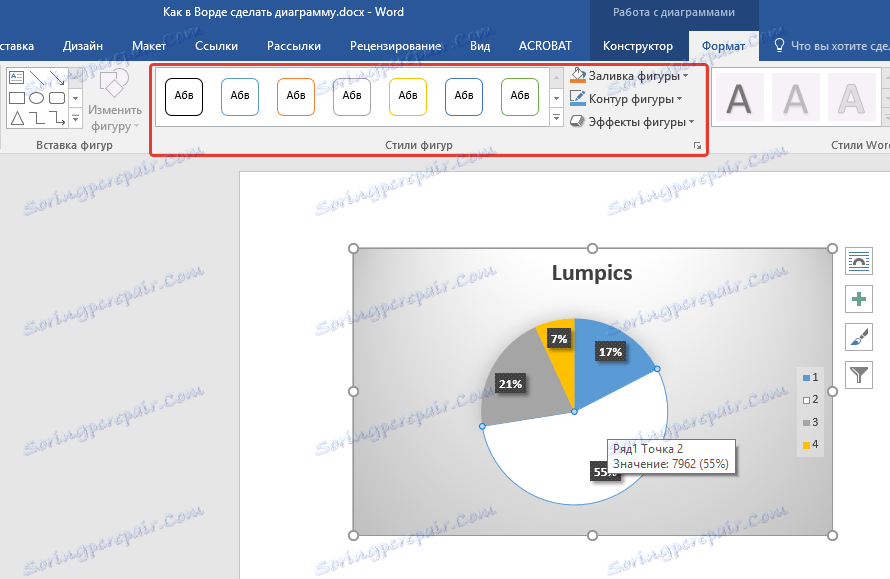
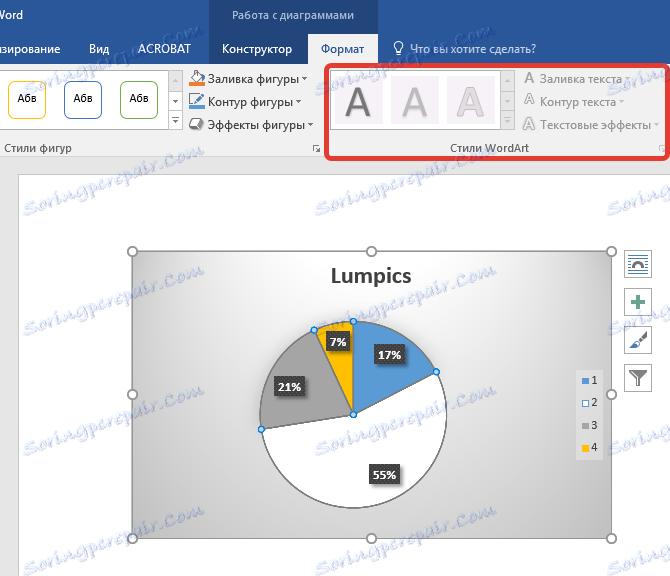
Kako mogu spremiti grafikon kao predložak?
Često se događa da će dijagram koji ste stvorili možda potreban u budućnosti, isti ili analogni, to nije tako važno. U ovom slučaju, najbolje je spremiti dijagram kao predložak - to će pojednostaviti i ubrzati rad u budućnosti.
Da biste to učinili, jednostavno kliknite dijagram desne tipke miša i odaberite "Spremi kao predložak" .
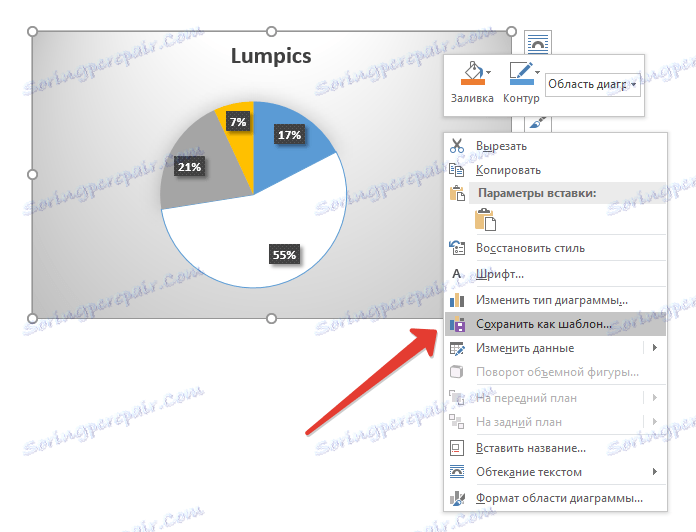
U prikazanom prozoru odaberite mjesto za spremanje, navedite željeni naziv datoteke i kliknite "Spremi" .
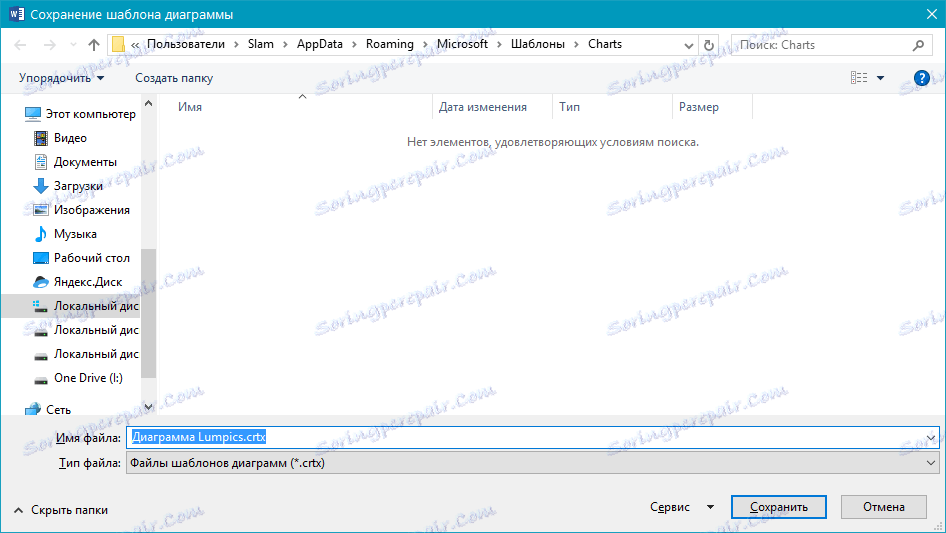
To je sve, sada znate napraviti bilo koji dijagram u Riječi, ugrađen ili povezan, koji ima drugačiji izgled, koji se, usput rečeno, može uvijek mijenjati i prilagoditi vašim potrebama ili potrebnim zahtjevima. Želimo vam produktivan rad i učinkovitu obuku.