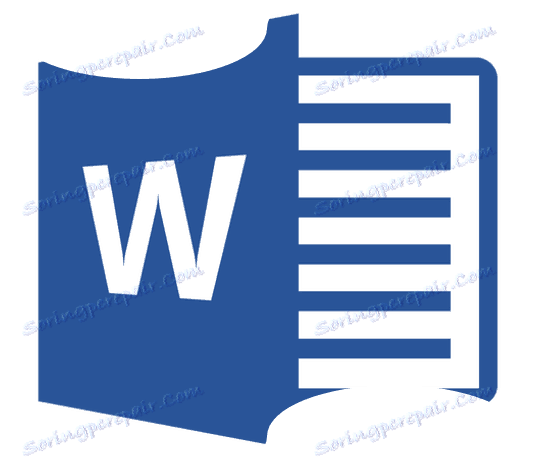Obrezivanje slike u programu Microsoft Word
Kao što vjerojatno znate, rad u MS Word nije ograničen samo na tipkanje i uređivanje teksta. Pomoću ugrađenih alata ovog uredskog proizvoda možete izraditi tablice, dijagrame, dijagram toka i još mnogo toga.
Pouka: Kako stvoriti shemu u Word
Osim toga, u programu Word također možete dodati grafičke datoteke, urediti i uređivati ih, ugraditi ih u dokument, kombinirati s tekstom i učiniti mnogo drugih stvari. Već smo razgovarali o mnogim stvarima, au ovom ćemo članku razmotriti i drugu, prilično aktualnu temu: kako obrezati sliku u programu Word 2007 - 2016, no, gledajući unaprijed, kažemo da je u MS Word 2003 gotovo isto, osim imena nekih boda. Vizualno, sve će biti jasno.
Pouka: Kako grupirati oblike u Word
sadržaj
Slika za obrezivanje
Već smo pisali o tome kako dodati grafičku datoteku u uređivač teksta iz Microsofta. Detaljna uputa možete pronaći na donjoj vezi. Stoga bi bilo logično odmah premjestiti na razmatranje ključnog pitanja.
Pouka: Kako umetnuti sliku u Word
1. Odaberite sliku koju želite izrezati - dvaput kliknite na njega s lijevom tipkom miša da biste otvorili glavnu karticu "Rad s fotografijama" .
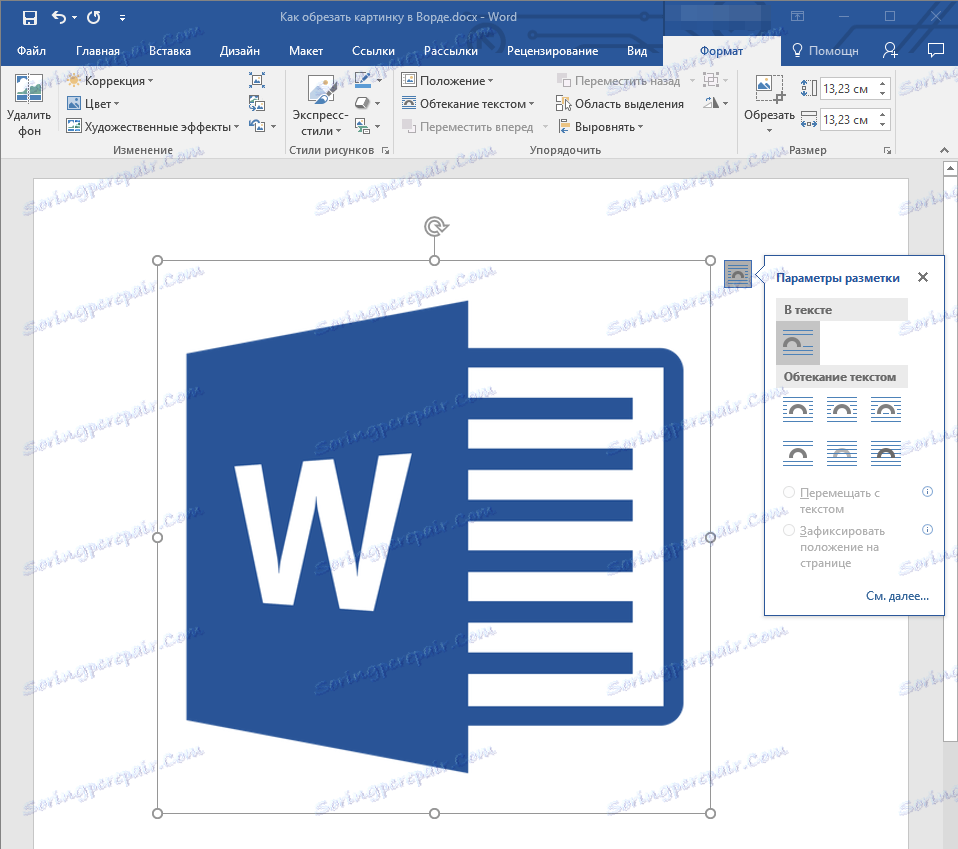
2. Na kartici "Oblikovanje" koji se prikaže kliknite stavku "Obrezivanje" (nalazi se u grupi "Veličina" ).
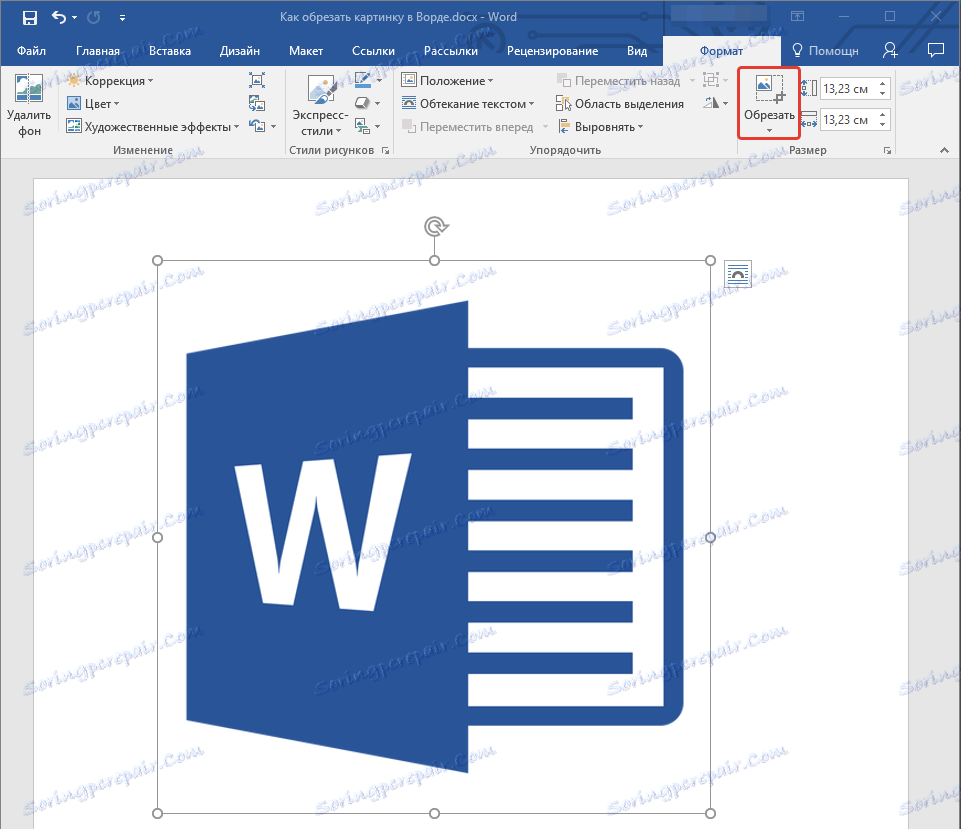
3. Odaberite odgovarajuću radnju obrezivanja:
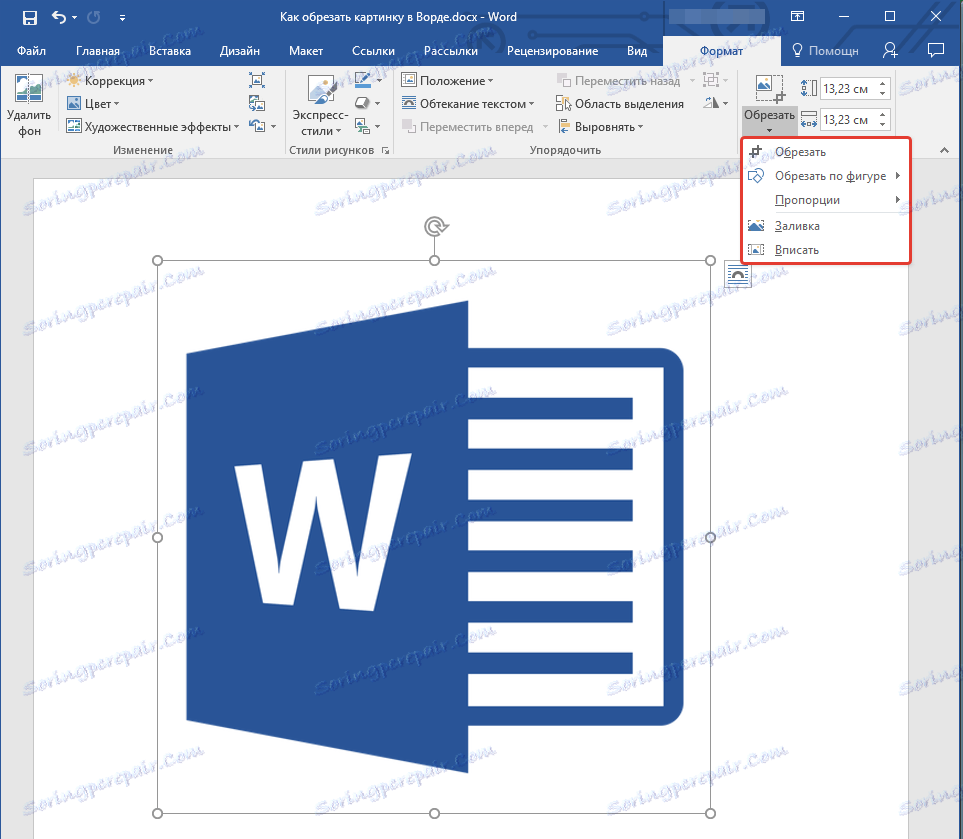
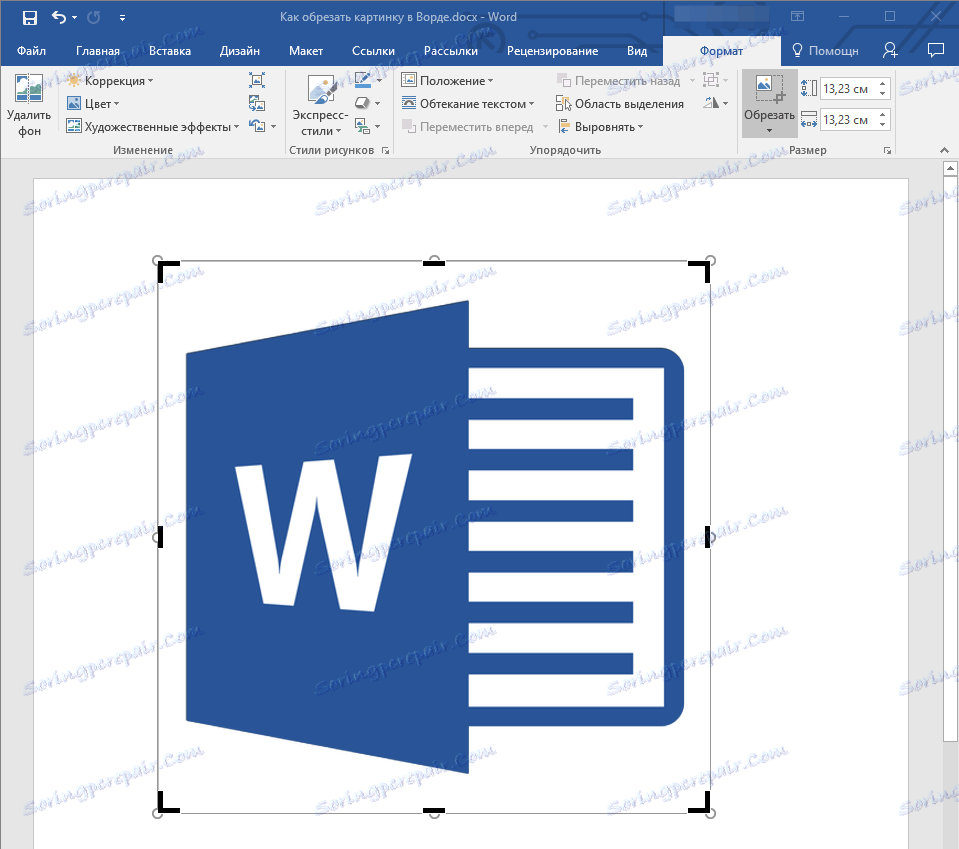
- Savjet: Za istu (simetričnu) obrezivanje obiju strana slike držite tipku "CTRL" dok povlačite oznaku središnje obrezivanje na jednoj od tih stranica. Ako želite simetrično izrezati četiri strane, držite pritisnutu tipku "CTRL" povlačenjem jednog od kutnih oznaka.
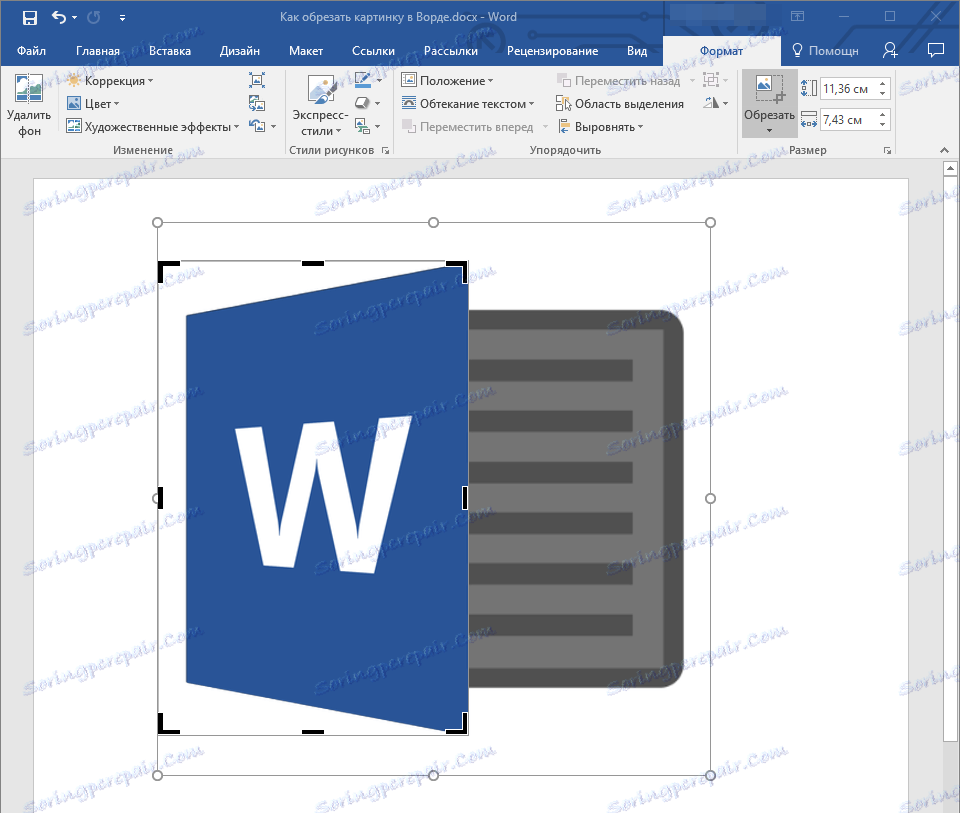
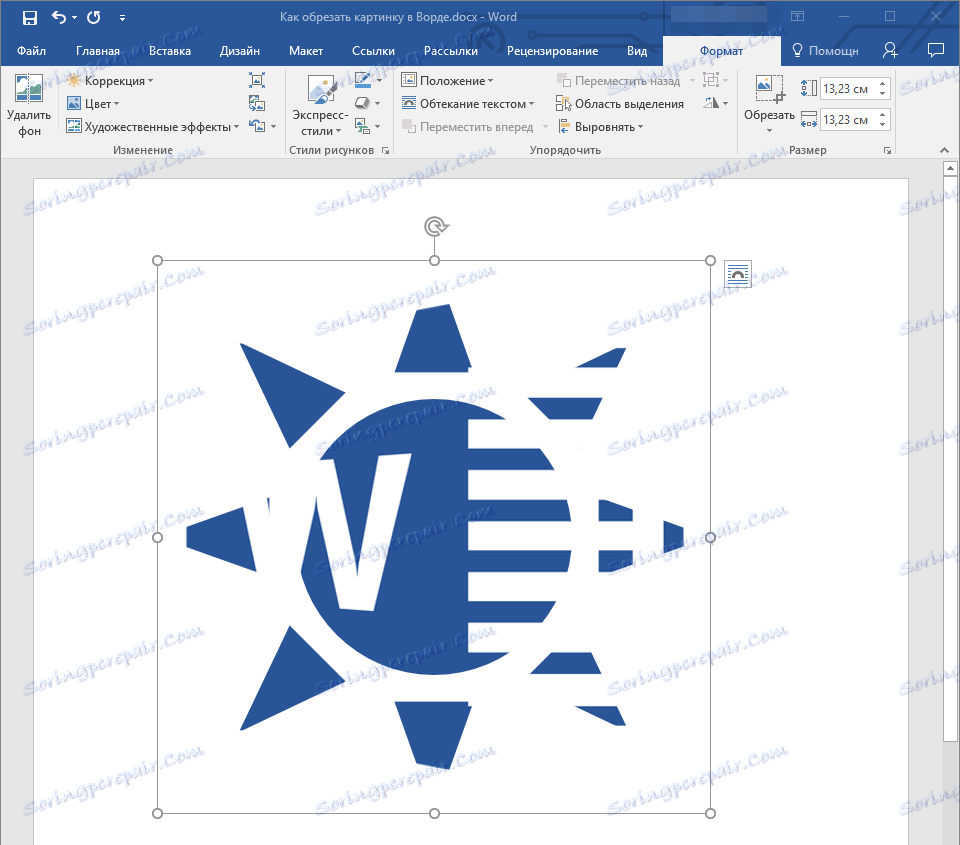
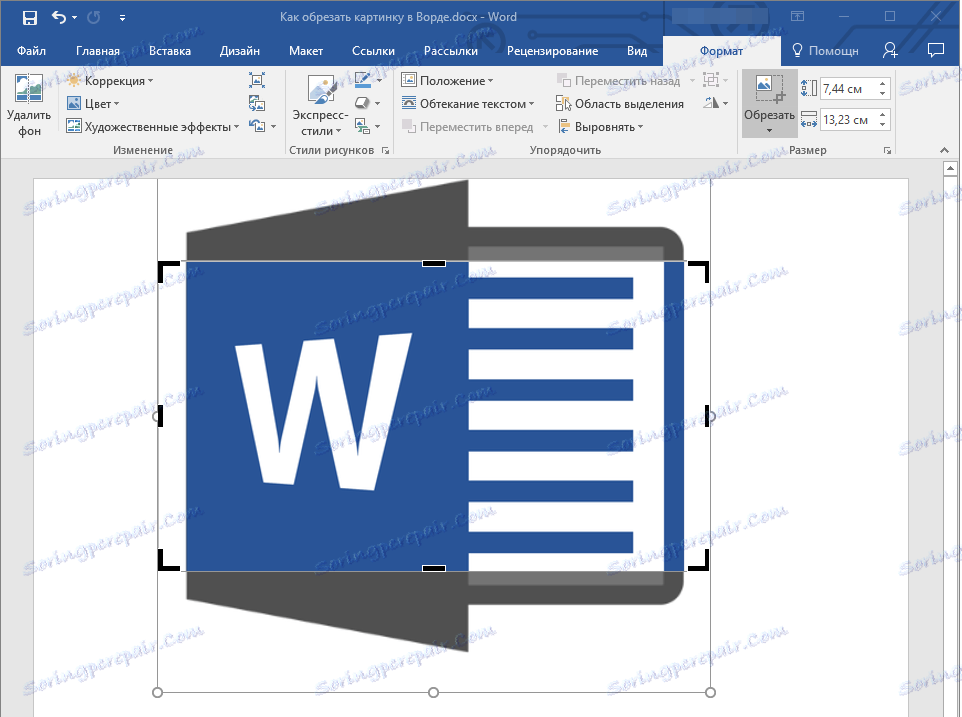
4. Kada završite izrezivanje slike, pritisnite tipku "ESC" .
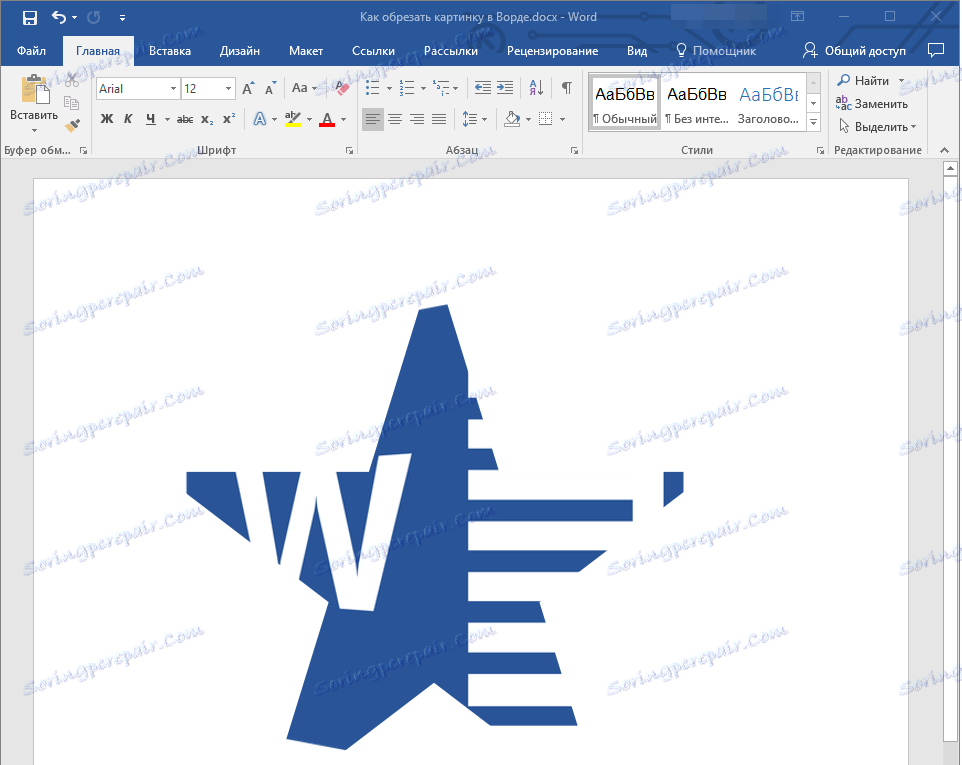
Obrezivanje slike koja treba ispuniti ili staviti u oblik
Kad smanjite sliku, sasvim logično smanjite fizičku veličinu (ne samo glasnoću), već i područje za crtanje (slika unutar slike).
Ako trebate zadržati veličinu ovog oblika nepromijenjenima, ali obrezuj sliku, upotrijebite alat za popunjavanje koji se nalazi u izborniku gumba za trim ( kartica Format ).
1. Odaberite sliku dvostrukim klikom na lijevu tipku miša.
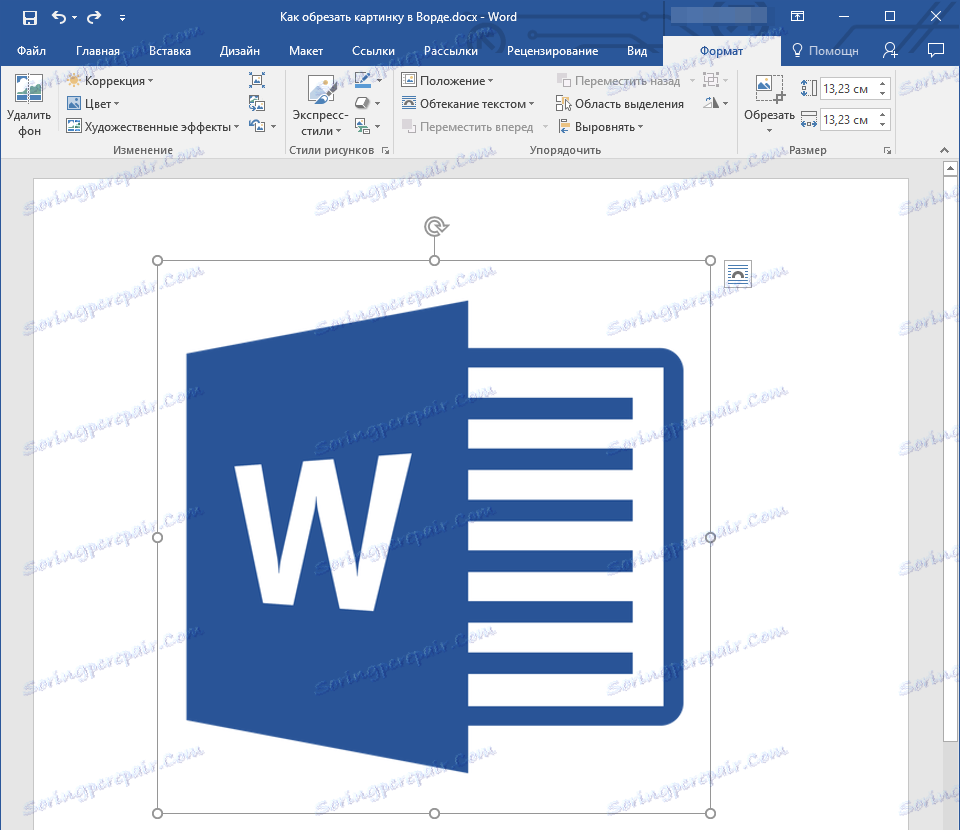
2. Na kartici "Format" kliknite gumb "Trimming" i odaberite "Fill" .
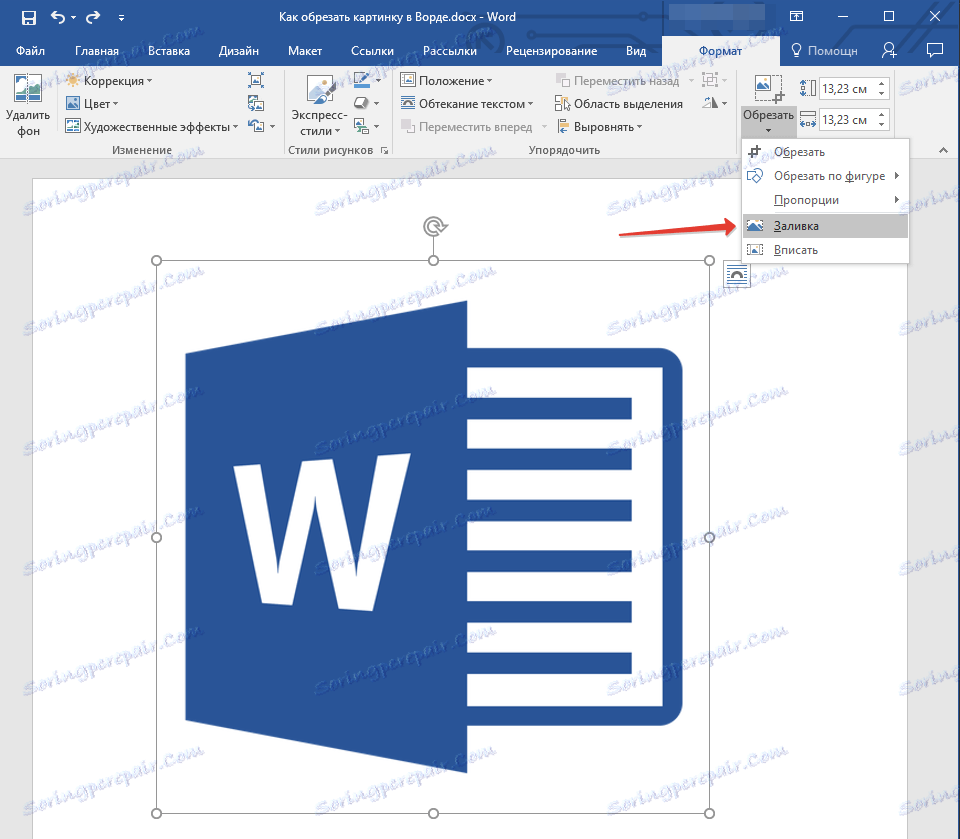
3. Premjestite oznake na rubovima slike unutar kojih se slika nalazi i promijenite veličinu.
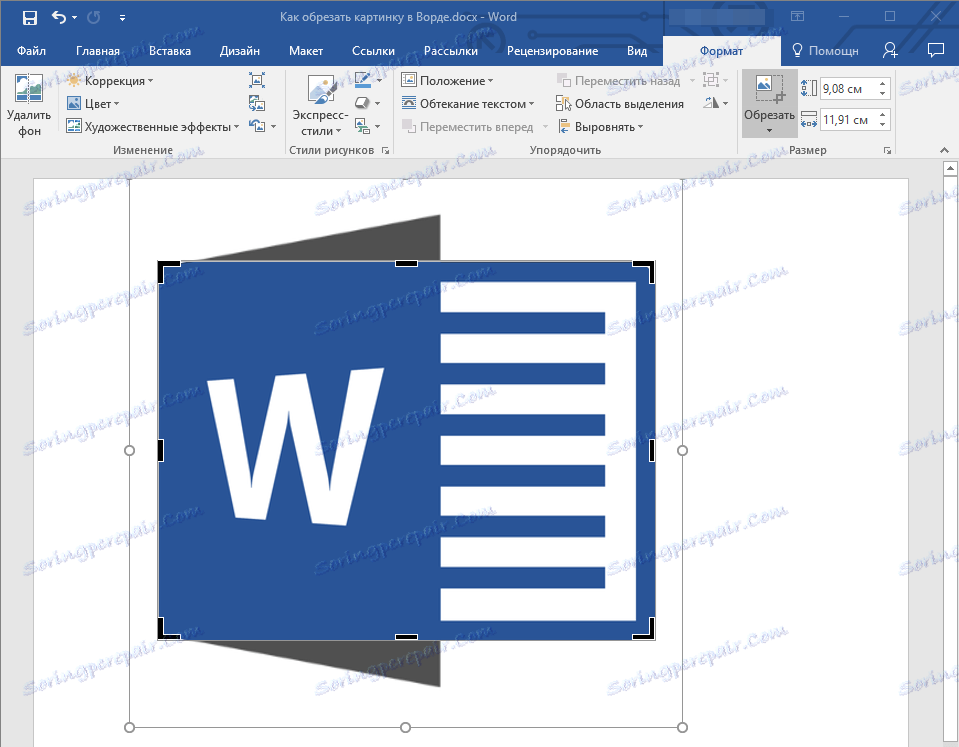
4. Područje na kojemu se slika (slika) nalazi, ostat će nepromijenjeno, sada možete nastaviti s njim raditi, na primjer, ispuniti nekom bojom.
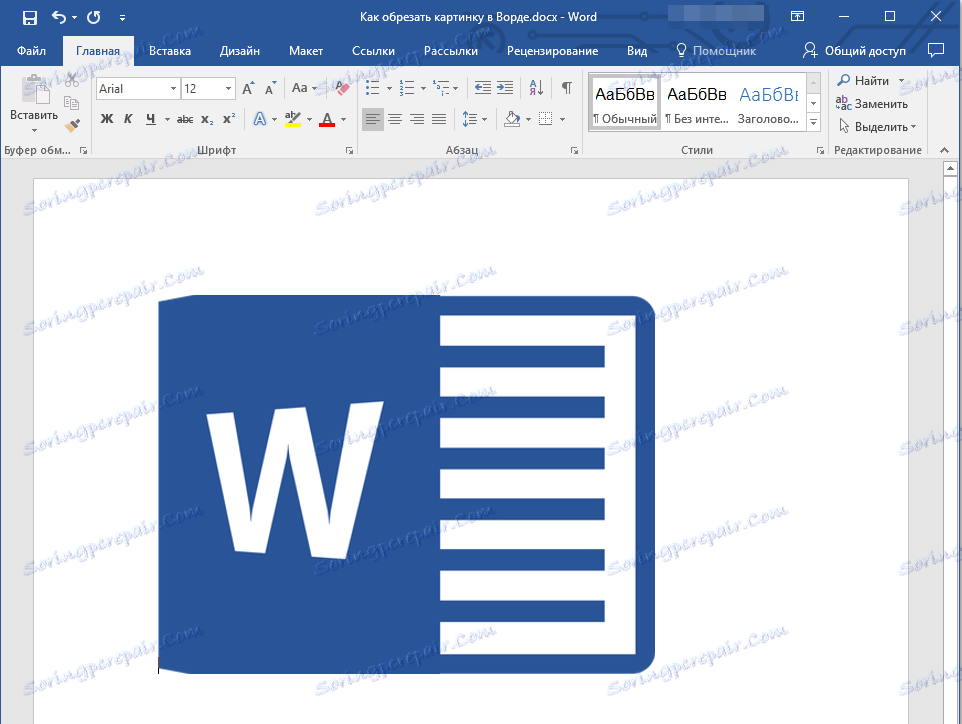
Ako trebate staviti sliku ili njegov obrezani dio unutar oblika, upotrijebite alat "Fit" .
1. Odaberite sliku dvostrukim klikom na nju.
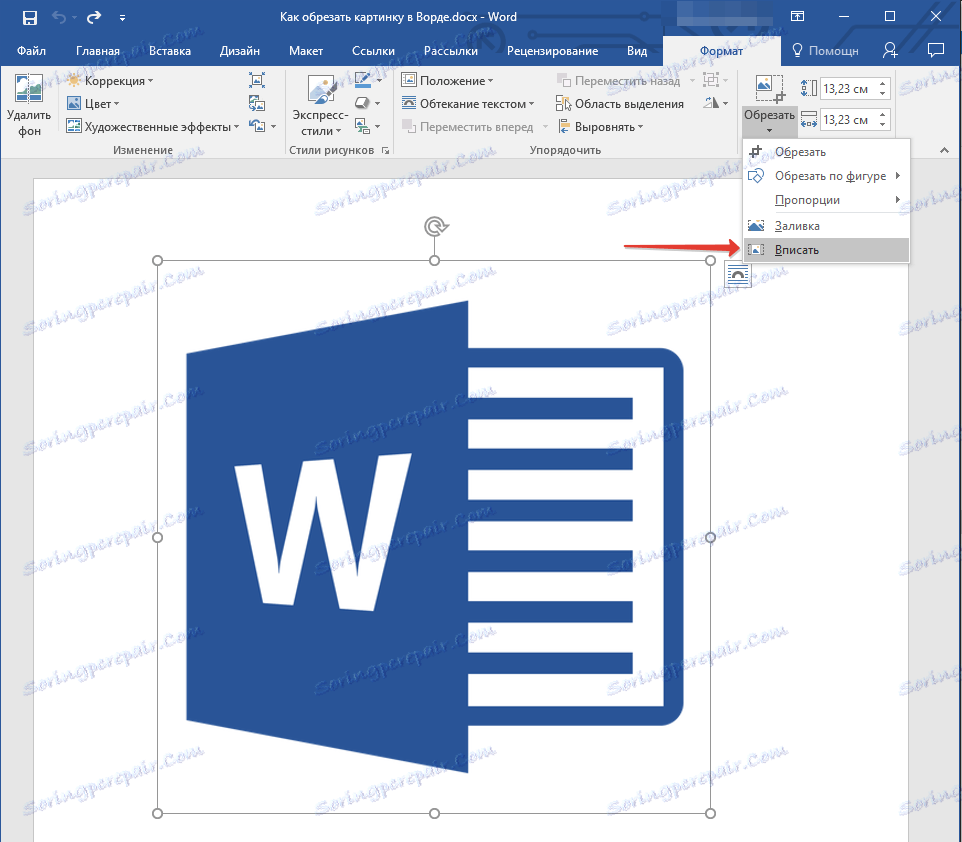
2. Na kartici "Format" na izborniku " Obrezivanje" odaberite "Fit" .
3. Premještanjem oznake postavite željenu veličinu slike, točnije, njezine dijelove.
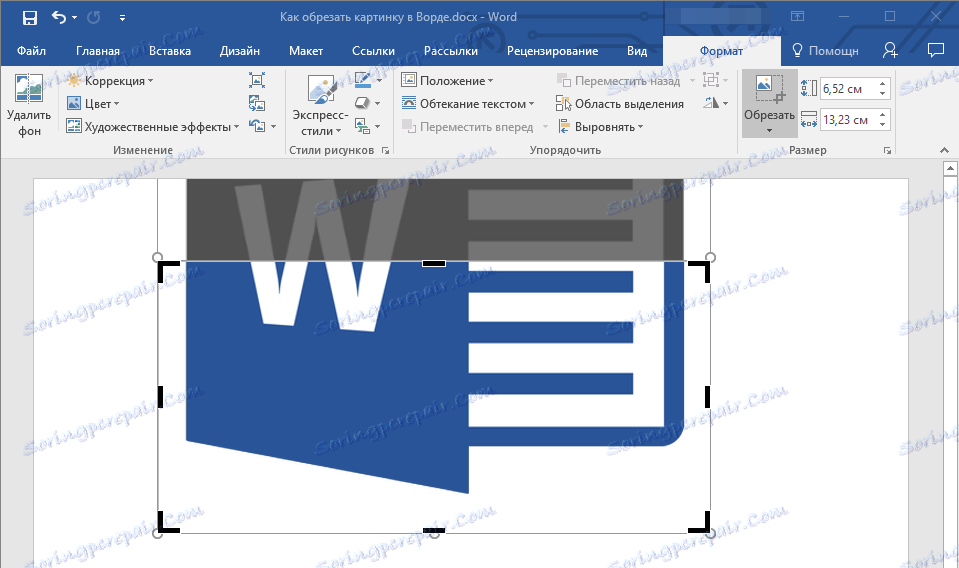
4. Pritisnite tipku "ESC" za izlazak iz nacrta.
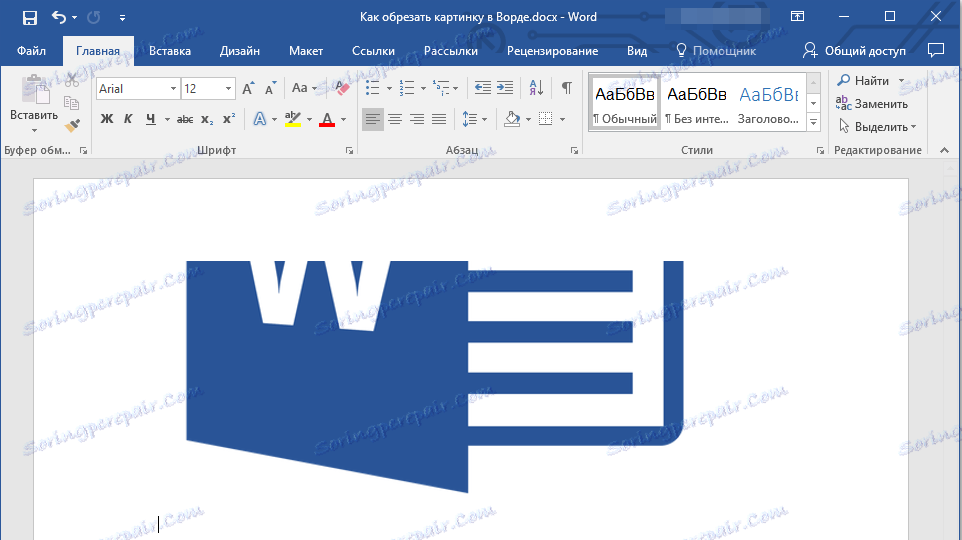
Brisanje obrezanih područja slike
Ovisno o metodama koje ste koristili za obrezivanje slike, ošišani dijelovi mogu ostati prazni. To jest, oni neće nestati, ali ostaju dio grafičke datoteke i još uvijek će biti u oblasti oblika.
Preporuča se uklanjanje obrubljenog područja s slike ako želite smanjiti glasnoću koju zauzima ili kako biste ga napravili tako da nitko drugi ne vidi područje koje ste izrezali.
1. Dvaput kliknite sliku na kojoj želite izbrisati prazne kriške.
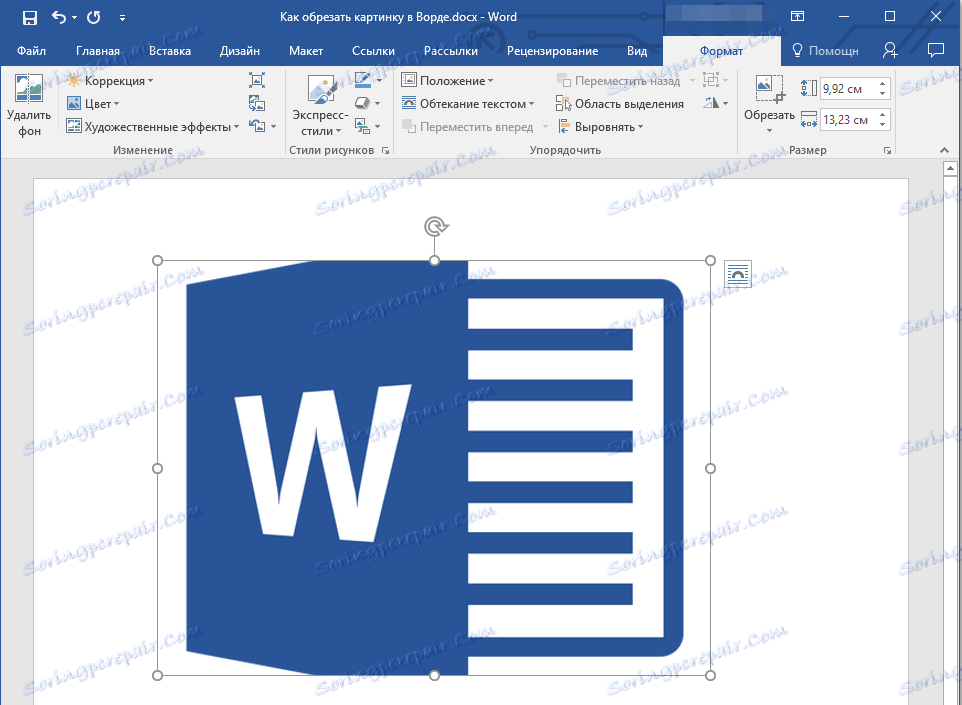
2. Na kartici "Format" kliknite gumb "Komprimiraj slike" koji se nalazi u grupi "Promijeni" .
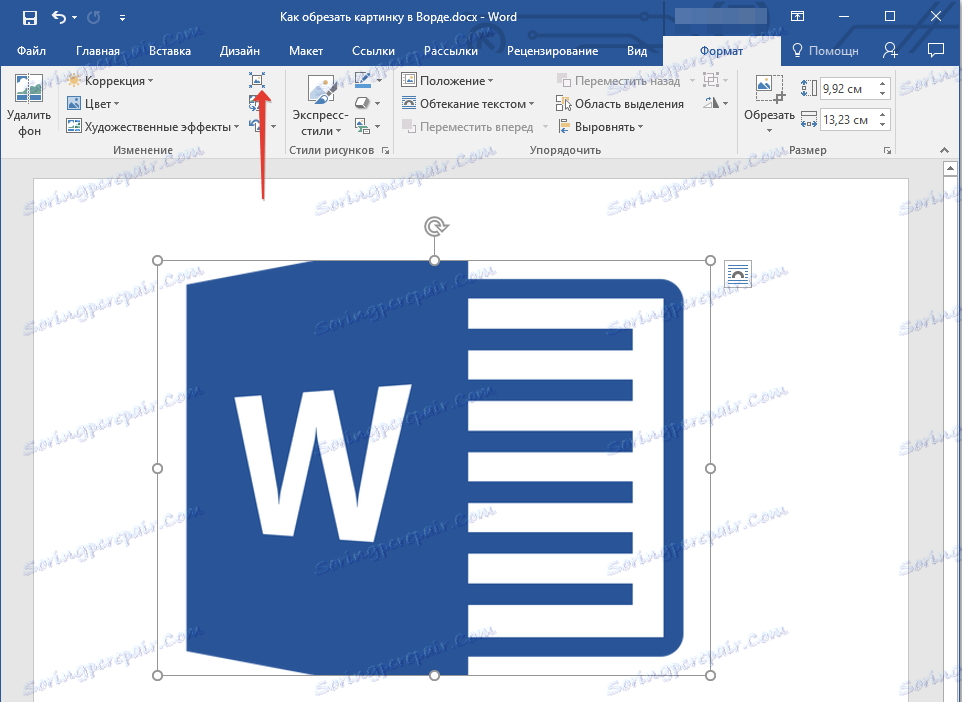
3. Odaberite odgovarajuće opcije u dijaloškom okviru koji se pojavljuje:
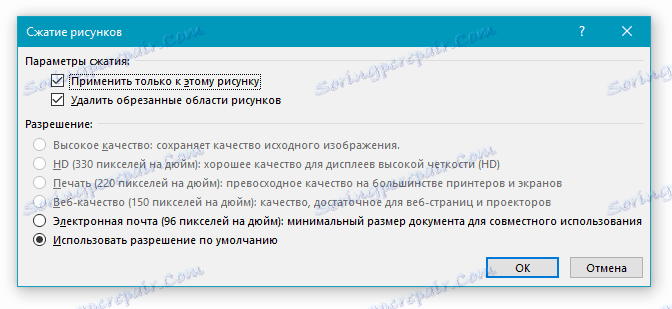
- Primijenite samo na ovaj crtež;
- Izbriši obrubljena područja za crtanje.
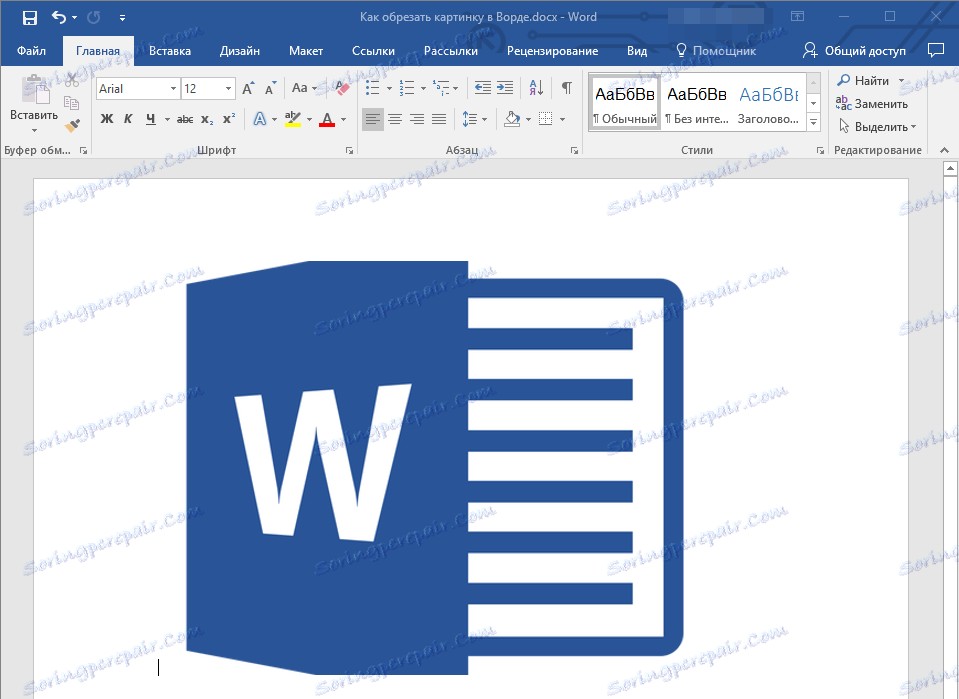
4. Pritisnite "ESC" . Glasnoća grafičke datoteke bit će promijenjena, drugi korisnici neće moći vidjeti dijelove koje ste izbrisali.
Promijenite veličinu slike bez obrezivanja
Iznad smo razgovarali o svim mogućim metodama pomoću kojih možete obrezati sliku u Riječi. Osim toga, značajke programa također omogućuju proporcionalno smanjenje veličine slike ili možete odrediti točnu veličinu, bez rezanja ništa. Da biste to učinili, učinite jedno od sljedećeg:
Da biste samovoljno promijenili veličinu slike proporcionalno, kliknite područje na kojem se nalazi i povucite u željenom smjeru (unutar crteža smanjite, izvana - da biste povećali njegovu veličinu) u jednom od kutnih oznaka.
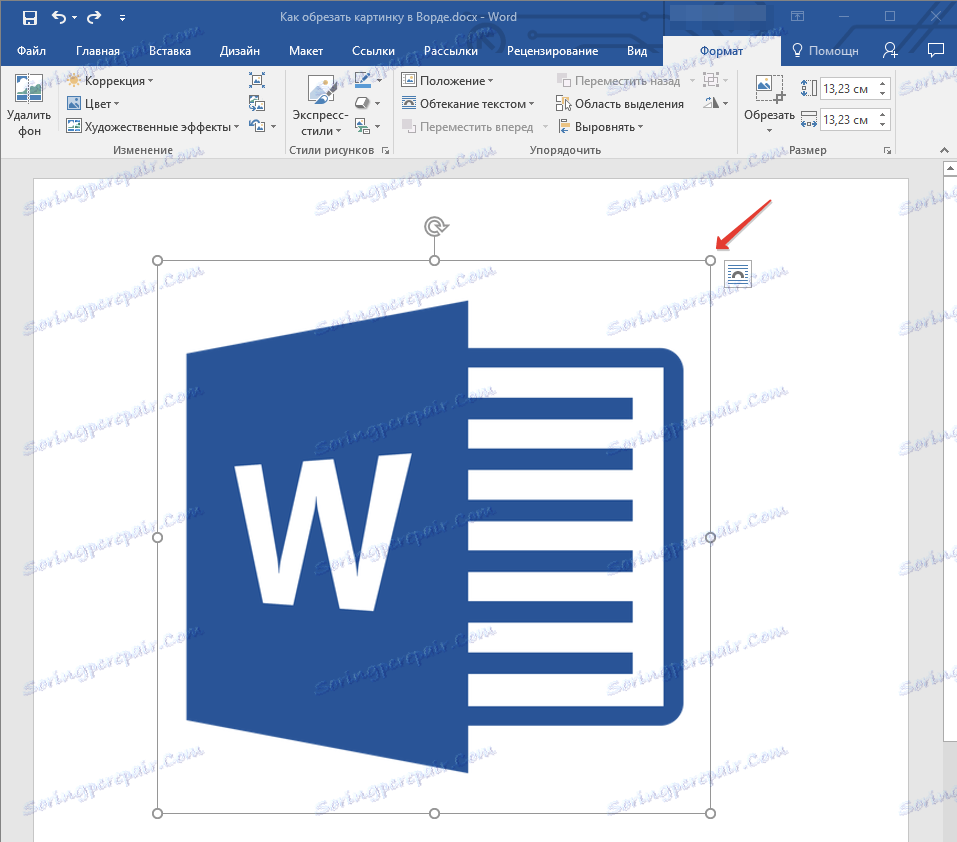
Ako želite promijeniti, slika nije proporcionalna, ne povlačite za kutne oznake, već za one koji se nalaze na sredini lica slike u kojoj se slika nalazi.
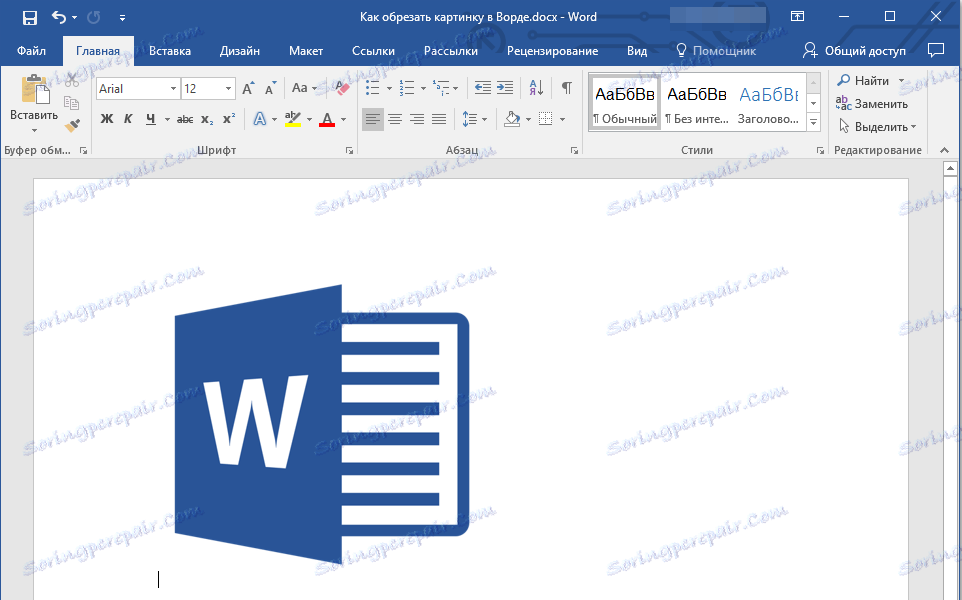
Da biste odredili točnu veličinu područja na kojem će se slika postaviti i istovremeno postaviti točne vrijednosti veličine same grafičke datoteke, učinite sljedeće:
1. Odaberite sliku dvostrukim klikom.
2. Na kartici Format u grupi Veličina odredite točne parametre za vodoravnu i okomitu marginu. Također, možete ih mijenjati postupno klikom na strelice gore ili dolje, što će smanjiti ili smanjiti sliku.
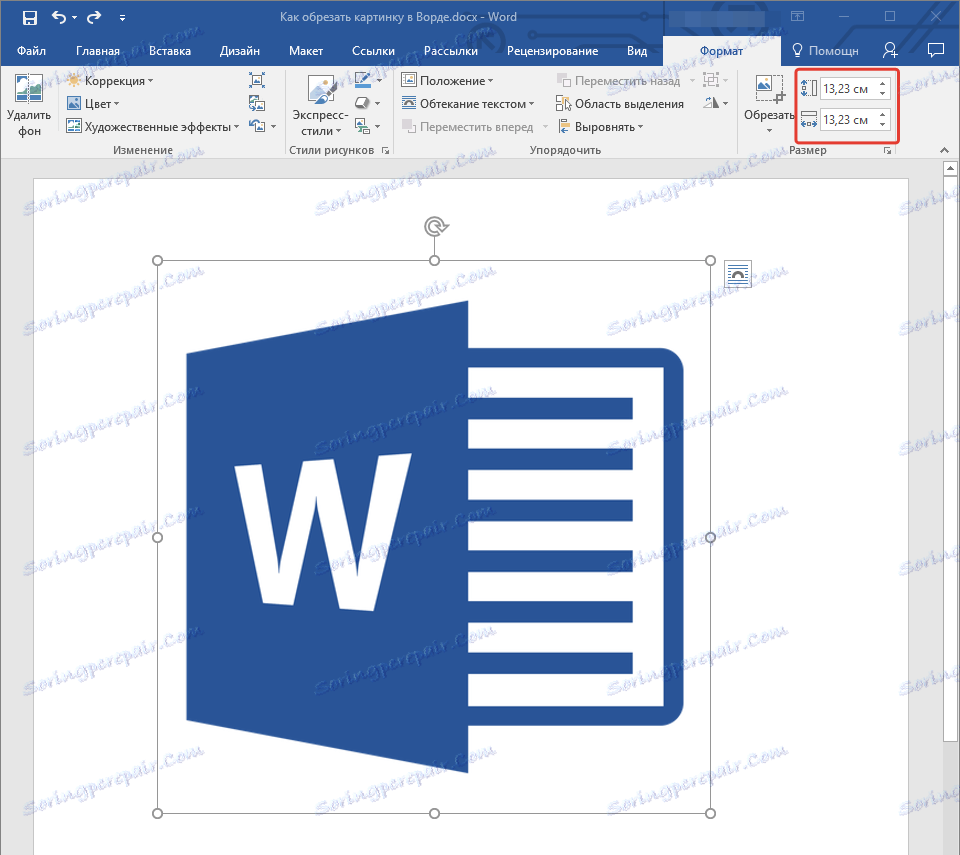
3. Dimenzije crtanja će se mijenjati, a sam crtež neće biti izrezan.
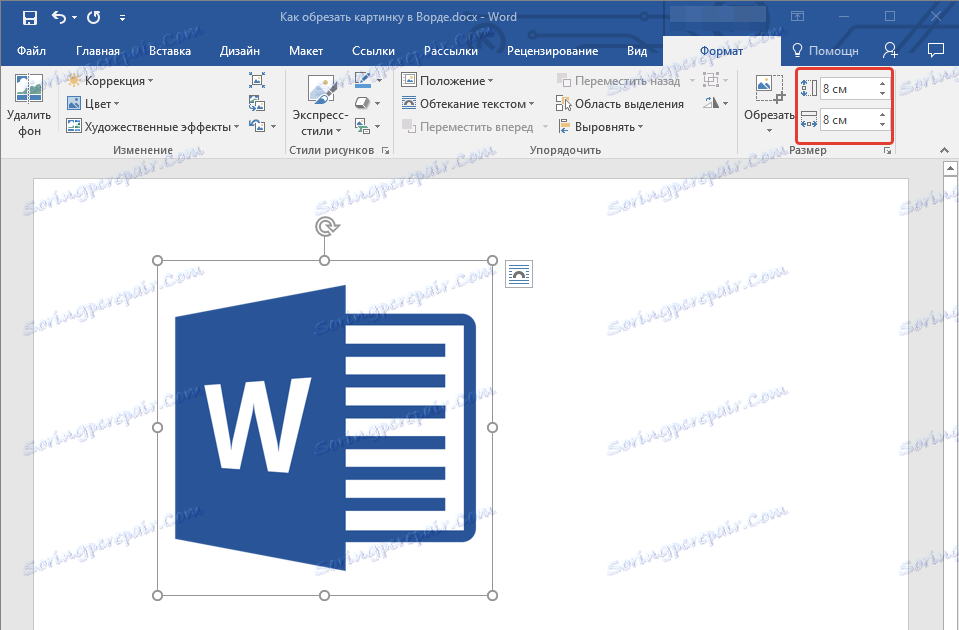
4. Pritisnite tipku "ESC" za izlaz iz moda grafičke datoteke.
Pouka: Kako dodati tekst preko slike u programu Word
Na ovom svemu, iz ovog članka ste naučili kako obrezati sliku ili fotografiju u Riječi, mijenjati njegovu veličinu, volumen i pripremiti se za kasniji rad i promjene. Učite MS Word i budite produktivni.