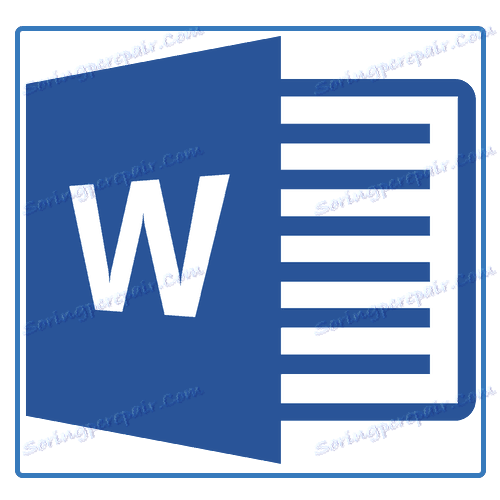Izrada dijagrami toka u MS Wordu
Rad s dokumentima u programu Microsoft Word rijetko je ograničen na samo jedan skup teksta. Često, osim toga, postoji potreba za stvaranjem tablice, grafikona ili nečeg drugog. U ovom ćemo članku pokazati kako privući dijagram u Word.
Pouka: Kako napraviti dijagram u programu Word
Shema ili, kako se zove u Microsoftovom uredskom okruženju, dijagram toka predstavlja grafički prikaz sukcesivnih faza izvođenja zadatka ili procesa. U Wardovom alatu, postoji nekoliko različitih izgleda koje možete koristiti za izradu grafikona, od kojih neki mogu sadržavati crteže.
Mogućnosti MS Worda omogućuju vam korištenje gotovih oblika u procesu izrade dijagrami toka. Dostupni asortiman onih koji uključuju linije, strelice, pravokutnike, kvadrate, krugove itd.
sadržaj
Izradite dijagram toka
1. Idite na karticu "Umetni" i u grupu "Ilustracije", kliknite gumb "SmartArt" .
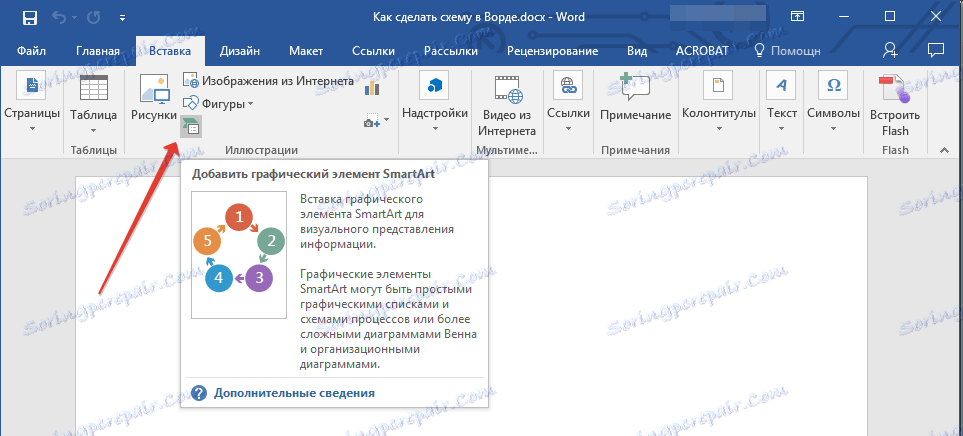
2. U dijaloškom okviru koji se pojavljuje, možete vidjeti sve objekte koji možete koristiti za izradu grafikona. Jednostavno se razvrstavaju po grupama uzoraka, tako da možete jednostavno pronaći one koje vam trebaju.
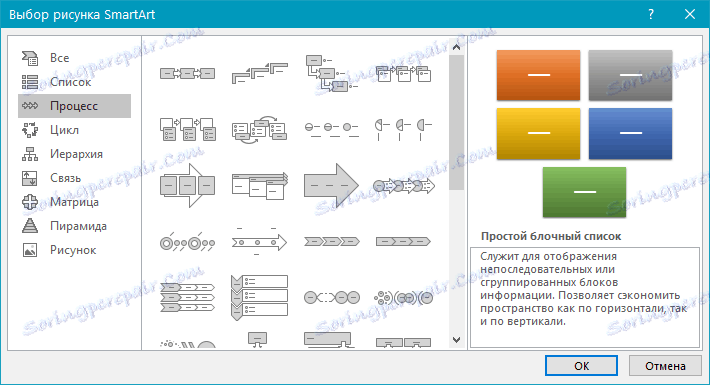
Napomena: Imajte na umu da kada kliknete lijevu tipku miša na bilo kojoj skupini, pojavljuje se prozor u kojem se elementi pojavljuju u njemu, a pojavljuje se i njihov opis. To je osobito korisno u slučaju da ne znate koji objekti trebate stvoriti određeni dijagram toka ili, obrnuto, koji su određeni objekti namijenjeni.
3. Odaberite vrstu kruga koji želite stvoriti, a zatim odaberite stavke koje želite koristiti za to i kliknite "U redu".
4. Dijagram toka pojavljuje se u radnom području dokumenta. 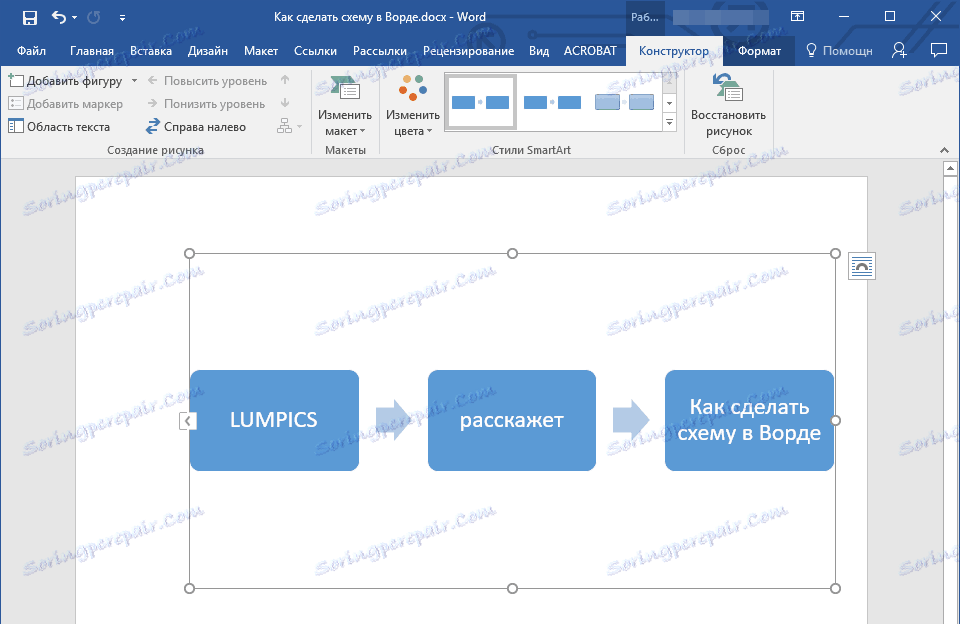
Uz dodane blokove sheme, na Wardovom listu pojavit će se prozor za umetanje podataka izravno u dijagram toka, što može biti i unaprijed kopirani tekst. Iz istog prozora, možete povećati broj odabranih blokova jednostavnim pritiskom na "Enter " nakon punjenja zadnje.
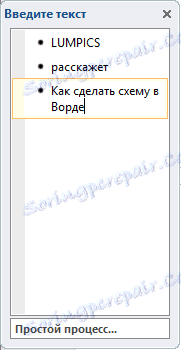
Ako je potrebno, uvijek možete promijeniti veličinu kruga jednostavnim povlačenjem jednog od krugova na okviru.
Na upravljačkoj ploči u odjeljku "Rad s SmartArt crtežima" na kartici "Dizajner" uvijek možete promijeniti izgled grafičkog dijagrama koji ste izradili, na primjer, njezinu boju. Više detalja o svemu ovome ćemo opisati u nastavku.
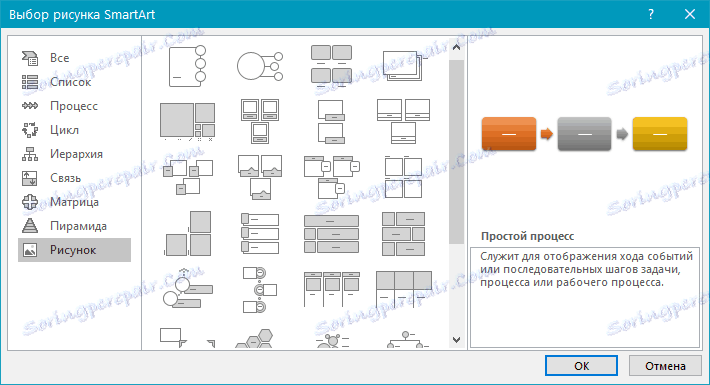
Savjet 1: Ako želite dodati dijagram toka s crtežima u MS Word dokument, u dijaloškom okviru SmartArt odaberite "Picture" ( "Postupak s offsetnim slikama" u starijim verzijama programa).
Savjet 2: Kada odaberete konstitutivne objekte sheme i dodate ih, strelice između blokova pojavljuju se automatski (njihov izgled ovisi o vrsti dijagrama toka). Međutim, zahvaljujući odjeljcima istog dijaloškog okvira "Odabir crteža SmartArt" i elemenata prikazanih u njima, možete napraviti dijagram sa strelicama neklasificiranog obrasca u programu Word.
Dodavanje i uklanjanje shema
Dodavanje polja
1. Kliknite grafički element SmartArt (bilo koji blok u dijagramu) kako biste aktivirali odjeljak za obradu slike.
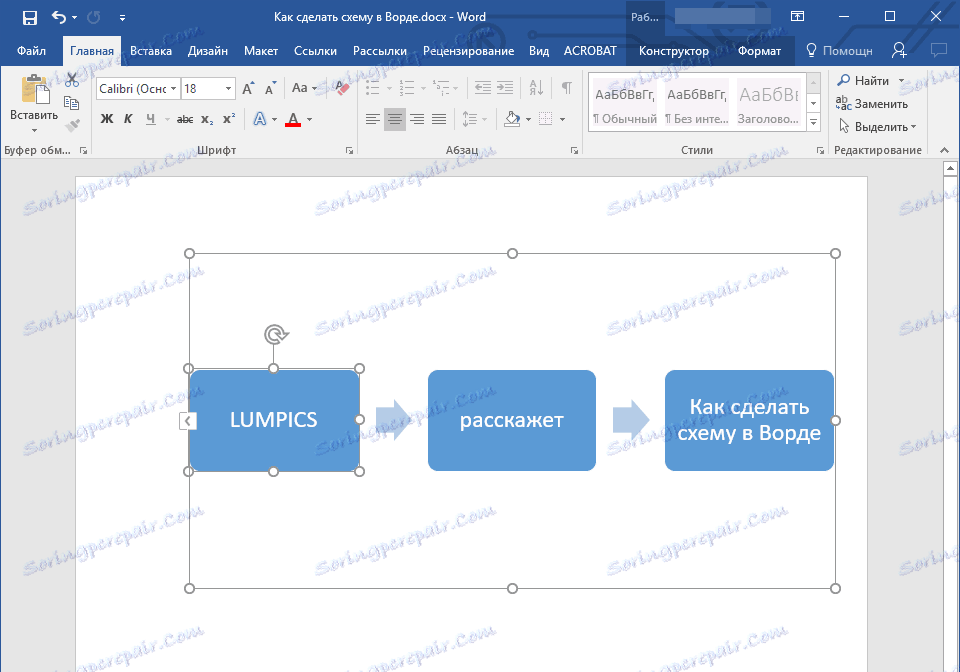
2. Na kartici "Konstruktor" u grupi "Stvori sliku" kliknite na trokut pored "Dodaj oblik" .
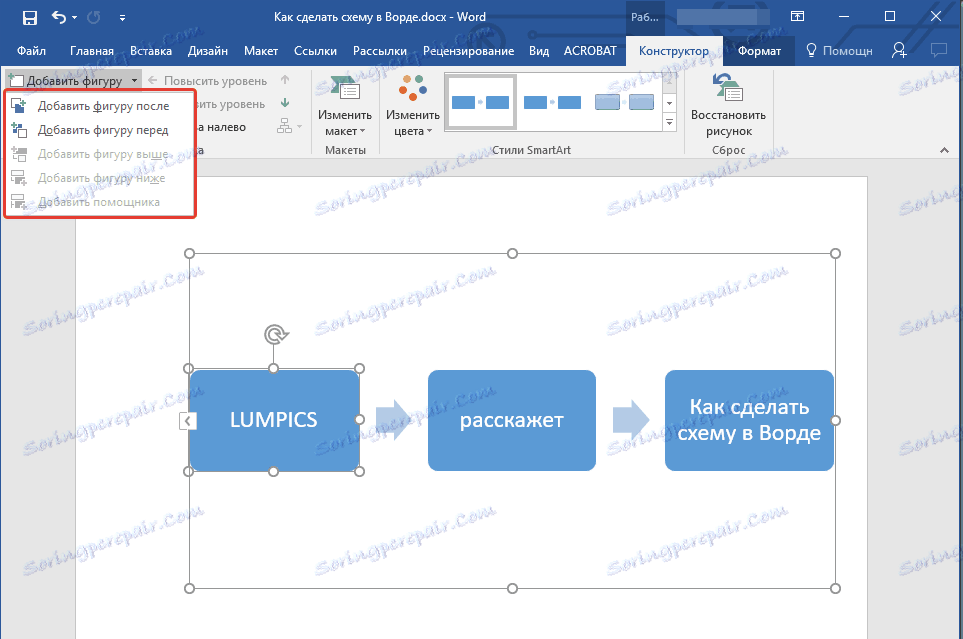
3. Odaberite jednu od opcija:
- "Dodaj oblik nakon" - polje će biti dodano na istoj razini kao i trenutni, ali nakon toga.
- "Dodaj oblik prije" - polje će biti dodano na istu razinu kao i postojeći, ali prije njega.
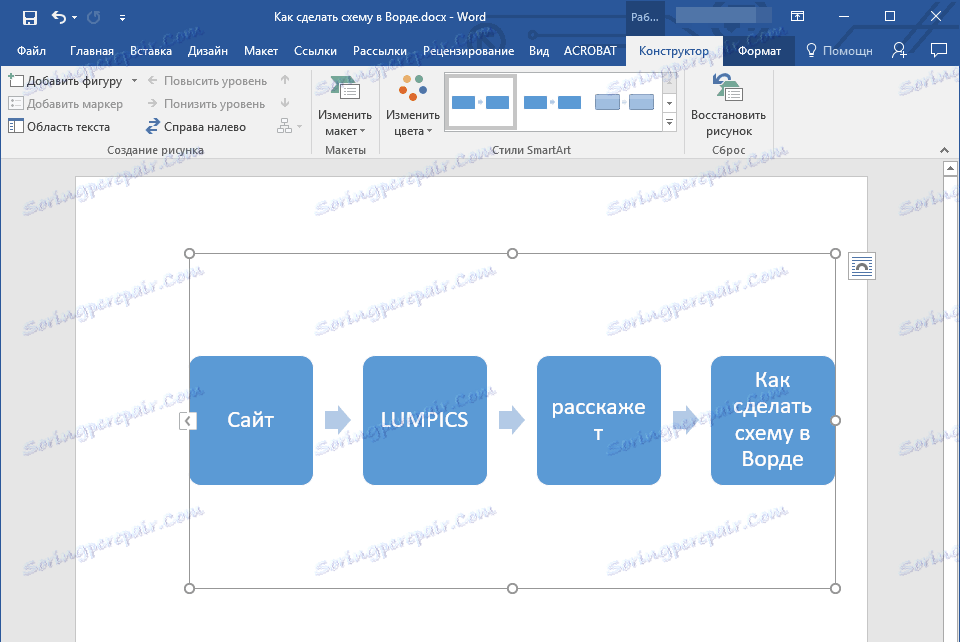
Izbriši polje
Da biste izbrisali polje, kao i za brisanje većine znakova i elemenata u MS Wordu, odaberite željeni objekt klikom na lijevu tipku miša i pritisnite tipku "Delete" .
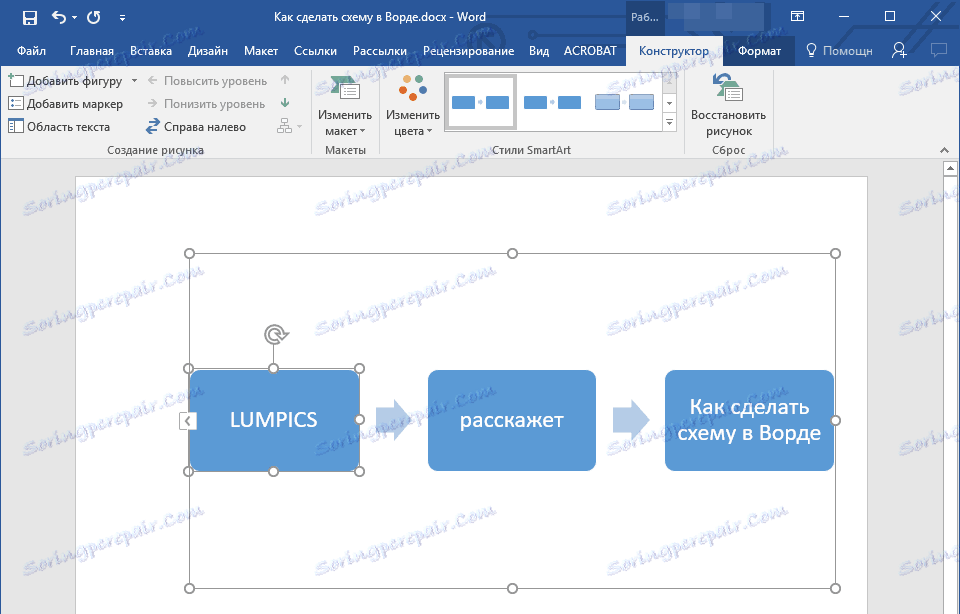
Premještamo oblike dijagrama toka
1. Pritisnite lijevu tipku miša na obliku koji želite premjestiti.
2. Pomoću strelica na tipkovnici premjestite označeni objekt.
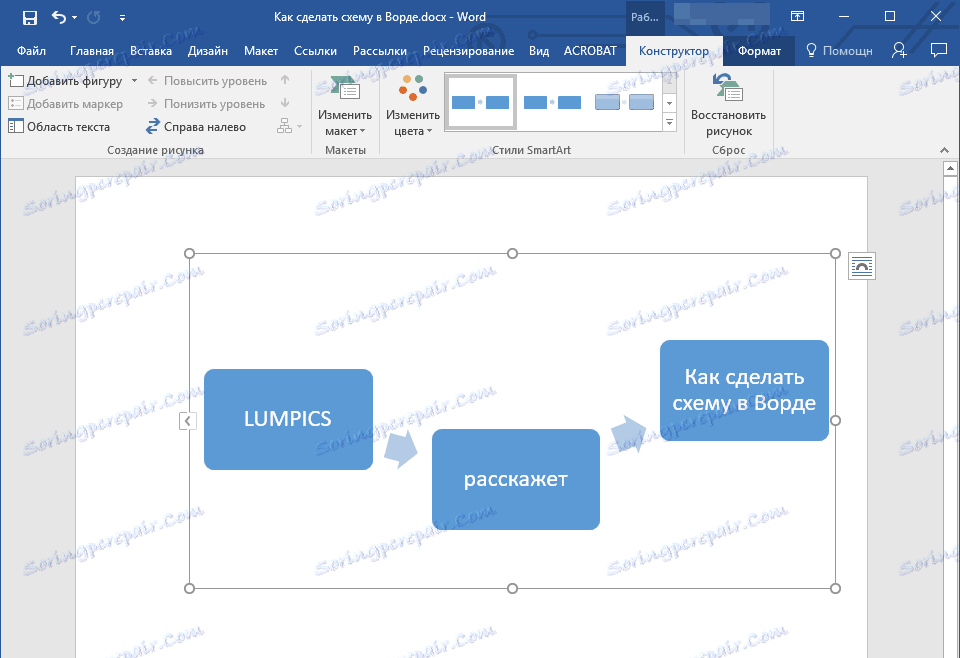
Savjet: Da biste premjestili oblik u malim koracima, pritisnite tipku "Ctrl" .
Promjena boje dijagrama toka
Nije nužno da elementi sheme koje ste stvorili izgledaju kao predložak. Možete promijeniti ne samo njihovu boju, već i stil SmartArt (predstavljen u skupini istog naziva na upravljačkoj ploči na kartici "Dizajner" ).
1. Kliknite na krug element čiju boju želite promijeniti.
2. Na upravljačkoj ploči, na kartici Dizajn, kliknite gumb Promijeni boje .
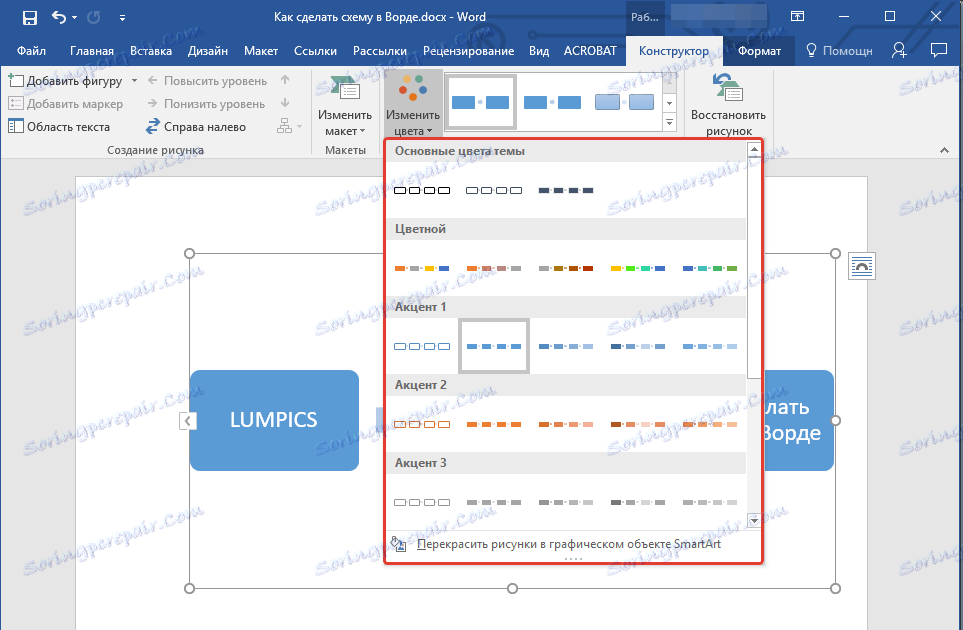
3. Odaberite boju koju želite i kliknite na njega.
4. Boja dijagram toka odmah će se promijeniti.
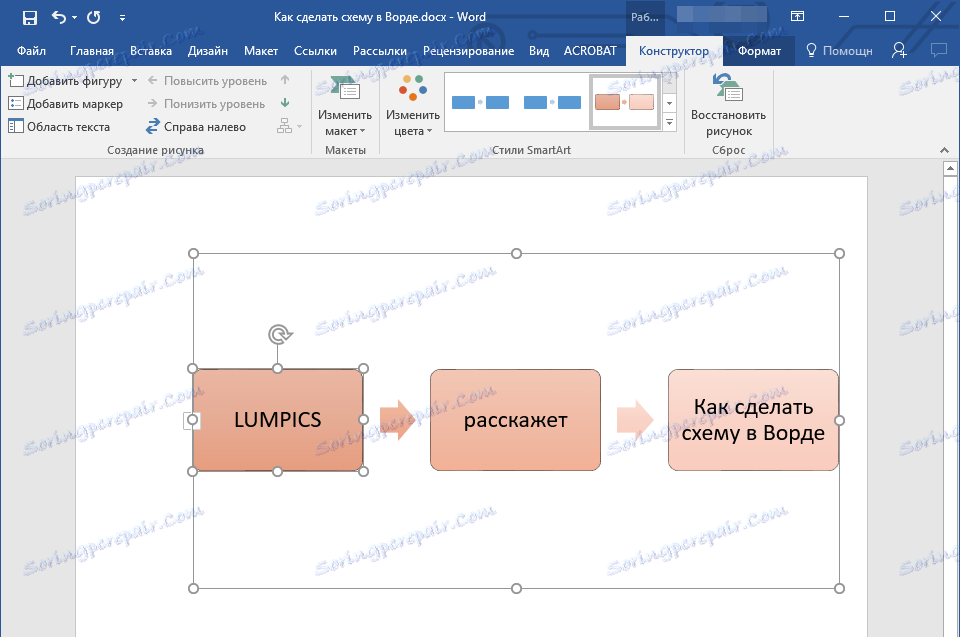
Savjet: Postavite li mišem preko boja u okvir za odabir, odmah možete vidjeti kako će izgledati vaš dijagram toka.
Promijenite boju crte ili vrstu obruba oblika
1. Desnom tipkom miša kliknite granicu SmartArt elementa čiju boju želite promijeniti.
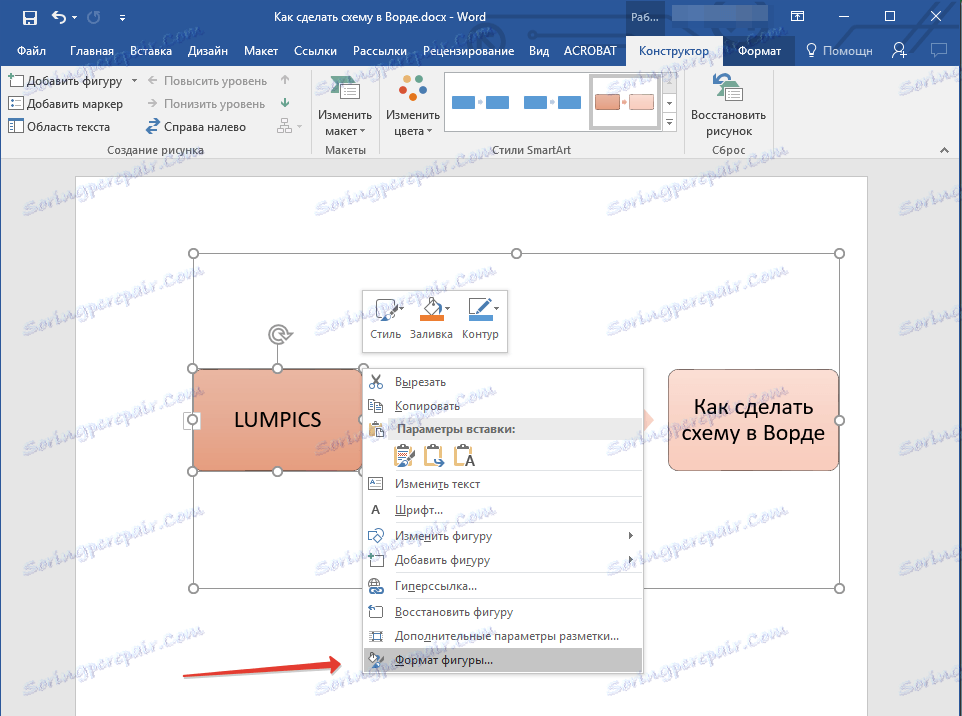
2. U kontekstnom izborniku koji se pojavi, odaberite "Format Shape" .
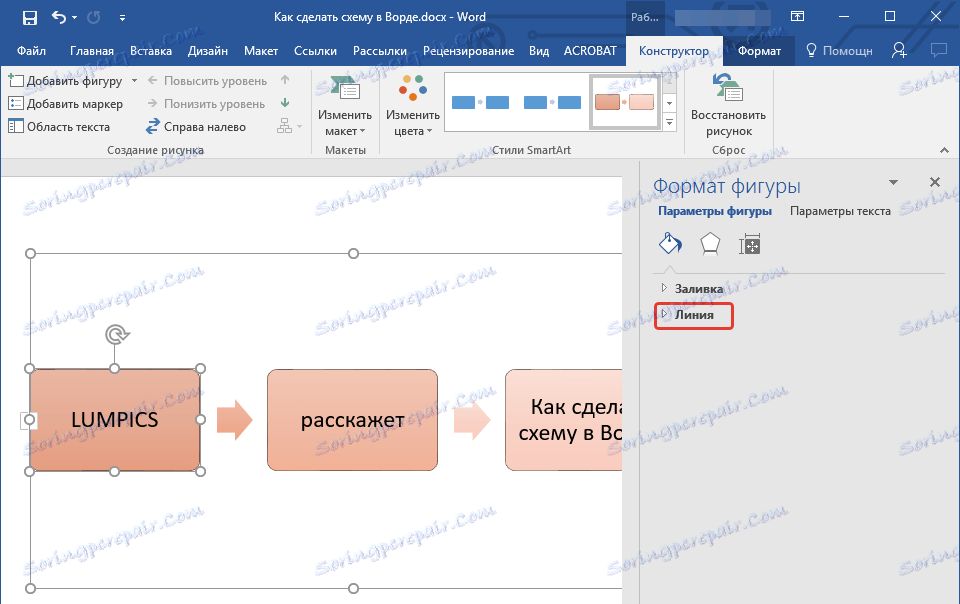
3. U prozoru koji se pojavljuje na desnoj strani odaberite "Linija" , unesite potrebne postavke u otvorenom prozoru. Ovdje možete promijeniti:

4. Nakon odabira željene boje i / ili vrste crte, zatvorite prozor "Format Shape" .
5. Izgled linije dijagram toka će se promijeniti.
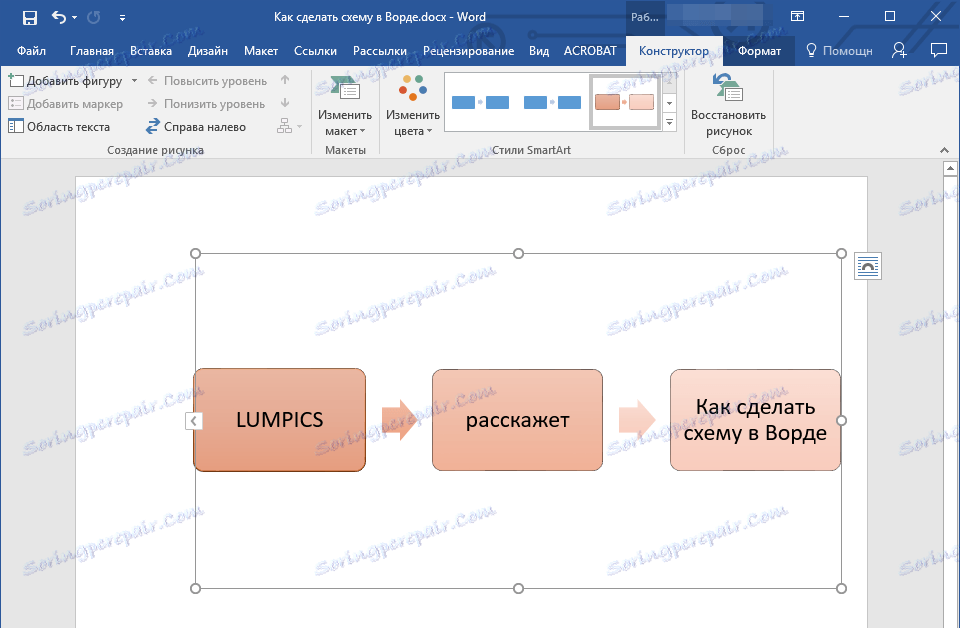
Promijenite boju pozadine elementa dijagrami toka
1. Desnom tipkom miša kliknite shematski element, odaberite "Format Shape" u kontekstnom izborniku.
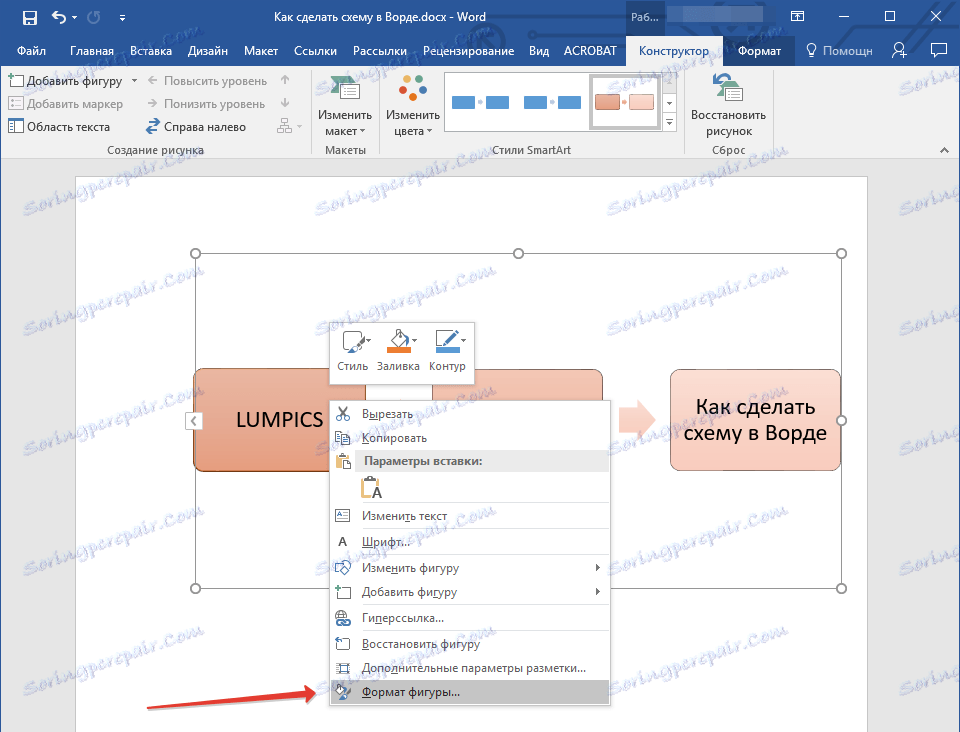
2. U prozoru koji se otvori, s desne strane, odaberite element popunjavanja .
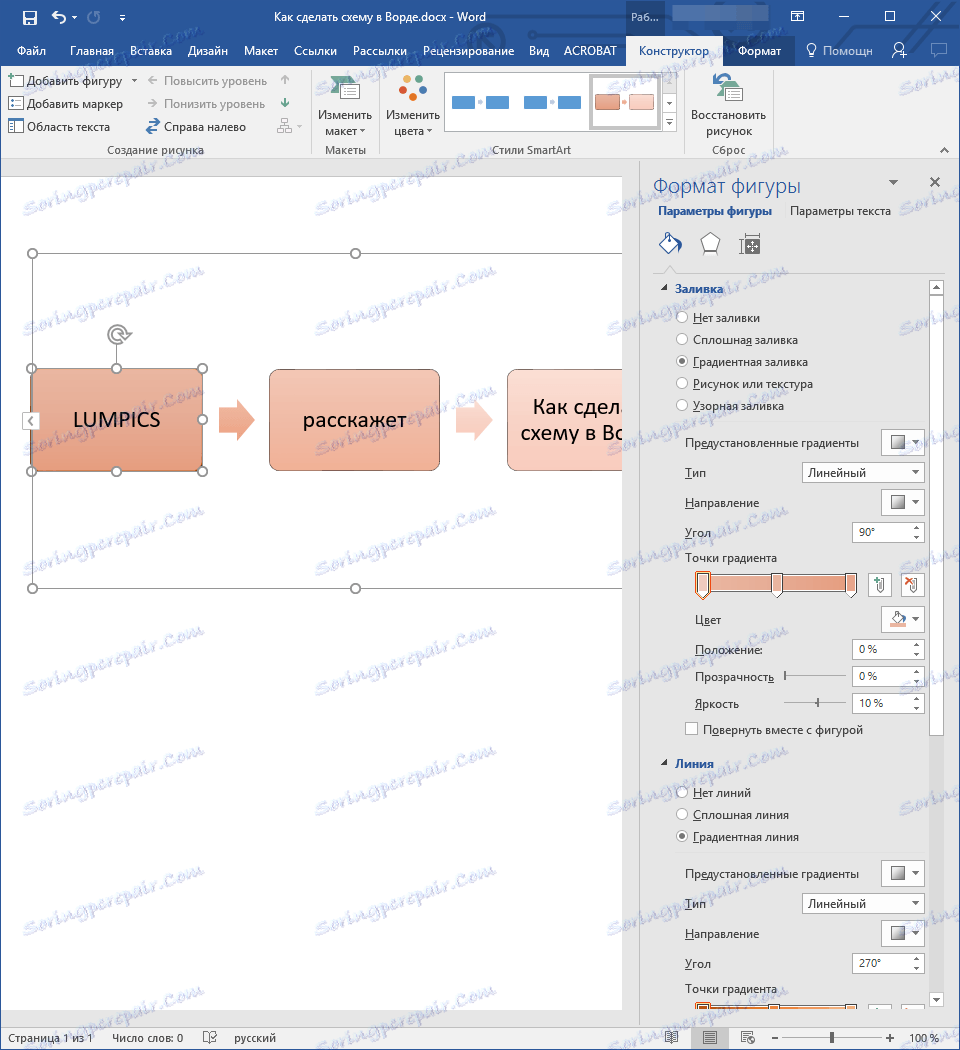
3. Odaberite stavku "Solid Fill" u proširenom izborniku.
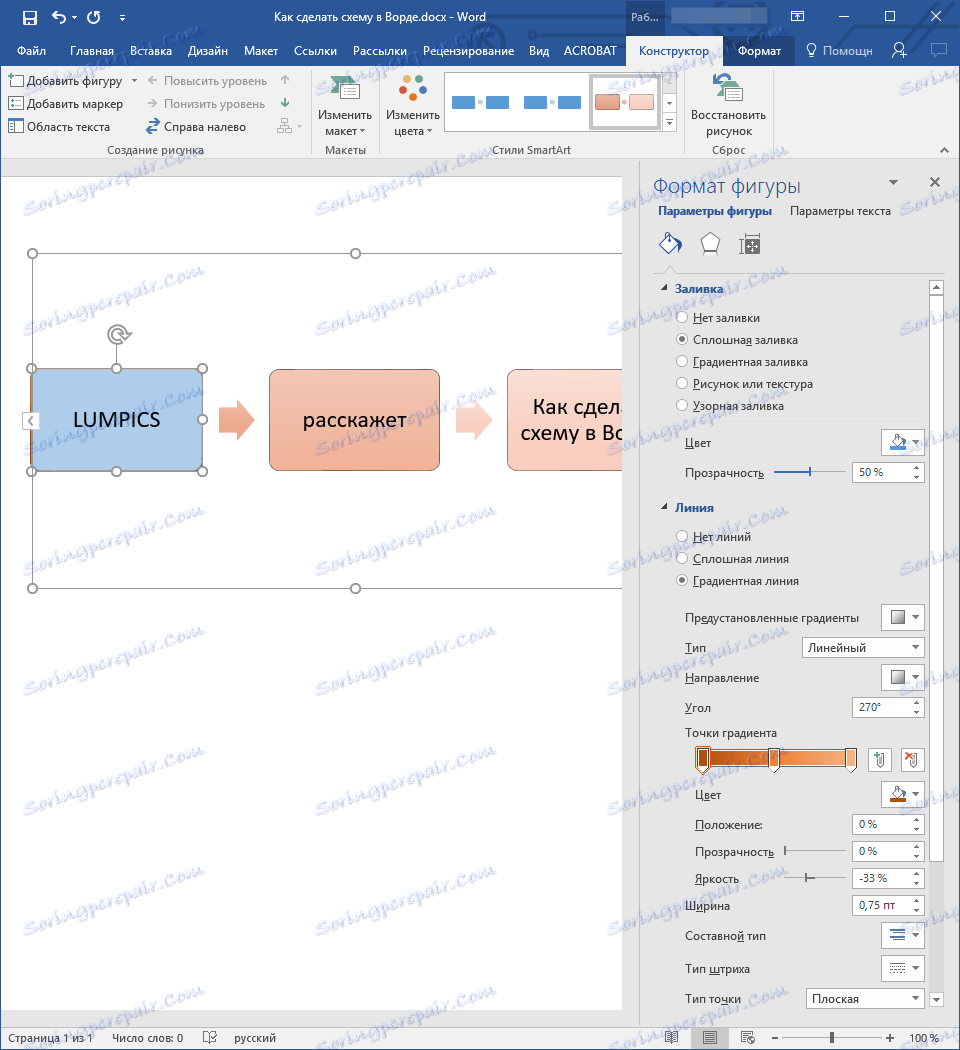
4. Pritisnite ikonu "Boja" za odabir željene boje za oblik.
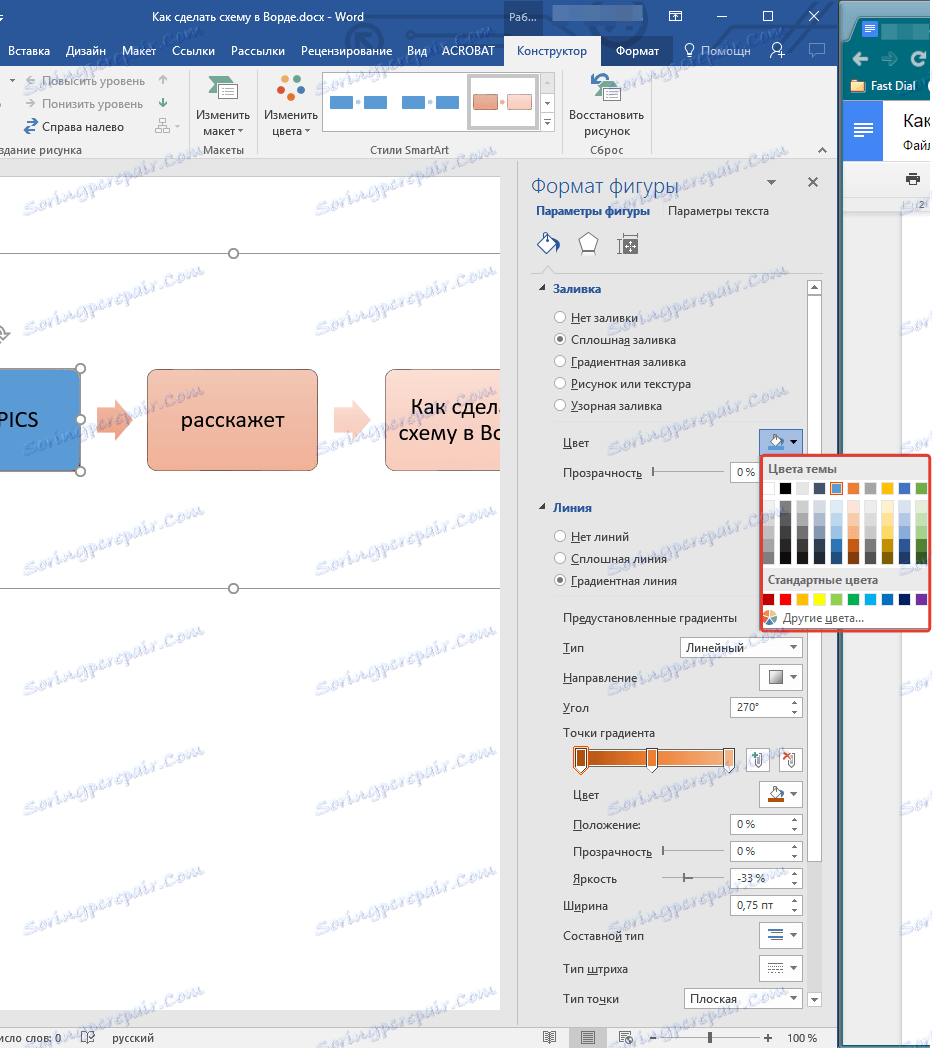
5. Uz boju, također možete podesiti razinu transparentnosti objekta.
6. Nakon što izvršite potrebne izmjene, prozor "Format Shape" može biti zatvoren.
7. Boja elementa dijagram toka bit će promijenjena.
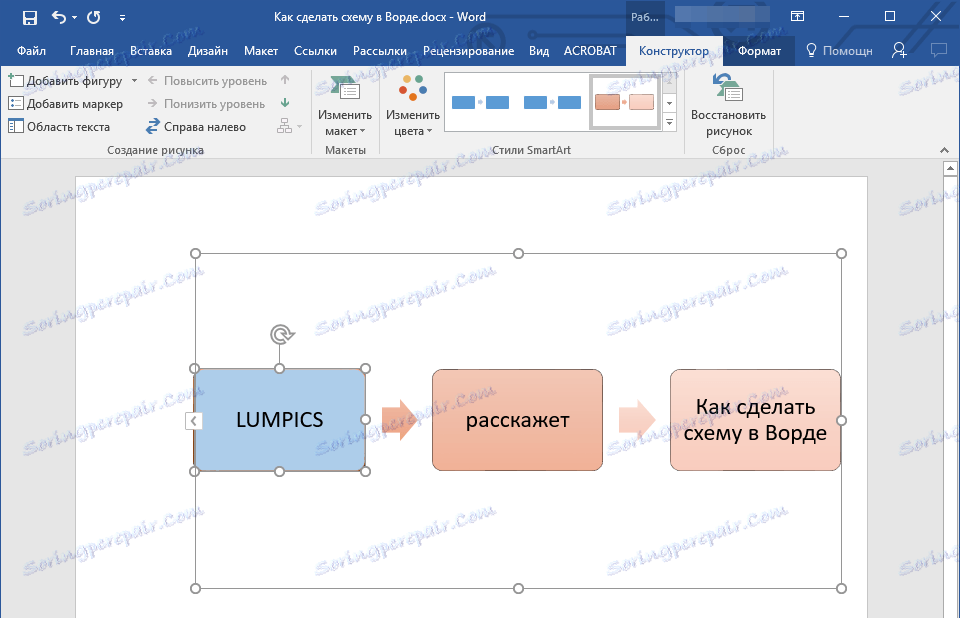
To je sve, jer sada znate napraviti shemu u programu Word 2010 - 2016, kao i u ranijim verzijama ovog višenamjenskog programa. Uputa opisana u ovom članku univerzalna je i odgovara svaku verziju uredskog proizvoda tvrtke Microsoft. Želimo Vam visoku produktivnost u svom radu i ostvariti samo pozitivne rezultate.