Okomito pišemo tekst u MS Word dokumentu
Ponekad, kada radite s tekstualnim dokumentom Microsoft Word, postaje potrebno postaviti tekst na listu vertikalno. To može biti cijeli sadržaj dokumenta ili zaseban fragment dokumenta.
Da biste to učinili, to uopće nije teško, štoviše, postoji čak 3 metoda pomoću kojih možete napraviti vertikalni tekst u Riječi. O svakom od njih ćemo reći u ovom članku.
Pouka: Kako napraviti stranicu pejzaža u programu Word
sadržaj
Korištenje ćelije tablice
Već smo napisali kako dodati tablice Microsoftovom uređivaču teksta, kako raditi s njima i kako ih promijeniti. Za zakretanje teksta o listi vertikalno, možete koristiti i tablicu. Mora sadržavati samo jednu ćeliju.
Pouka: Kako napraviti tablicu u Wordu
1. Idite na karticu "Umetni" i kliknite gumb "Tablica" .
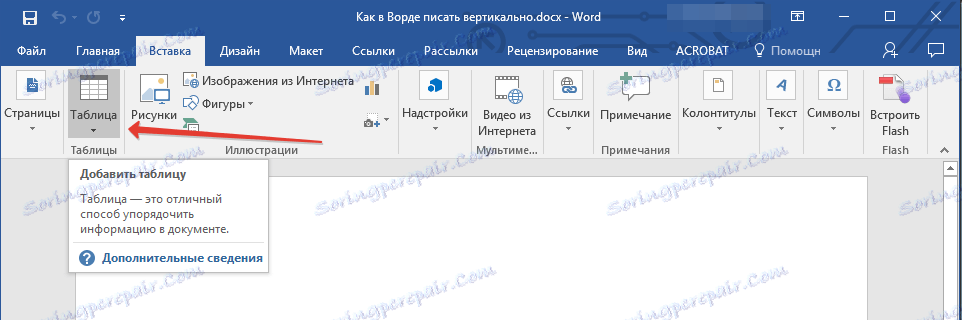
2. U proširenom izborniku odredite veličinu u jednoj ćeliji.

3. Proširite rezultirajuću ćeliju stola na željenu veličinu stavljanjem pokazivača u donji desni kut i povlačenjem.
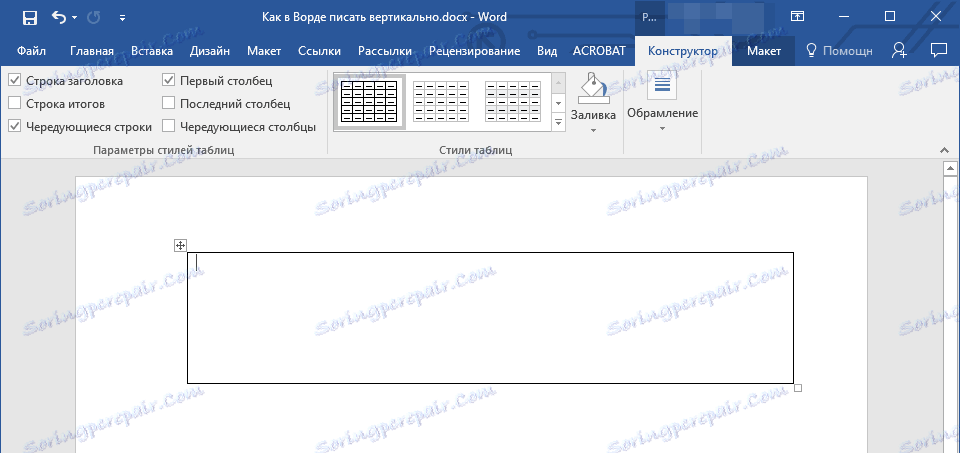
4. U ćeliju upišite ili zalijepite prethodno kopirani tekst koji želite okrenuti okomito.

5. Desnom tipkom miša kliknite ćeliju s tekstom i odaberite "Text Direction" u kontekstnom izborniku.

6. U prikazanom dijaloškom okviru odaberite željeni smjer (odozdo prema gore ili odozgo prema dnu).

7. Pritisnite gumb "OK" .
8. Horizontalni smjer teksta će se promijeniti u okomiti položaj.
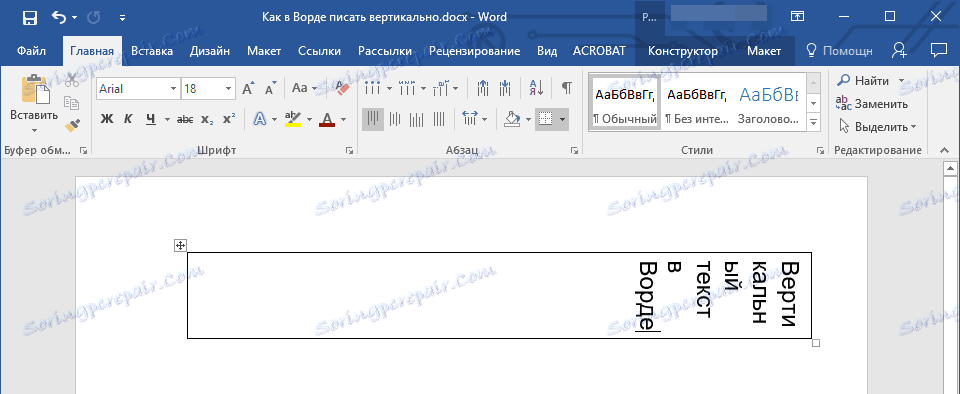
9. Sada morate mijenjati veličinu tablice, čineći njegov smjer uspravnom.
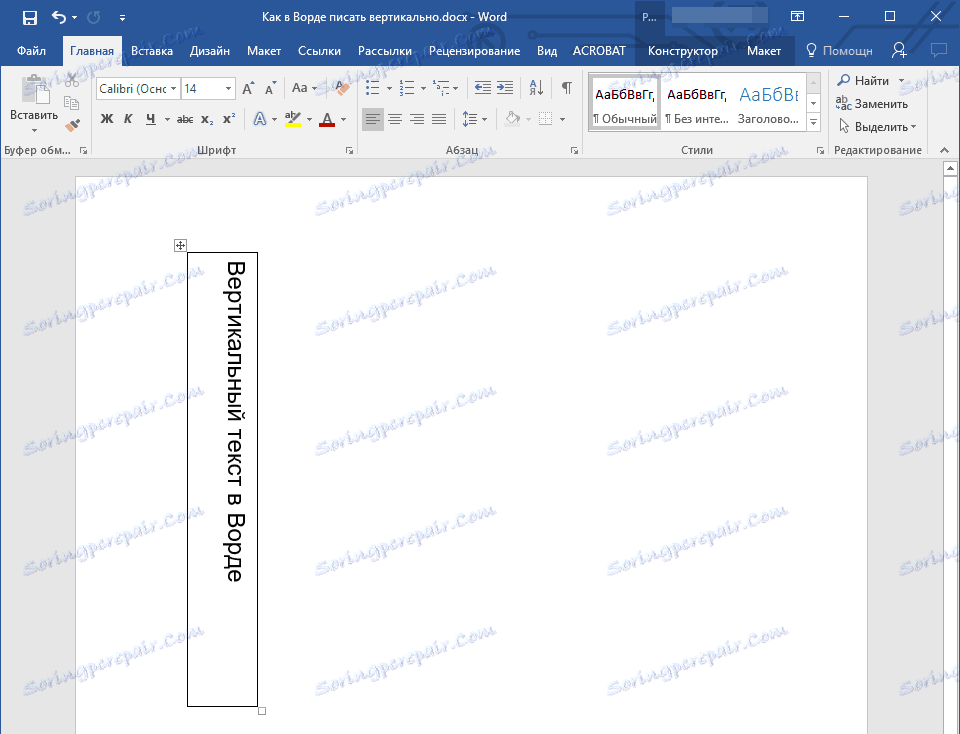
10. Ako je potrebno, uklonite granice stola (ćelije), čineći ih nevidljivima.
- Kliknite desnu tipku miša unutar ćelije i odaberite znak "Ograničenja" u gornjem izborniku, kliknite na nju;
- Na proširenom izborniku odaberite "Bez granice" ;
- Granica stola postat će nevidljiva, položaj teksta ostaje vertikalan.
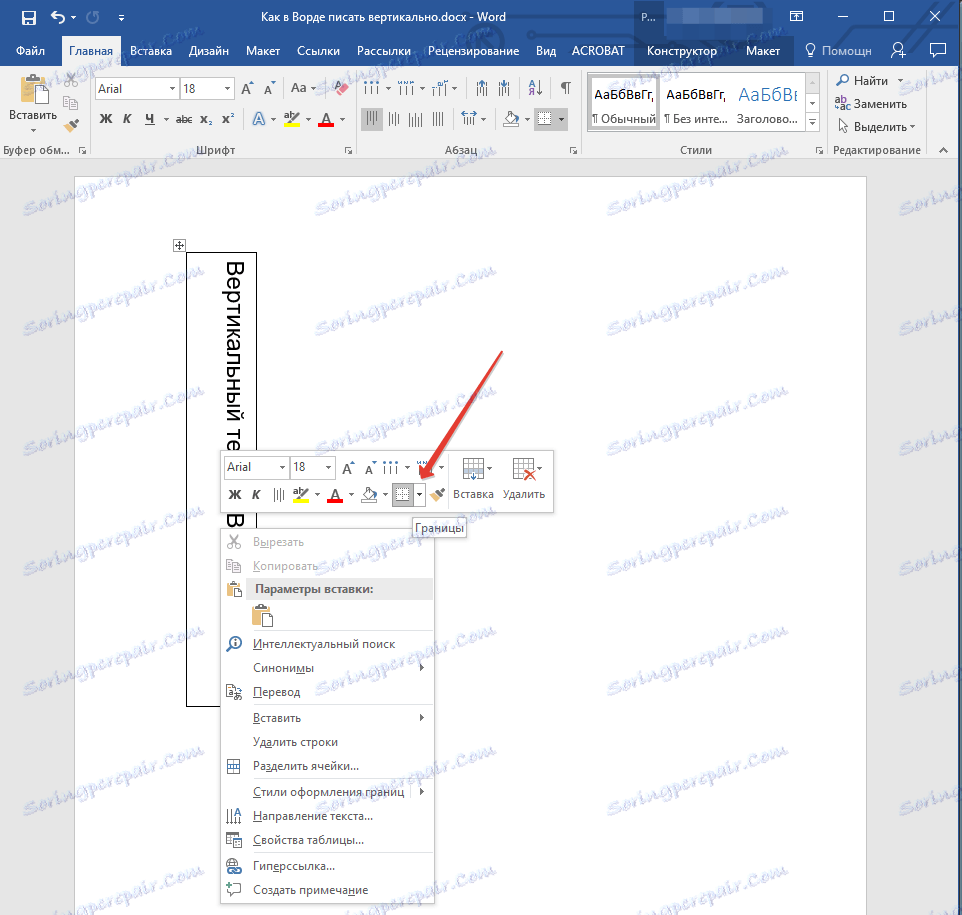
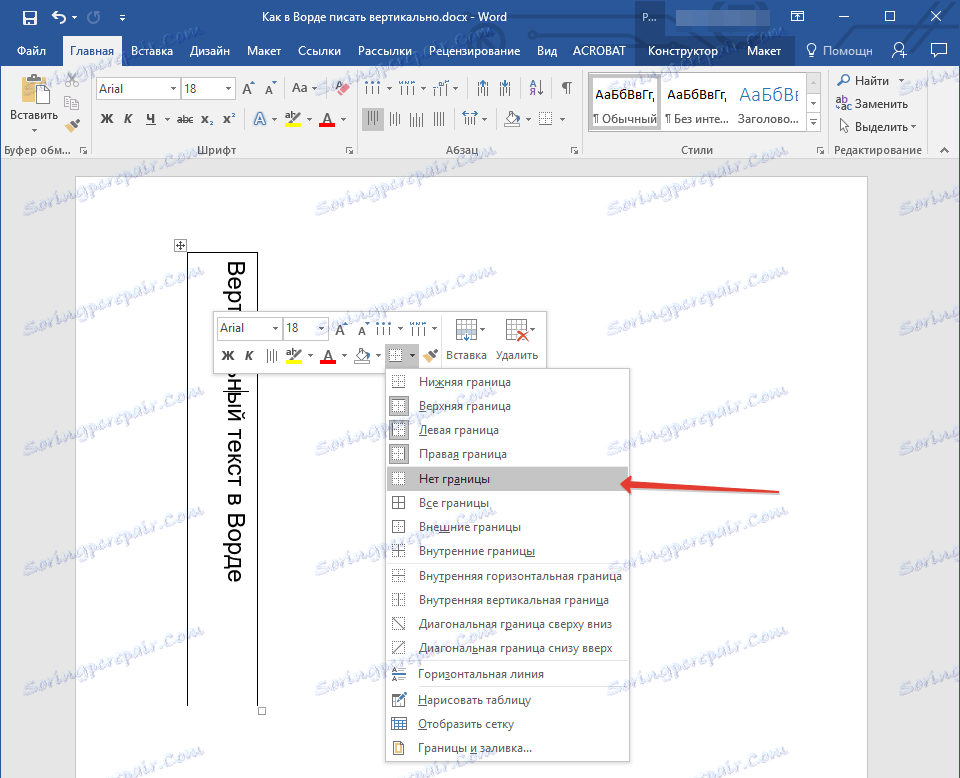
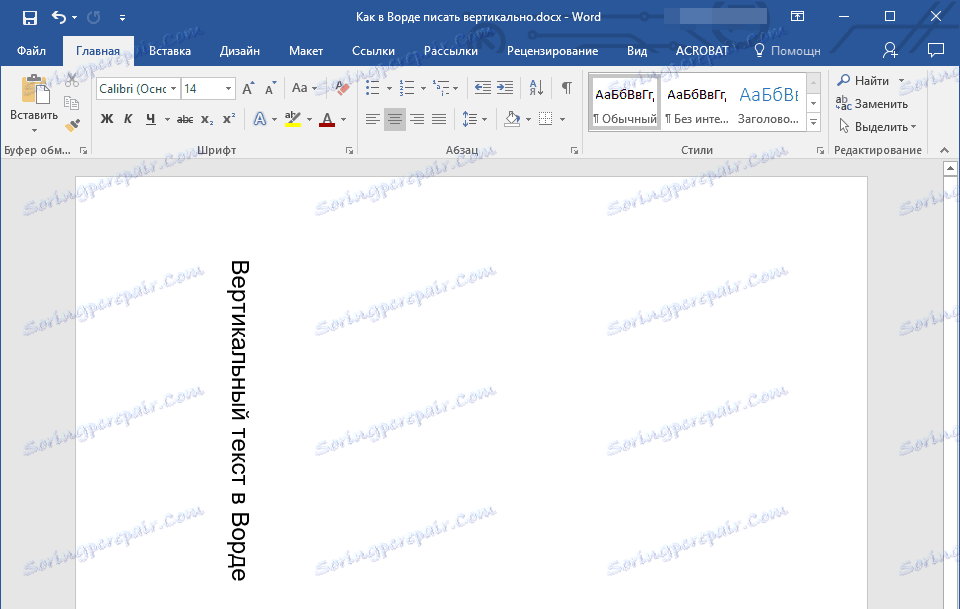
Upotreba tekstualnog okvira
O tome kako pretvoriti tekst u Word i kako ga rotirati iz bilo kojeg kuta kojeg smo već napisali. Ista metoda može se koristiti za stvaranje okomitog natpisa u Riječi.
Pouka: Kako pretvoriti tekst u Word
1. Idite na karticu "Insert" i odaberite "Text Box" u grupi "Text" .
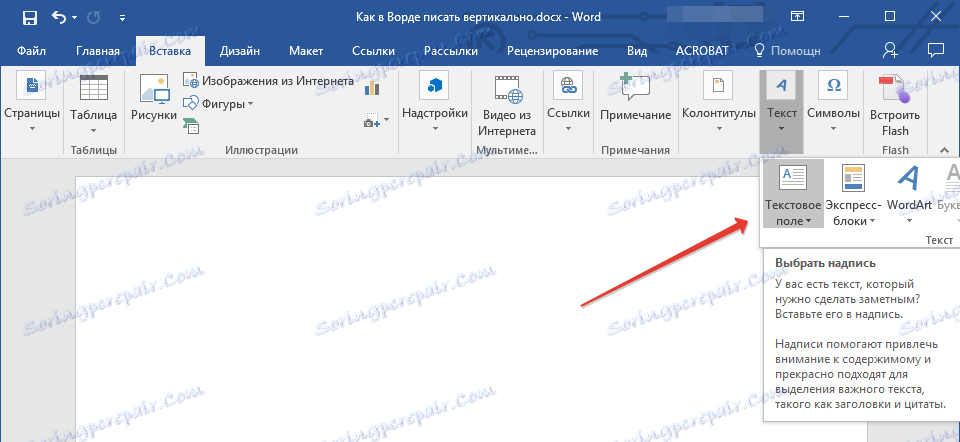
2. Izaberite željeni izgled tekstualnog polja iz proširenog izbornika.
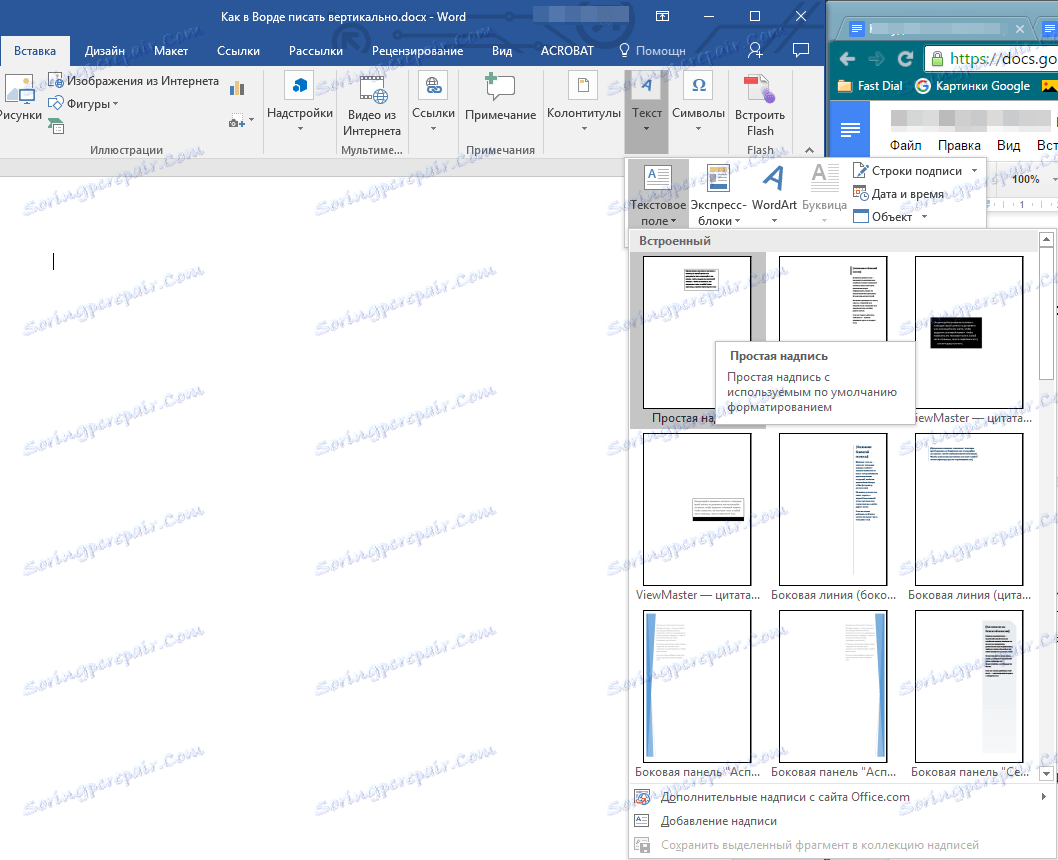
3. U prikazanom rasporedu pojavit će se standardni natpis koji se može i treba izbrisati klikom na tipku "BackSpace" ili "Delete" .

4. U tekstni okvir upišite ili zalijepite prethodno kopiran tekst.
5. Ako je potrebno, promijenite veličinu tekstualnog okvira povlačenjem iznad jednog od krugova koji se nalaze uz obris izgleda.

6. Dvaput kliknite okvir okvira za tekst kako biste prikazali dodatne alate na upravljačkoj ploči radi rada s njim.
7. U odjeljku Tekst kliknite Smjer teksta .
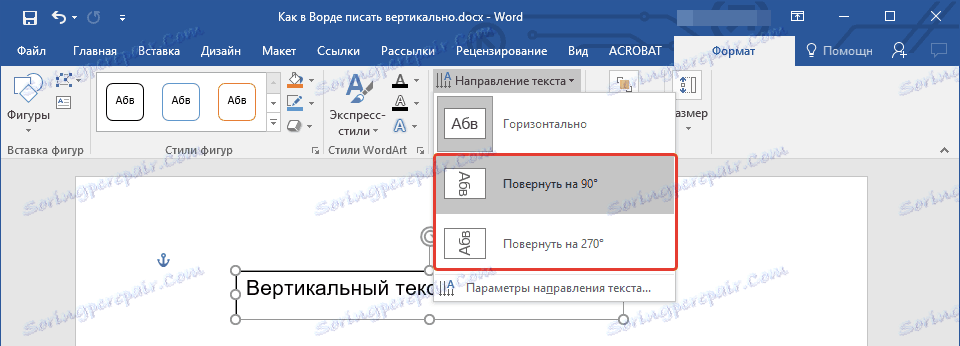
8. Odaberite "Rotate by 90" ako želite da se tekst prikazuje odozgo prema dnu ili "Rotate to 270" za prikaz teksta odozdo do vrha.

9. Ako je potrebno, promijenite veličinu tekstualnog okvira.

10. Uklonite obris slike koja sadrži tekst:
- Kliknite gumb "Oblik obrisa" koji se nalazi u grupi "Oblik stilova" (kartica "Format" u odjeljku "Alati za crtanje" );
- U prozoru koji se otvori odaberite "Bez obrisa" .
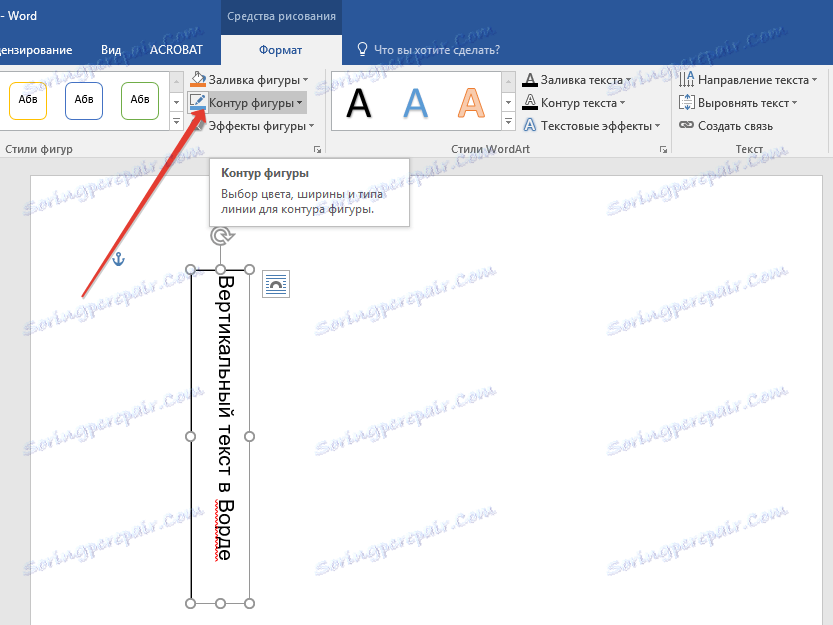
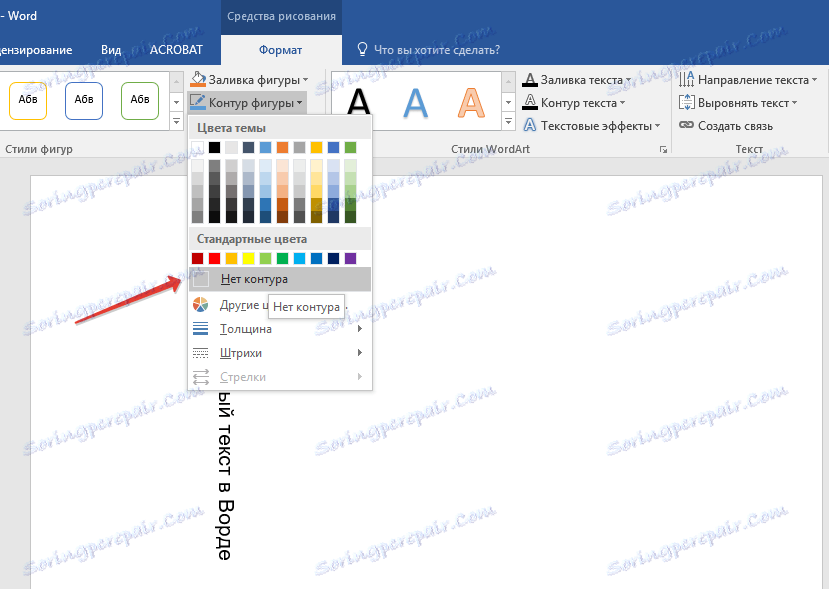

11. Pritisnite lijevu tipku miša na praznom području na listi kako biste zatvorili rad s oblicima.
Pisanje teksta u stupcu
Unatoč jednostavnosti i praktičnosti gore navedenih metoda, netko će vjerojatno radije koristiti takve svrhe najjednostavnija metoda - doslovno pisanje okomito. U programu Word 2010 - 2016, kao u ranijim verzijama programa, jednostavno možete upisati tekst u stupac. U tom slučaju, pozicija svakog slova bit će horizontalna, a natpis će se nalaziti vertikalno. Dvije prethodne metode to ne dopuštaju.
1. Upišite jedno slovo po retku na listu i pritisnite "Enter" (ako koristite prethodno kopiran tekst, samo pritisnite "Enter" nakon svakog slova, postavite pokazivač tamo). Na mjestima gdje treba postojati razmak između riječi, dvaput se mora pritisnuti "Enter" .
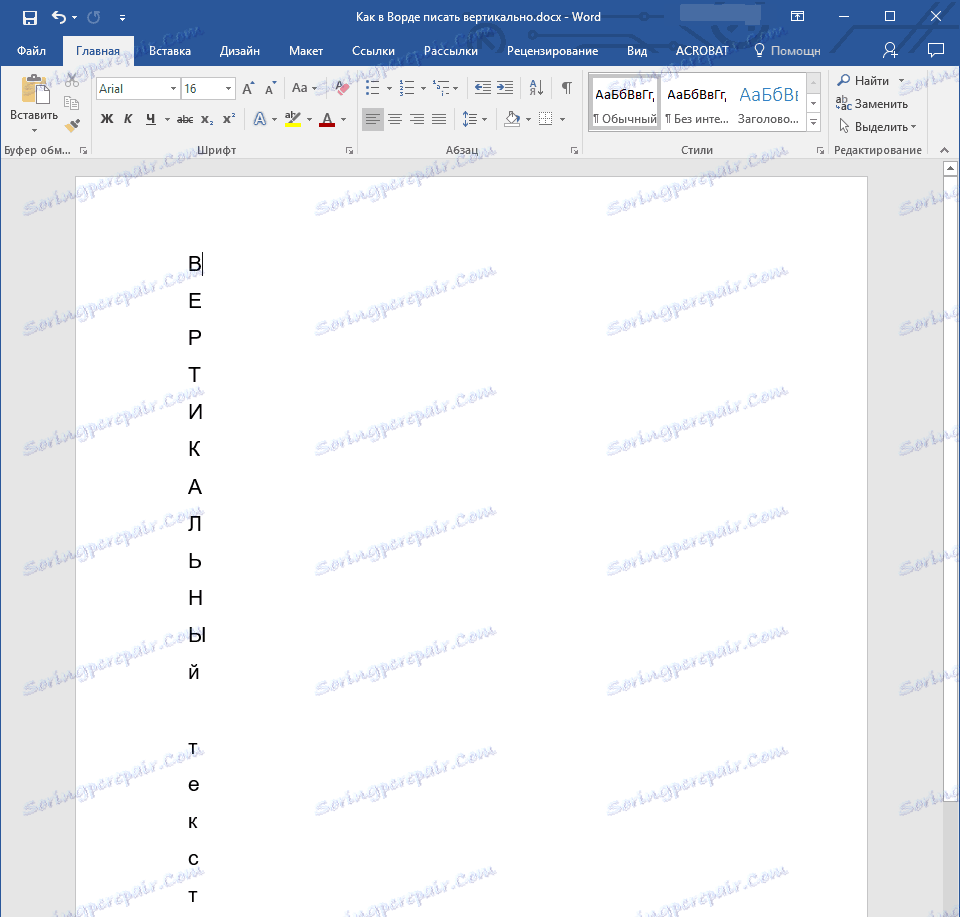
2. Ako u tekstu naslova, kao i naš primjer na snimci zaslona, nećete biti samo prvo slovo, odaberite ona velika slova koja ga slijede.
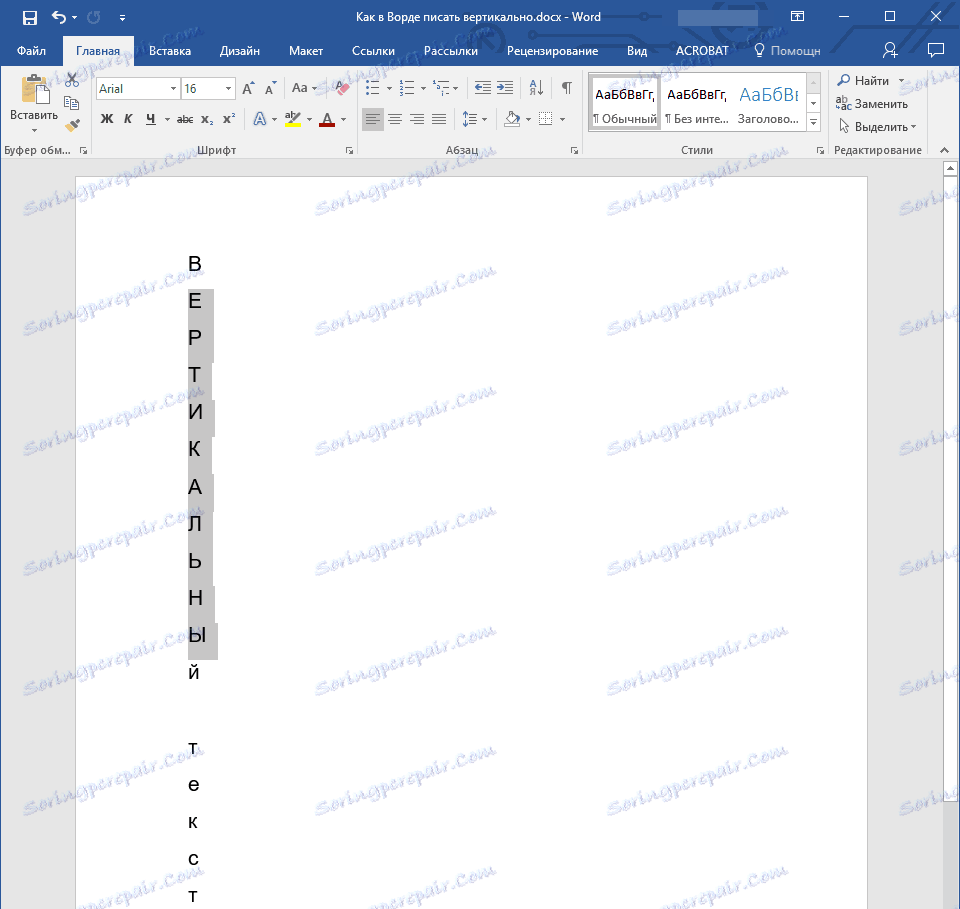
3. Pritisnite "Shift + F3" - mijenja se registar.
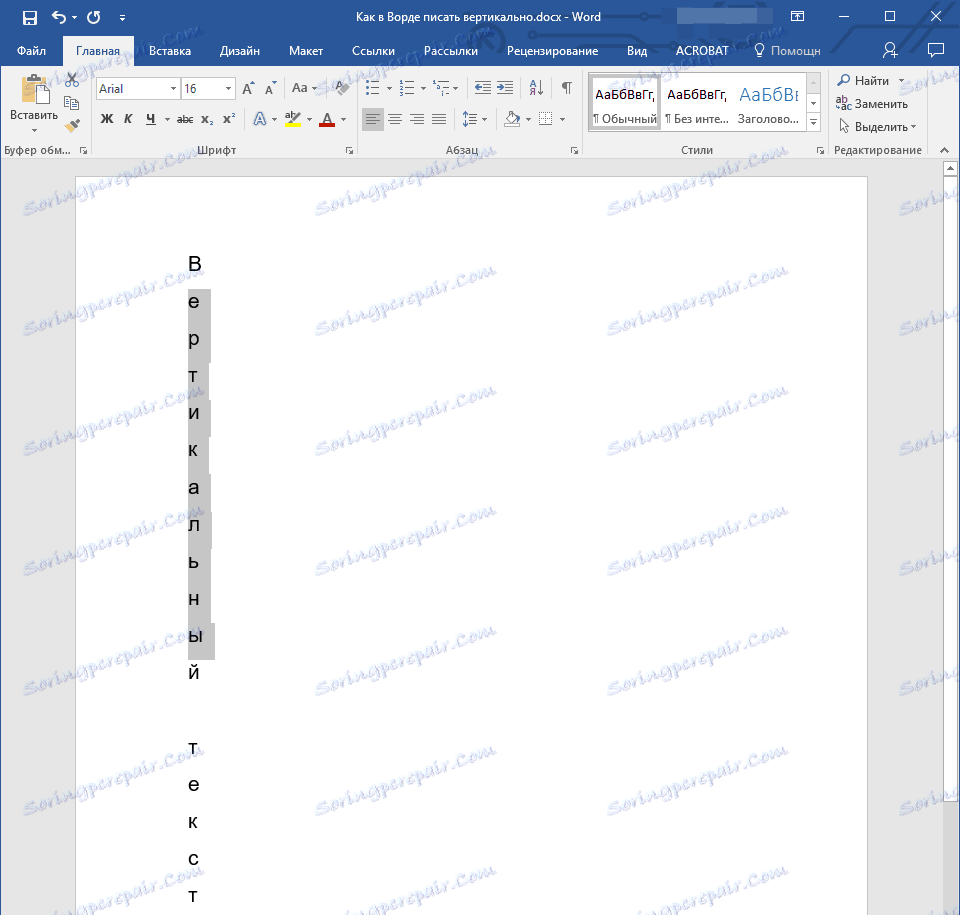
4. Ako je potrebno, promijenite razmak između slova (redaka):
- Odaberite okomiti tekst i kliknite gumb "Interval" koji se nalazi u grupi "Paragraf";
- Odaberite "Ostale inačice razmaka" ;
- U prikazanom dijaloškom okviru unesite potrebnu vrijednost u grupi "Interval" ;
- Kliknite U redu .
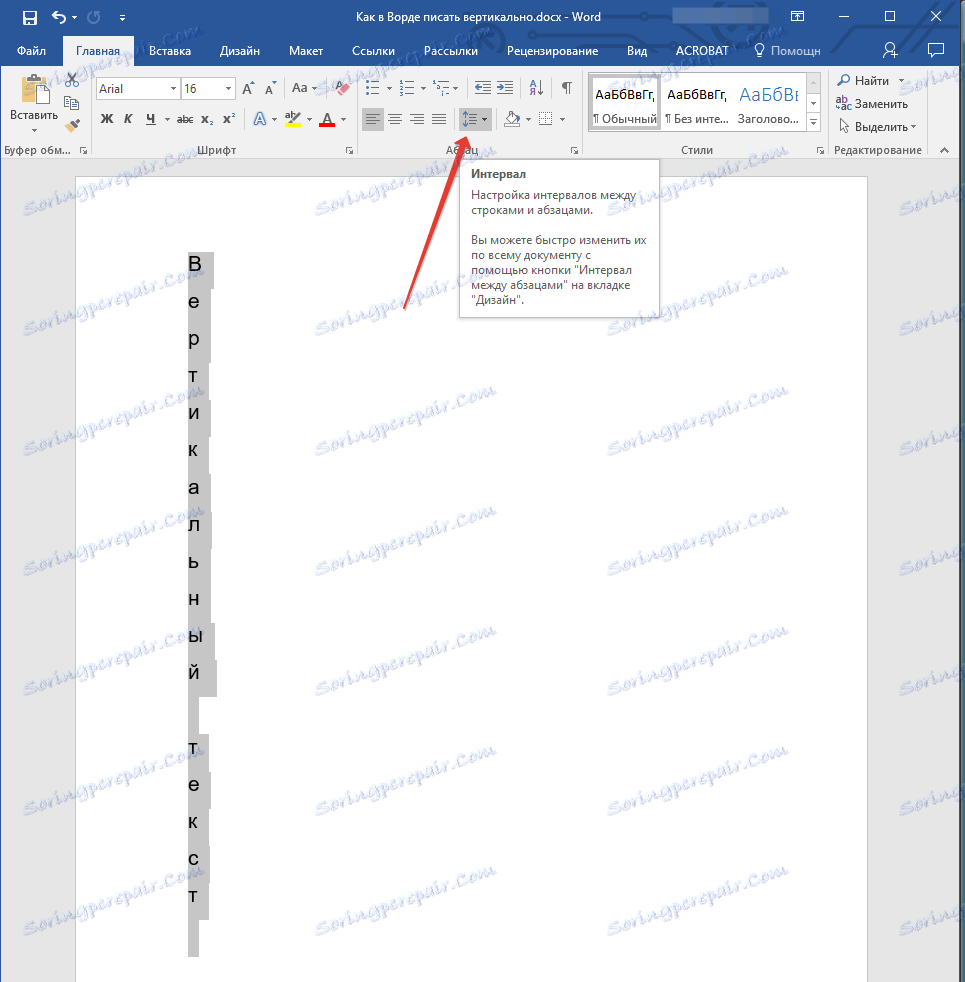
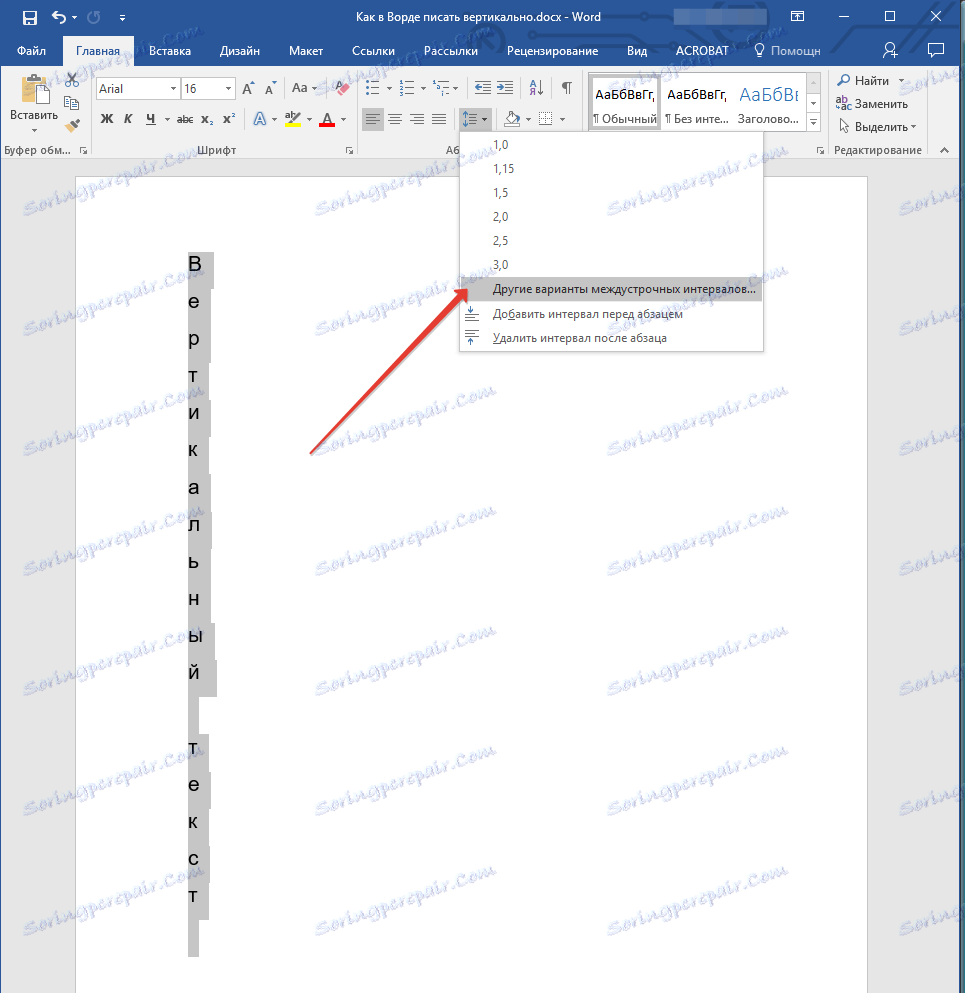
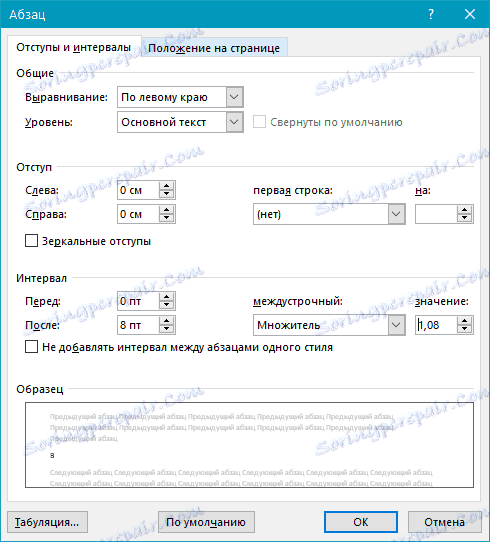
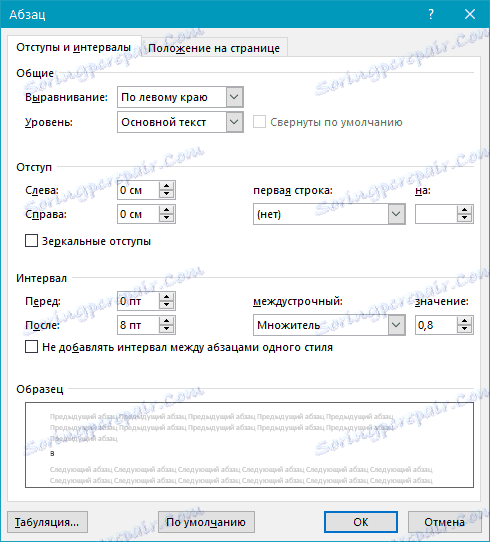
5. Udaljenost između slova u okomitom tekstu mijenja se, više ili manje, ovisno o tome što ste naznačili.
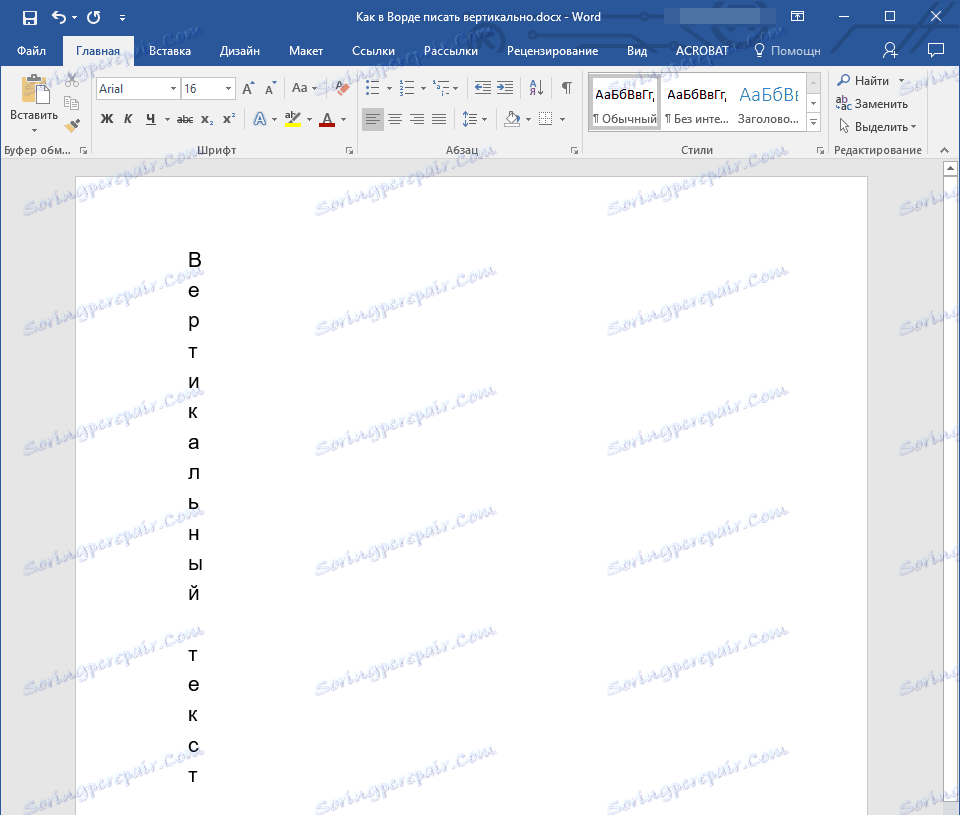
To je sve, sada znate pisati vertikalno u MS Wordu, i, kao u doslovnom smislu, okretanje teksta i stupac ostavljajući položaj slova horizontalno. Želimo vam produktivan rad i uspjeh u svladavanju takvog višenamjenskog programa, koji je Microsoft Word.