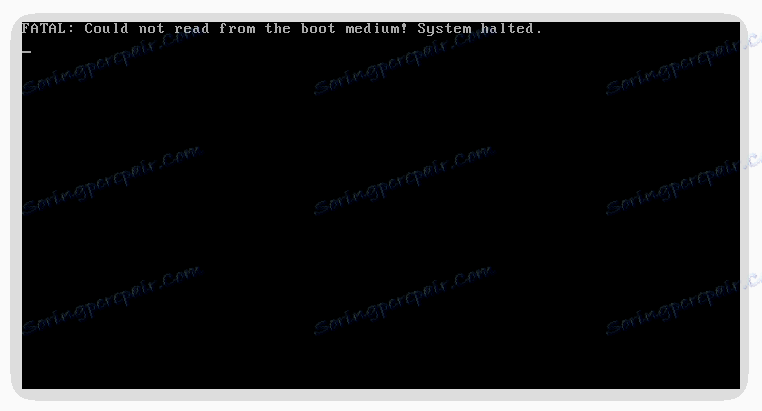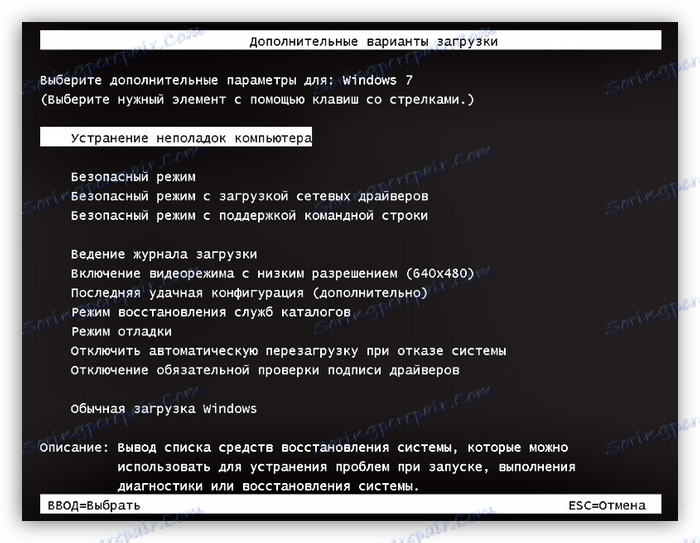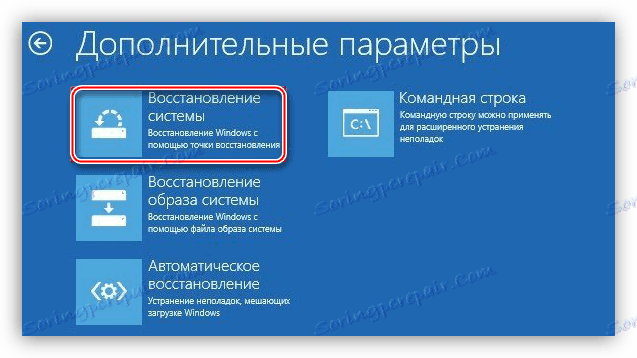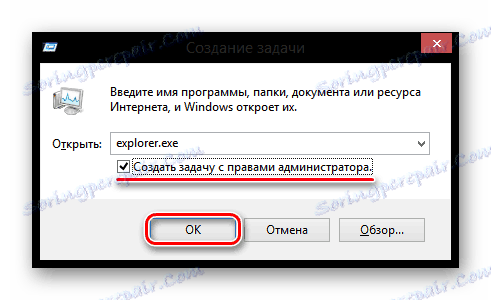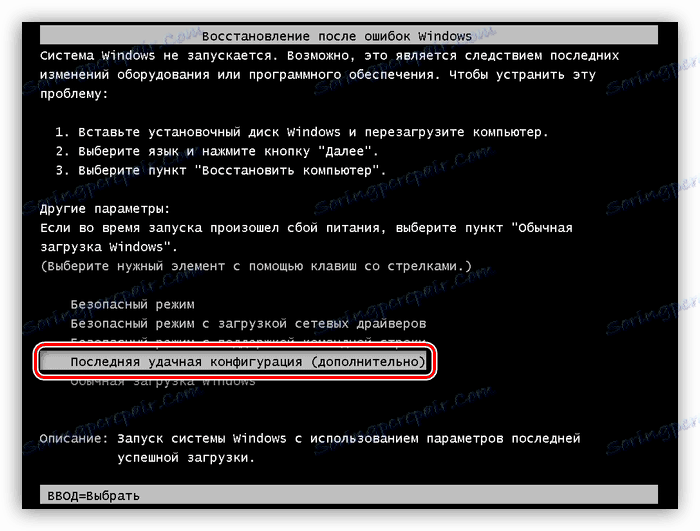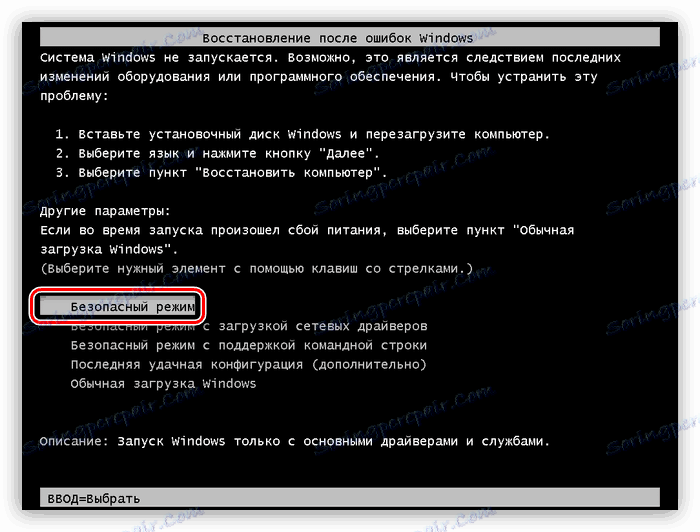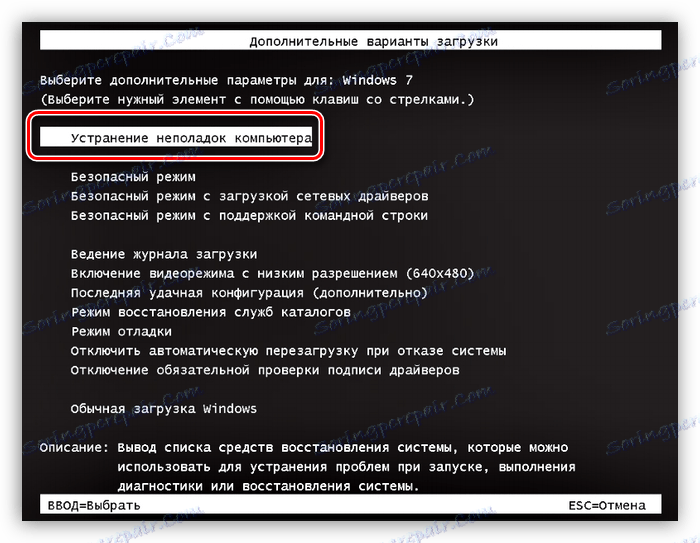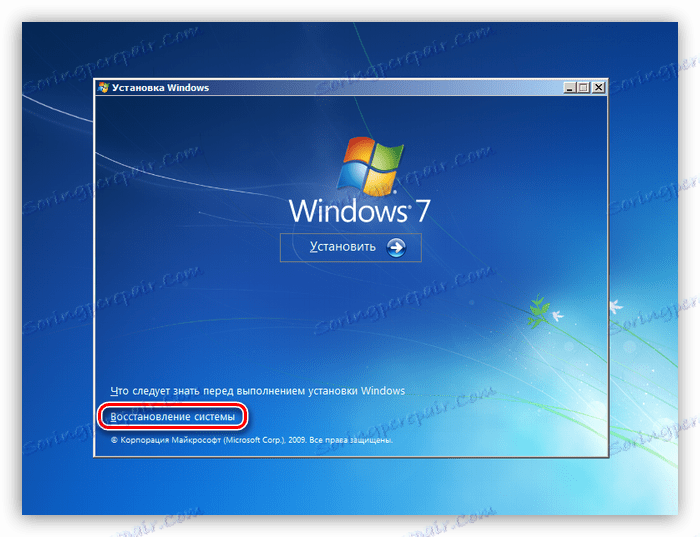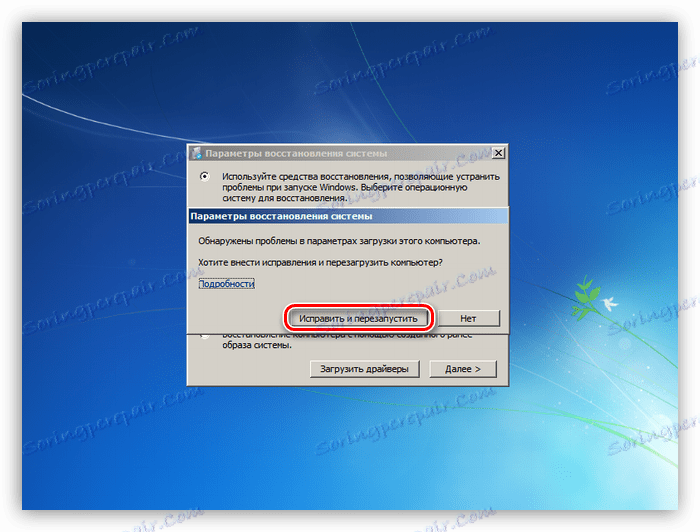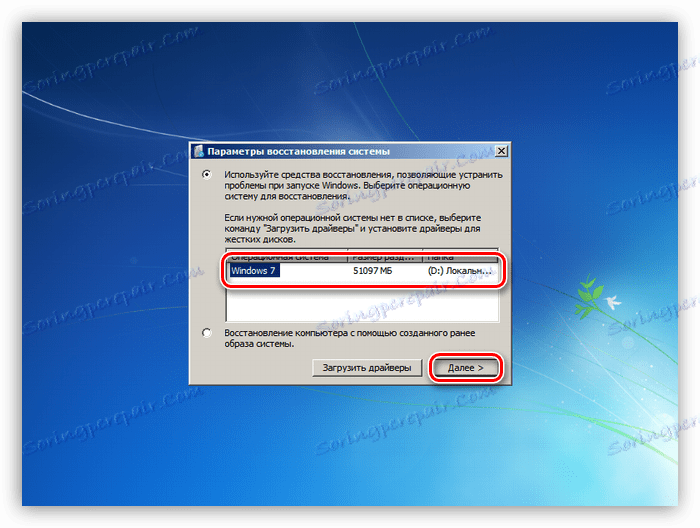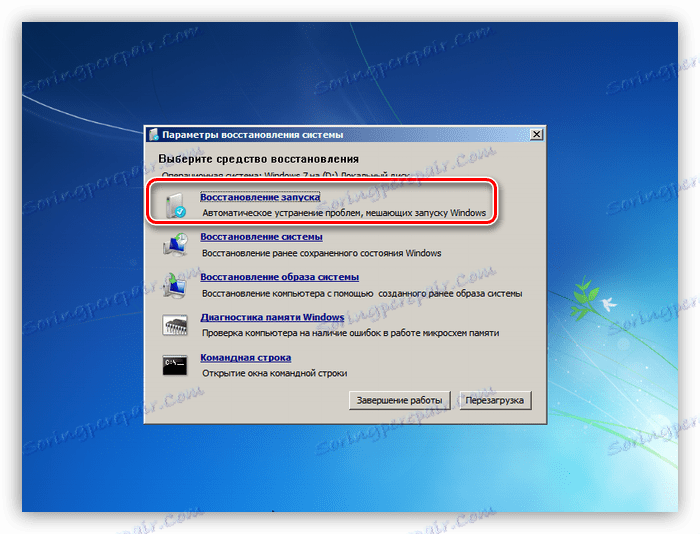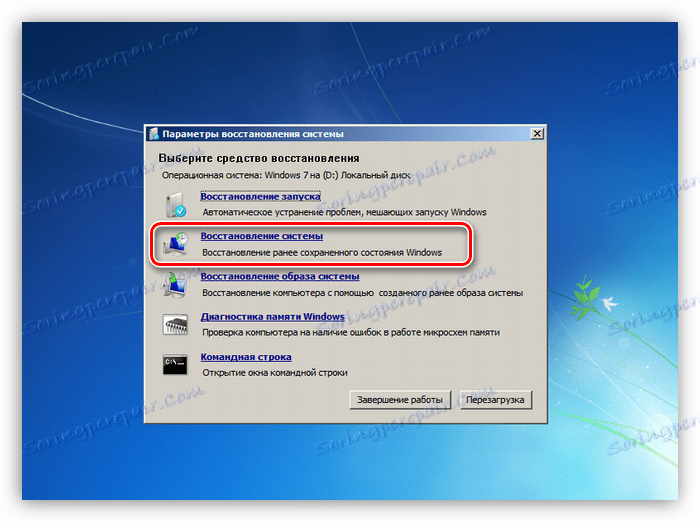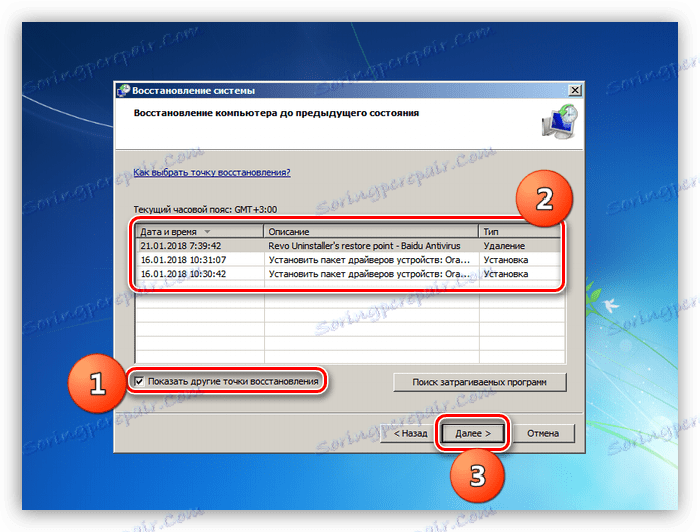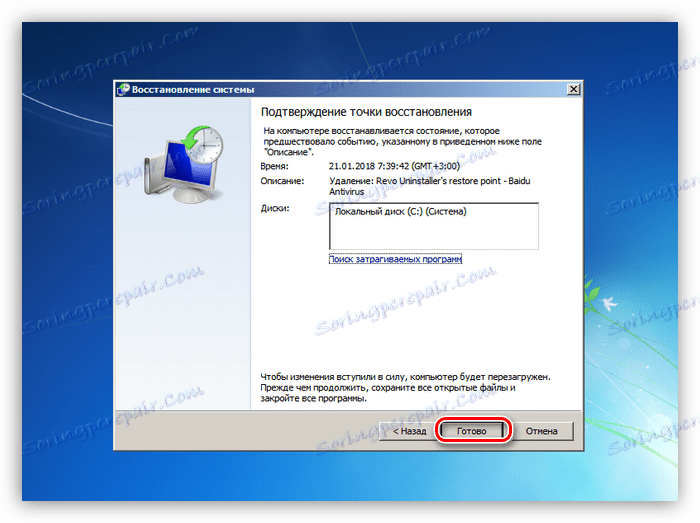Rješavanje problema s crnim zaslonom pri pokretanju sustava Windows
Crni zaslon kada se računalo ili prijenosno računalo diže upućuje na ozbiljan kvar softvera ili hardvera. U tom slučaju, ventilator na procesorskom rashladnom sustavu može se okretati i upaliti indikator tvrdog diska. Za rješavanje takvih problema obično se troši znatna količina vremena i živčana energija. U ovom ćemo članku govoriti o uzrocima neuspjeha i kako ih popraviti.
sadržaj
Crni zaslon
Postoji nekoliko vrsta crnih zaslona, a sve se pojavljuju u različitim okolnostima. Slijedi popis objašnjenja:
- Potpuno prazno polje treperavim pokazivačem. Ovo ponašanje sustava može ukazivati da se iz nekog razloga grafička ljuska nije učitala.
- Pogreška "Ne može pročitati medij za dizanje!" I slično znači da nije moguće pročitati podatke s medija za podizanje sustava ili je potpuno odsutan.
![Pogreška sustava za podizanje sustava pri pokretanju sustava Windows]()
- Zaslon koji traži da pokrenete postupak oporavka jer se operacijski sustav ne može učitati.
![Pogreška pri pokretanju sustava Windows vezana uz upravljačke programe ili programe]()
Zatim ćemo detaljno raspravljati o svakom od ovih slučajeva.
Opcija 1: prazan zaslon s pokazivačem
Kao što je gore spomenuto, ovaj zaslon nam govori da GUI operativnog sustava nije učitan. Datoteka Explorer.exe ( "Explorer" ) odgovara za to. Pogreška u pokretanju Explorera može se pojaviti zbog blokiranja virusa ili antivirusa (u piratskim kopijama sustava Windows to je sasvim moguće - bilo je slučajeva), a isto tako zbog banalnih oštećenja istog zlonamjernog softvera, ruku korisnika ili netočnog ažuriranja.
U ovoj situaciji možete učiniti sljedeće:
- Pokrenite "vraćanje" ako se problem pojavi nakon ažuriranja sustava.
![Pristupanje vraćanju sustava u sustavu Windows 8]()
- Pokušajte pokrenuti "Explorer" ručno.
![Ručno pokretanje programa Windows Explorer 8]()
- Radite na otkrivanju virusa, kao i onemogućite antivirusni program.
- Još jedna mogućnost je samo čekati neko vrijeme. Tijekom ažuriranja, osobito na slabim sustavima, slika se ne smije emitirati na monitoru ili se prikazivati s dugim kašnjenjem.
- Provjerite izvedbu monitora, - možda je "naredio da dugo živi".
- Ažurirajte pokretač videozapisa i slijepi.
Pročitajte više:
Windows 10 i crni zaslon
Rješavanje problema s crnim zaslonom kada pokrenete sustav Windows 8
Opcija 2: Startup disk
Ta se pogreška pojavljuje zbog neuspjeha softvera ili neuspjeha samog medija ili priključka na koju je spojen. Također, to se može dogoditi zbog kršenja redoslijeda podizanja sustava u BIOS-u, štete na datotekama ili sektorima za pokretanje. Svi ovi čimbenici dovode do činjenice da tvrdi disk sustava jednostavno nije uključen u rad.
Sljedeće radnje pomoći će riješiti problem:
- Vraćanje sustava s pokušajem prije podizanja sustava u "Siguran način rada" . Ova metoda je prikladna u slučaju neuspjeha vozača i drugih programa.
- Provjerite popis uređaja u BIOS-u i redoslijed njihova preuzimanja. Neke radnje korisnika mogu dovesti do kršenja reda medija, pa čak i uklanjanja željenog diska s popisa.
- Provjera zdravlja "tvrdog" na kojem se nalazi operativni sustav podizanja sustava.
Pročitajte više: Riješite probleme s preuzimanjem sustava Windows XP
Informacije navedene u prethodnom članku prikladne su ne samo za Windows XP, već i za druge verzije OS-a.
Opcija 3: zaslon za oporavak
Ovaj se zaslon prikazuje kada se sustav ne može pokrenuti. To može biti uzrokovano neuspjehom, neočekivanim nestankom struje ili neispravnim akcijama za ažuriranje, vraćanje ili promjenu datoteka sustava odgovornih za preuzimanje. To također može biti virusni napad usmjeren na ove datoteke. Jednom riječju - ti problemi su poput softvera.
Pročitajte također: Borba protiv računalnih virusa
Prije svega, pokušajte pokrenuti sustav u uobičajenom načinu rada - takva stavka u izborniku je prisutna. Ako se sustav Windows ne pokrene, bit će potrebno izvršiti niz radnji, kako bi:
- Pokušajte pokrenuti zadnju uspješnu konfiguraciju, ako postoji takva mogućnost.
![Preuzmite posljednju uspješnu konfiguraciju sustava Windows]()
- Ako to nije uspjelo, onda je vrijedno pokušavati "Siguran način" , moguće je preuzeti neke programe, upravljačke programe ili antivirusni program. Ako je preuzimanje uspješno (ili ne), potrebno je izvršiti "povrat" ili vratiti (pogledajte dolje).
![Idite na podizanje sustava u sigurnom načinu rada u sustavu Windows]()
- Da biste pokrenuli okruženje za oporavak, odaberite odgovarajuću stavku izbornika. Ako ne postoji, morate ponovo pokrenuti računalo, a pri sljedećem pokretanju pritisnite tipku F8 . Ako se stavka ne pojavi nakon toga, samo će instalacijski disk ili USB flash pogon pomoći.
![Prijelaz u okruženje za oporavak WIndows]()
- Pri dizanju s instalacijskog medija tijekom faze pokretanja morate odabrati način rada "System Restore" .
![Idite na oporavak okruženja s instalacijskog diska sustava Windows]()
- Program će skenirati diskove za instalirani OS i eventualno predložiti izmjene parametara za pokretanje. Ako se to dogodi, trebate kliknuti gumb "Škripac i ponovno pokretanje" .
![Učvršćivanje parametara za podizanje sustava u Windows okruženju oporavka]()
- U slučaju da vas ne zatraži automatsko ispravljanje pogrešaka, morate odabrati sustav na popisu (najčešće će biti jedan) i kliknite " Dalje" .
![Idite na oporavak sustava pomoću instalacijskog diska sustava Windows]()
- Možete pokušati odabrati prvu stavku na konzoli - "Vratiti pokretanje" i pričekati rezultate, ali u većini slučajeva to ne funkcionira (ali vrijedi pokušati).
![Automatsko rješavanje problema s OS pokretanjem u okruženju oporavka sustava Windows]()
- Druga točka je ono što nam treba. Ova funkcija je odgovorna za pronalaženje točaka za oporavak i vraćanje operativnog sustava na prethodna stanja.
![Idite za vraćanje prethodnog stanja sustava u Windows okruženju oporavka]()
- Pokreće se program za oporavak, u kojem morate kliknuti "Dalje" .
![Pokretanje postupka vraćanja u Windows okruženje oporavka]()
- Ovdje je potrebno utvrditi, nakon što je došlo do neuspjeha u preuzimanju. Nakon toga odaberite odgovarajuću točku za oporavak i ponovno kliknite "Next" . Nemojte zaboraviti potvrditi okvir pokraj opcije "Prikaži druge točke za oporavak" - ovo vam može dati dodatnu sobu za izbor.
![Odabir točke za oporavak kada vraćate sustav u Windows RE]()
- U sljedećem prozoru kliknite "Završi" i pričekajte da proces završi.
![Pokretanje postupka vraćanja sustava Windows]()
Nažalost, to je sve što se može učiniti da vratite sustav za podizanje sustava. Nadalje, samo će ponovna instalacija pomoći. Da ne biste ušli u ovu situaciju i da ne biste izgubili važne datoteke, napravite redovite sigurnosne kopije i stvorite točke vraćanja prije svake instalacije upravljačkih programa i programa.
Više: Kako stvoriti točku vraćanja u Windows XP , Windows 7 , Windows 8 , Windows 10
zaključak
Tako smo rastavili nekoliko opcija za izgled crnog zaslona kada se učita operacijski sustav. Uspješno oporavak u svim slučajevima ovisi o težini problema i preventivnim aktivnostima, kao što su sigurnosne kopije i točke za oporavak. Nemojte zaboraviti na mogućnost napada virusa, kao i zapamtite načine zaštite od takvih problema.