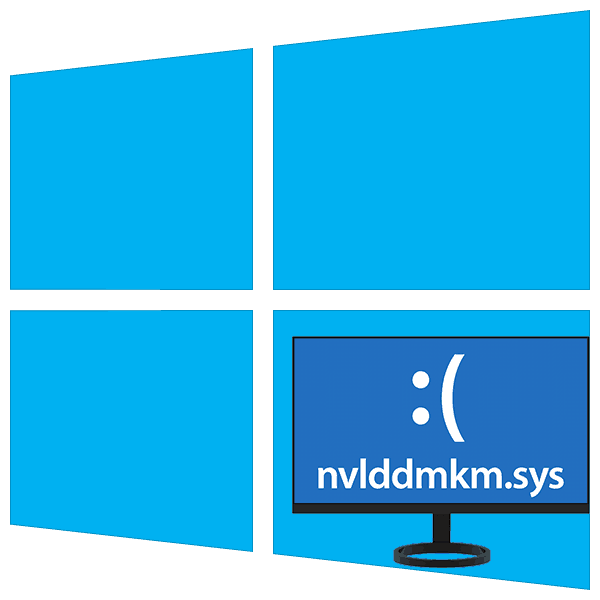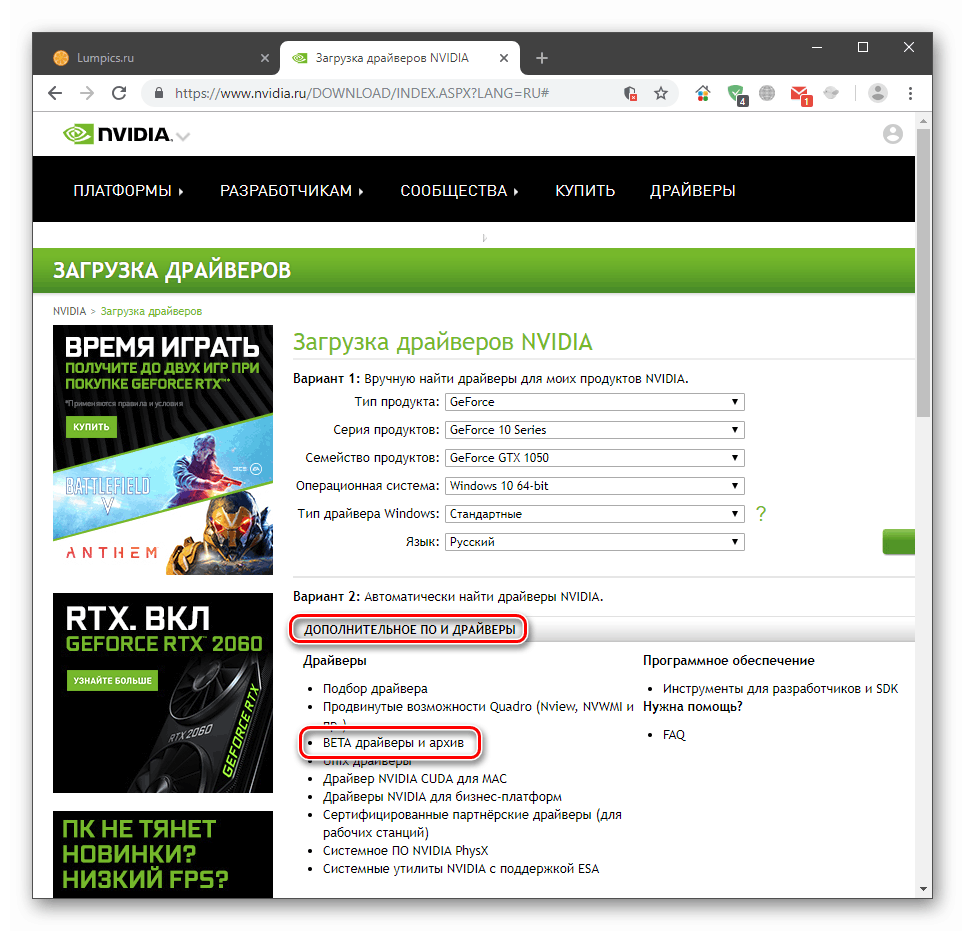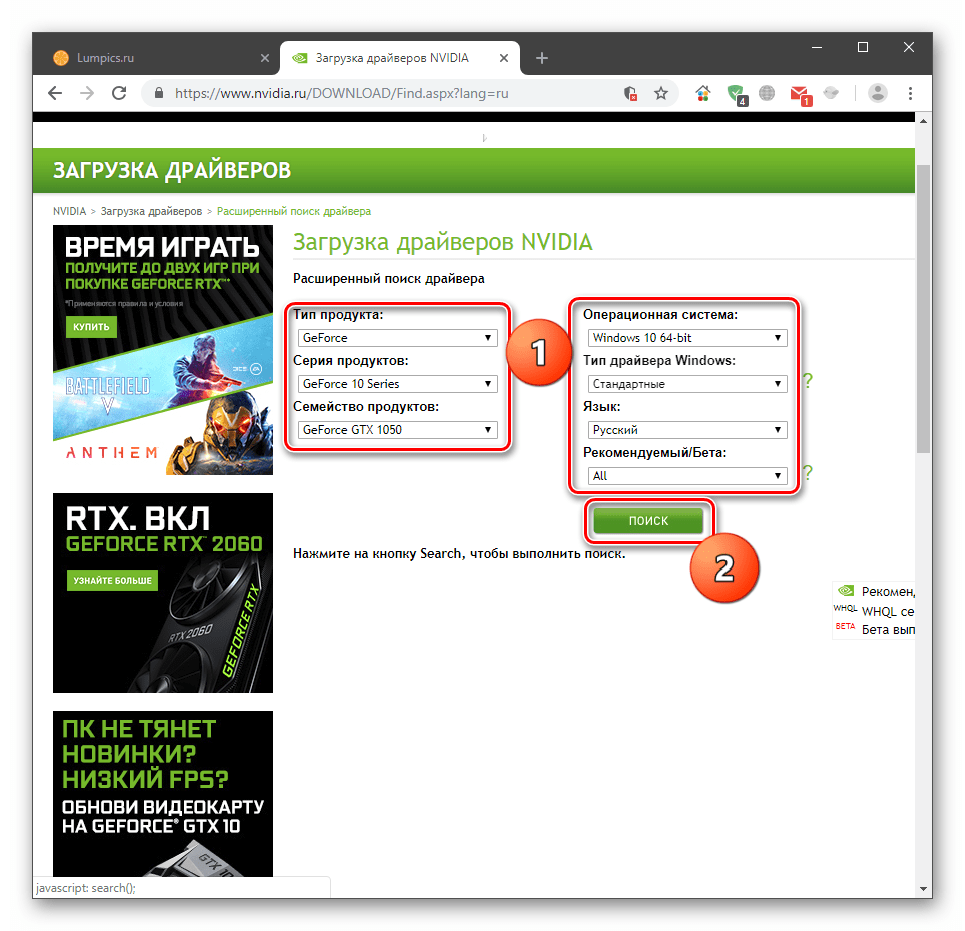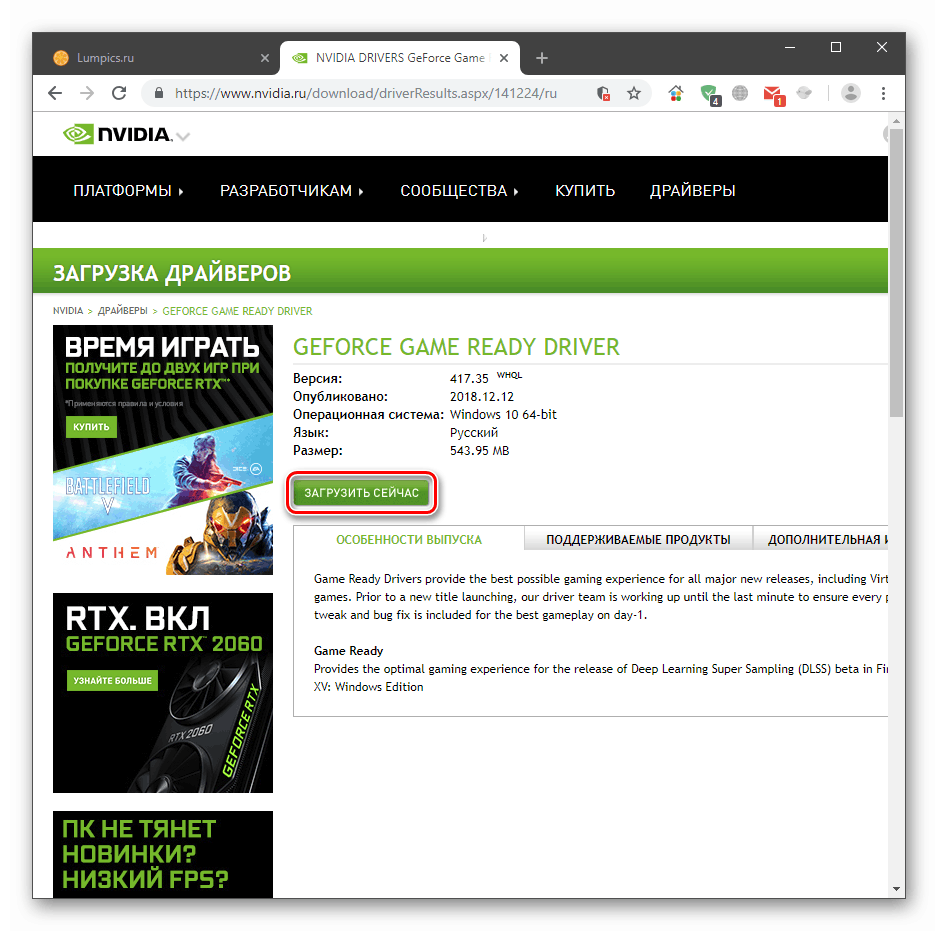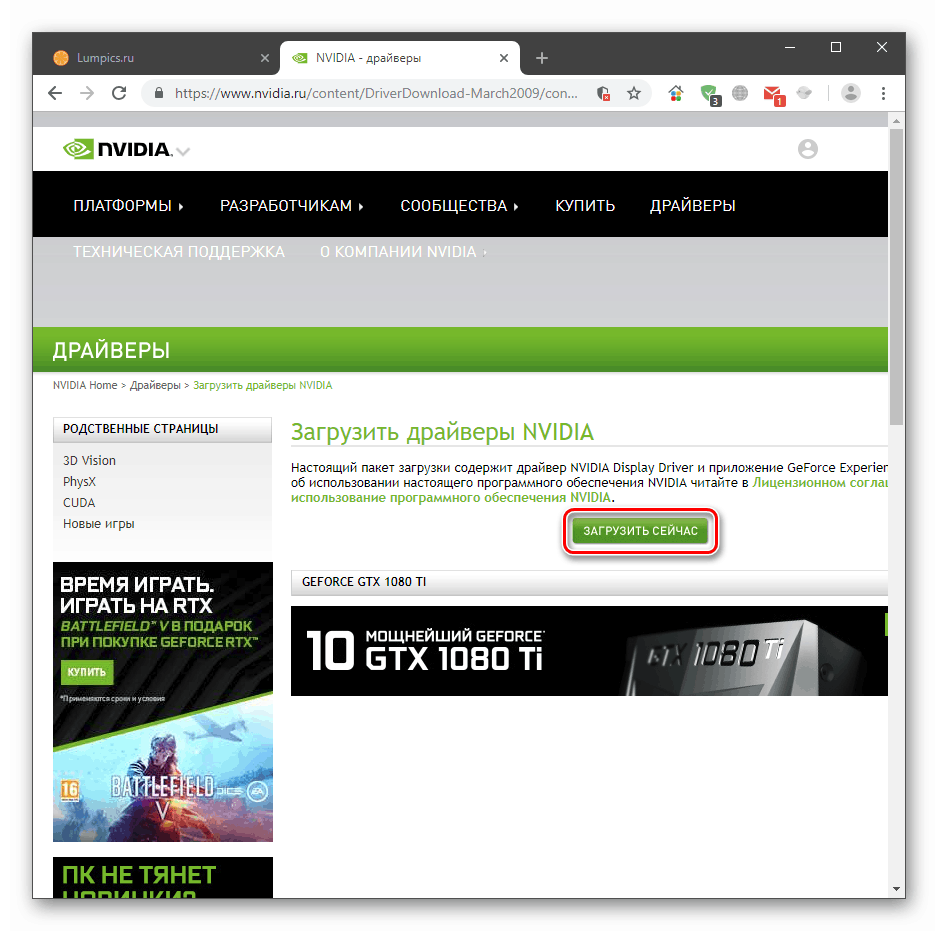Škripac BSOD nvlddmkm.sys u sustavu Windows 10
Zasloni smrti sustava Windows su najozbiljniji problemi sustava koje je potrebno odmah popraviti kako bi se izbjegle ozbiljnije posljedice i jednostavno zato što rad na računalu više nije prikladan. U ovom članku ćemo govoriti o uzrocima BSOD-a, koji sadrže informacije o datoteci nvlddmkm.sys.
Sadržaj
Ispravite pogrešku nvlddmkm.sys
Iz naziva datoteke postaje jasno da je ovo jedan od upravljačkih programa uključenih u paket za instalaciju softvera tvrtke NVIDIA. Ako se plavi zaslon s takvim informacijama pojavi na vašem računalu, to znači da je rad ove datoteke zaustavljen iz nekog razloga. Nakon toga, grafička kartica prestala je normalno funkcionirati, a sustav se ponovno pokrenuo. Zatim ćemo odrediti čimbenike koji utječu na pojavu ove pogreške i predstavit ćemo načine na koje je ispravljamo.
Prva metoda: Vratite upravljačke programe
Ova metoda će raditi (s velikom vjerojatnošću) ako je instalacija novog upravljačkog programa za grafičku karticu ili njegovo ažuriranje izvršena. To jest, već smo instalirali "drva za ogrjev", a nove smo instalirali ručno ili putem "Upravitelja uređaja" . U tom slučaju trebate vratiti stare verzije datoteka pomoću ugrađene funkcije "Upravitelj" .
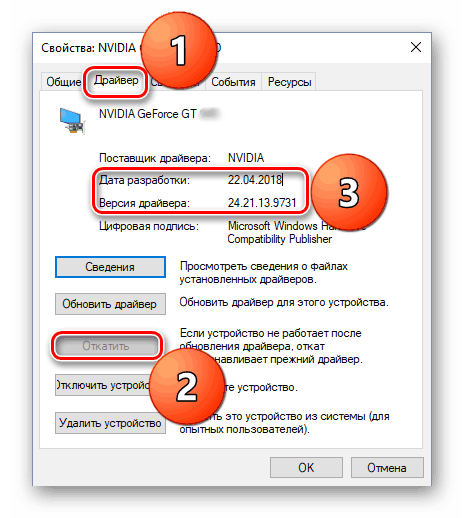
Više detalja: Kako vratiti NVIDIA upravljački program za video karticu
Metoda 2: Instalirajte prethodnu verziju upravljačkog programa
Ova je opcija prikladna ako NVIDIA upravljački programi još nisu instalirani na računalu. Primjer: kupili smo karticu, spojili je na računalo i instalirali najnoviju verziju “drva za ogrjev”. Ne uvijek "svježe" znači "dobro". Ažurirani paketi ponekad jednostavno ne odgovaraju prethodnim generacijama adaptera. Pogotovo ako je nedavno postojao novi vladar. Problem možete riješiti preuzimanjem jedne od prethodnih verzija iz arhive na službenu web-stranicu.
- Idite na stranicu za preuzimanje upravljačkih programa, u odjeljku "Dodatni softver i upravljački programi", pronađite vezu "BETA Drivers and Archive" i kliknite na nju.
![Idite na stranicu arhive upravljačkog programa na službenoj Nvidia web stranici]()
- Na padajućim popisima odaberite parametre svoje kartice i sustava, a zatim kliknite "Traži" .
![Postavljanje traženja arhivskih upravljačkih programa na službenim Nvidia web stranicama]()
Pogledajte i: Odredite seriju proizvoda NVIDIA video kartice
- Prva stavka na popisu je trenutni (svježi) upravljački program. Moramo odabrati drugi odozgo, to jest prethodni.
![Odabir upravljačkog programa za arhiviranje za preuzimanje na službenoj Nvidia web stranici]()
- Kliknite na ime paketa ( "GeForce Game Ready Driver" ), nakon čega će se otvoriti stranica s gumbom za preuzimanje. Pritisnemo ga.
![Idite na upravljački program arhive za preuzimanje na službenim stranicama Nvidije]()
- Na sljedećoj stranici pokrenite preuzimanje pomoću gumba na slici.
![Pokretanje upravljačkog programa za arhiviranje na službenoj Nvidia web stranici]()
Dobiveni paket mora biti instaliran na osobnom računalu, kao uobičajeni program. Imajte na umu da ćete možda morati proći kroz nekoliko opcija (treći od vrha i tako dalje) kako biste postigli rezultat. Ako je to vaš slučaj, nakon prve instalacije prijeđite na sljedeći paragraf.
Treća metoda: Ponovno instalirajte upravljački program
Ovaj postupak uključuje potpuno uklanjanje svih datoteka instaliranog upravljačkog programa i instalaciju novog. Da biste to učinili, možete koristiti i sistemske alate i pomoćni softver.
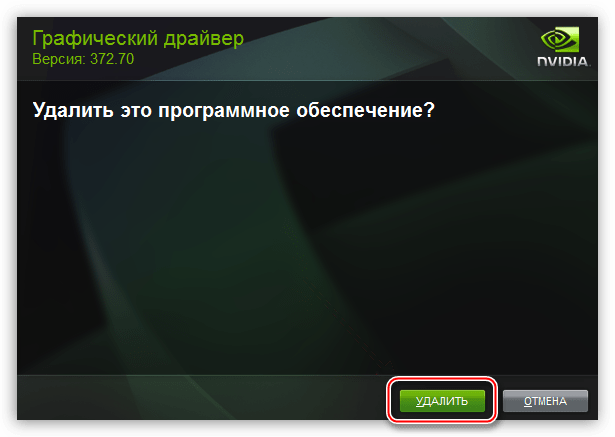
Više detalja: Ponovno instalirajte upravljačke programe za grafičku karticu
Članak na gornjoj poveznici je napisan s naznakom akcija za Windows 7. Za "desetke" jedina razlika je u pristupu klasičnom "Upravljačkoj ploči" . To se radi pomoću pretraživanja sustava. Kliknemo na povećalo blizu gumba "Start" i unesemo odgovarajući zahtjev, nakon čega otvaramo aplikaciju u rezultatima pretraživanja.
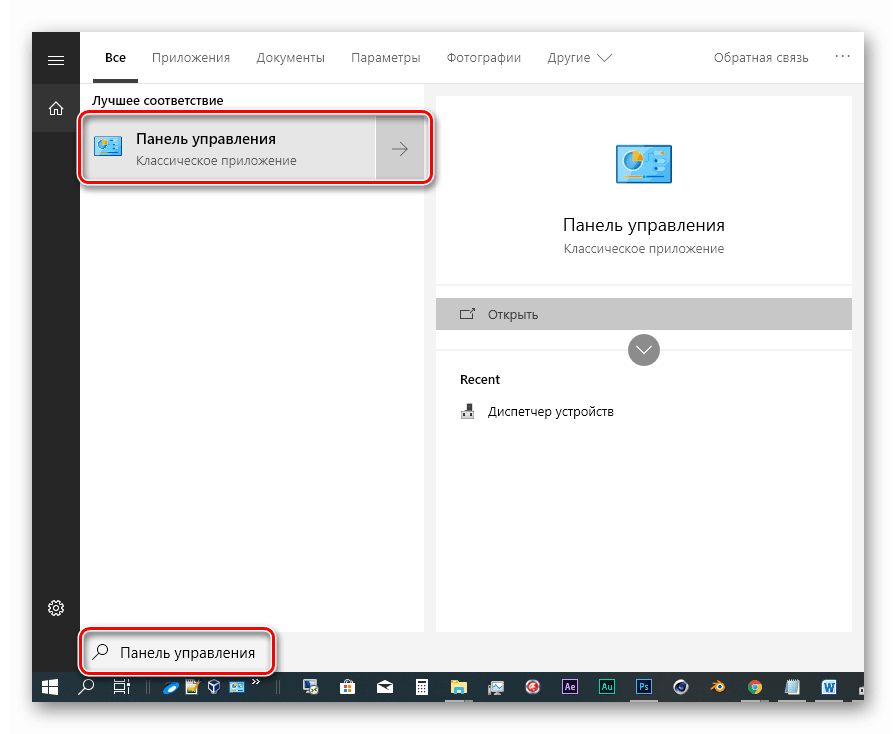
Četvrta metoda: Ponovno postavite BIOS
BIOS je prva veza u krugu za otkrivanje i pokretanje uređaja. Ako ste promijenili komponente ili instalirali nove, ovaj firmware bi ih mogao pogrešno odrediti. To se posebno odnosi na grafičku karticu. Da biste uklonili ovaj faktor, potrebno je resetirati postavke.
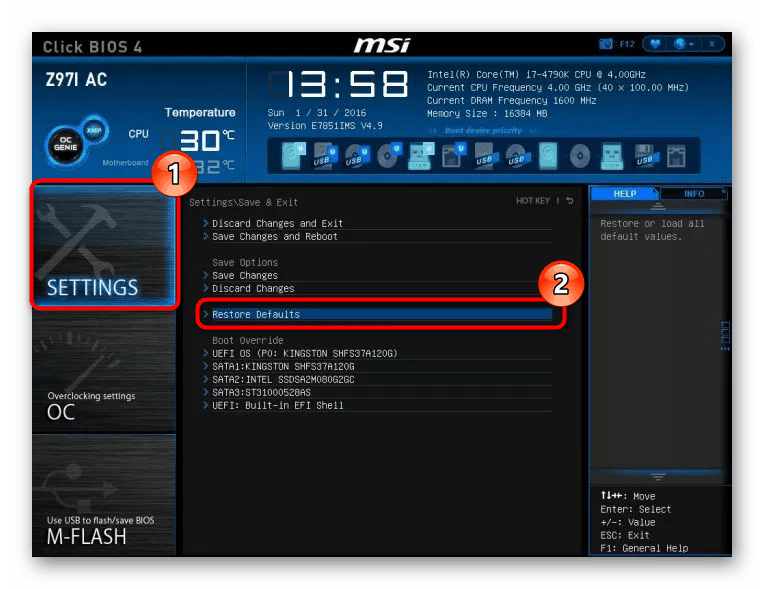
Više detalja:
Vraćanje postavki BIOS-a
Što je vraćanje zadanih postavki u BIOS-u
Peta metoda: Virus PC Cleanup
Ako se virus nastanio na vašem računalu, sustav se može ponašati neadekvatno, stvarajući različite pogreške. Čak i ako nema sumnje na infekciju, potrebno je skenirati diskove s antivirusnim programom i ukloniti štetočine pomoću njegove pomoći. Ako to ne možete učiniti sami, možete zatražiti besplatnu pomoć na posebnom resursu na Internetu.
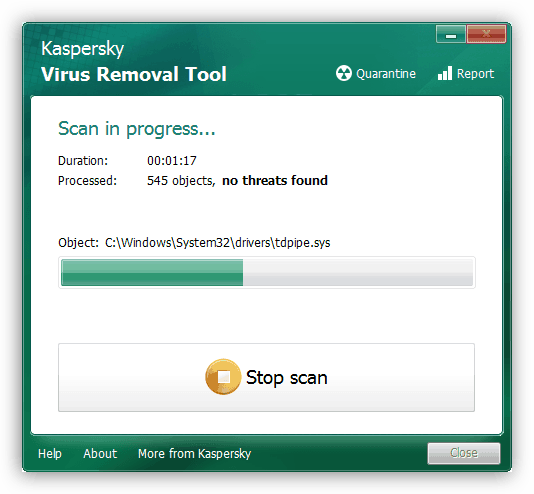
Više detalja: Borba protiv računalnih virusa
Overclocking, povećano opterećenje i pregrijavanje
Prilikom ubrzavanja grafičke kartice slijedimo samo jedan cilj - povećanje produktivnosti, a zaboravljajući da takve manipulacije imaju posljedice u obliku pregrijavanja njegovih komponenti. Ako je kontaktna ploha hladnjaka uvijek priključena na grafički procesor, onda nije tako jednostavno s video memorijom. U mnogim modelima nije osigurano njegovo hlađenje.
Kako se frekvencije povećavaju, čipovi mogu doseći kritičnu temperaturu, a sustav će isključiti uređaj, zaustaviti vozača i najvjerojatnije nam pokazati plavi ekran. To se ponekad primjećuje kada se memorija u potpunosti učita (na primjer, igra "uzima" sve 2 GB) ili povećava opterećenje na adapteru kada se koristi paralelno. To može biti igračka + rudarstvo ili drugi paketi programa. U takvoj situaciji, trebali biste odbiti overclockati ili koristiti GPU za nešto sami.
Ako ste sigurni da su memorijske banke kul, onda biste trebali razmišljati o ukupnoj učinkovitosti hladnjaka i obavljati održavanje na vlastitu ili u službi.
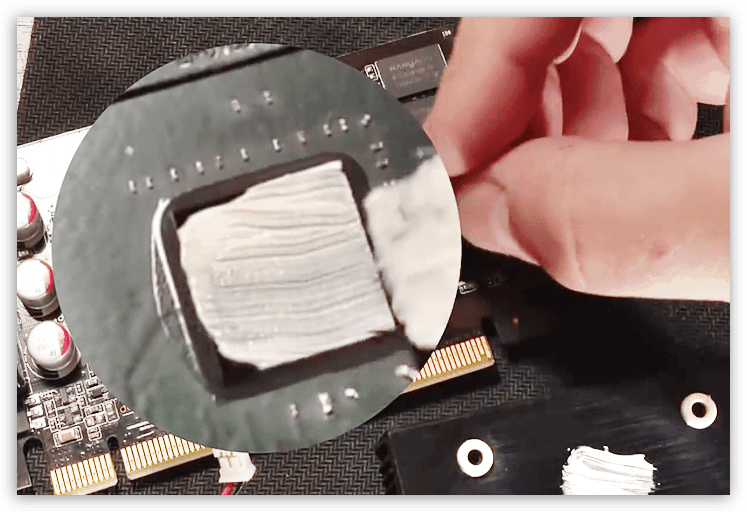
Više detalja:
Kako ohladiti grafičku karticu ako se pregrije
Kako promijeniti termalnu pastu na grafičku karticu
Radne temperature i pregrijavanje grafičkih kartica
zaključak
Da biste smanjili mogućnost pogreške nvlddmkm.sys, morate zapamtiti tri pravila. Prvo, izbjegavajte viruse na računalu, jer oni mogu oštetiti datoteke sustava, uzrokujući pritom razne rušenja. Drugo, ako je vaša video kartica više od dvije generacije iza trenutne linije, pažljivo koristite najnovije upravljačke programe. Treće: kada overclocking, ne nastoje koristiti adapter u najekstremnijem načinu rada, bolje je smanjiti frekvencije za 50 - 100 MHz, a da ne zaboravimo temperature.