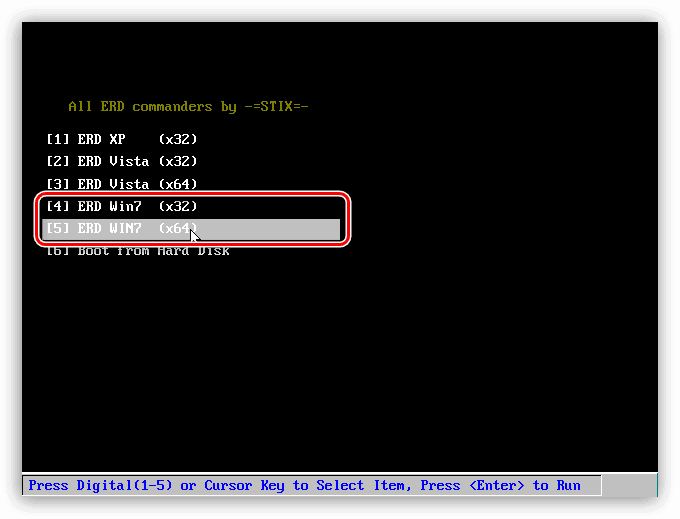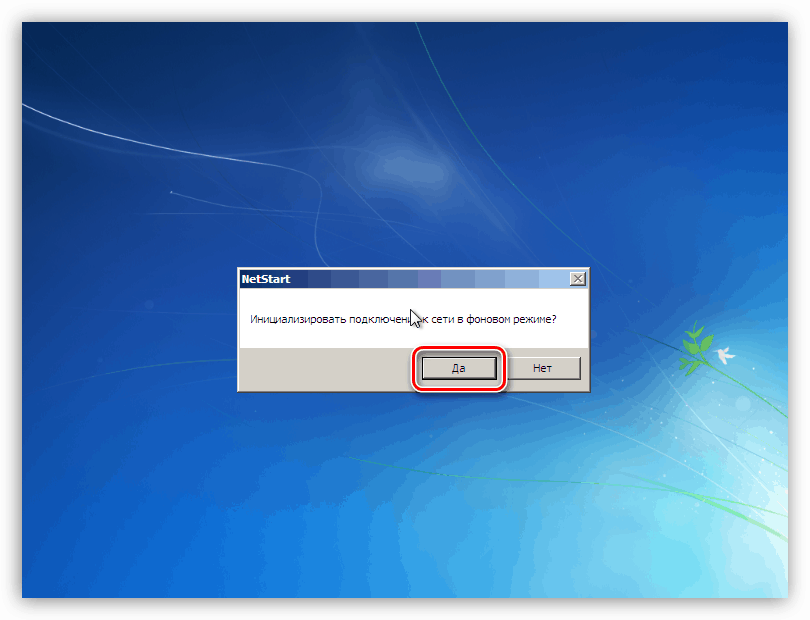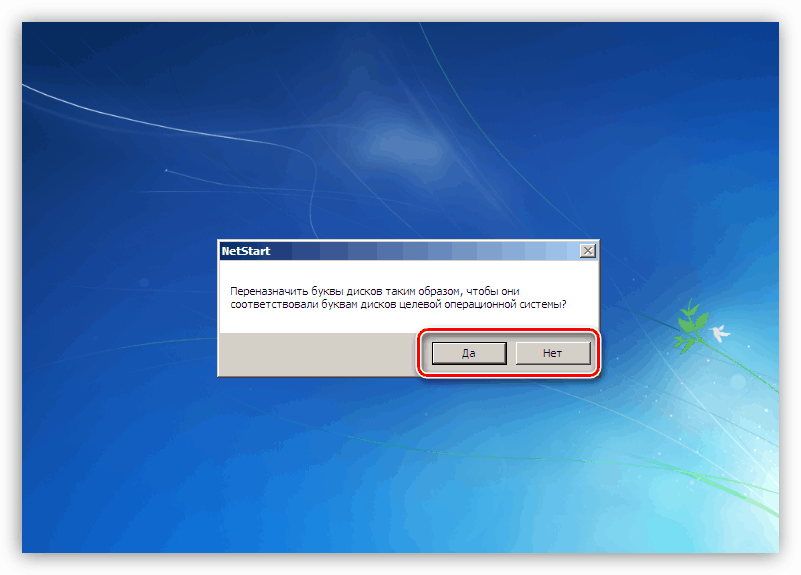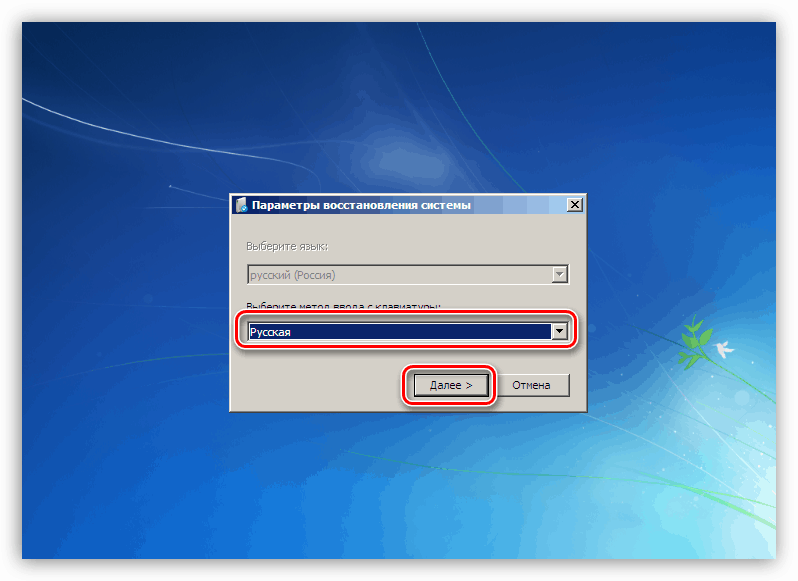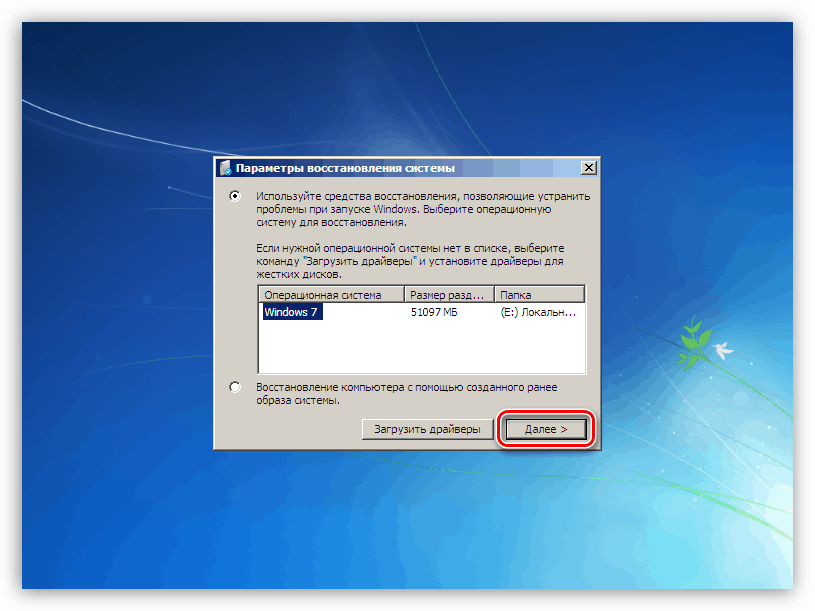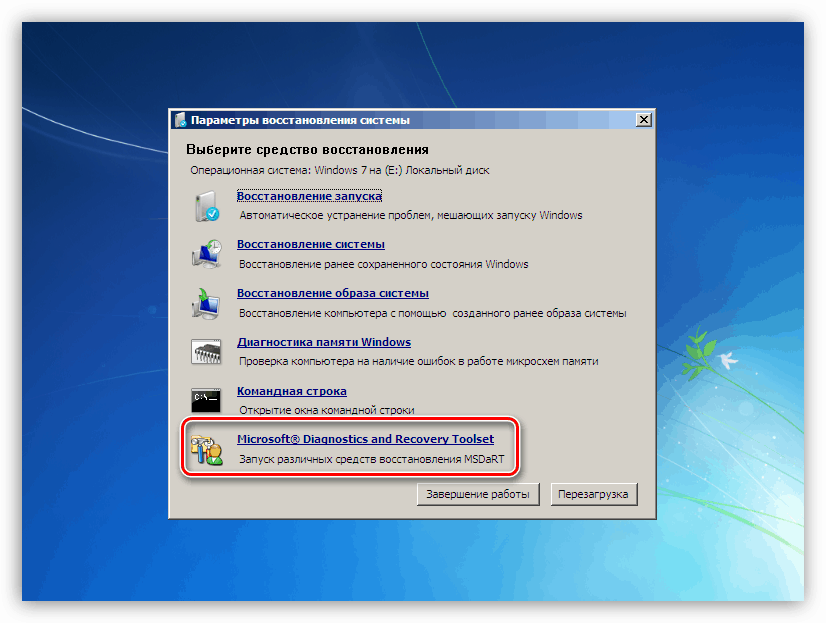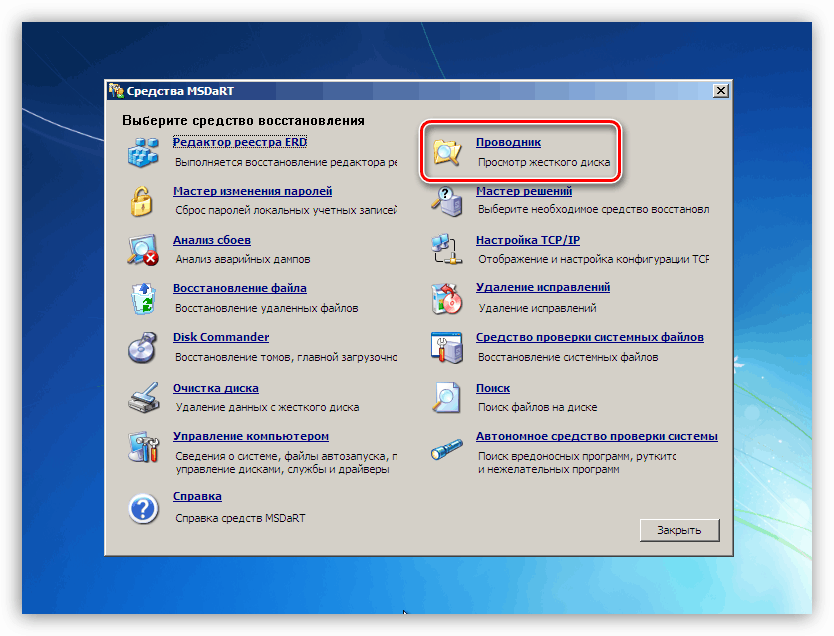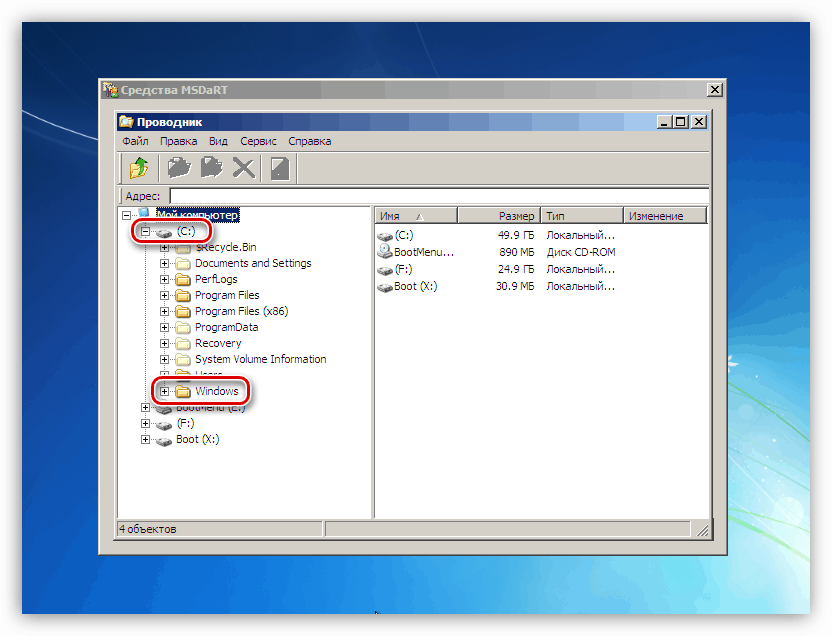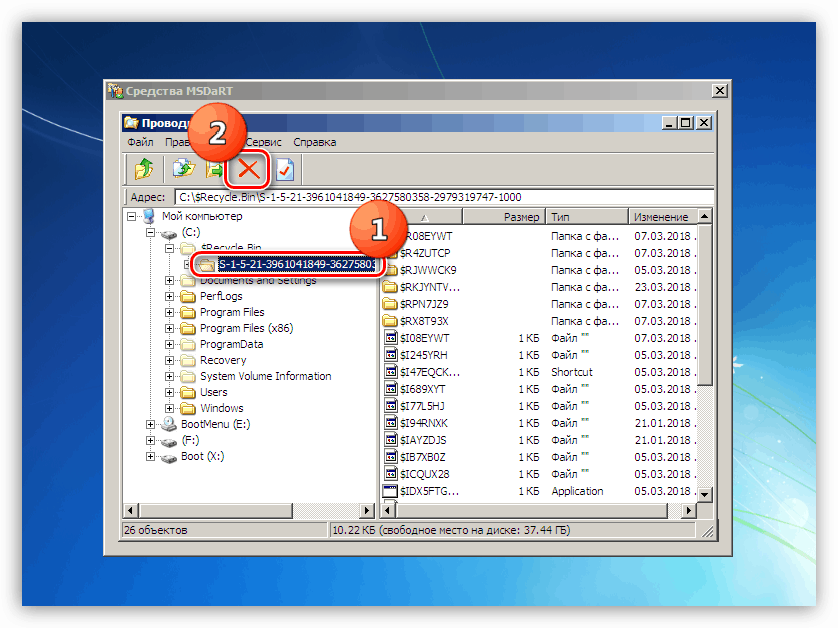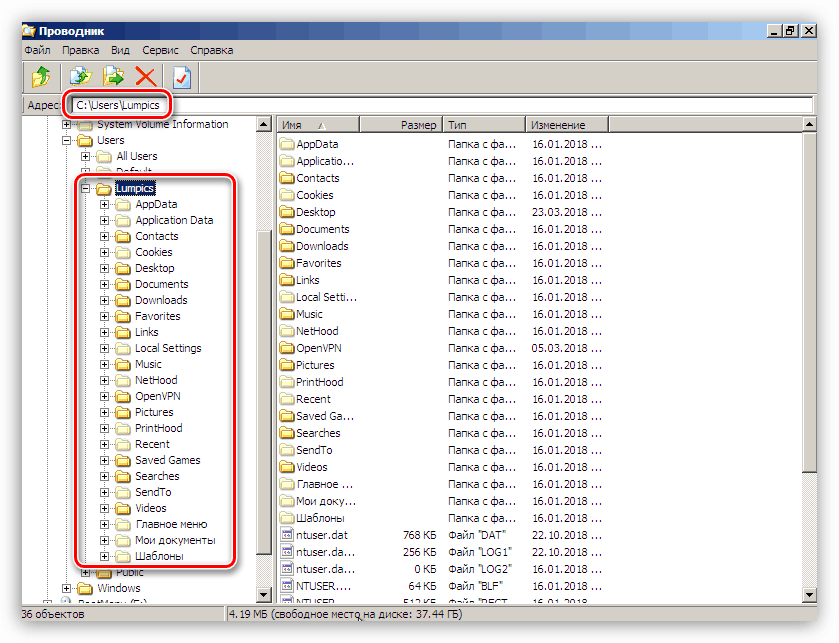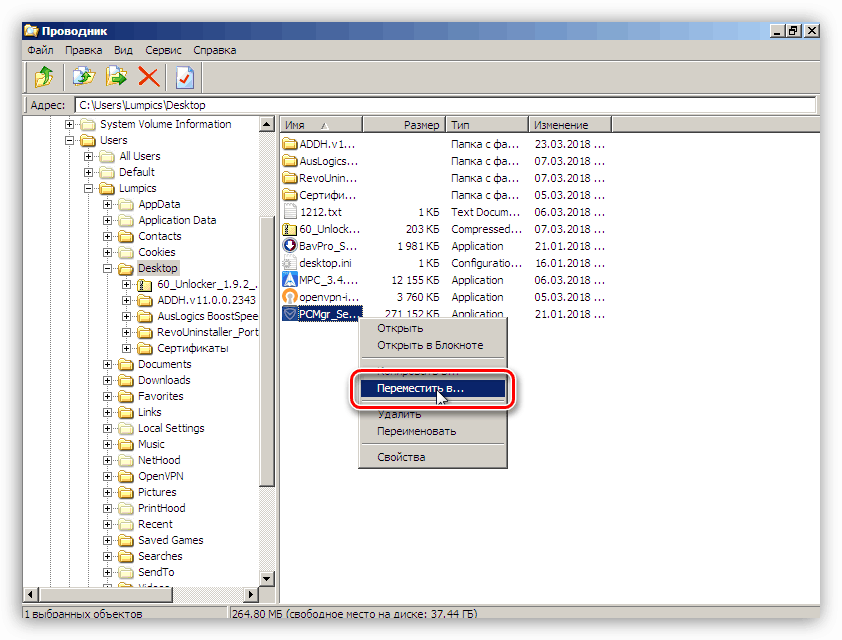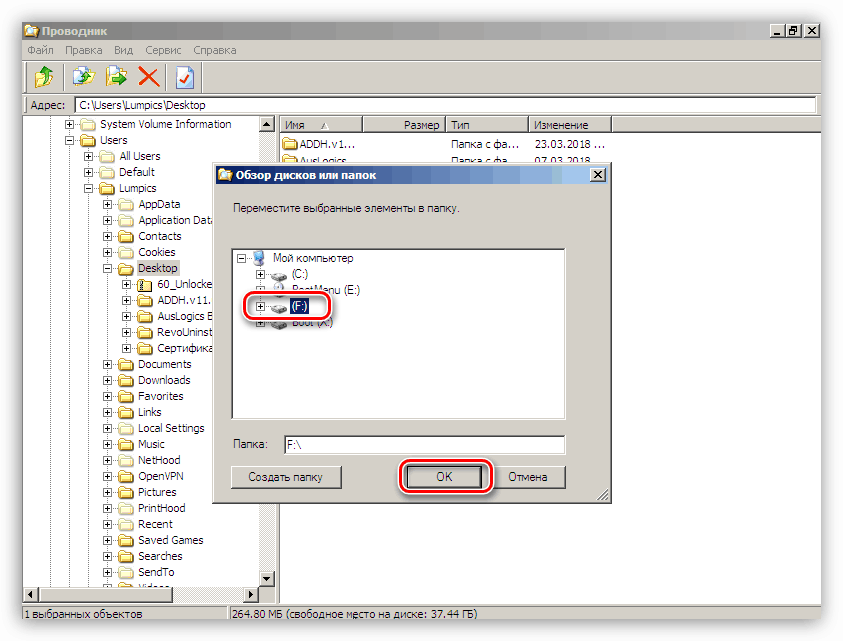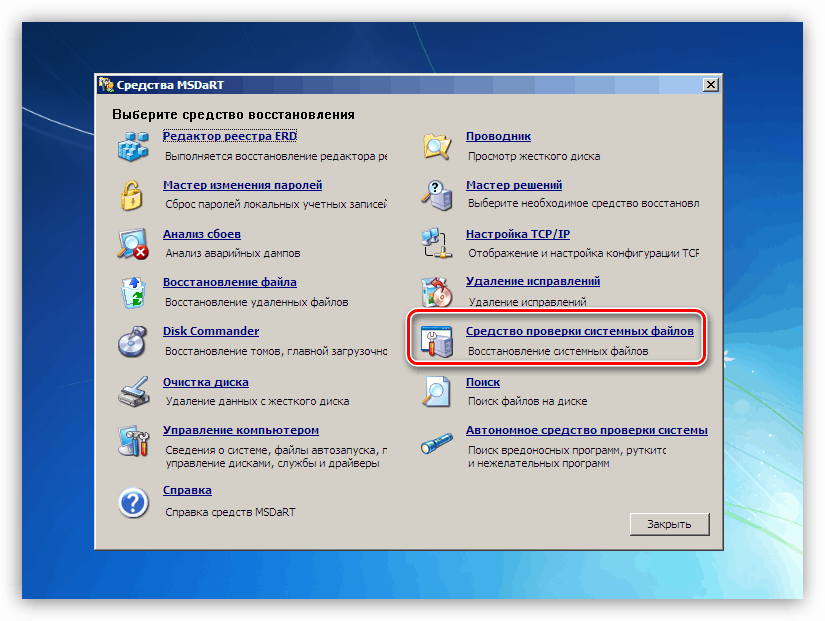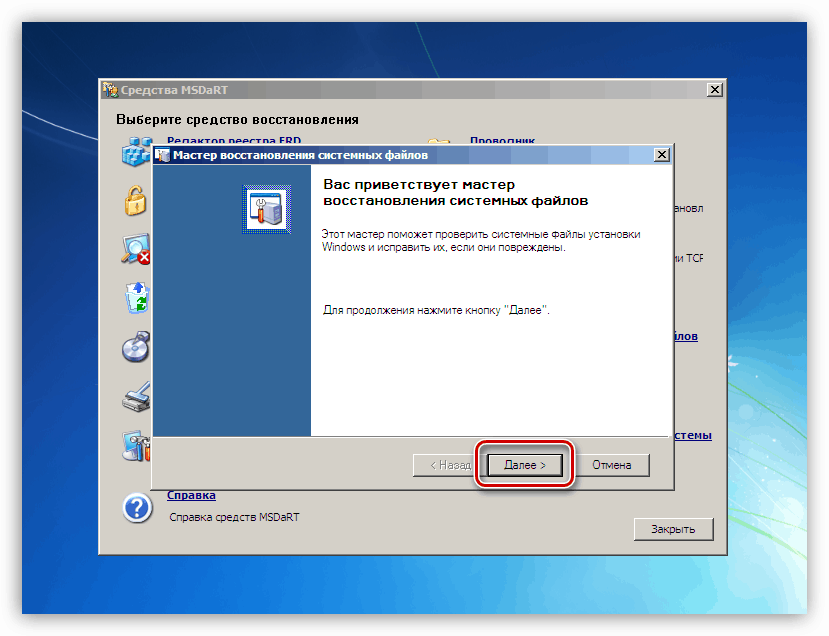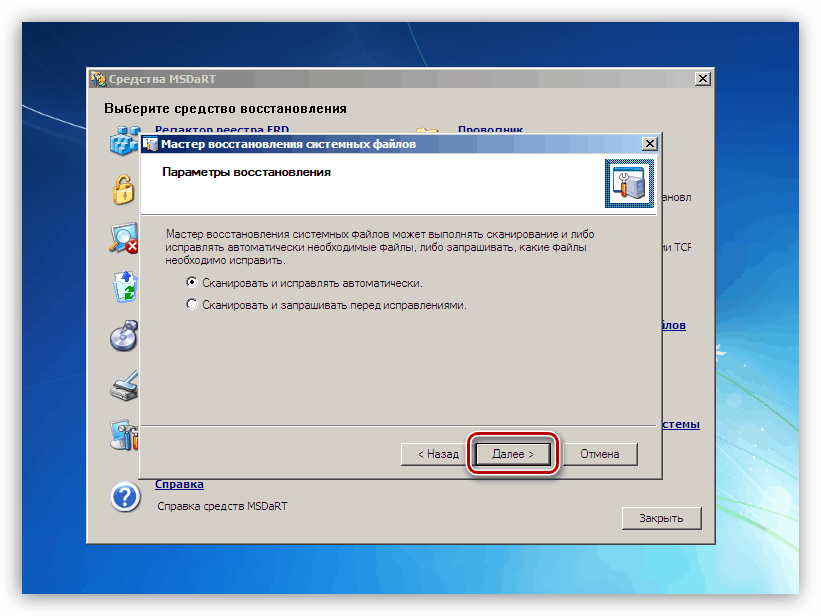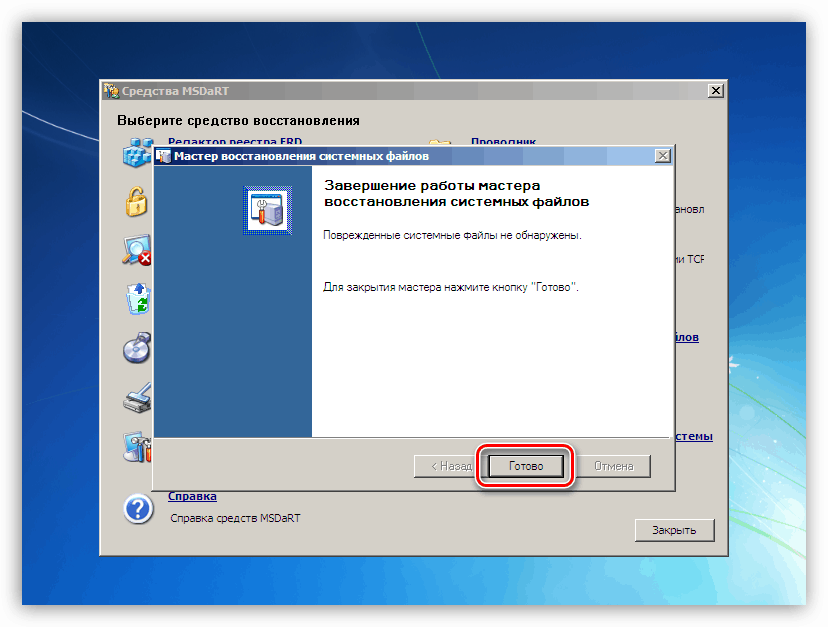Ispravite pogreške plavog ekrana pogreškom fltmgr.sys u sustavu Windows 7
Nepravilan rad komponenata sustava često dovodi do rušenja računala, praćenog plavim ekranom smrti ili BSOD-om. Takve su pogreške kritične i potrebno ih je hitno riješiti. Zatim ćemo analizirati moguće uzroke jednog od tih kvarova s naznakom upravljačkog programa fltmgr.sys.
sadržaj
BSOD fltmgr.sys u sustavu Windows 7
Do ove pogreške dolazi iz nekoliko razloga. Prije svega, to su mogući problemi s tvrdom diskom sustava. Postoje i drugi faktori koji uzrokuju BSOD fltmgr.sys. Na primjer, pogreške u upravljačkim programima, sistemskim datotekama ili problemima s hardverom.
Na našoj web stranici nalaze se upute za plave ekrane općenitog tipa. Preporuke sadržane u njemu mogu se koristiti i za ispravljanje pogreške o kojoj se danas raspravlja. Ako problem nisu riješili, koristite sljedeće metode.
Više detalja: Plavi ekran na računalu: što učiniti
Razlog 1: Disk sustava
Ne samo OS i programske datoteke leže na sistemskom disku. Njegov se prostor aktivno koristi za pohranu privremenih podataka koje koriste svi pokrenuti procesi. Prvo na što biste trebali obratiti pažnju je veličina slobodnog prostora. Ako to nije dovoljno (manje od 10 posto), uočit će se različiti kvarovi - kašnjenja („kočnice“) i pogreške. U takvim slučajevima pribjegavaju čišćenju diska od smeća i premještanju velikih (i ne samo) datoteka i mapa na druge pogone.
Više detalja: Kako ispraviti pogreške i ukloniti smeće na računalu sa sustavom Windows 7
Glavni razlog zašto pišemo ovaj odlomak je nemogućnost korištenja sistemskih i alata za čišćenje treće strane u situaciji kada se dogodi pogreška prilikom učitavanja sustava Windows. Ovdje će nam pomoći samo pokretački USB flash pogon s ERD Commanderom ili slična distribucija uživo. S njom možete raditi s pogonima bez pokretanja OS-a.
Više detalja:
Kako napisati ERD Commander na USB flash pogon
Kako postaviti boot s flash pogona u BIOS-u
- Nakon učitavanja ERD-a, na popisu odaberite sustav vodeći se verzijom i dubinom bita.
![Odabir bitne dubine operativnog sustava Windows 7 prilikom umetanja ERD Commandera]()
- Mreža smo povezani kako bismo mogli koristiti mrežne resurse kao dodatni prostor za pohranu datoteka. Ako u sustavu nema mrežnih pogona, ne možete pokrenuti ovaj postupak.
![Inicijalizacija pozadinske mrežne veze prilikom učitavanja s flash pogona ERD Commander]()
- U sljedećoj fazi od nas će se tražiti da dodijelite sveske (diskove). To se može učiniti radi praktičnosti, ali znamo s kojim pogonom komunicirati, tako da se ova opcija također ne može koristiti.
![Konfiguriranje dodjele slova pogona prilikom dizanja s flash pogona ERD Commander]()
- Postavljanje izgleda tipkovnice. Ovdje možete ostaviti automatski dodijeljenu opciju.
![Odabir jezika rasporeda tipkovnice prilikom dizanja s fleš pogona ERD Commander]()
- Zatim će ERD Commander pokrenuti postupak skeniranja u potrazi za instaliranim kopijama sustava Windows. Nakon pronalaska sustava, odaberite ga i prijeđite na sljedeći korak.
![Odabir instaliranog operacijskog sustava Windows pri pokretanju sustava s fleš pogona ERD Commander]()
- U prozoru s popisom alata koji se nalaze u distribuciji kliknite na vezu MSDaRT ( "Microsoft Diagnostics and Recovery Toolset" ) koja se nalazi na samom kraju.
![Idite na zbirku uslužnih programa za konfiguriranje operativnog sustava prilikom dizanja s flash pogona ERD Commander]()
- Tražimo odjeljak "Explorer" i kliknemo na njega.
![Prijelaz na rad sa Windows Explorer 7 prilikom dizanja s flash pogona ERD Commander]()
- U lijevom bloku s stablom mapa potražite sistemski pogon (na njemu će biti direktorij "Windows" ).
![Odabir tvrdog diska sustava prilikom pokretanja s flash pogona ERD Commander]()
- Prije svega, očistimo "Košare" . Njene se datoteke nalaze u mapi nazvanoj "$ Recycle.Bin" . Imajte na umu da brišemo samo sadržaj, sam direktorij treba ostaviti na mjestu.
![Uklanjanje sadržaja koš za smeće prilikom dizanja s flash pogona ERD Commander]()
- Sljedeći "klijenti" za čišćenje su mape koje sadrže korisničke datoteke. Imamo je
C:Userssoringpcrepair.comC je slovo pogonskog sustava, soringpcrepair.com - ime računa.
Posebnu pozornost treba posvetiti mapama s preuzimanjima ( "Preuzimanja" ) i dokumentima ( "Dokumenti" ). Ako imate običaj čuvati mnoge datoteke na radnoj površini, možete ih pronaći u direktoriju "Desktop" . Možete prolaziti kroz druge, samo ne brišite ništa važno.
![Brisanje korisničke mape nepotrebnih datoteka prilikom preuzimanja s flash pogona ERD Commander]()
Ako želite uštedjeti podatke, oslobađajući prostor, možete ga premjestiti na drugi pogon ili USB flash pogon (prije preuzimanja ga morate povezati). To se događa na ovaj način: kliknemo na datoteku, desnom tipkom miša otvorimo kontekstni izbornik i odaberemo odgovarajuću stavku.
![Izbor premještanja datoteke na drugi disk prilikom preuzimanja s flash pogona ERD Commander]()
U prozoru koji se otvori odaberite novu lokaciju koju želite spremiti i kliknite U redu .
![Premještanje datoteke na drugi disk prilikom podizanja sustava s flash pogona ERD Commander]()
- Nakon završetka čišćenja ponovo pokrećemo stroj. Naravno, morat ćete vratiti prethodne postavke BIOS-a da biste pokrenuli sustav s tvrdog diska.
2. razlog: oštećenja vozača
Budući da je upravljački program fltmgr.sys sistemski pogonitelj, odnosno uključen u distribuciju OS-a, nije ga moguće zasebno ponovno instalirati. Ako je oštećena, pomoći će vam samo alati za oporavak sistemskih datoteka - SFC ili DISM. Istina, treba ih koristiti s oprezom, posebno ako je instalirana piratska kopija ili sastavljanje sustava Windows, kao i razni paketi za promjenu dizajna.
Više detalja:
Kako oporaviti sistemske datoteke u sustavu Windows 7
Oporavak oštećenih komponenti u sustavu Windows 7 pomoću DISM-a
Ova se operacija može izvesti bez učitavanja sustava Windows pomoću poznatog ERD Commandera.
- Dizamo s flash pogona s distribucijskim kitom i dolazimo do prozora MSDaRT. Ovdje odabiremo alat naveden na snimci zaslona.
![Prebacivanje na provjeru sistemskih datoteka prilikom dizanja s fleš pogona ERD Commander]()
- U prozoru koji se otvori "Čarobnjak za vraćanje sistemskih datoteka" kliknite "Dalje".
![Pokretanje provjere sistemskih datoteka prilikom dizanja s flash pogona ERD Commander]()
- Prekidač ostavljamo u položaju automatske korekcije i započinjemo postupak.
![Konfiguriranje provjere sistemskih datoteka prilikom podizanja sustava s flash pogona ERD Commander]()
- Čekamo da se operacija završi i ponovno pokrenemo računalo s tvrdog diska.
![Isključivanje provjere sistemskih datoteka tijekom podizanja sustava s flash pogona ERD Commander]()
3. razlog: Grafika
Problematična komponenta koja uzrokuje pogrešku može biti video kartica ili njezin pokretački program. Da biste provjerili, morate isključiti karticu s računala i nadzirati pojavu pogreške. Slika na monitoru u takvim se slučajevima prikazuje putem ugrađene grafike ili drugog očito radnog GPU-a ako procesor nema video jezgru ili na matičnoj ploči nedostaju potrebni priključci.

Više detalja:
Kako na računalu omogućiti ili onemogućiti integriranu video karticu
Kako ukloniti video karticu s računala
Video karticu spajamo na matičnoj ploči računala
Ako provjera grafičkog adaptera nije otkrila probleme, odnosno plavi ekran se i dalje pojavljuje, morate ponovo instalirati upravljački program za video uređaj, prethodno ga deinstalirajući u "Sigurnom načinu rada" .
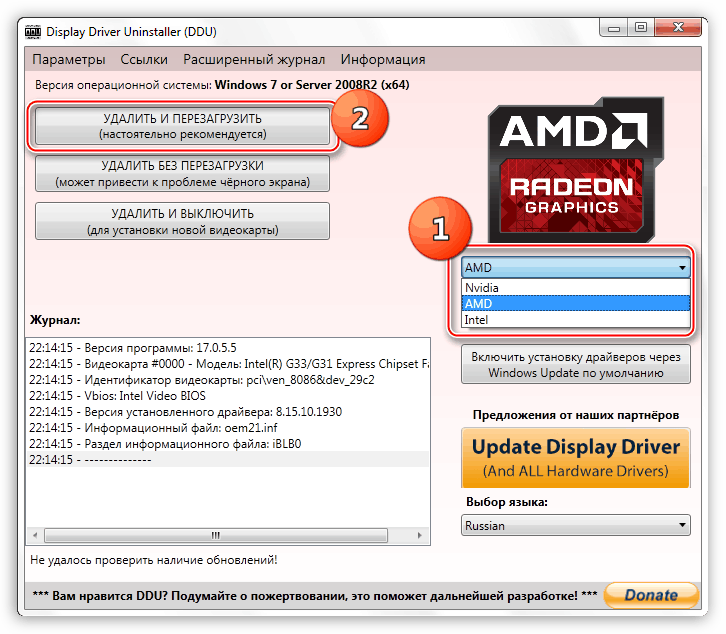
Više detalja: Ponovno instaliranje upravljačkog programa za video kartice
Razlog 4: BIOS
Neispravne postavke BIOS-a ili zastarjeli softver BIOS-a ili UEFI mogu uzrokovati dotični plavi ekran. O resetiranju parametara napisano je u općenitom članku o BSOD-u, pa ćemo u ovom odjeljku govoriti o relevantnosti verzija. Ažuriranje će osigurati kompatibilnost svih komponenti računala i eliminirati moguće pogreške. Trebali biste razmisliti o upravljačkom programu prilikom instaliranja novih komponenti, pogotovo onih koje koriste upravljačke programe sustava. Riječ je o novim diskovima, posebno, SSD-ovima koji rade putem PCI-E (NVME) linija, raznih kontrolera i druge dodatne opreme. Zamjena procesora bez ažuriranja BIOS-a također može biti faktor koji utječe na neispravnost sustava.
Nećemo pružiti veze do detaljnih uputa, jer ih ima puno. Sve potrebne podatke možete pronaći unosom u pretraživanje na glavna stranica našeg web mjesta zatražiti "ažuriranje biosa" .
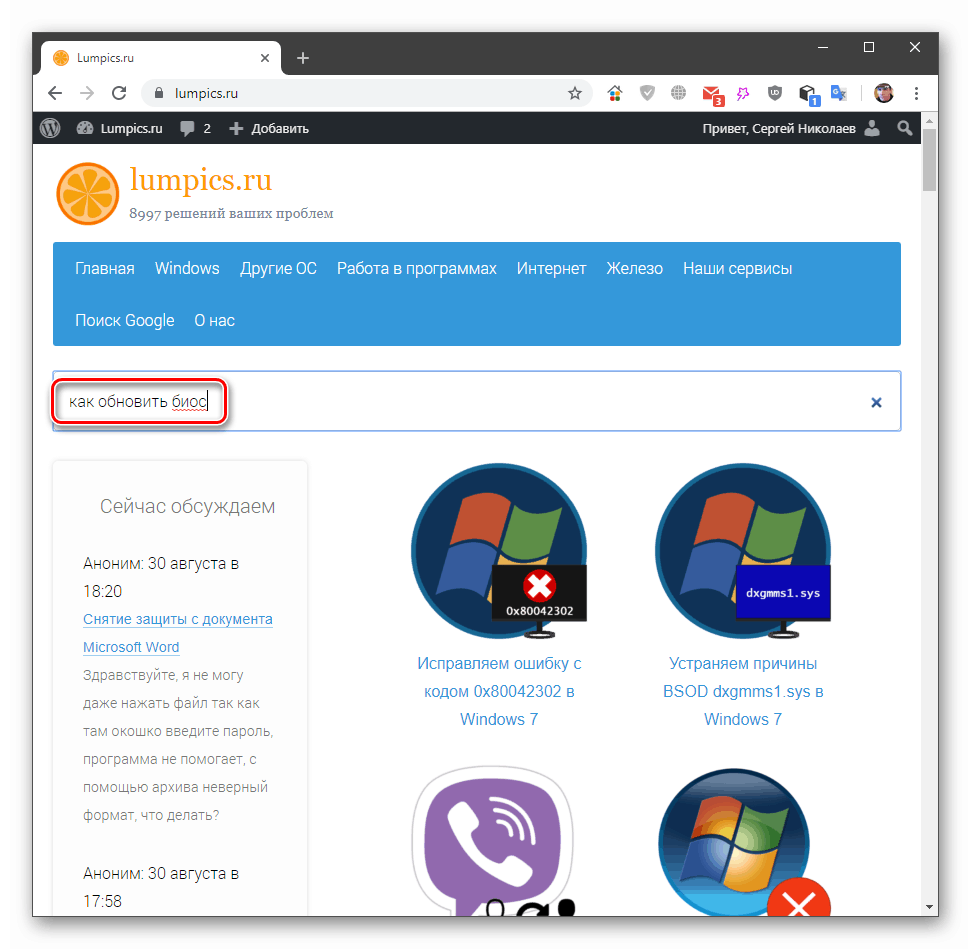
zaključak
Poprilično je teško predvidjeti ili spriječiti pojavu plavog zaslona s greškom fltmgr.sys u sustavu Windows 7 jer na njegov izgled utječe previše čimbenika. Ipak, može se dati par savjeta. Prvo nadgledajte status diska na sustavu i ne dopustite mu da se napuni "do očne jabučice". Drugo, pokušajte pravodobno ažurirati sustav i upravljačke programe, a također pratite izdanje novog firmvera za vašu matičnu ploču na službenim web stranicama proizvođača. Slijedom ovih smjernica značajno se smanjuje rizik od pada sustava.