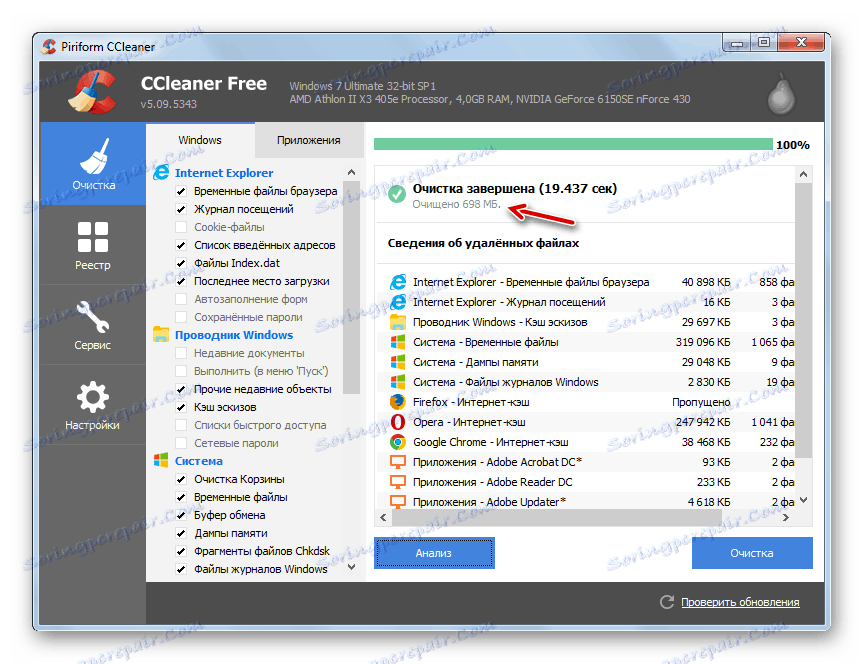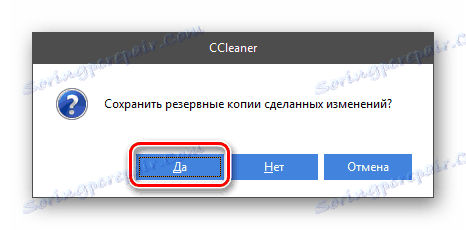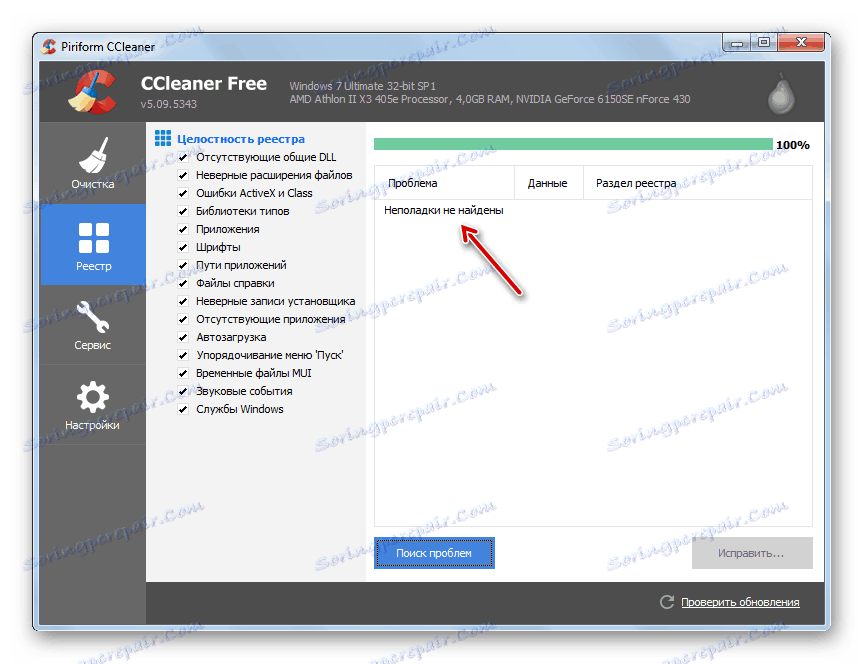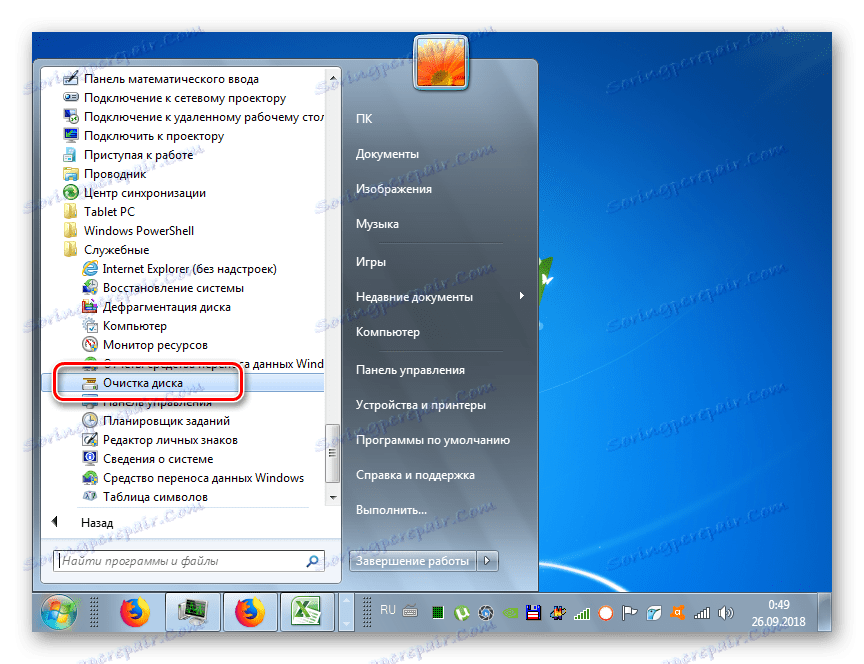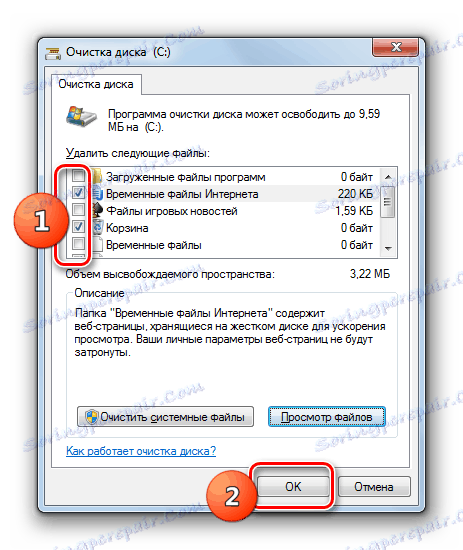Ispravljanje pogrešaka i uklanjanje "smeća" na računalu sa sustavom Windows 7
Poznata je činjenica da se dugotrajnim korištenjem operativnog sustava bez ponovne instalacije značajno smanjuje njezina učinkovitost i brzina rada, a sve se više manifestiraju neispravnosti u funkcioniranju. To je prvenstveno zbog akumulacije "smeća" na tvrdom disku u obliku nepotrebnih datoteka i pogrešaka registra, što se često događa pri deinstaliranju programa i obavljanju drugih radnji. Pogledajmo kako možete očistiti vaše računalo na sustavu Windows 7 od začepljenja svojih elemenata i popravljanja pogrešaka.
Vidi također:
Kako poboljšati performanse računala na sustavu Windows 7
Kako ukloniti kočnice na računalu Windows 7
sadržaj
Načini ispravljanja pogrešaka i uklanjanje "smeća"
Obrišite sustav iz "smeće" i ispravite akumulirane pogreške, kao i većinu drugih standardnih manipulacija, koje možete napraviti u dvije skupine metoda: pomoću softvera treće strane ili ugrađenih alata za sustav Windows 7. Zatim ćemo detaljno razmotriti mogućnosti korištenja obje ove metode.
1. način: upotrebljavajte aplikacije treće strane
Prije svega, pogledat ćemo kako postići rješenje zadataka postavljenih u ovom članku uz pomoć softvera treće strane. Za čišćenje računala od "smeća" i ispravljanje pogrešaka, postoje posebne aplikacije - optimizatori. Najviša razina popularnosti među korisnicima koristi CCleaner. Na njegovu primjeru smatramo algoritam akcija.
- Da biste očistili računalo od "smeća", pokrenite CCleaner i idite na odjeljak "Čišćenje" . Na karticama "Windows" i "Aplikacije" , označite i odznačite krpelje, odredite koje elemente želite obraditi i koji elementi ne. Obavezno savjetujte da izbrišete privremene datoteke i preglednike u predmemoriji. Preostale postavke postavljaju se prema vlastitom nahođenju. No, ako ih ne razumijete, prema zadanim postavkama možete ostaviti položaj oznaka. Nakon toga kliknite "Analiza" .
- Započet će postupak analize podataka, tijekom kojeg će program odrediti koji će se objekti izbrisati prema postavkama koje ste prethodno postavili.
- Nakon analize, CCleaner će prikazati popis stavki koje će biti izbrisane i količinu podataka koje treba izbrisati. Zatim kliknite "Čišćenje" .
- Pojavit će se dijaloški okvir upozorenja da će datoteke biti obrisane s vašeg računala. Da biste potvrdili svoje radnje za brisanje podataka, kliknite "U redu" .
- Započeti će proces čišćenja sustava od "smeća".
- Po dovršetku će se izbrisati nepotrebne datoteke, što će osloboditi prostor na tvrdom disku i dovesti do smanjenja količine informacija koje obrađuje procesor. U prozoru koji se otvori možete pregledati popis izbrisanih objekata, kao i ukupni iznos izbrisanih podataka.
![Ukupna količina izbrisanih podataka u programu CCleaner u sustavu Windows 7]()
- Da biste ispravili pogreške, idite na odjeljak "Registar" u programu CCleaner.
- U odjeljku Integritet registra možete isključiti stavke koje ne želite provjeriti zbog pogrešaka. Ali bez potrebe ne preporučujemo to jer analiza neće biti potpuna. Kliknite gumb "Potražite probleme".
- Bit će pokrenuta potraga za pogreškama u registru. Kako su otkriveni, u prozoru programa prikazan je popis grešaka.
- Nakon završetka analize, generirat će se popis problema. Ako ne razmotrite da neki od elemenata ovog popisa bude prava greška, isključite okvir s lijeve strane. Ali takva je potreba prilično rijetka. Zatim kliknite gumb "Popravi ..." .
- Otvorit će se dijaloški okvir u kojem će biti zatraženo da spremite sigurnosnu kopiju napravljenih izmjena. Savjetujemo vam da kliknete gumb "Da" - ako izbrisano izbrisano unos iz registra, uvijek možete započeti oporavak. Ovaj vam savjet posebno vrijedi poduzeti ako niste napredni korisnik, au prethodnoj fazi niste razumjeli što su stavke prikazane na popisu odgovorne za brisanje.
![Idite za spremanje sigurnosne kopije promjena u dijaloškom okviru u programu CCleaner na sustavu Windows 7]()
- Otvorit će se "Explorer" s kojim morate ići u direktorij tvrdog diska ili izmjenjivog medija na kojem namjeravate pohraniti sigurnosnu kopiju. Ako želite, možete promijeniti zadani naziv bilo kojem drugom u polju "Naziv datoteke" , ali to nije potrebno. Zatim kliknite gumb "Spremi" .
- U sljedećem dijaloškom okviru kliknite gumb "Škripac označen" .
- Postupak popravka bit će izvršen. Nakon završetka kliknite gumb "Zatvori" .
- Vratite se na glavni prozor CCleaner, ponovo kliknite gumb "Traži probleme" .
- Ako se nakon ponovne analize problema otkrije, to znači da je registar potpuno čist od pogrešaka. Ako prozor opet prikaže problematične elemente, postupak čišćenja treba provesti sve dok ne postanu u potpunosti, pridržavajući se algoritma gore opisanih postupaka.
![16]()
pouka:
Čišćenje registra pomoću CCleanera
Kako očistiti registra sustava Windows od pogrešaka
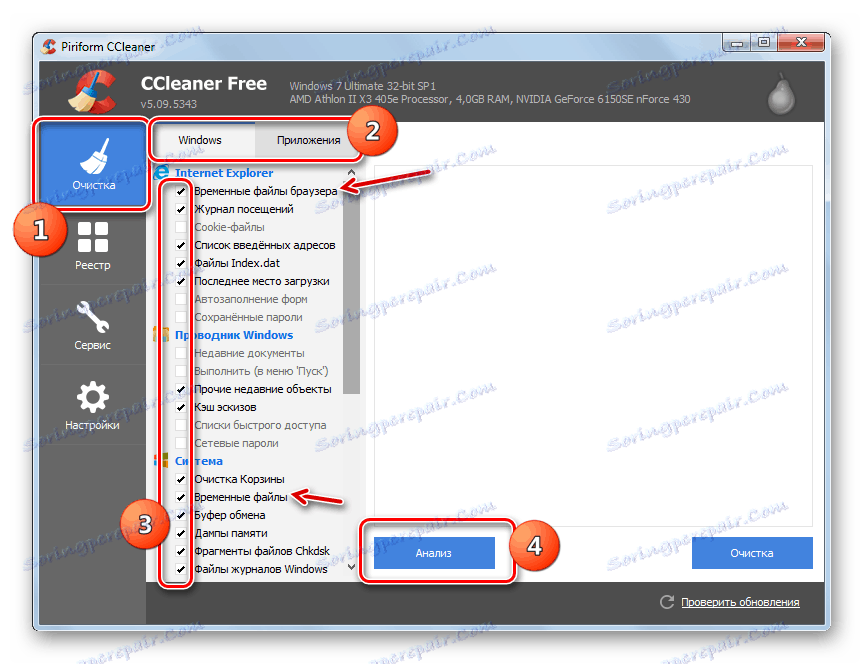
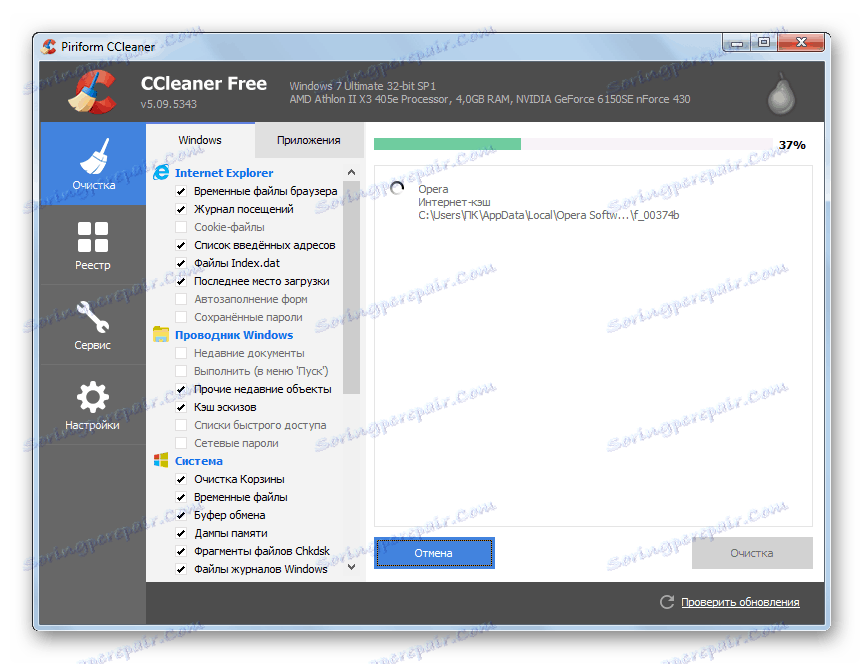
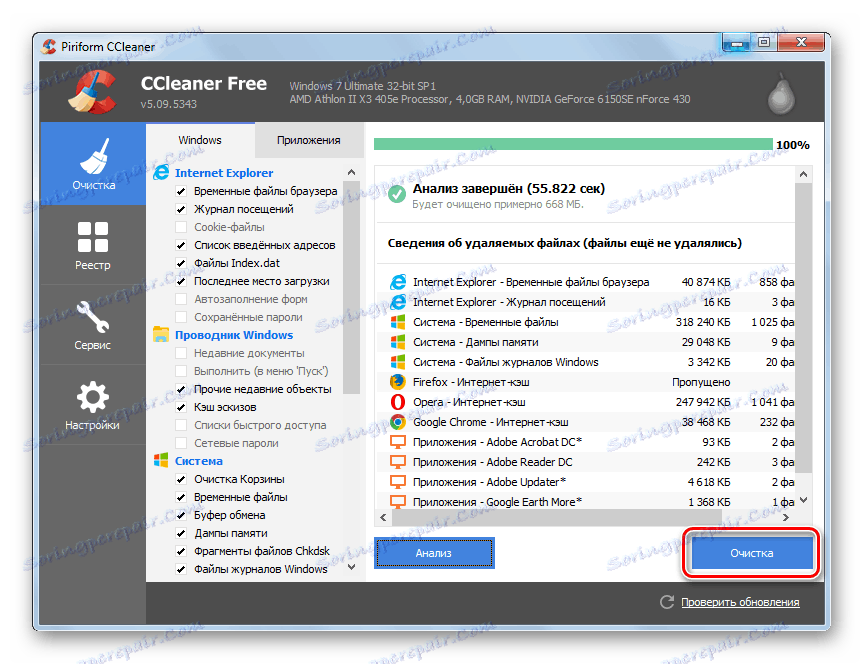

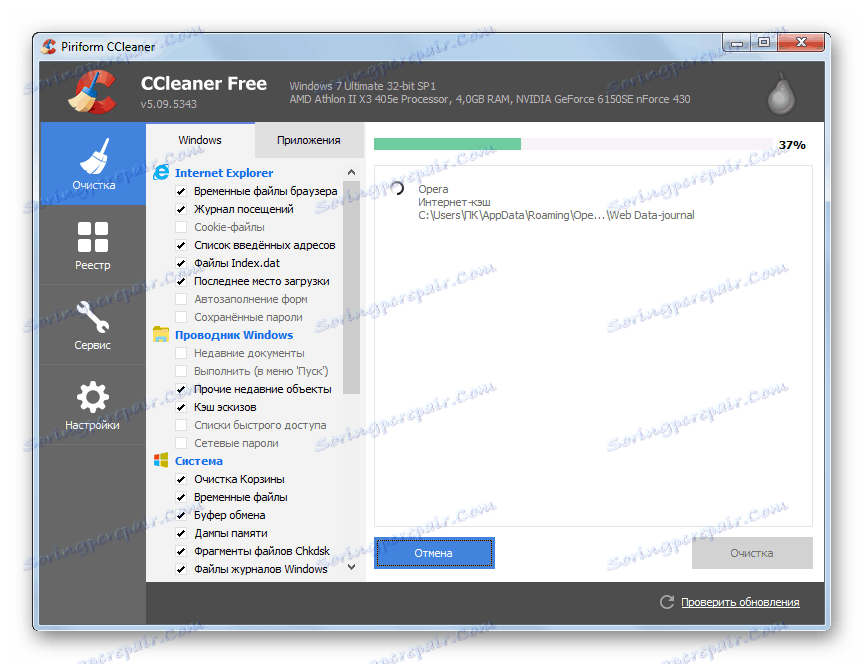
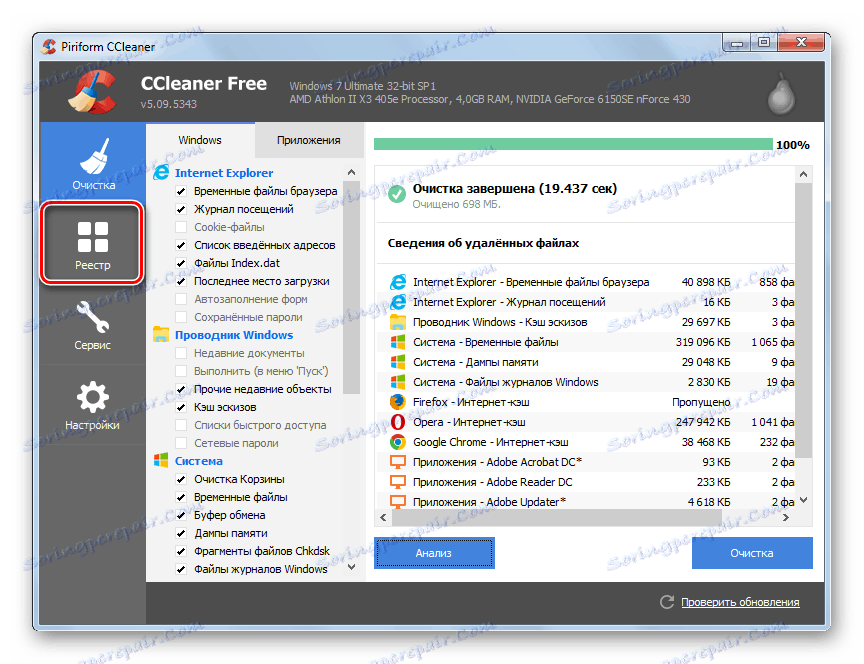
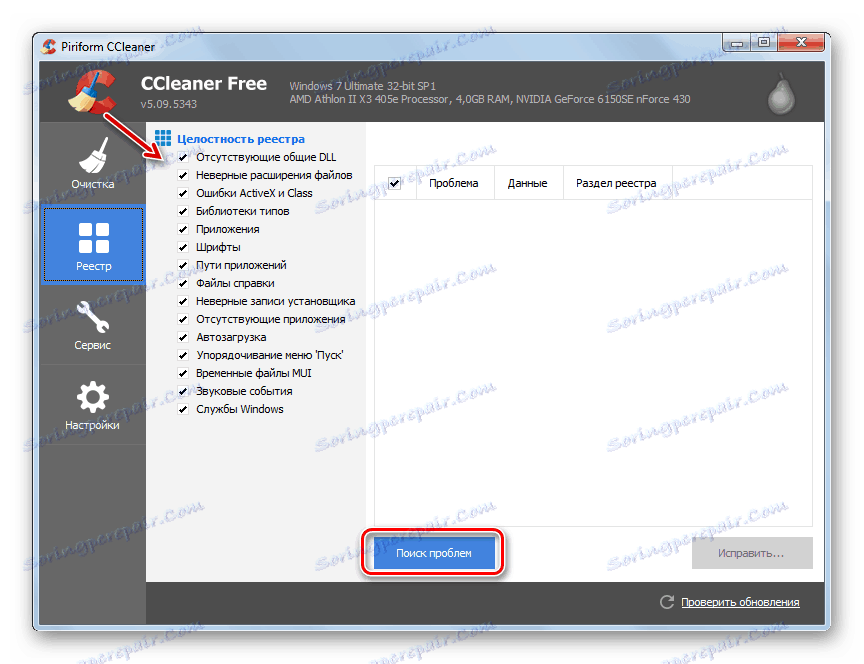
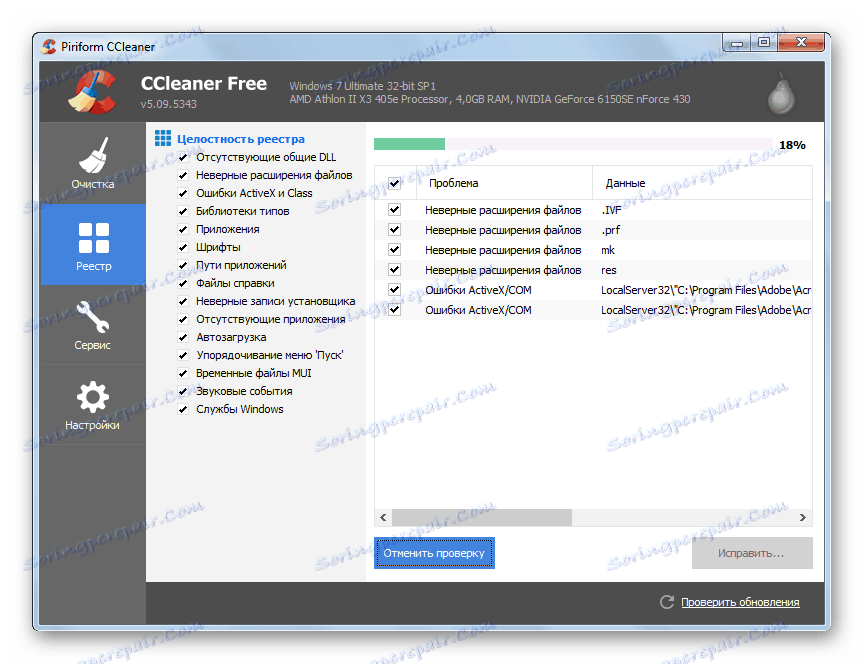
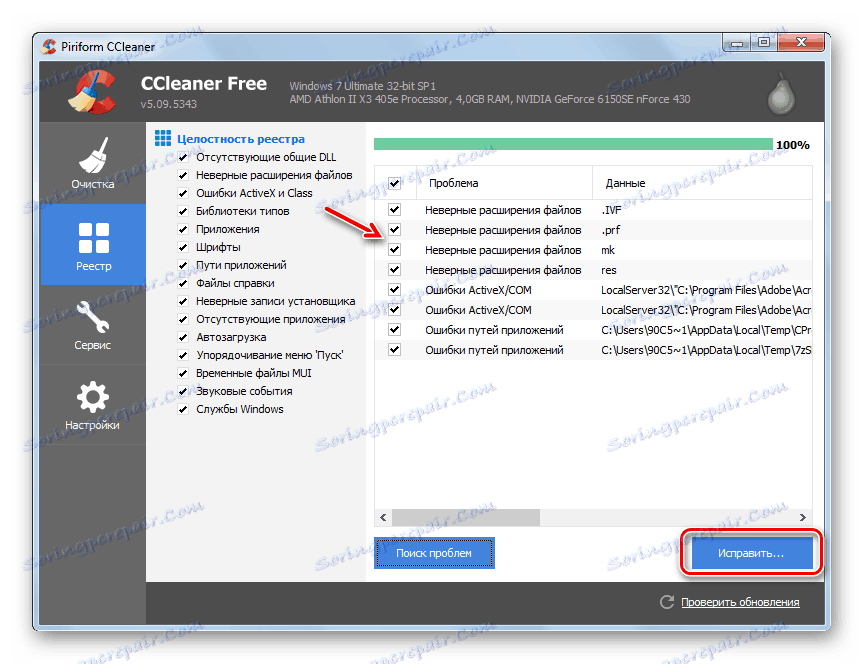
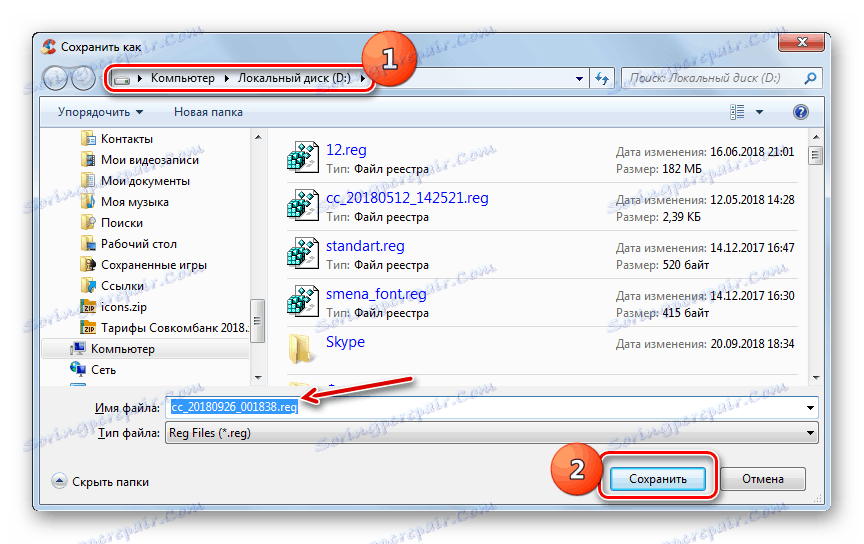
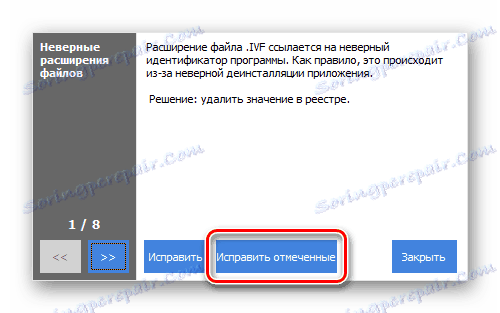
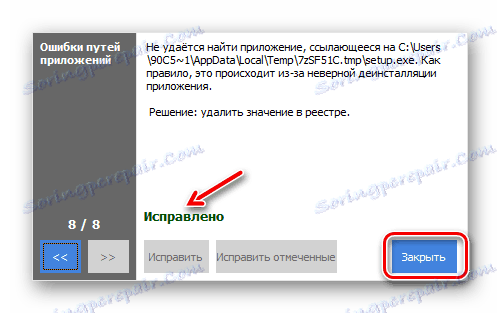

Druga metoda: Koristite alate sustava
Također možete očistiti računalo iz "smeće" i ukloniti pogreške iz registra pomoću alata sustava.
- Kliknite "Start" i idite na odjeljak "Svi programi" .
- Otvorite direktorij "Standard" .
- Zatim idite na mapu "servis" .
- Pronađite u ovom direktoriju naziv uslužnog programa "Disk Cleanup" i kliknite na njega.
![20]()
Ovaj program za čišćenje možete pokrenuti bržim načinom, ali morate zapamtiti jednu naredbu. Upišite Win + R i otvorenu vrstu tipa prozora:
cleanmgrKliknite "U redu" .
- U uslužnom prozoru koji se pokreće, odaberite slovo particije koju želite očistiti s padajućeg popisa "Diskovi" i kliknite "U redu" .
- Uslužni program započinje postupak skeniranja za mogućnost ispuštanja iz "smeća" particije diska koja je odabrana u prethodnom prozoru. Ovaj proces može potrajati od nekoliko minuta do pola sata i više, ovisno o snazi računala, stoga budite spremni pričekati.
- Nakon dovršetka skeniranja, u prozoru će se prikazati popis dostupnih stavki za brisanje. Oni od njih koji se trebaju osloboditi "smeća" označeni su. Sadržaj nekih od njih može se vidjeti označavanjem odgovarajuće stavke i klikom na "View Files" .
- Nakon toga u "Explorer" otvara imenik koji odgovara odabranoj stavci. Možete pogledati njegov sadržaj i odrediti njezinu važnost. Na temelju toga možete odlučiti: vrijedi izbrisati ovaj direktorij ili ne.
- Nakon što ste označili stavke iz glavnog prozora, kliknite "U redu" kako biste pokrenuli postupak čišćenja.
![26]()
Ako želite "očistiti" od "smeća" ne samo uobičajene direktorije nego i mape sustava, kliknite gumb "Obriši sistemske datoteke" . Naravno, ta je funkcija dostupna samo kod obrade particije na kojoj je OS instaliran.
- Otvorit će se prozor gdje trebate ponovo odabrati disk. Budući da želite očistiti sistemske datoteke, odaberite particiju na kojoj je instaliran OS.
- Zatim će biti pokrenuta analiza o mogućnosti puštanja diska iz "smeća" već uzimajući u obzir direktorije sustava.
- Nakon toga će se prikazati popis predloženih stavki za čišćenje. Ovaj put će biti duži od prethodnog, jer uzima u obzir direktorij sustava, no najvažnije je da će ukupna veličina izbrisanih podataka također vjerojatno povećati. To znači da možete izbrisati više nepotrebnih informacija. Označite okvire za stavke koje smatrate razumnim za brisanje i kliknite "U redu" .
- Otvorit će se prozor gdje trebate potvrditi radnje klikom na gumb "Izbriši datoteke" .
- Započet će postupak uklanjanja smeća, tijekom kojeg će sve stavke koje označite biti izbrisane s podacima.
- Nakon završetka ovog postupka izbrisat će se nepotrebne datoteke koje će osloboditi prostor na tvrdom disku i doprinijeti bržem radu računala.
Vidi također:
Kako očistiti mapu sustava Windows s "smeća" u sustavu Windows 7
Kompetentno čišćenje mape "WinSxS" u sustavu Windows 7
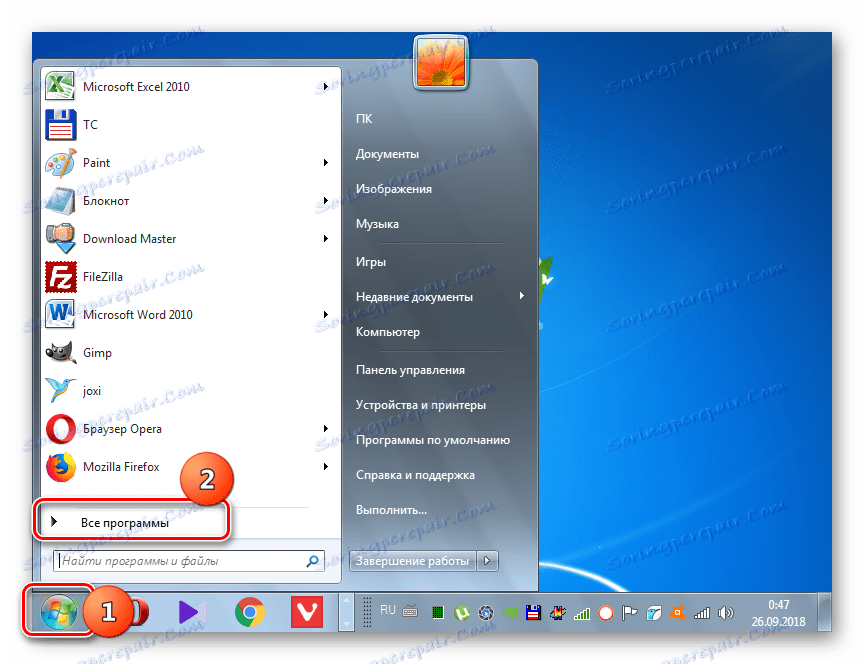
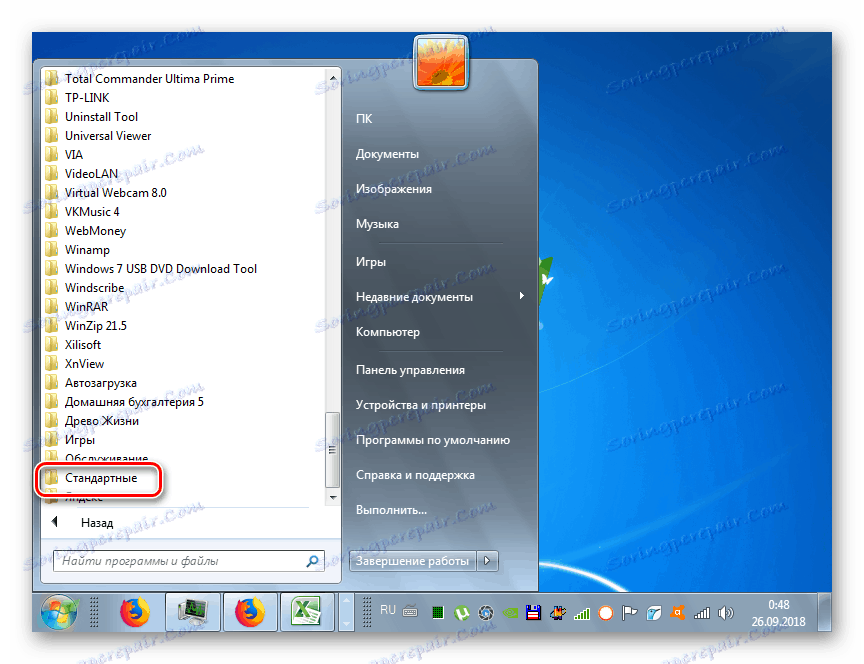

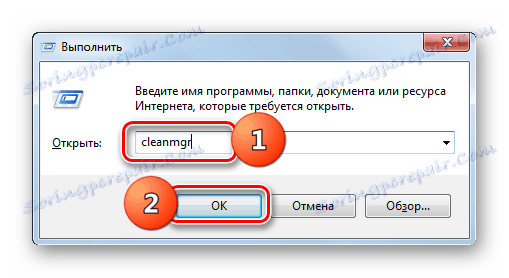
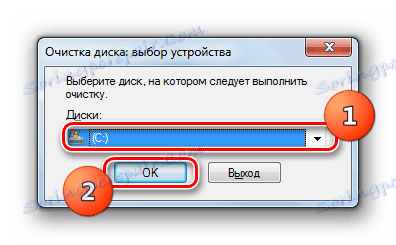

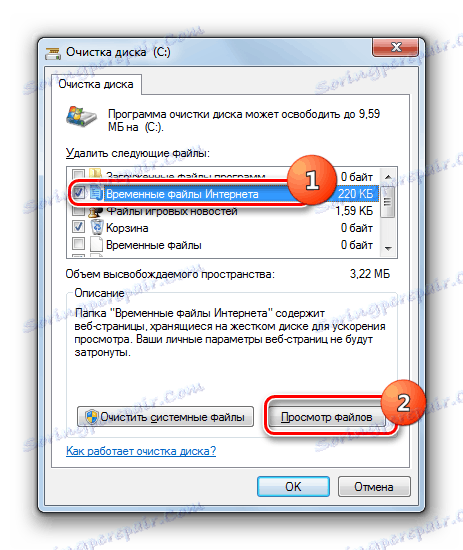
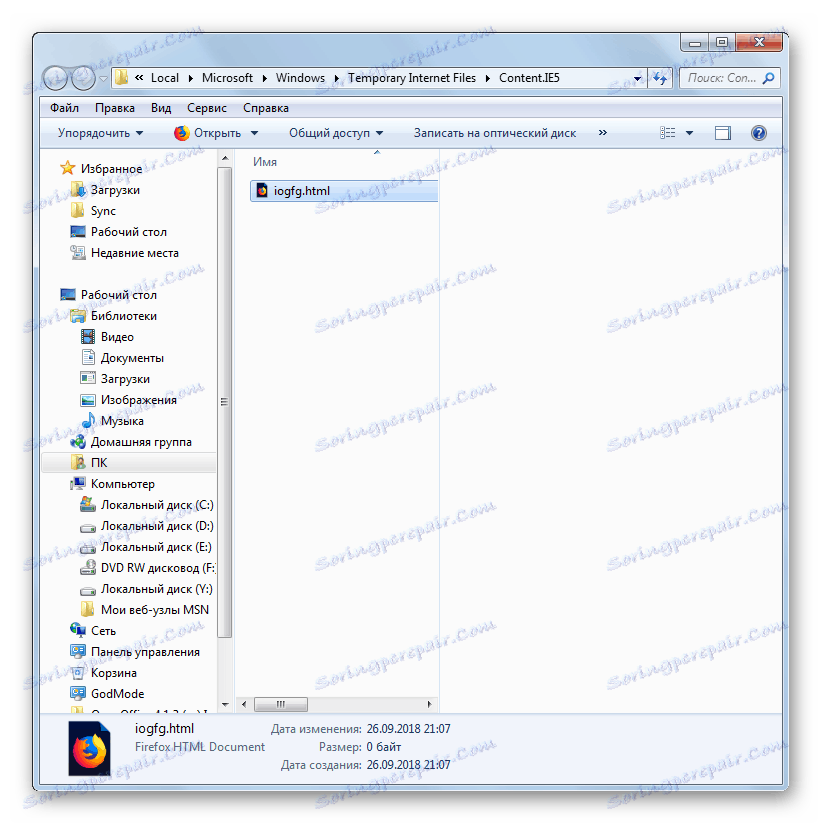
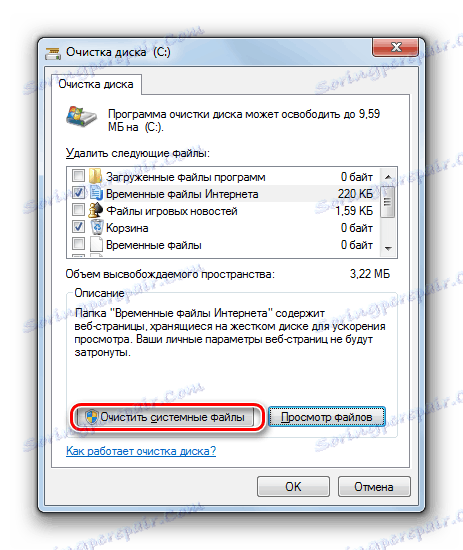
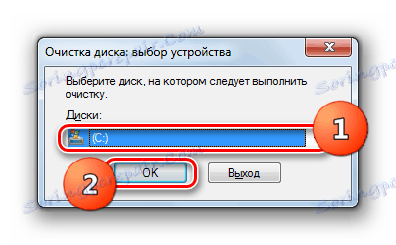

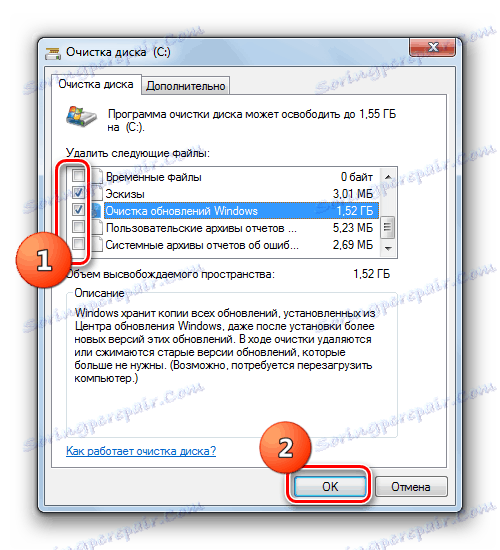


Za razliku od čišćenja otpadaka, popravljanje pogrešaka registra bez korištenja komunalnih usluga trećih strana prilično je kompliciran postupak koji samo stručnjak ili vrlo iskusan korisnik može podnijeti. Ako niste takvi, bolje je ne iskušati sudbinu i riješiti taj problem pomoću specijaliziranog programa, algoritma akcija u jednom od kojih je opisan pri razmatranju Metode 1 .
Upozorenje! Ako i dalje odlučite na vlastiti rizik da ispravno ispravite pogreške u registru, svakako je poduprite, jer posljedice neodgovarajućih radnji mogu biti gadne.
- Da biste na tipkovnici Win + R otvorili tip "Registry Editor" i u otvorenom prozoru upišite izraz:
regeditZatim kliknite na "OK" .
- U lijevom oknu otvorenog "Registry Editor" nalazi se navigacijska ploča stabla, s kojom se možete kretati kroz različite grane registra.
- Ako trebate izbrisati neku nepotrebnu particiju koja je bila povezana s prethodno deinstaliranim programom, kliknite ga desnom tipkom miša i odaberite opciju "Izbriši" u izborniku koji se otvori.
- Zatim morate potvrditi radnju klikom na gumb "Da" .
- Pogrešan odjeljak bit će uklonjen iz registra, što pomaže u optimiziranju sustava.
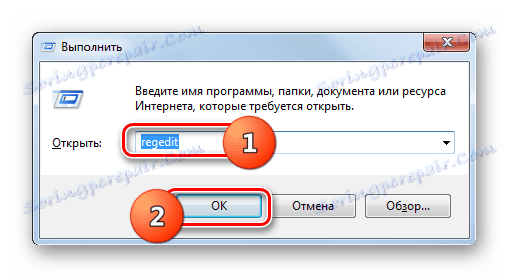
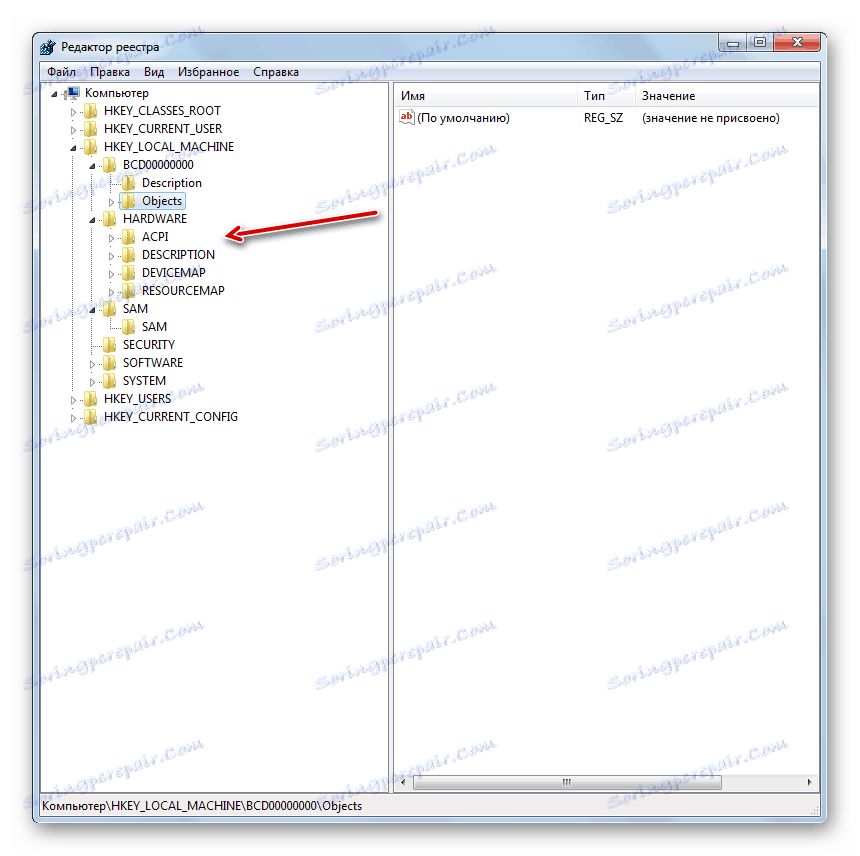
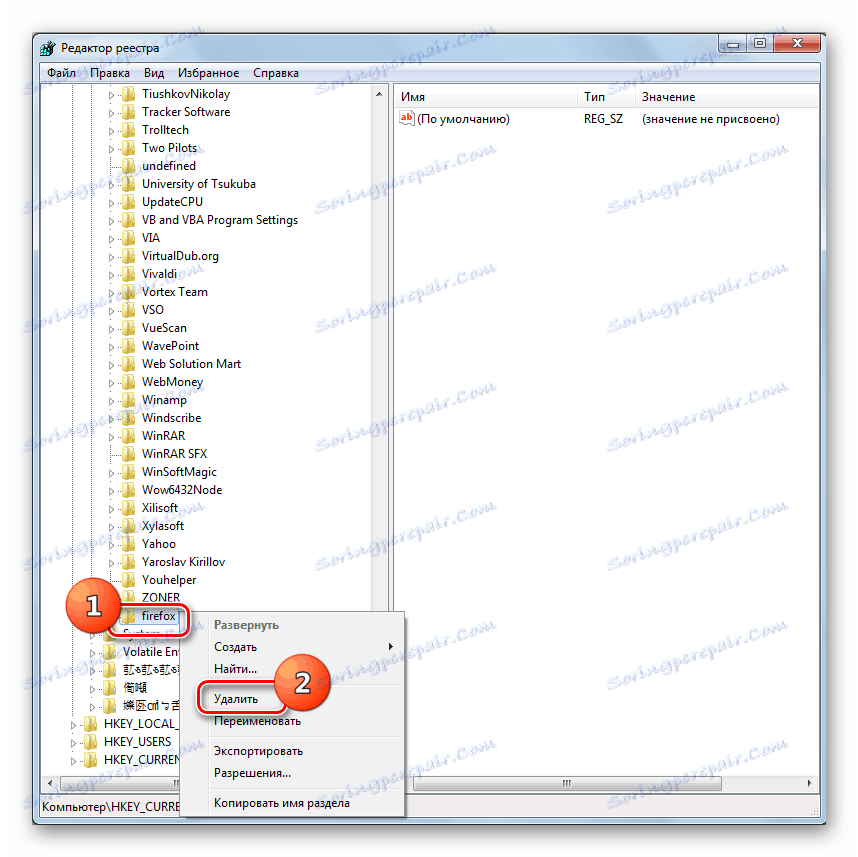

Sustav "smeća" možete očistiti pomoću ugrađenih OS alata i aplikacija treće strane. Druga opcija prikladnija je i omogućuje brže brisanje, ali istovremeno ugrađeni alat za sustave omogućuje čišćenje direktorij sustava (primjerice, mapa "WinSxS" ) koju softver treće strane ne može ispravno obrađivati. No, za ispravljanje pogrešaka u registru, naravno, možete ručno koristiti samo funkcionalnost sustava, ali to je prilično složen postupak koji zahtijeva posebna znanja. Stoga, za većinu običnih korisnika, ako je potrebno riješiti ovaj problem, samo je uporaba programa treće strane prihvatljiva metoda.