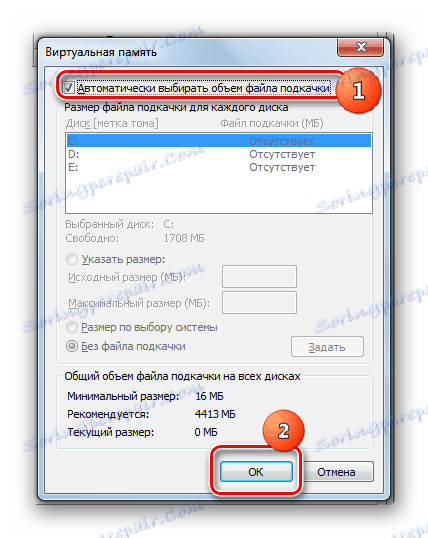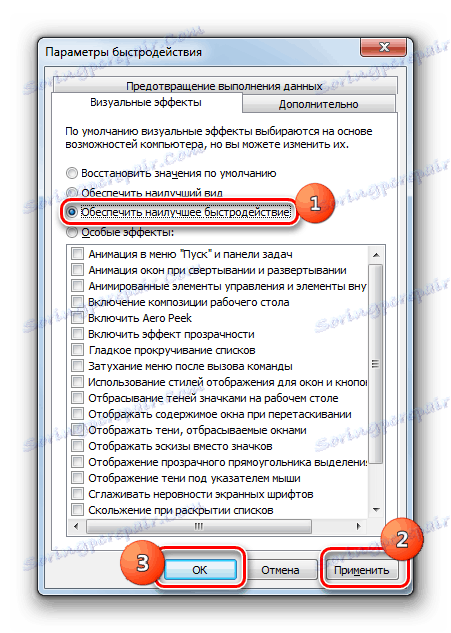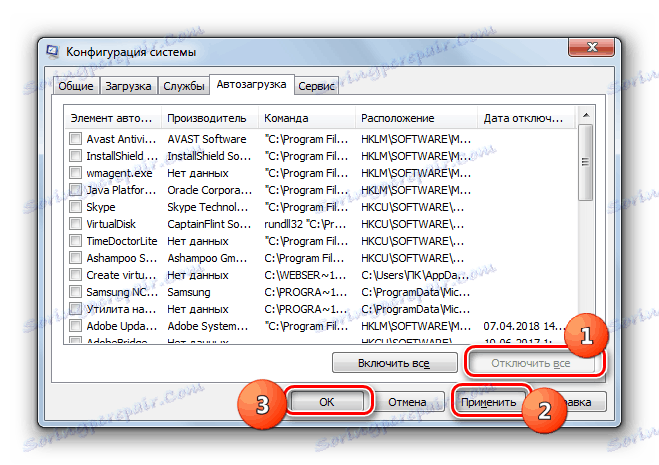Poboljšanje performansi računala na sustavu Windows 7
Jedan od najvažnijih kriterija koji karakterizira računalni sustav je njegova izvedba. Pogledajmo kako povećati osnovnu vrijednost stolnog ili prijenosnog računala sa sustavom Windows 7.
Vidi također:
Povećajte performanse računala
Poboljšanje performansi računala na sustavu Windows 10
Povećajte produktivnost
Prije nego što nastavimo s pitanjem kako povećati produktivnost, vidjet ćemo što je to i što ćemo, zapravo, poboljšati. U sustavu Windows 7 postoji takav sistemski pokazatelj, kao i "Indeks uspješnosti" . Temelji se na procjeni pojedinih PC čvorova: procesor, RAM, grafika, grafika za igre i tvrdi disk. Ukupni indeks postavljen je na najslabijoj vezi. No, iz više razloga, ova procjena ne može se nazvati nedvosmislena i mnogi stručnjaci to prilično kritički tretiraju.
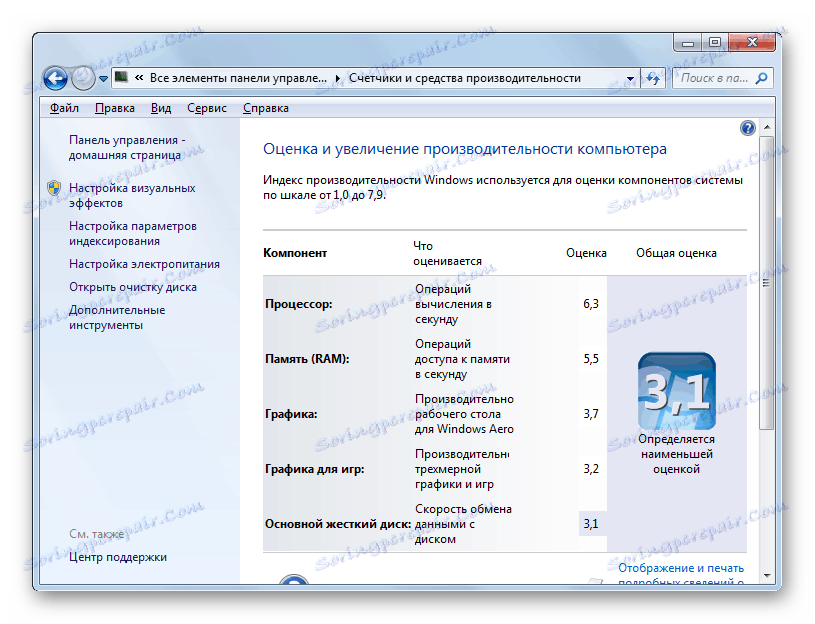
Bez sumnje, moć gore navedenih komponenata izravno utječe na performanse računala, odnosno količinu procesa koje računalo može obraditi po jedinici vremena. Zatim ćemo istražiti načine povećanja povrata tih komponenti kako bi se povećala brzina operacijskog sustava u cjelini.
pouka:
Indeks učinkovitosti u sustavu Windows 7
Evaluacija izvedbe u sustavu Windows 7
Metoda 1: Poboljšajte performanse tvrdog diska
Jedan od važnih čimbenika za poboljšanje performansi operacijskog sustava je optimizacija tvrdog diska. Mnogi korisnici plaćaju manje pažnje na ovaj faktor, s obzirom da je za performanse sustava Windows, prije svega, količina RAM-a i procesorske snage važni. Ali uzalud, jer spor hard disk usporava računalo kao cjelinu, budući da druge komponente OS stalno pristupaju procesuiranje datoteka i drugih objekata koji se nalaze na njemu.
Prije svega, možete očistiti tvrdi disk krhotine i nepotrebne datoteke, što će ubrzati njegov rad. To se može učiniti i pomoću sustava i uz pomoć specijaliziranih programa treće strane, kao što je CCleaner ,
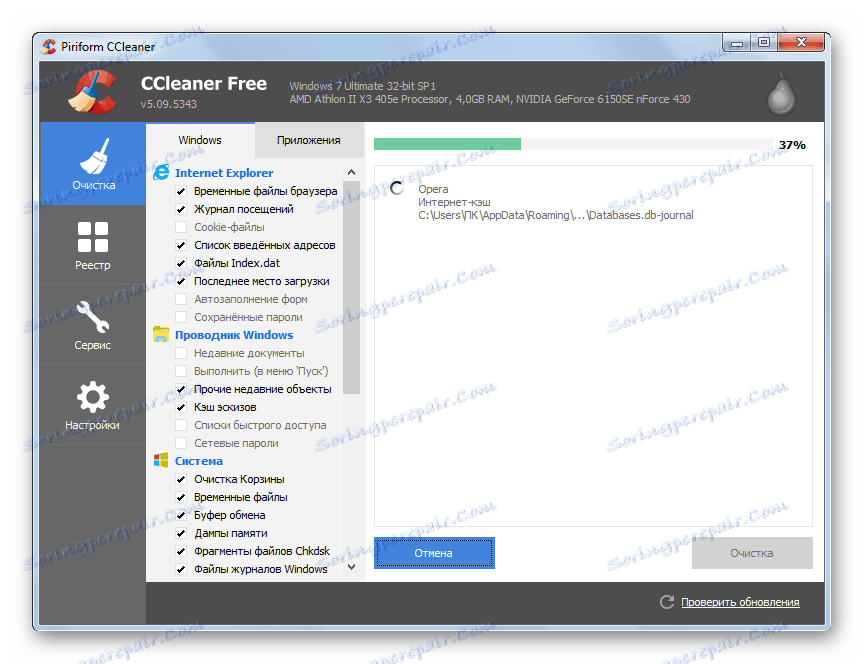
pouka:
Čišćenje tvrdog diska iz otpada na sustavu Windows 7
Čišćenje računala od smeća pomoću CCleaner programa
Povećajte brzinu HDD-a, a time i performanse sustava u cjelini, pomaže u radu defragmentacije tvrdog diska. To se može učiniti pomoću posebnog uslužnog programa ili treće strane programi za defragmentaciju ,
- Da biste pokrenuli uslužni program sustava, kliknite Start i idite na All Programs (Svi programi) .
- Zatim otvorite mapu "Standard" .
- Zatim idite na "servis" imenik.
- Na popisu uslužnih programa pronađite objekt "Defragmentacija diska" i aktivirajte odgovarajući alat klikom na nju.
- U prozoru koji se otvori, morat ćete odabrati naziv particije i kliknite "Defragmentacija diska" .
- Postupak defragmentacije bit će pokrenut, nakon čega će sustav Windows trebati brže raditi.
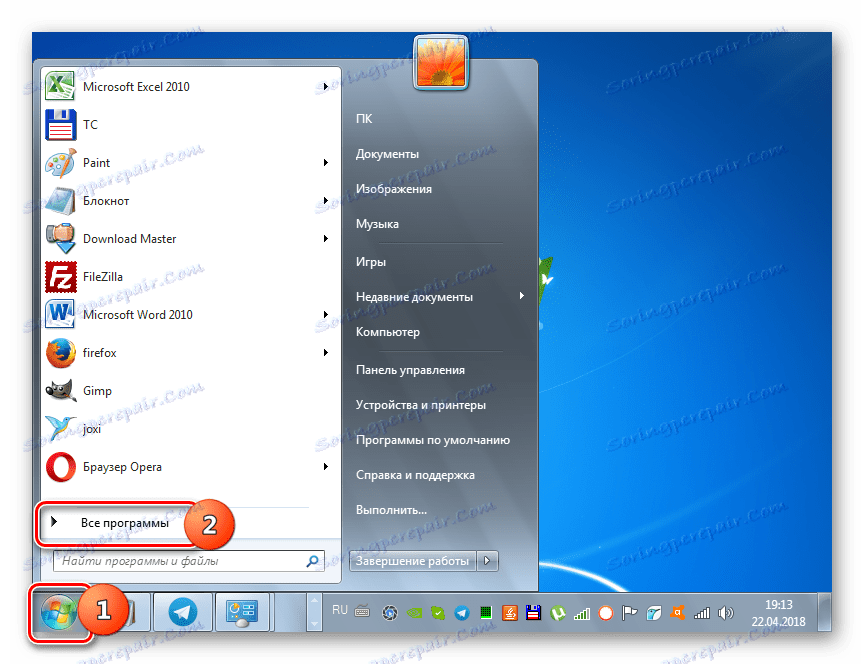
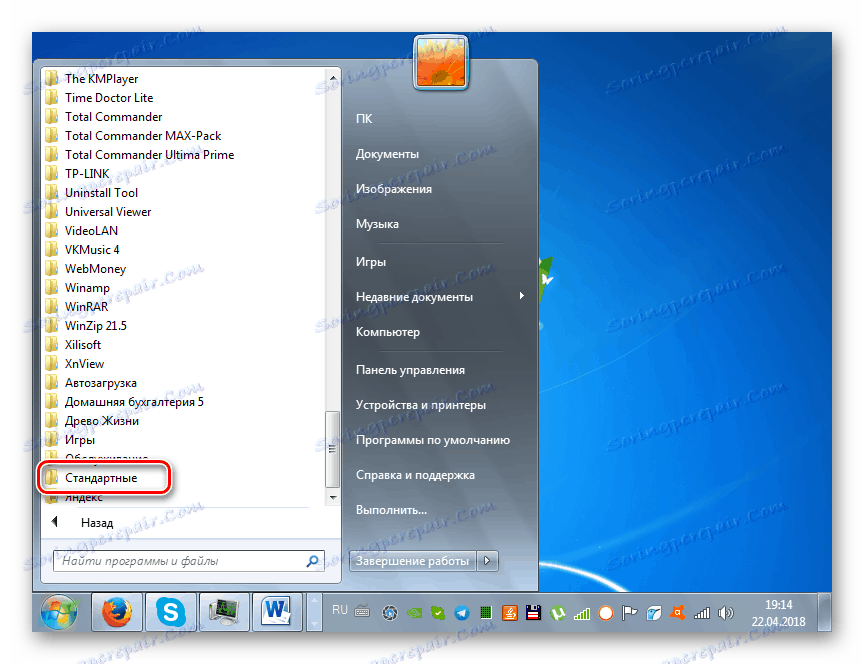
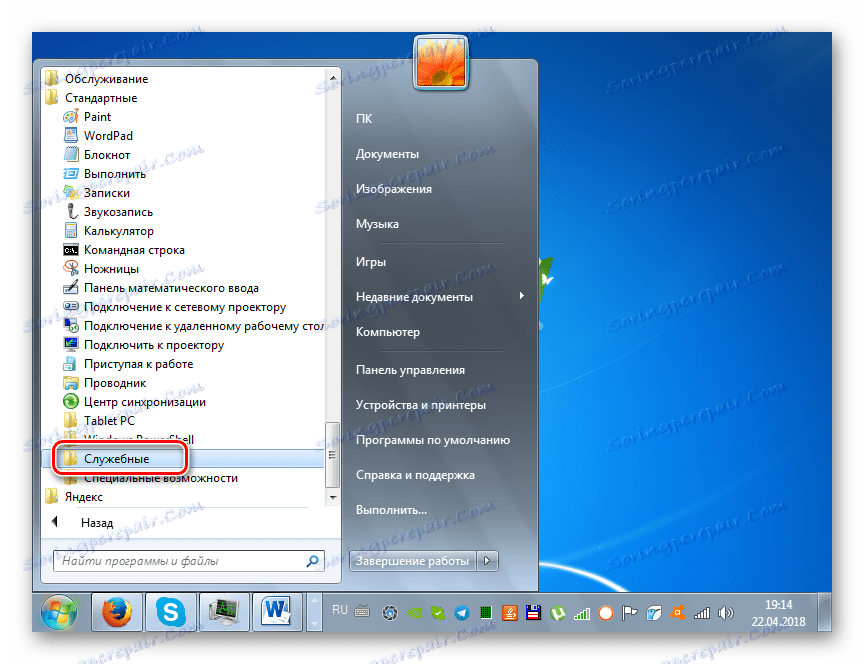
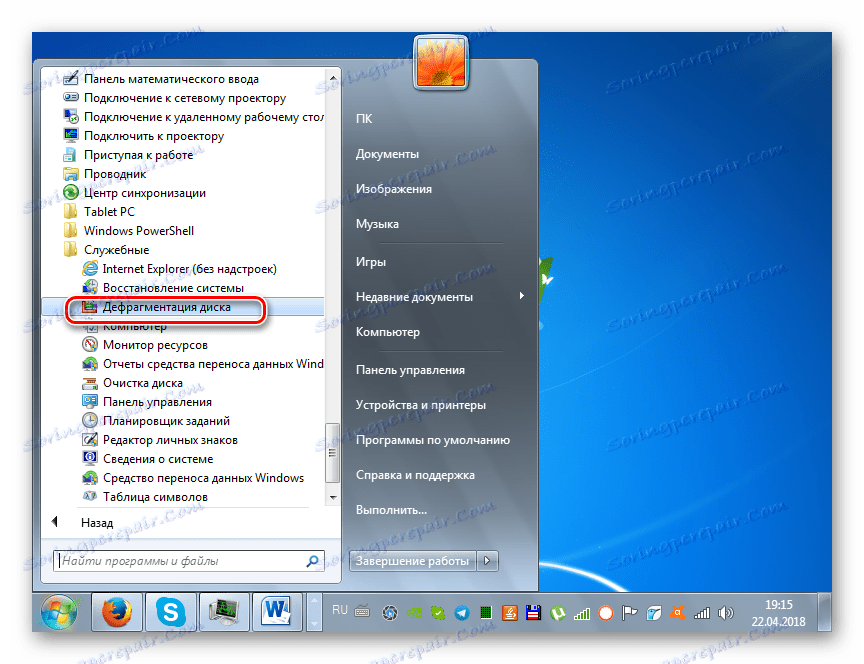
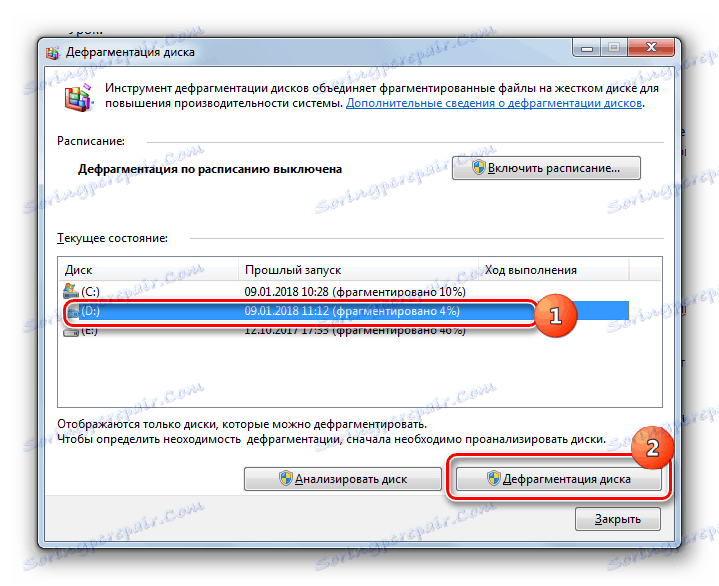
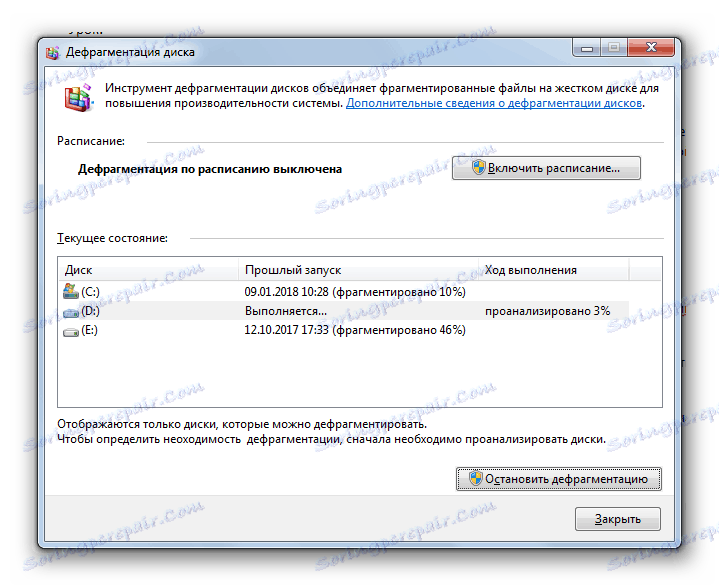
pouka: Defragmentiranje tvrdog diska u sustavu Windows 7
Nadalje, možete povećati performanse tvrdog diska tako što ćete je ispravno konfigurirati u "Upravitelju uređaja" .
- Kliknite "Start" i idite na "Upravljačka ploča" .
- Idite na odjeljak Sustav i sigurnost .
- U bloku "Sustav" kliknite oznaku "Upravitelj uređaja" .
- U otvorenom sučelju "Upravitelj uređaja" kliknite stavku "Uređaji s diska" .
- Otvorit će se popis fizičkih tvrdih diskova priključenih na računalo. To može biti jedan ili više uređaja. Dvaput kliknite lijevu tipku miša ( LMB ) na ime jednog od njih.
- Otvara se prozor svojstava winchestera. Prijeđite na odjeljak "Pravilo" .
- Ovo je pravila o izvedbi. Pogoni tvrdih diskova različitih proizvođača mogu imati različite stavke u ovom odjeljku. Ali, na temelju opće logike, potražite položaj koji bi trebao pridonijeti povećanju brzine. Na primjer, "Dopusti predmemoriranje" ili " Optimalna izvedba". Nakon označavanja ove stavke kliknite "U redu" u trenutnom prozoru.
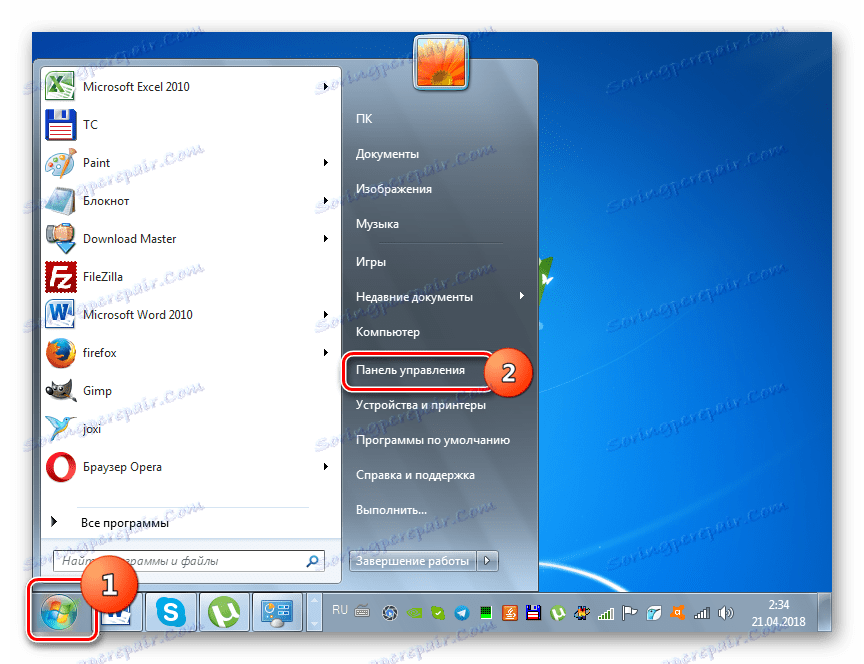
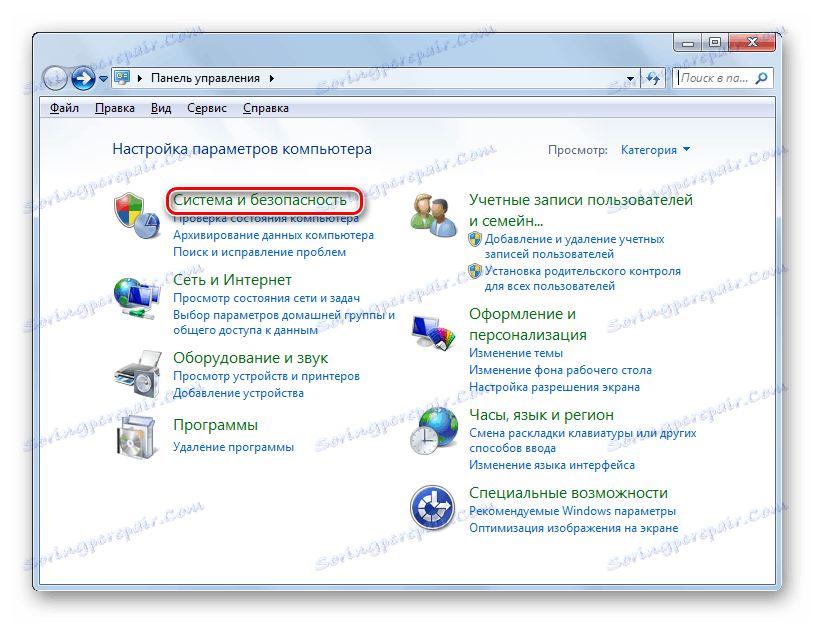
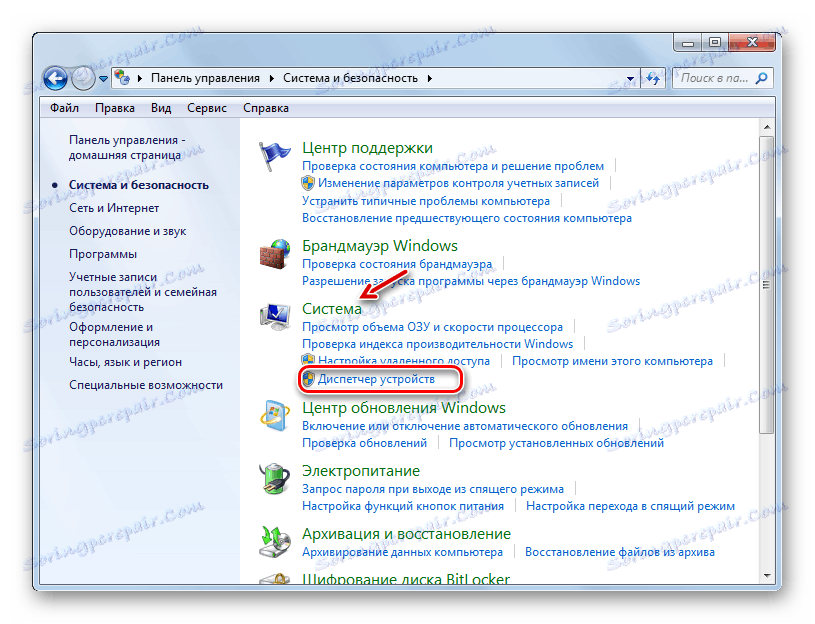
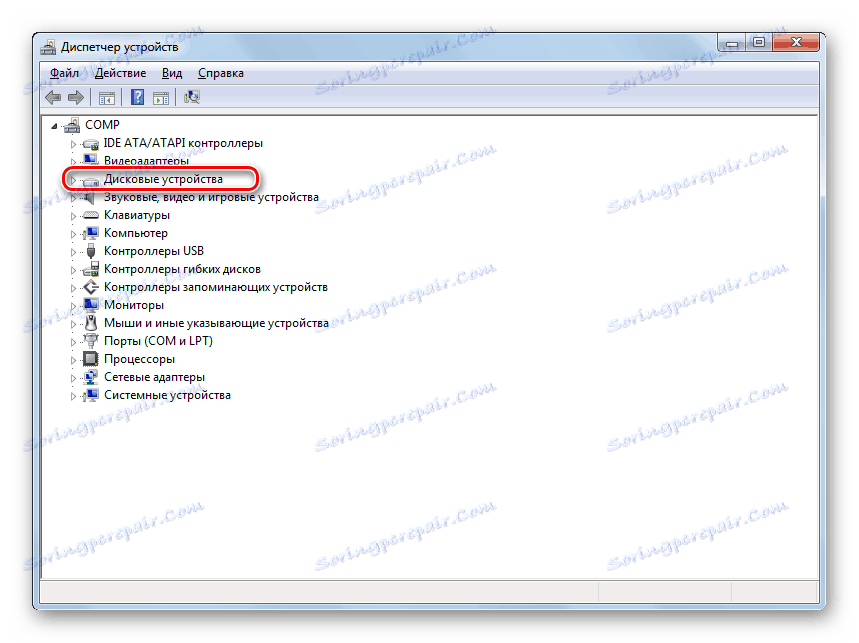
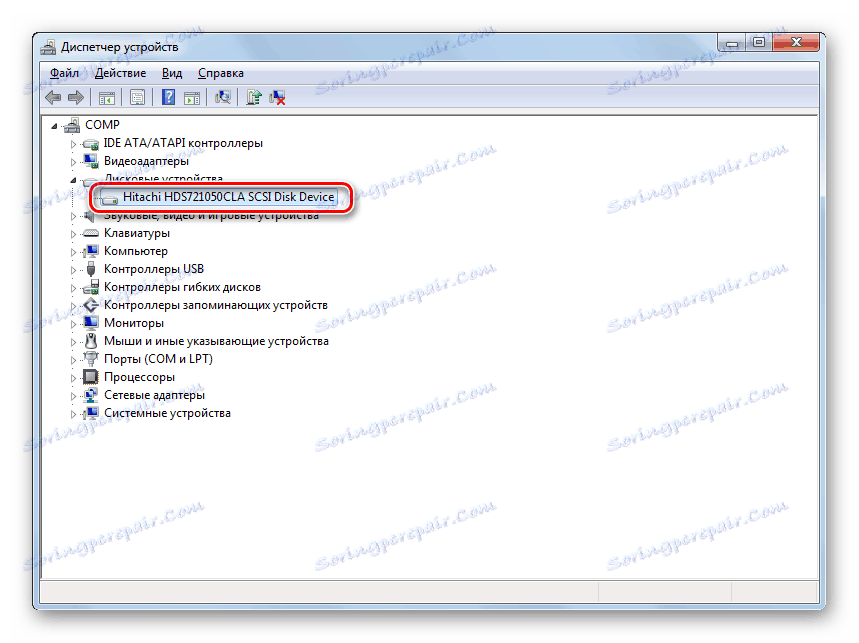
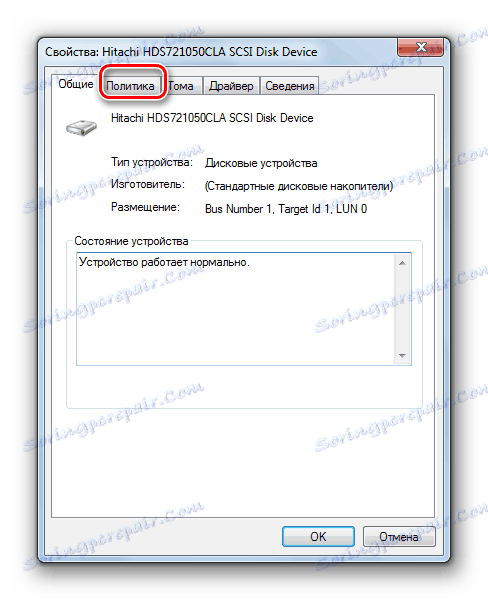
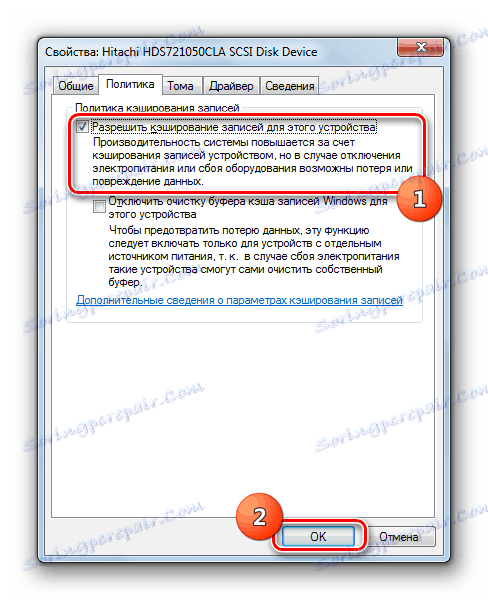
pouka: Ubrzanje tvrdog diska
Druga metoda: Povećajte količinu RAM-a
Također možete povećati performanse sustava povećanjem veličine RAM-a. Najjednostavnija i istodobno učinkovita metoda za postizanje takvog rezultata je stjecanje dodatne ili više voluminozne RAM trake. No, nažalost, to nije uvijek moguće i zbog financijskih i tehničkih razloga, jer 32-bitni sustav Windows 7 podržava veličinu memorije od najviše 4 GB. No postoji mogućnost zaobići ovo ograničenje.
Kako bi se povećala količina RAM-a bez mijenjanja hardverske konfiguracije, na tvrdom disku se stvara stranica za pagiranje, koja stvara tzv. Virtualnu memoriju. S nedostatkom RAM resursa, sustav pristupa ovom odabranom području na tvrdom disku. Stoga, da biste povećali performanse računala, potrebno je omogućiti specificiranu datoteku ako je onemogućen.
- Kliknite Start , a zatim desnom tipkom miša na računalo . Na izborniku koji se otvori odaberite "Svojstva" .
- Otvorit će se prozor OS svojstva. U lijevom dijelu kliknite "Napredne opcije ..." .
- U otvorenoj ljusci kliknite gumb "Parametri ..." u bloku "Brzina" .
- Otvorit će se prozor parametara brzine. Zatim prijeđite na odjeljak "Napredno" .
- U bloku "Virtualna memorija" kliknite gumb "Promijeni ..." .
- Otvara se prozor za upravljanje virtualnom memorijom. U gornjem dijelu možete postaviti kvačicu pored opcije "Automatski odabir ..." i sustav će odabrati postavke za datoteku straničnih podataka.
![21]()
No, savjetujemo vam da ručno postavite parametre. Da biste to učinili, prije svega, poništite potvrdni okvir "Automatski odabir ..." ako je on tamo instaliran. Zatim, u prozoru za odabir particije, odaberite logički disk na kojem želite pronaći stranicu za slanje stranica. Ispod, pomaknite prekidač na položaj "Specificirajte veličinu". Nakon toga polja "Original Size" i "Maximum Size" postat će aktivna. Stavite istu vrijednost željene količine virtualne memorije u megabajta. Zatim kliknite gumb "Postavi" i "U redu" .
- Da bi unesene postavke stupile na snagu, morate ponovno pokrenuti računalo.
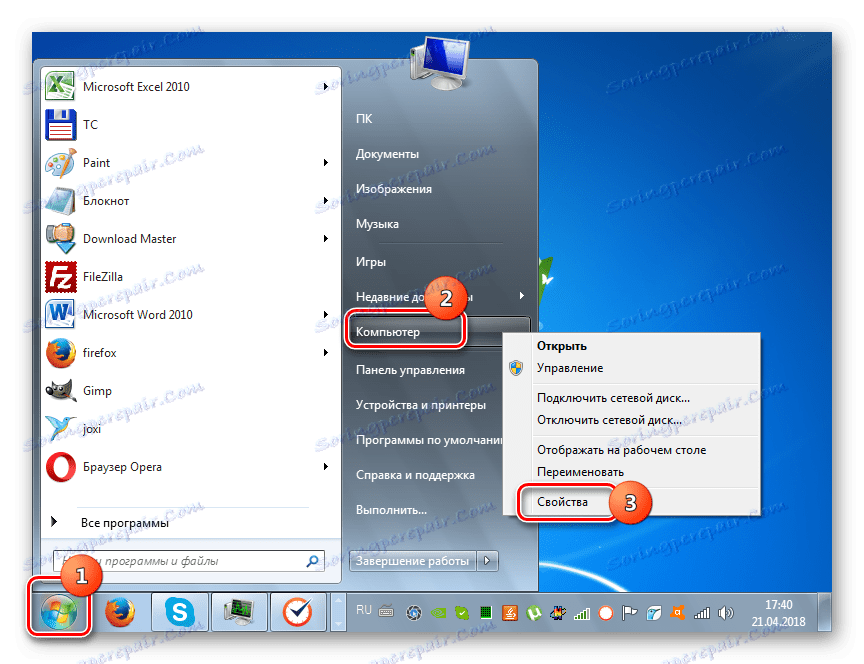
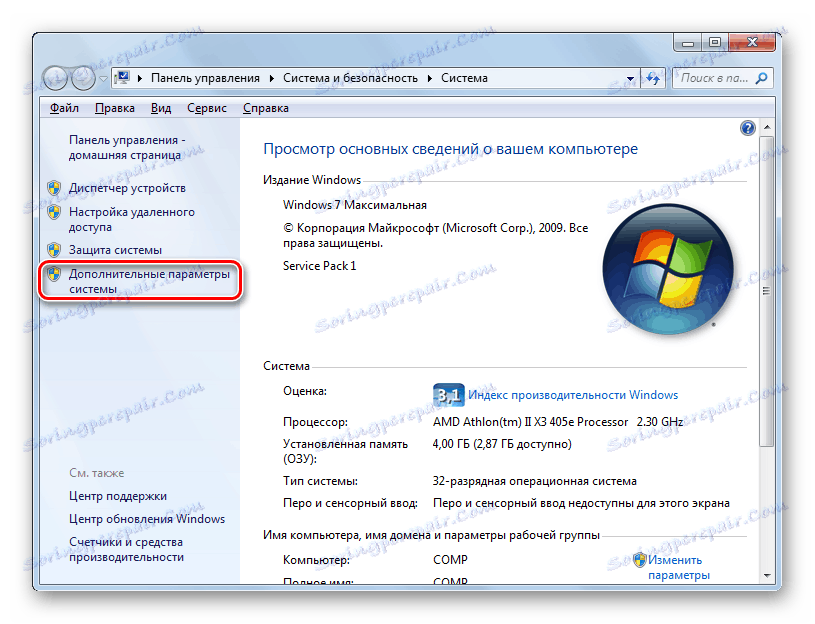
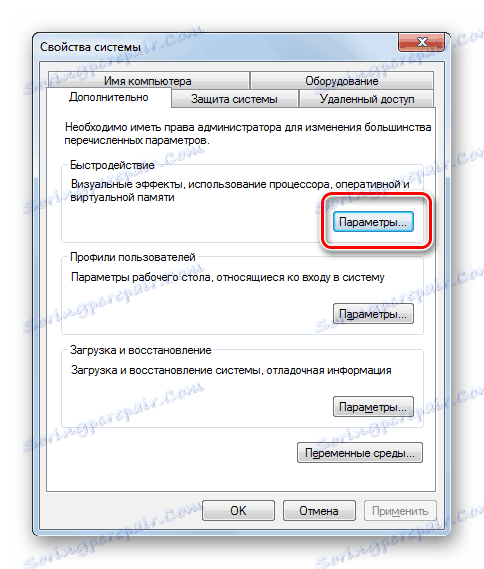
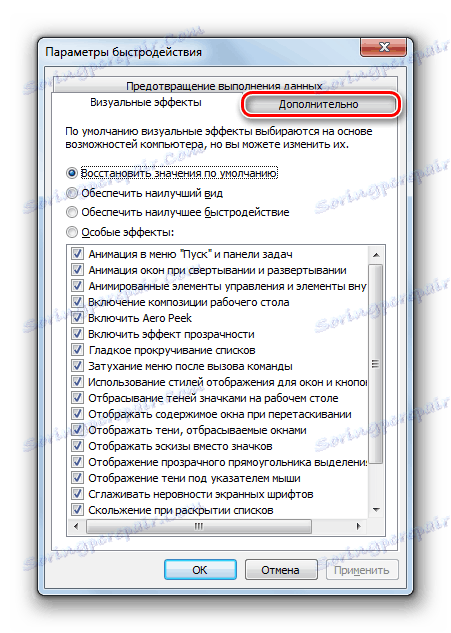
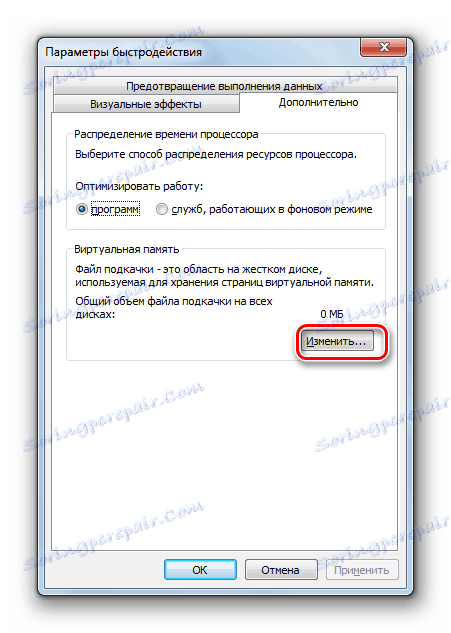
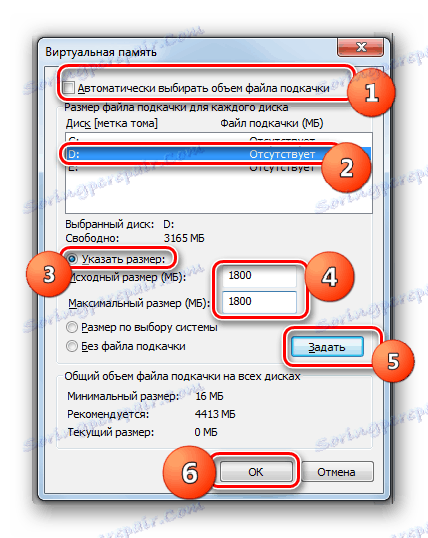
Treba imati na umu da ne treba stvoriti preveliku datoteku za slanje stranica. Najprije izgubite radni prostor koji možete koristiti za pohranu datoteka. Drugo, brzina pristupa tvrdom disku znatno je niža od hardverskog RAM-a. Stoga, kako se virtualna memorija povećava, moguće je obraditi veći volumen procesa istodobno, ali brzina se smanjuje, što negativno utječe na performanse sustava kao cjeline. Vjeruje se da je optimalna veličina vrijednost jedne i pol puta veća od hardverskog RAM-a računala. Preporučujemo da veličinu datoteke za slanje stranica postavite upravo na temelju ovog izračuna. Ako ga već imate, savjetujemo vam da promijenite njezinu veličinu na optimalno.
pouka: Promjena veličine datoteke stranica u sustavu Windows 7
3. metoda: onemogućite grafičke efekte
Nije tajna da grafički efekti troše značajan dio snage grafičke kartice i procesora i koriste znatnu količinu RAM-a. Da biste oslobodili resurse tih objekata za obavljanje drugih zadataka i time povećali brzinu sustava u cjelini, možete isključiti vizualne efekte.
- Da biste izvršili navedeni zadatak, ponovo otvorite dodatne parametre sustava i prijeđite na prozor parametara brzine na isti način kao što je opisano u prethodnom postupku. U odjeljku "Vizualni efekti" postavite prekidač na položaj "Pružite najbolju izvedbu" . Nakon toga kliknite "Primijeni" i "U redu" .
![23]()
Ali ako ne želite isključiti sve efekte, već samo neke od njih, pomaknite prekidač na položaj "Posebni efekti" i de-odaberite one stavke koje želite deaktivirati. Zatim, na isti način, kliknite "Primijeni" i "U redu" .
- Nakon toga bit će onemogućeni svi ili neki od vizualnih efekata u skladu s odabranom opcijom, a resursi različitih elemenata sustava, prvenstveno grafičkih kartica, bit će objavljeni za druge zadatke.
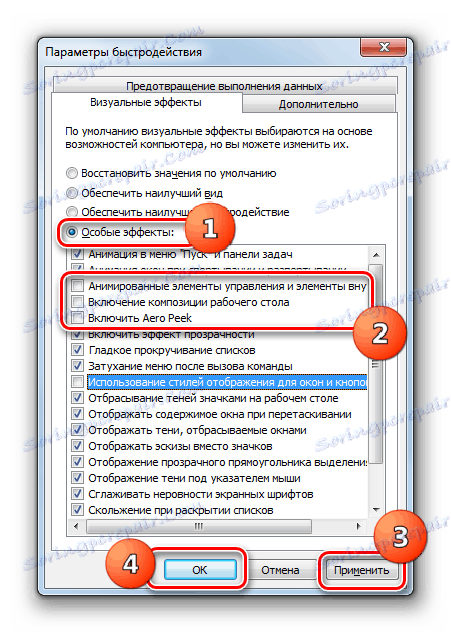
Osim toga, možete optimizirati potrošnju resursa na grafikonu pomoću upravljačke ploče videozapisa. Algoritam za postavljanje potrebnih parametara razlikuje se ovisno o proizvođaču i modelu grafičke kartice, no točka je odabir izvedbe između izvedbe i kvalitete ili barem da biste utvrdili najbolju ravnotežu između tih dvaju kriterija.
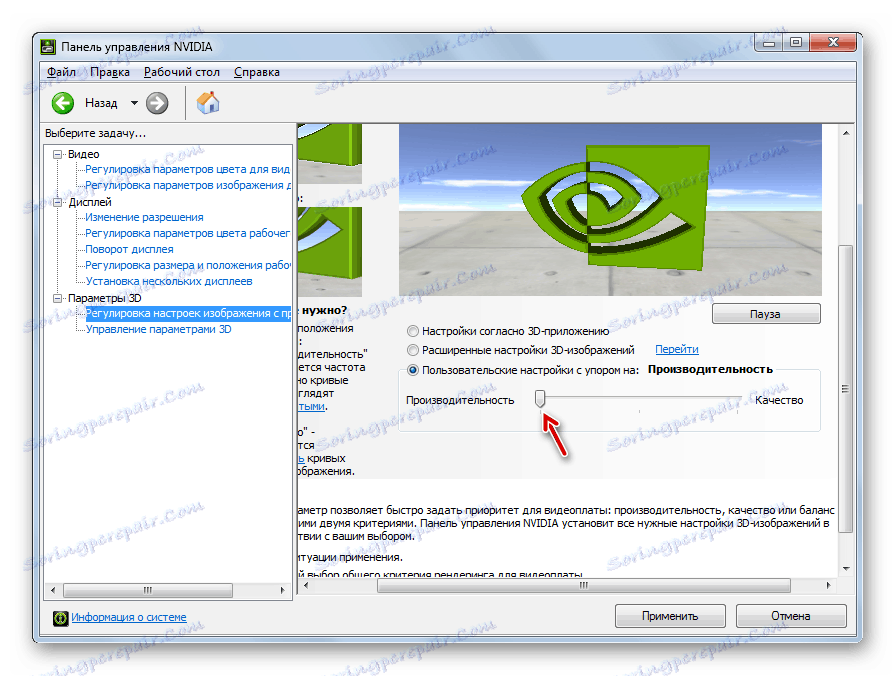
Poboljšanje performansi grafičke kartice pomoći će i pravodobnom ažuriranju upravljačkih programa i instalaciji posebnog softvera dizajniranog za optimizaciju performansi grafičke kartice.
pouka: Ubrzanje video kartice
4. metoda: onemogućite aplikacije za autoru
Vrlo često, prilikom instalacije programa, oni su napisani u autoru, čime se ne samo da usporavaju opterećenje sustava već i da konzumiraju resurse tijekom cijele radne sesije. No, istodobno, korisnik ne mora uvijek raditi na tim aplikacijama, tj. Često zanemaruju OS resurse. U tom slučaju, trebate ukloniti takve stavke od pokretanja.
- Kombinacija biranja Win + R. U otvorenom prozoru unesite:
msconfigPrimijenite klikom na gumb "U redu" .
- Otvara se prozor za uređivanje konfiguracije sustava. Idite do odjeljka "Stavljanje u pogon" .
- Otvorit će se odjeljak za pokretanje. Daljnje radnje ovise o tome želite li onemogućiti automatsko pokretanje svih elemenata ili samo neke od njih. Prvi korak djelovanja imat će veći učinak, ali morate uzeti u obzir da postoje programi koji bi, za rješavanje vaših zadataka, poželjno ostaviti u autoru. Dakle ovdje je odluka tvoja.
- U prvom slučaju jednostavno kliknite gumb "Onemogući sve" . Nakon toga uklonit će se oznake prije svih stavki na popisu, a zatim kliknite "Primijeni" i "U redu" .
![Onemogućite autorun svih programa u odjeljku Pokretanje u prozoru konfiguracije sustava u sustavu Windows 7]()
U drugom slučaju poništite potvrdne okvire pored stavki koje ćete ukloniti iz automatskog poslanog sadržaja, ali ne dodirujte oznake ispred imena programa koji su ostali u autoru. Zatim, kao prethodno, kliknite "Primijeni" i "U redu" .
- Nakon toga će se otvoriti dijaloški okvir, gdje će se od vas tražiti da ponovno pokrenete računalo. Zatvorite sve aktivne programe i kliknite "Ponovo pokreni" .
- Nakon ponovnog pokretanja, odabrane aplikacije bit će uklonjene od pokretanja, što će osloboditi resurse sustava i povećati brzinu.
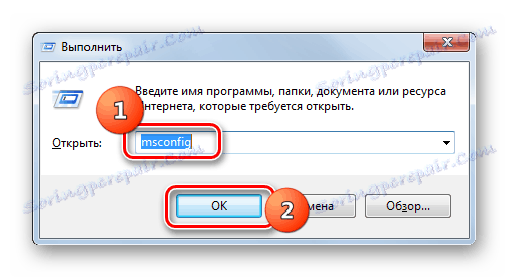
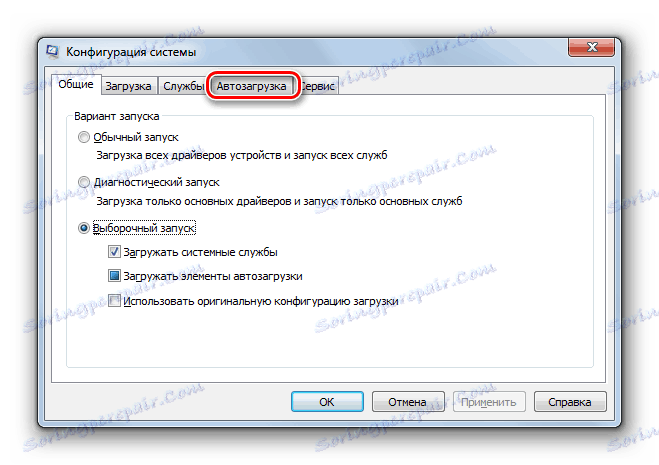
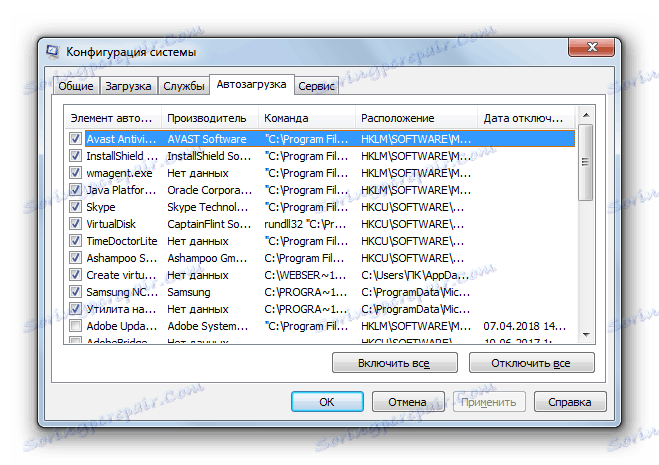
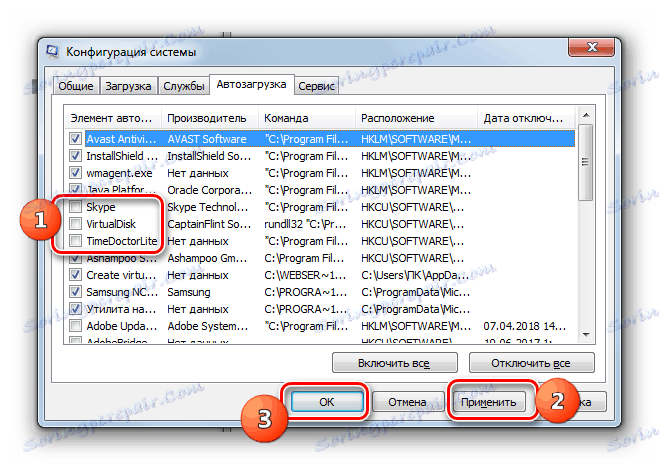

pouka: Isključivanje aplikacija za pokretanje u sustavu Windows 7
5. metoda: Onemogućite usluge
Opterećenje na sustavu izvode i različite usluge vožnje. Istodobno, korisniku nisu svi potrebni, a akcije nekih od tih objekata imaju čak i više negativnih posljedica od pozitivnih. Poželjno je onemogućiti takve elemente za poboljšanje performansi računala. Načelo deaktivacije je gotovo isto kao i načelo uklanjanja programa iz autoload. No, postoji jedan važan upozorenje: za isključivanje usluga trebalo bi postupiti pažljivije, jer deaktivacija važnog elementa može dovesti do neispravnog rada sustava.
- Kliknite "Start" i idite na "Upravljačka ploča" .
- Zatim idite na "Sustav i sigurnost".
- Kliknite Administracija .
- Na popisu koji se otvori odaberite "Usluge" .
- Otvara se Upravitelj usluga . Označite uslugu koju želite deaktivirati, a zatim u lijevom dijelu prozora kliknite Stop .
- Postupak deaktivacije će se izvršiti.
- Zatim dvaput kliknite naziv iste usluge.
- Otvara se prozor svojstava usluga. Na padajućem popisu Stavljanje u pogon odaberite stavku "Onemogućeno" . Zatim pritisnite tipke "Apply" i "OK" .
- Vratit će se u glavni prozor Dispečera , a sama će usluga biti potpuno deaktivirana. To će biti označeno nepostojanjem statusa "Radno" u stupcu "Status" nasuprot stavci s invaliditetom, kao i status "Onemogućeno" u stupcu "Startup type" .
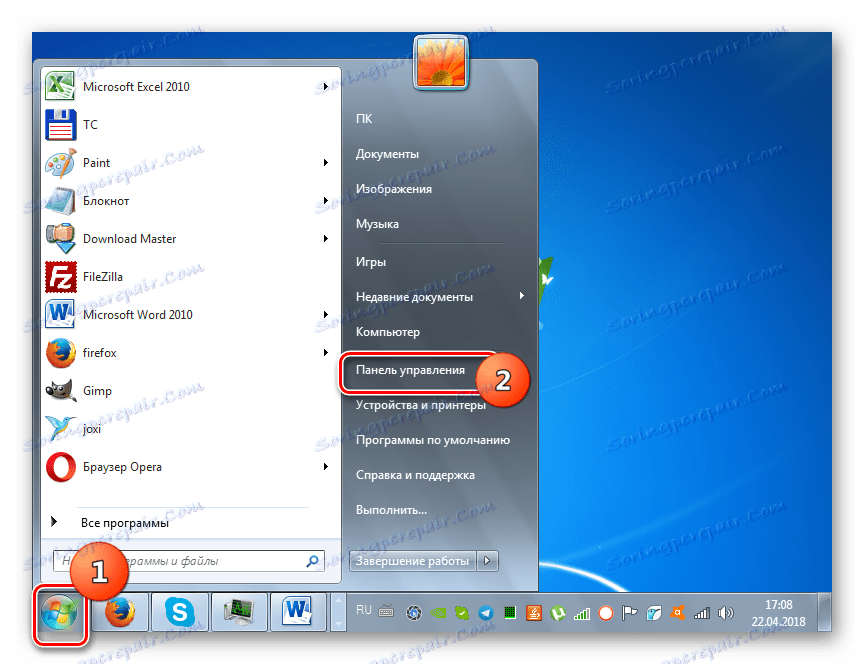
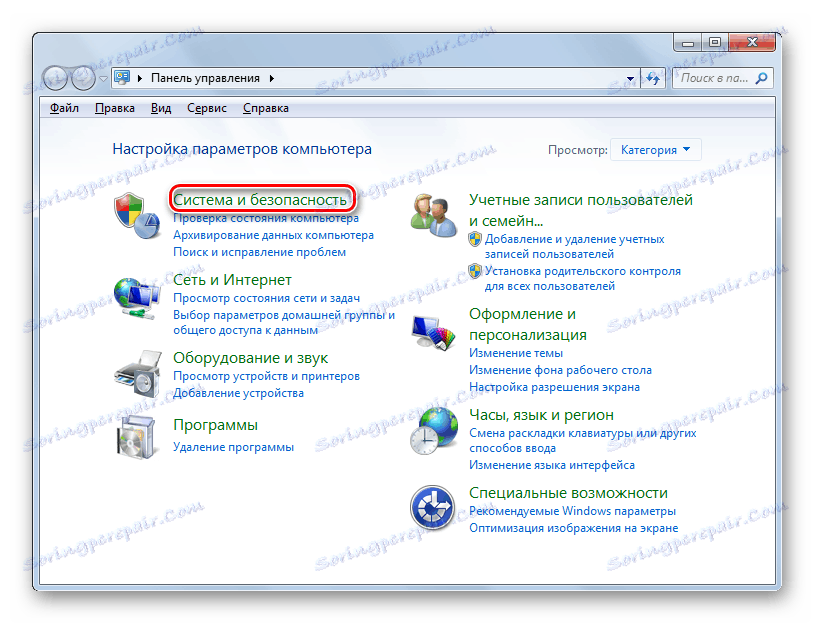
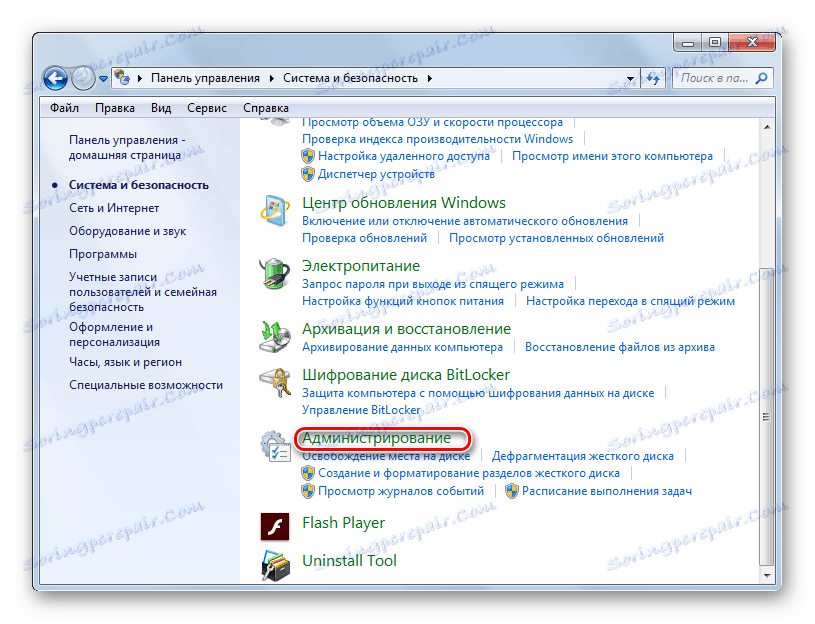
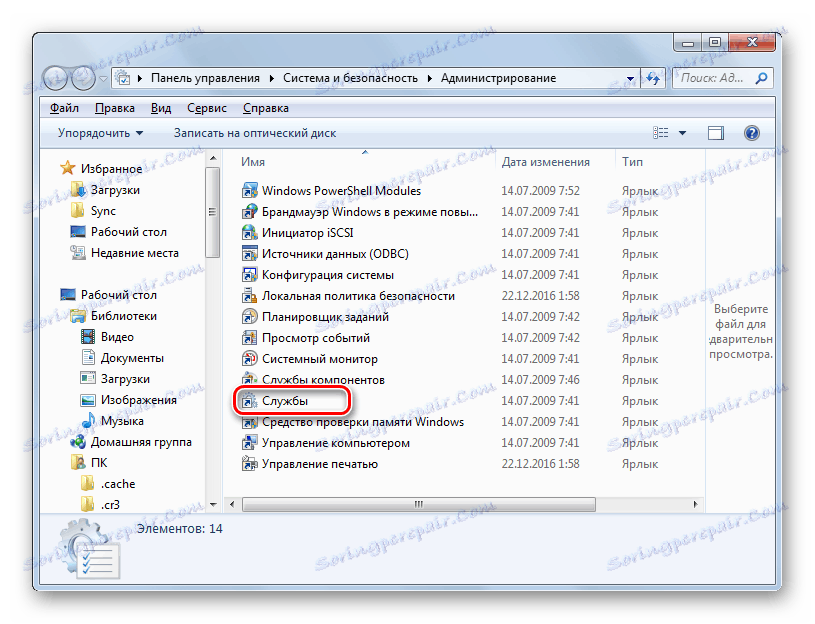
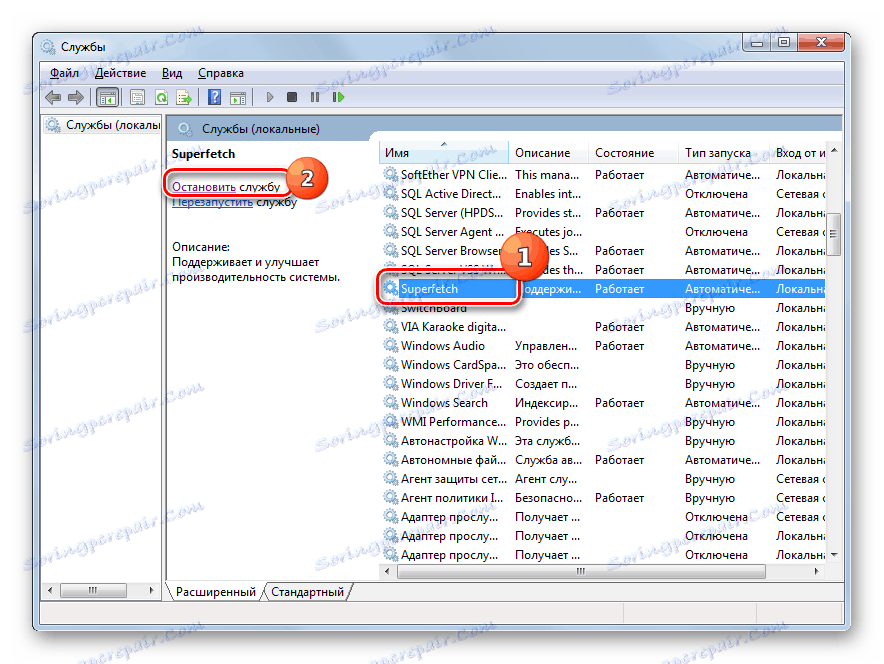

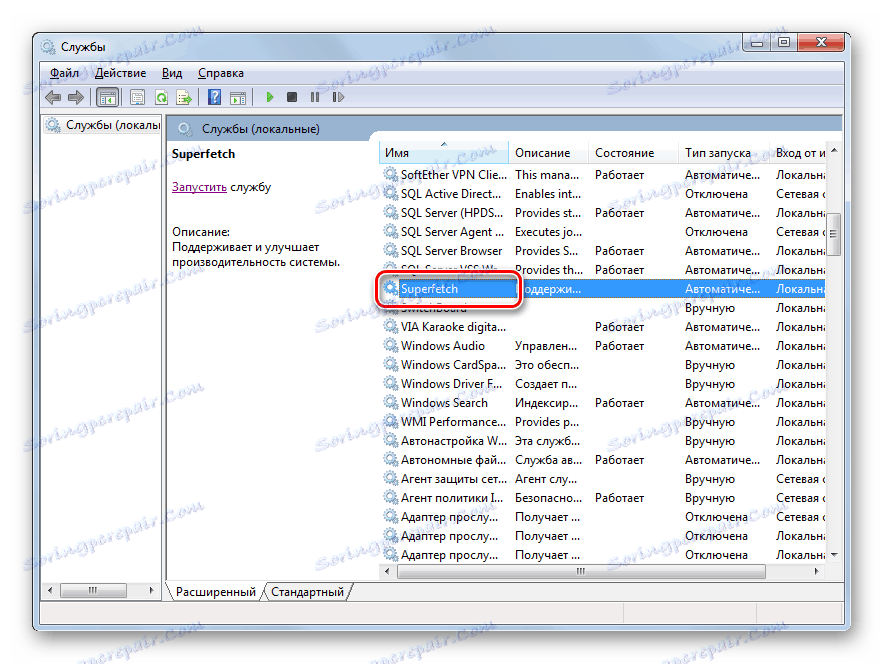


Nakon izvođenja tih manipulacija kako bi isključili sve nepotrebne usluge, brzina sustava bi se trebala povećati zbog oslobađanja resursa. No, ponavljamo, budite vrlo oprezni u vezi s kojom se uslugom isključujete. Prije izvođenja postupka pročitajte naš zasebni materijal koji opisuje koje se usluge mogu onemogućiti bez značajnih negativnih posljedica za operacijski sustav.
pouka: Deaktiviranje nepotrebnih usluga u sustavu Windows 7
Način 6: Čišćenje registra
Drugi način ubrzavanja računala je očistiti registar zastarjelih i pogrešnih unosa. Dakle, sustav neće rješavati ove elemente, koji će povećati ne samo brzinu svog rada, već i ispravnost njenog djelovanja. U ove svrhe, poseban programi čišćenja , Jedna od najpopularnijih aplikacija za obavljanje ovog zadatka jest CCleaner, koji nam je već poznat u Metodi 1 .
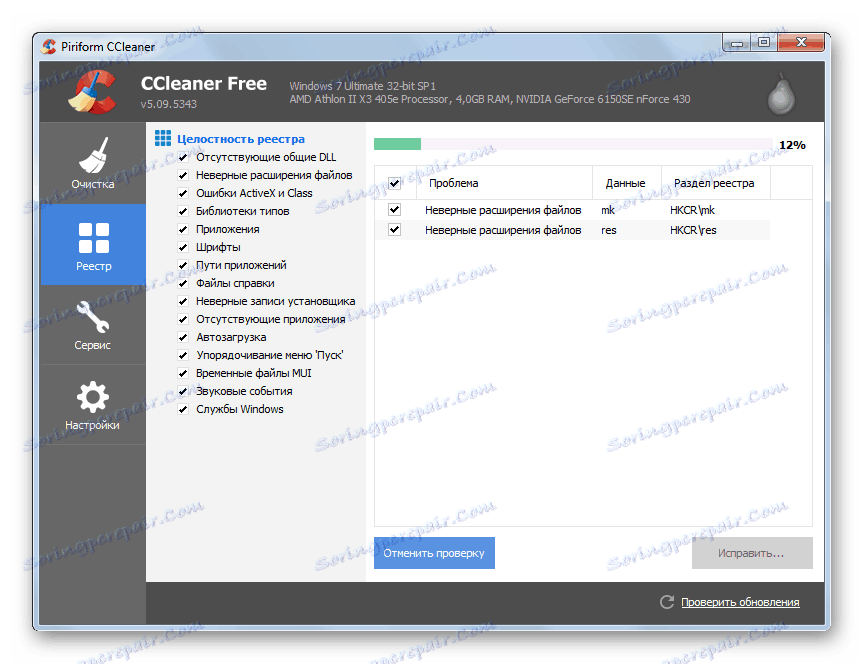
pouka:
Čišćenje registra visoke kvalitete iz pogrešaka
Čišćenje registra pomoću CCleanera
Način 7: Postavljanje napajanja
Sljedeća opcija za povećanje brzine OS-a - to je ispravna postavka napajanja.
- Idite na odjeljak "Upravljačka ploča" pod nazivom "Sustav i sigurnost". Algoritam za ovaj prijelaz opisan je u Metodi 5 . Zatim kliknite na "Power" .
- U otvorenom prozoru za odabir električne energije morate samo preurediti radio gumb na položaj "Visoka učinkovitost" , nakon čega možete zatvoriti prozor.
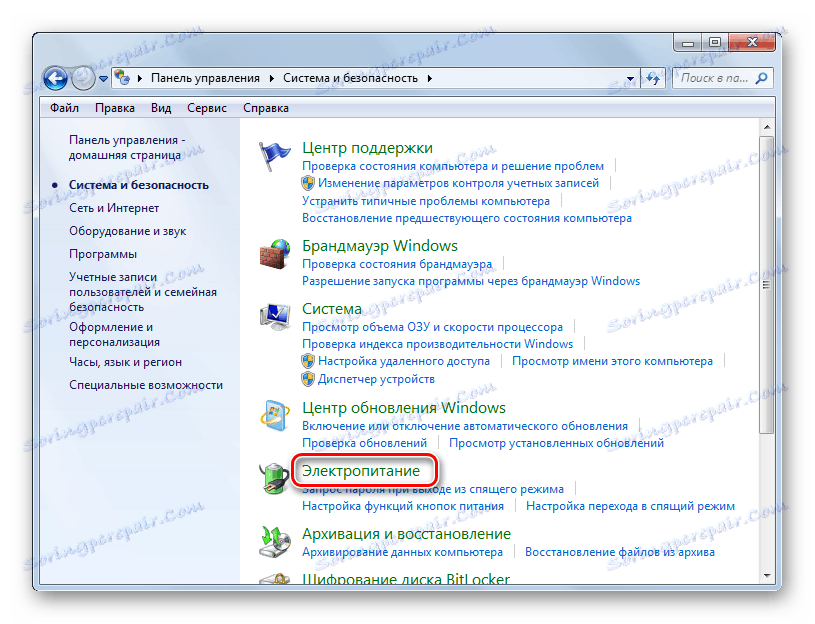
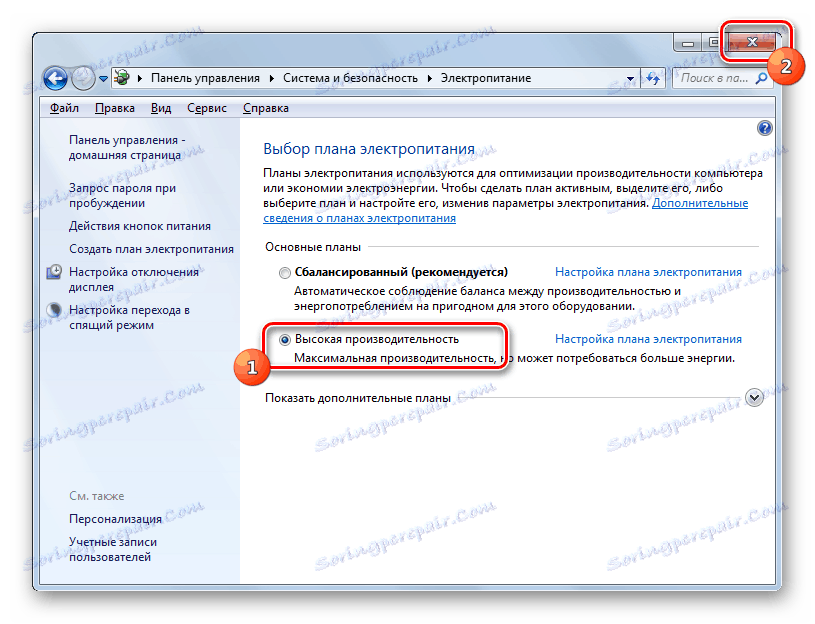
Za stolna računala ova je metoda posebno prikladna, budući da nema gotovo nikakve negativne posljedice. No, ako koristite laptop, morate razmisliti hoćete li ga koristiti, jer to može značajno povećati brzinu ispuštanja baterije.
Metoda 8: Overclocking procesora
Prema zadanim postavkama, procesor nije konfiguriran za maksimalnu upotrebu svojih mogućnosti. Uvijek ima rezervnu snagu, pa stoga postoje načini za oslobađanje ove moći za poboljšanje performansi OS-a. U pravilu se izvode pomoću posebnog softvera. Ali vrijedi zapamtiti da je overclocking procesor prilično opasna procedura koja, ako se neispravno provede, može dovesti do pada računala. U svakom slučaju, overclocking procesora dovodi do povećanja njegovog trošenja, te u slučaju netočnih akcija čak i do neuspjeha u najkraćem mogućem roku.
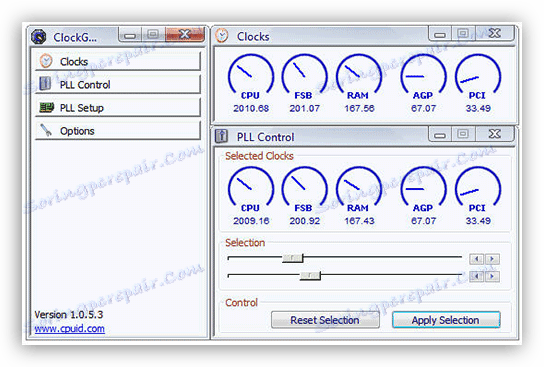
pouka:
CPU overclocking na prijenosnom računalu
Povećajte brzinu procesora
Kao što vidite, poboljšanje performansi sustava u sustavu Windows 7 provodi se uglavnom smanjenjem opterećenja na pojedinačnim komponentama. Istovremeno, često je potrebno odabrati ono što vam je važno za brzinu rada ili vizualni izgled. Iako postoje neke metode u kojima takva dilema ne vrijedi, primjerice, čišćenje računala od smeća. U tom slučaju, optimizacija je pozitivna samo pod uvjetom da sve ispravno radite.