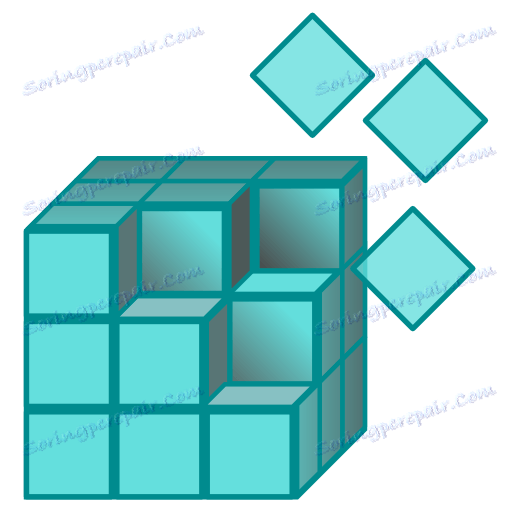Kako brzo i precizno očistiti registar od pogrešaka
Pojava različitih vrsta pogrešaka u radu sustava, kao i značajno smanjenje brzine rada često su posljedica pogrešaka u registru sustava. Da bi vratili stabilan rad sustava, te pogreške moraju biti uklonjene.
Ručno raditi dovoljno je dugo i opasan jer postoji mogućnost da možete izbrisati "radnu" vezu. Kako bi brzo i sigurno očistili registar, preporučuje se korištenje posebnih uslužnih programa.
Danas ćemo pogledati kako ispraviti pogreške registra u sustavu Windows 7 pomoću programa Wise Registry Cleaner
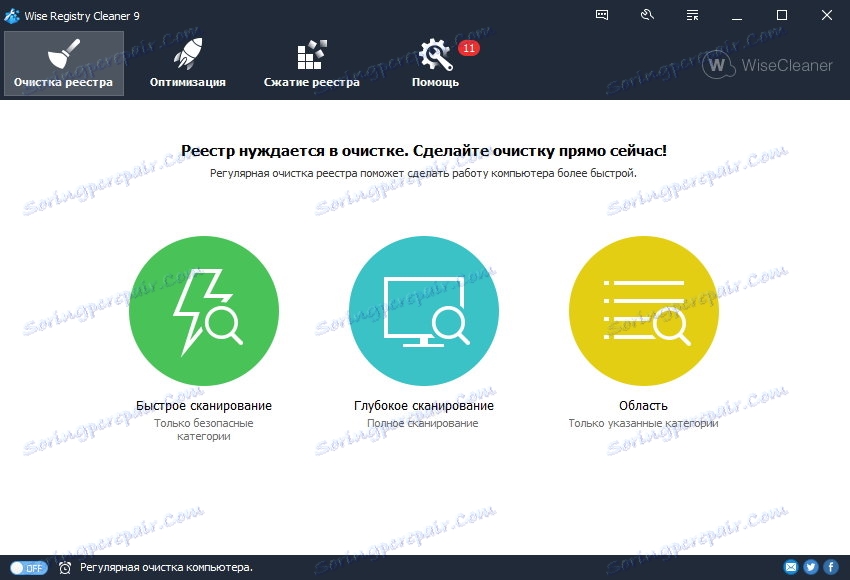
Wise Registry Cleaner - nudi širok raspon funkcija za ispravljanje pogrešaka i optimizaciju registarske datoteke. Ovdje ćemo razmotriti samo onaj dio funkcionalnosti koji se odnosi na ispravak pogrešaka.
sadržaj
Instalirajte Wise Registry Cleaner
Dakle, prije svega, instalirajte uslužni program. Da biste to učinili, preuzmite instalacijsku datoteku na računalo i pokrenite ga.
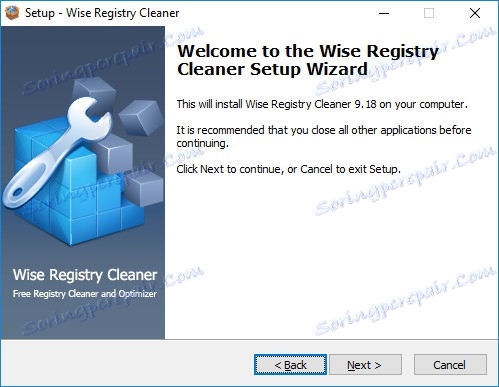
Prije početka instalacije, program će prikazati zaslon dobrodošlice, gdje možete vidjeti puni naziv programa i njegovu verziju.
Sljedeći je korak upoznavanje licence.
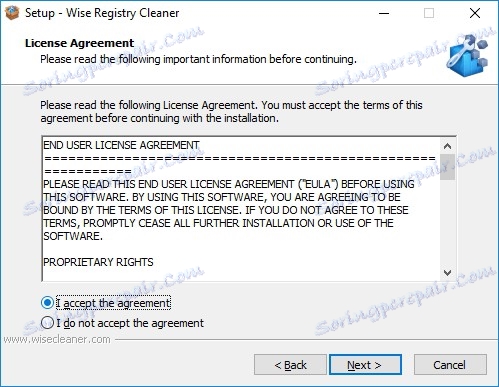
Da biste nastavili s instalacijom, ovdje morate prihvatiti licencni ugovor klikom na redak "Prihvaćam sporazum".
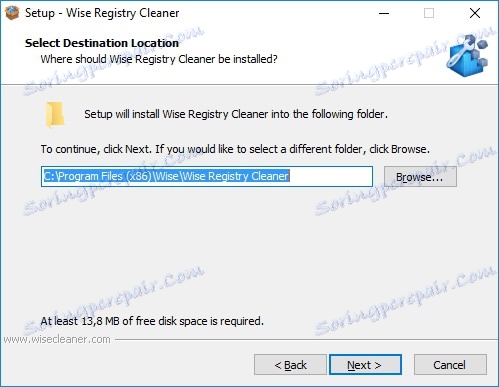
Sada možemo odabrati direktorij za programske datoteke. U ovom koraku možete ostaviti zadane postavke i prijeći na sljedeći prozor. Ako želite promijeniti direktorij, kliknite gumb "Browse" i odaberite željenu mapu.
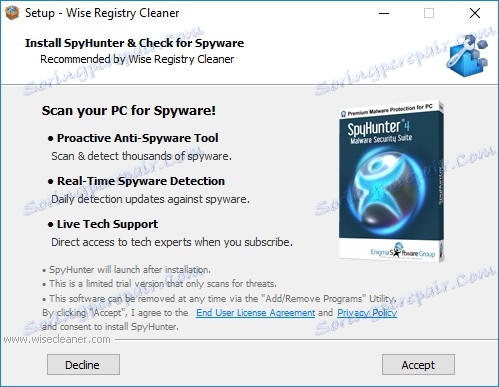
U sljedećem koraku program će ponuditi instaliranje dodatnog uslužnog programa koji će vam pomoći pronaći i neutralizirati špijunski softver. Ako želite dobiti ovaj program, kliknite gumb "Prihvati", ako ne, a zatim "Odbaci".
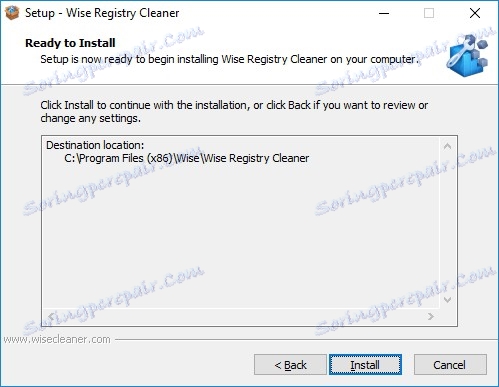
Sada moramo potvrditi sve postavke i otići izravno na instalaciju programa.
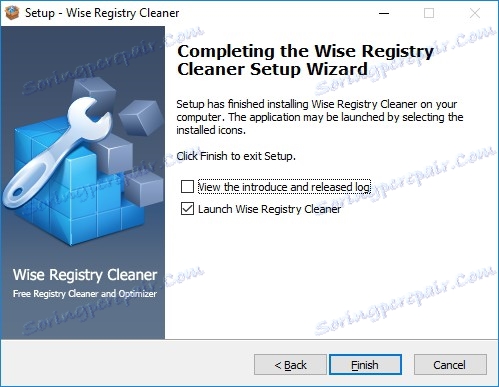
Nakon dovršetka instalacije, program će vas zatražiti da odmah pokrenete program, a to učinimo klikom na gumb Završi.
Prvo pokretanje Wise Registry Cleaner
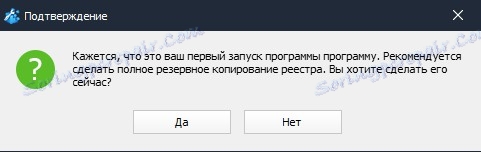
Kada prvi put pokrenete Wise Registry Cleaner, od vas traži da napravite sigurnosnu kopiju registra. To je neophodno kako biste vratili registar u njegovo izvornom stanju. Ova je operacija korisna u slučaju da se nakon ispravljanja pogrešaka pojavi neka vrsta kvara i sustav neće raditi stabilno.
Da biste izradili sigurnosnu kopiju, kliknite gumb "Da".

Sada Wise Registry Cleaner nudi način stvaranja kopije. Ovdje možete stvoriti točku vraćanja koja će vratiti registar samo u prvobitno stanje, ali i sustav u cjelini. A također možete napraviti potpunu kopiju registarske datoteke.
Ako trebamo samo kopirati registar, a zatim kliknite na gumb "Stvaranje pune kopije registra".

Nakon toga, ostaje samo čekati do kraja kopiranja datoteka.
Registra popraviti s Wise Registry čistiju
Dakle, program je instaliran, kopije datoteka su napravljeni, sada možete početi čišćenje registra.
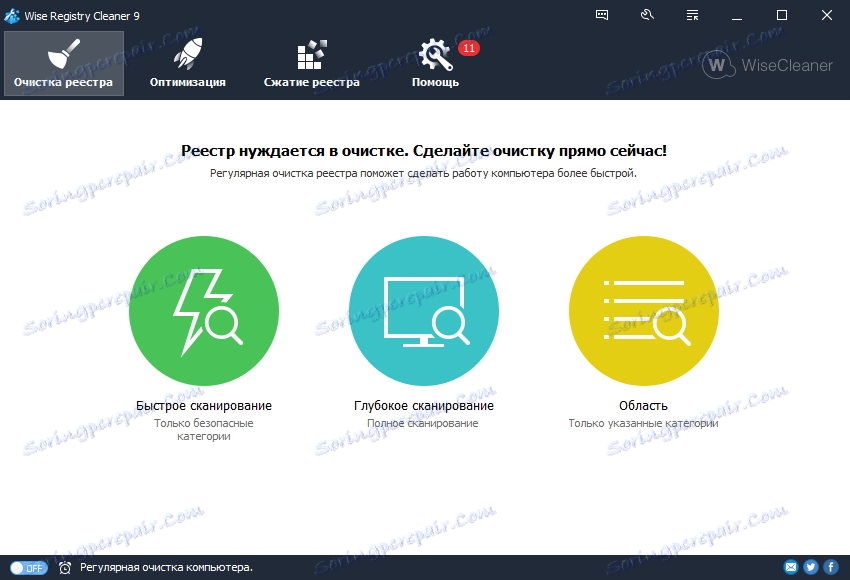
Da biste pronašli i uklonili pogreške u Wise Registry čistiju, postoje tri alata: brzo skeniranje, duboko skeniranje i područje.
Prva dva su dizajnirana da automatski pretražuju pogreške u svim odjeljcima. Jedina je razlika u tome što brzo pretraživanje omogućuje pretraživanje samo putem sigurnih kategorija. I s dubokim - program će tražiti pogrešne zapise za sve dijelove registra.
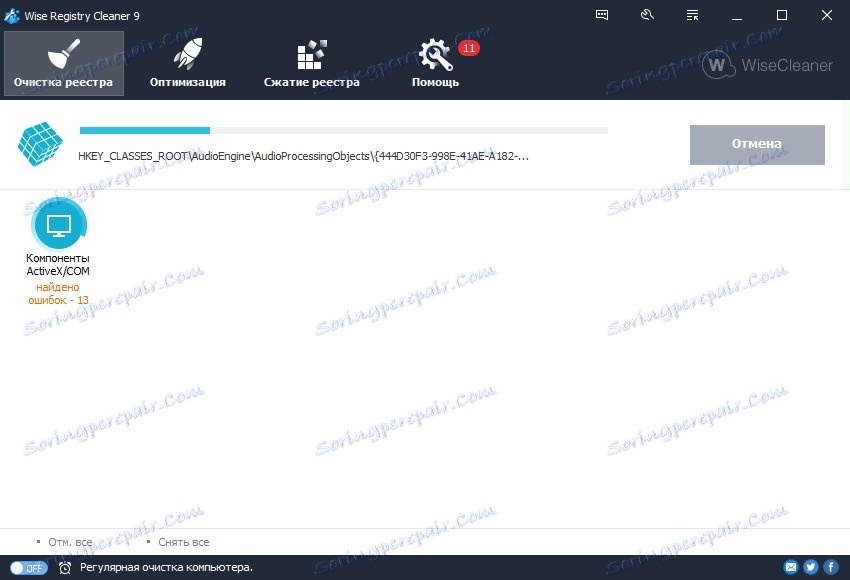
Ako ste odabrali potpuno skeniranje, budite oprezni i pregledajte sve pogreške koje ste pronašli prije brisanja.
Ako niste sigurni, pokrenite brzo skeniranje. U nekim slučajevima to je sasvim dovoljno da bi se upisalo u registar.
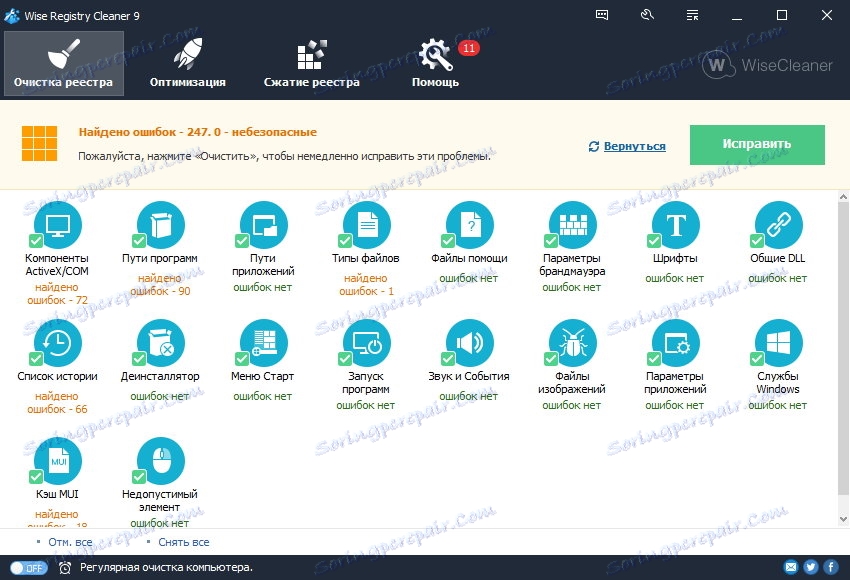
Čim skeniranje završi, Wise Registry Cleaner prikazuje popis sekcija s informacijama o tome gdje su pronađene pogreške i koliko.
Prema zadanim postavkama, program označava sve odjeljke, bez obzira na to postoje li pogreške ili ne. Zato možete ukloniti oznaku iz onih odjeljaka gdje nema pogrešaka, a zatim kliknite gumb "Popravi".
Nakon popravljanja možete se vratiti u glavni prozor aplikacije klikom na vezu "Povratak".
Drugi alat za pronalaženje i uklanjanje pogrešaka je provjera registra za odabrana područja.
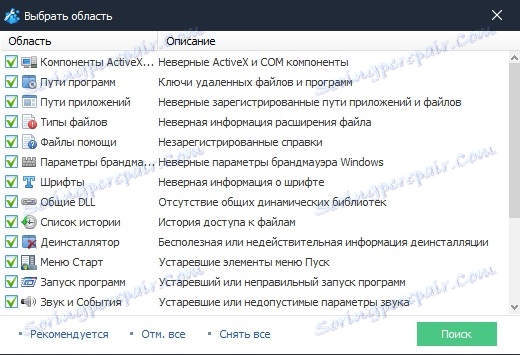
Ovaj je alat dizajniran za iskusnije korisnike. Ovdje možete označiti samo one odjeljke koji zahtijevaju analizu.
Čitaj također Registry čistiju
Dakle, sa samo jednim programom, za samo nekoliko minuta uspjeli smo pronaći sve pogrešne unose u registru sustava. Kao što vidite, upotreba programa treće strane ne samo vam omogućuje da brzo obavite sav posao, ali u nekim slučajevima to je sigurno.