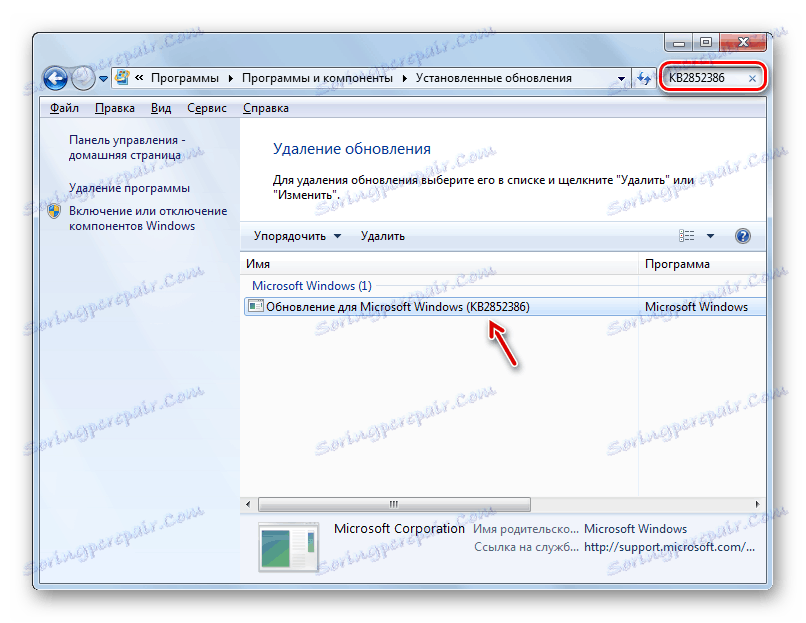Očistite mapu "WinSxS" u sustavu Windows 7
Jedna od najmasivnijih mapa u sustavu Windows 7, koja zauzima značajan prostor na C pogonu, je direktorij sustava "WinSxS" . Osim toga, ima tendenciju stalnog rasta. Stoga mnogi korisnici su u iskušenju da očistite ovaj direktorij kako bi napravili prostor na tvrdom disku. Pogledajmo koji su podaci pohranjeni u "WinSxS" i da li je moguće očistiti ovu mapu bez negativnih posljedica za sustav.
Pročitajte također: Čišćenje mape sustava Windows iz smeća u sustavu Windows 7
sadržaj
Metode čišćenja "WinSxS"
"WinSxS" je katalog sustava čiji se sadržaj nalazi u sustavu Windows 7 uz sljedeći put:
C:WindowsWinSxS
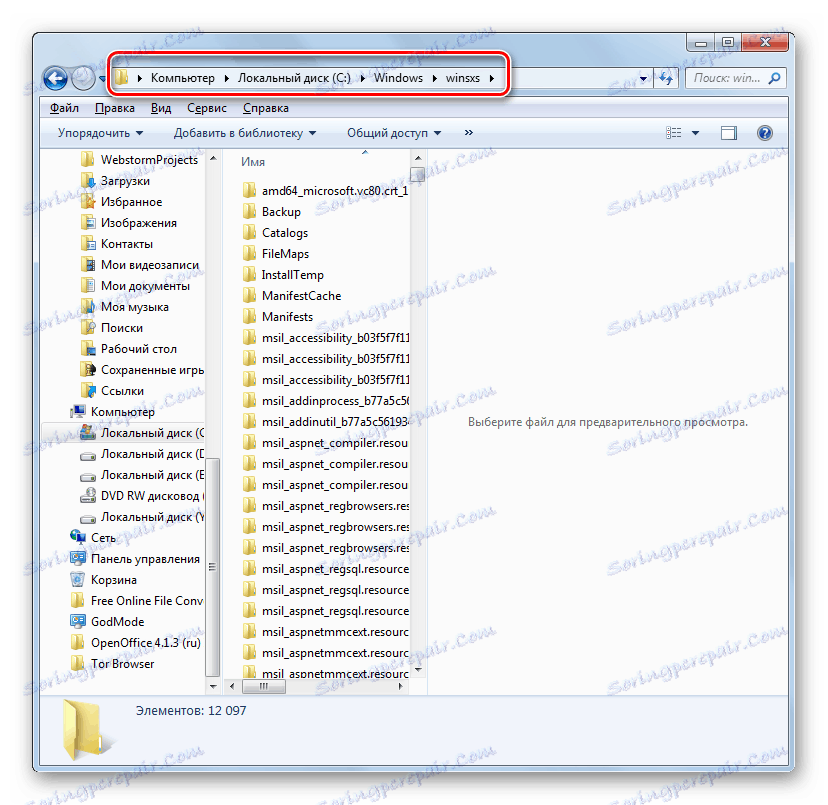
U imenovani direktorij pohranjuju se verzije svih ažuriranja različitih komponenti sustava Windows, a ta ažuriranja stalno se nakupljaju, što dovodi do redovitog povećanja njegove veličine. Za različite kvarove sustava WinSxS se koristi za vraćanje na stabilno OS stanje. Stoga, ne možete izbrisati ili potpuno očistiti ovaj direktorij, jer u najmanjem kvaru rizik ćete eventualno dobiti mrtvi sustav. No, neke od komponenti možete očistiti u određenom direktoriju, iako Microsoft preporučuje da to radi samo kao posljednje sredstvo, ako kritički nemate dovoljno prostora na disku. Stoga savjetujemo da prije provedbe postupaka koji će biti opisani u nastavku, napravite sigurnosnu kopiju OS-a i spremite je na zaseban medij.
Instaliranje ažuriranja KB2852386
Valja napomenuti da za razliku od operacijskog sustava Windows 8 i novijih operativnih sustava, "sedam" u početku nije imalo izgrađen alat za čišćenje mape "WinSxS" , a ručno brisanje, kao što je spomenuto, neprihvatljivo. Ali, srećom, kasnije je izdan ažuriranje KB2852386, koji sadrži zakrpu za uslužni program Cleanmgr i pomaže u rješavanju navedenog problema. Dakle prije svega morate osigurati da se ovo ažuriranje instalira na računalo ili ga instalira u slučaju odsutnosti.
- Kliknite Start . Idite na "Upravljačku ploču" .
- Kliknite "Sustav i sigurnost" .
- Idite na centar za ažuriranje sustava Windows .
- U donjem lijevom dijelu prozora koji se prikaže kliknite "Instalirana ažuriranja" .
- Otvorit će se prozor s popisom ažuriranja instaliranih na računalu. Moramo pronaći ažuriranje KB2852386 u odjeljku "Microsoft Windows" ovog popisa.
- No, problem je što stavke s popisa mogu biti vrlo velike, pa stoga riskirate potrošiti znatnu količinu vremena u potrazi. Da biste olakšali zadatak, postavite pokazivač u polje za pretraživanje desno od adresne trake trenutnog prozora. Unesite sljedeći izraz:
KB2852386Nakon toga, samo element s gore navedenim kodom trebao bi ostati na popisu. Ako je vidite, sve je u redu, potrebno je ažuriranje instalirano i odmah možete ići na način čišćenja mape "WinSxS" .
![Ažuriranje KB2852386 instalirano je u prozoru Installed Updates na upravljačkoj ploči u sustavu Windows 7]()
Ako se element ne pojavljuje u trenutnom prozoru, to znači da biste trebali izvršiti postupak ažuriranja kako bi se postigli ciljevi postavljeni u ovom članku.
- Vratite se u "Centar za ažuriranje" . Brzo se to može učiniti ako ste postupili točno onako kako je gore opisano, tako da kliknete strelicu koja pokazuje lijevo pri vrhu trenutnog prozora lijevo od adresne trake.
- Kako biste bili sigurni da će vaše računalo vidjeti potrebno ažuriranje, kliknite na ikonu "Traženje ažuriranja" u lijevom dijelu prozora. To je osobito važno ako nemate omogućeno automatsko ažuriranje.
- Sustav će tražiti ažuriranja koja nisu instalirana na vašem računalu.
- Kada je postupak dovršen, kliknite oznaku "Važna ažuriranja dostupna" .
- Pojavit će se popis važnih ažuriranja koja nisu instalirana na računalu. Možete odabrati one koje želite instalirati tako da ih postavite lijevo od oznaka u potvrdnim okvirima. Potvrdite okvir uz naziv "Ažuriranje za Windows 7 (KB2852386)" . Zatim kliknite na "OK" .
- Vratite se u prozor "Centar za ažuriranje" , kliknite "Instaliraj ažuriranja" .
- Započet će postupak instalacije za odabrana ažuriranja.
- Nakon dovršetka, ponovno pokrenite računalo. Sada ćete imati potrebni alat za čišćenje "WinSxS" imenika.
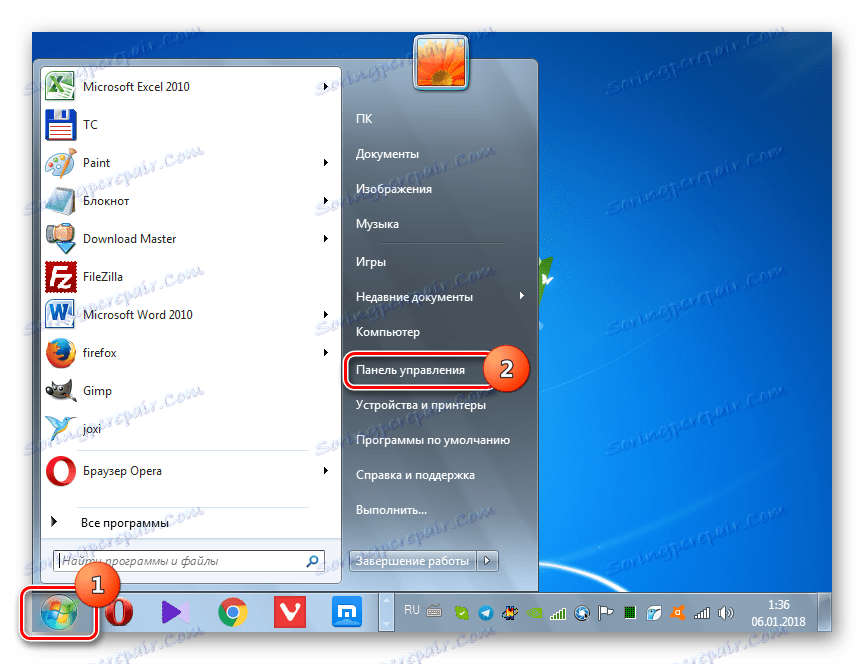
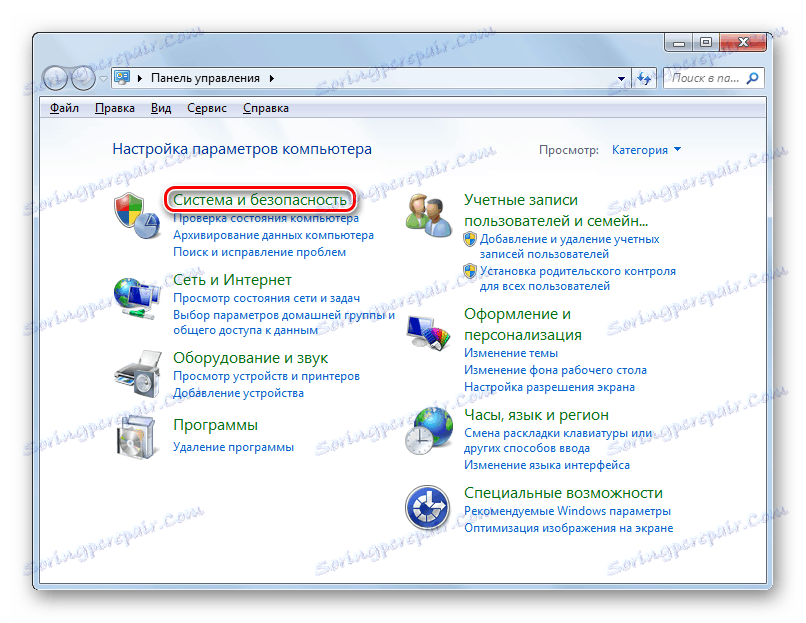
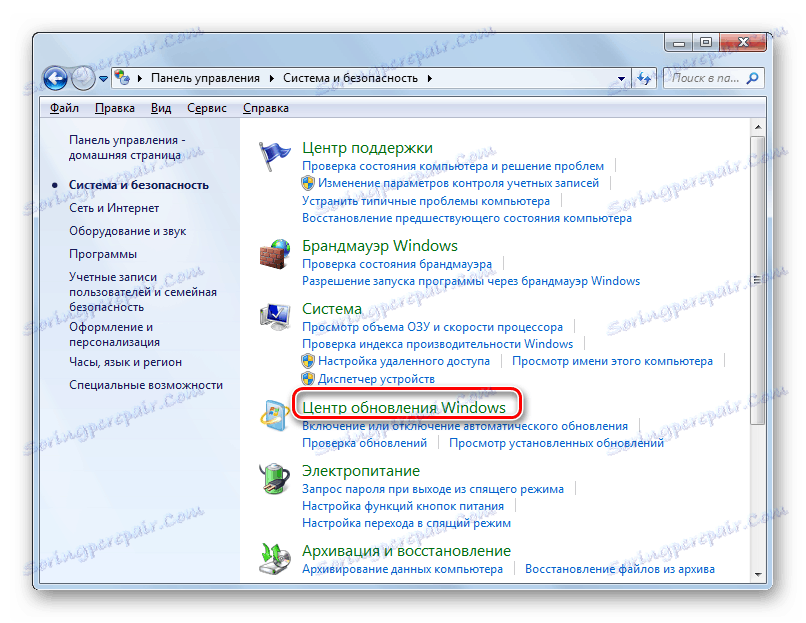
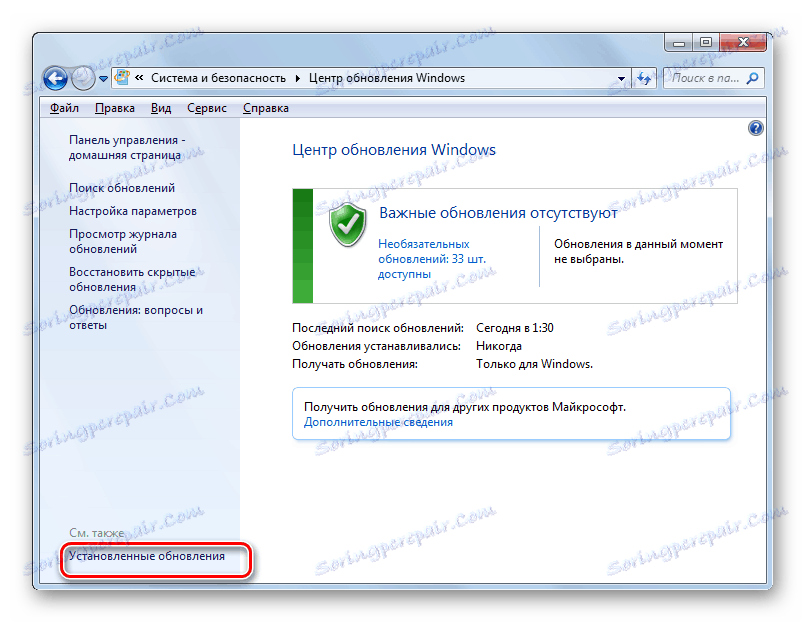
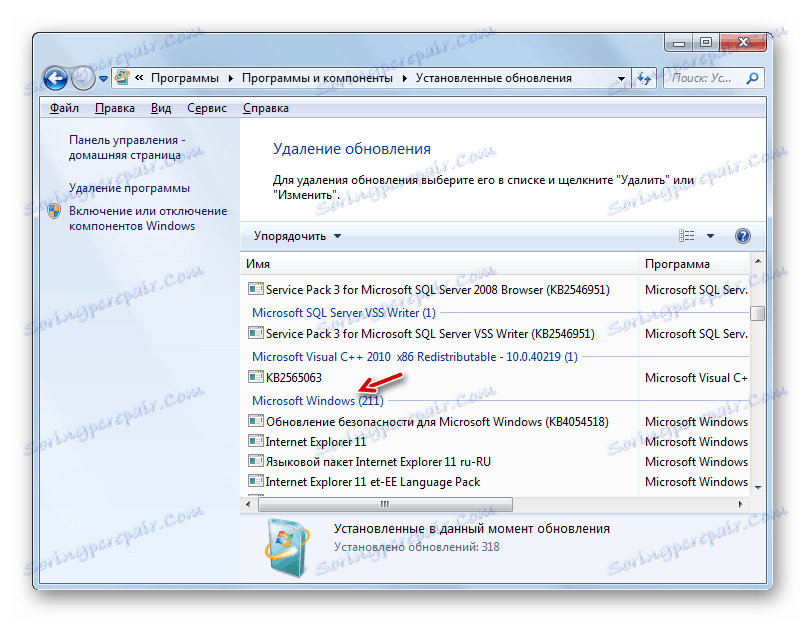
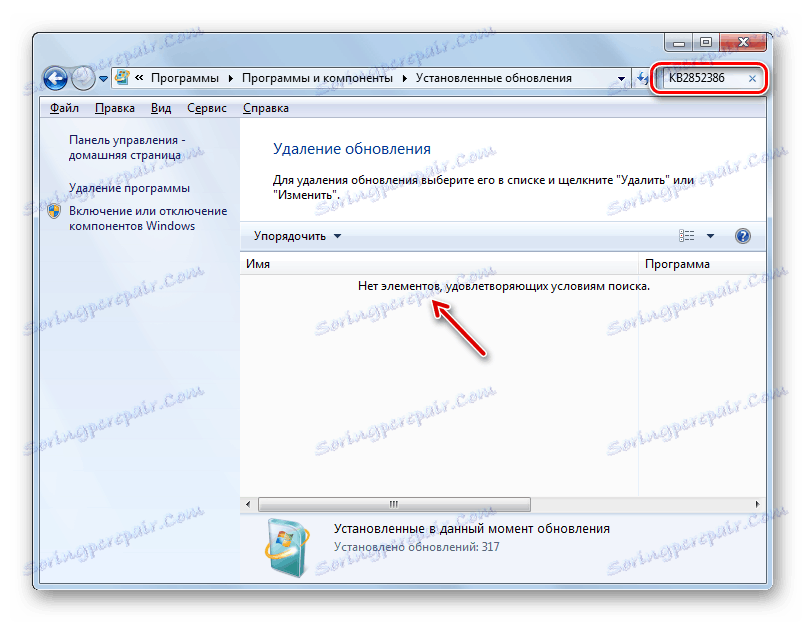
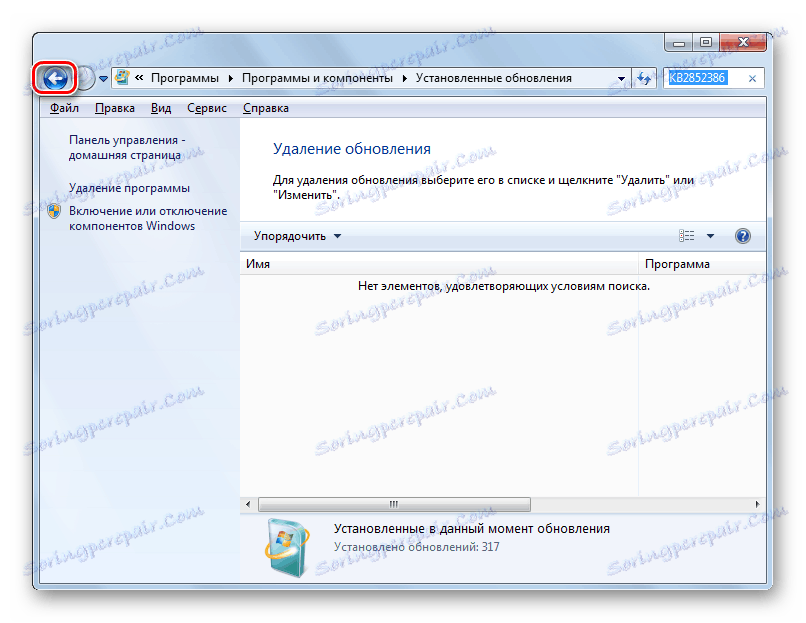
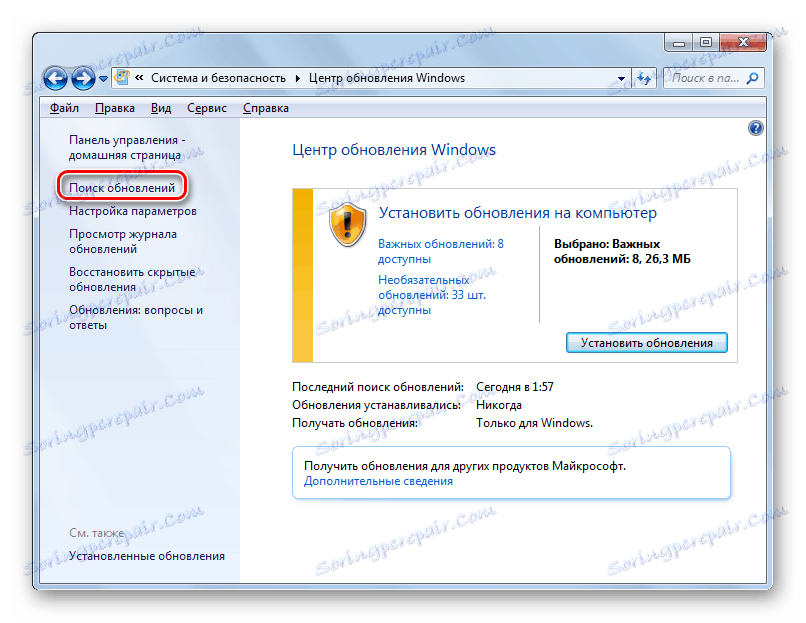
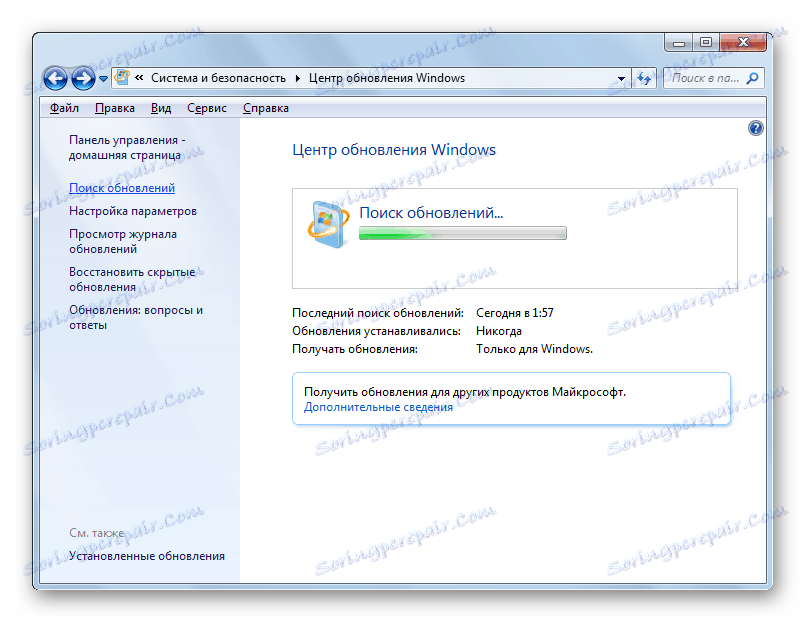
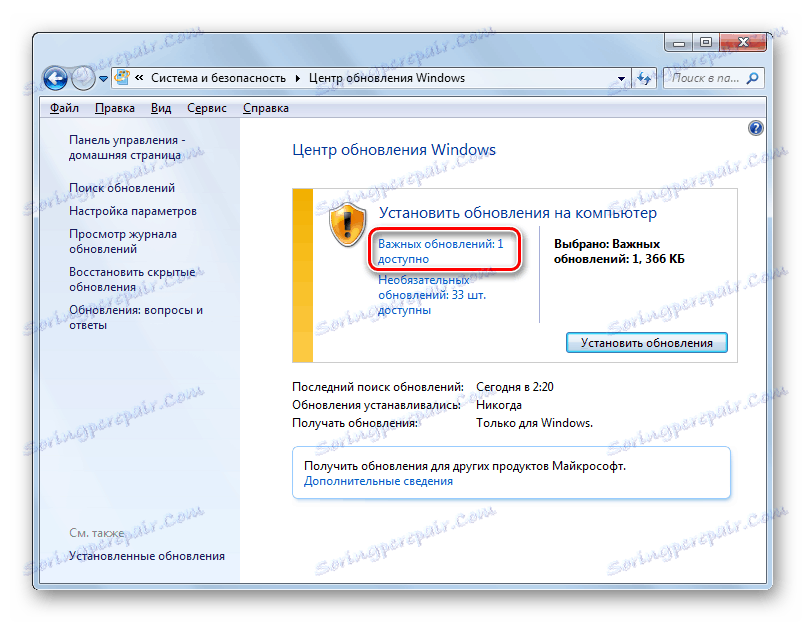
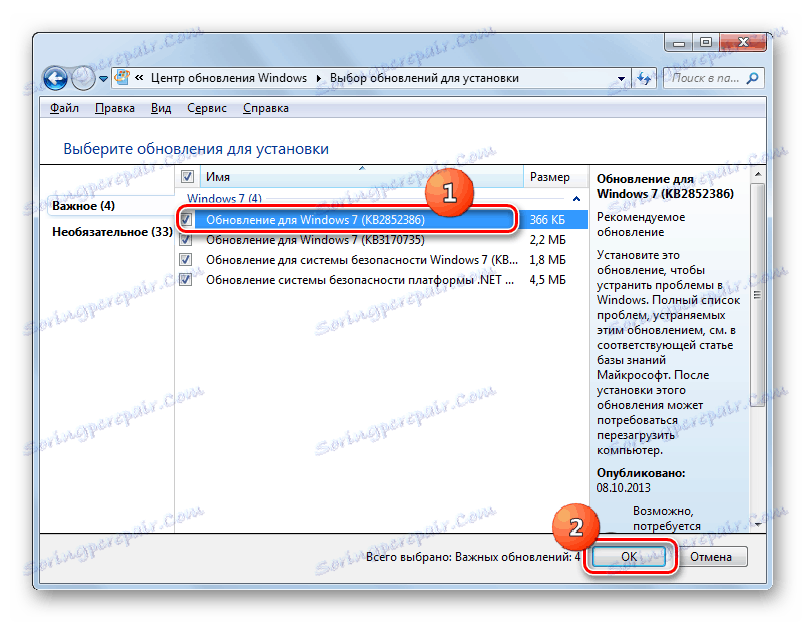

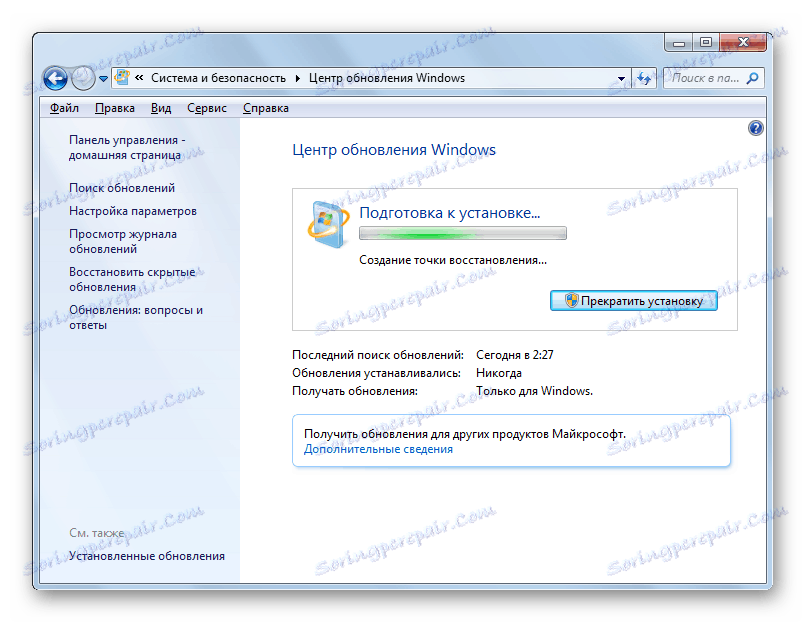
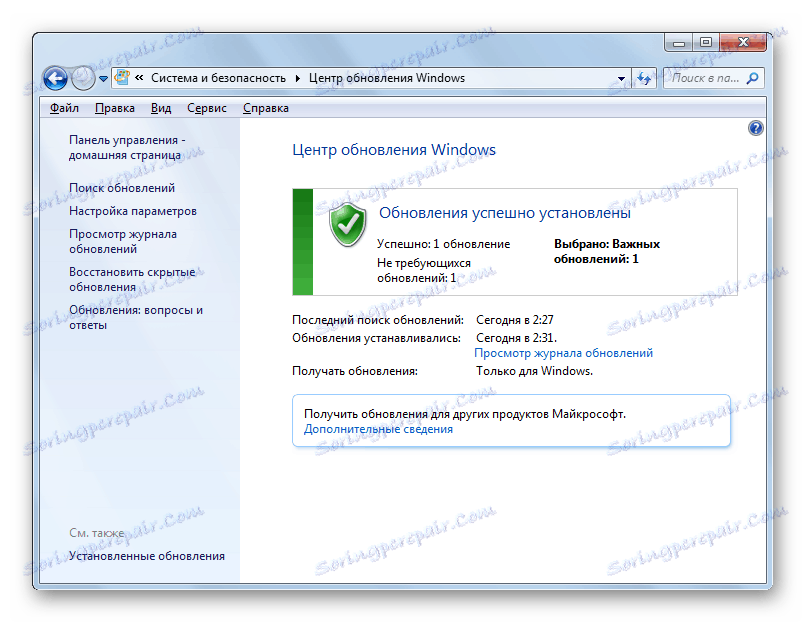
Zatim ćemo pogledati različite načine čišćenja WinSxS mape koristeći Cleanmgr program.
Pouka: Ručno instaliranje sustava Windows 7
Način 1: naredbeni redak
Postupak koji nam je potreban može se izvršiti pomoću "Command line" , kroz koji se pokreće uslužni program Cleanmgr.
- Kliknite Start . Kliknite "Svi programi" .
- Idite na mapu "Standard" .
- Na popisu pronađite "Command Line" . Kliknite naziv desnom tipkom miša ( PCM ). Odaberite opciju "Pokreni kao administrator" .
- Aktivira se "Command line" . Upišite sljedeću naredbu:
CleanmgrPritisnite Enter .
- Otvara se prozor u kojem se od vas traži da odaberete disk na kojem će se izvršiti čišćenje. Zadana je C particija. I ostavite je ako vaš operativni sustav ima standardni izgled. Ako je iz nekog razloga instaliran na drugom disku, odaberite ga. Kliknite U redu .
- Nakon toga, uslužni program procjenjuje količinu prostora koji se može očistiti tijekom odgovarajuće operacije. Može potrajati, stoga budite strpljivi.
- Prikazuje se popis objekata sustava koji se čiste. Među njima, svakako pronađite stavku "Čišćenje ažuriranja sustava Windows" (ili "Datoteke sigurnosne kopije paketa ažuriranja" ) i stavite mu bilješku pokraj njega. To je položaj koji je odgovoran za čišćenje mape "WinSxS" . Nasuprot ostalim stavkama, označite potvrdne okvire po vlastitom nahođenju. Možete ukloniti sve ostale bilješke, ako ne želite očistiti bilo što drugo, ili označiti one dijelove na kojima želite i ukloniti "smeće". Nakon toga kliknite "U redu" .
![Pokretanje čišćenja diska u prozoru čišćenja diska u sustavu Windows 7]()
Pažnja molim te! U prozoru "Čišćenje diska " možda nedostaje stavka "Čišćenje ažuriranja sustava Windows" . To znači da u direktoriju "WinSxS" nema elemenata koji se mogu izbrisati bez negativnih posljedica za sustav.
- Otvara se dijaloški okvir koji vas pita ako zaista želite izbrisati odabrane komponente. Slažete se klikom na "Izbriši datoteke" .
- Zatim će Cleanmgr uslužni program čistiti WinSxS mapu nepotrebnih datoteka i automatski zatvoriti.
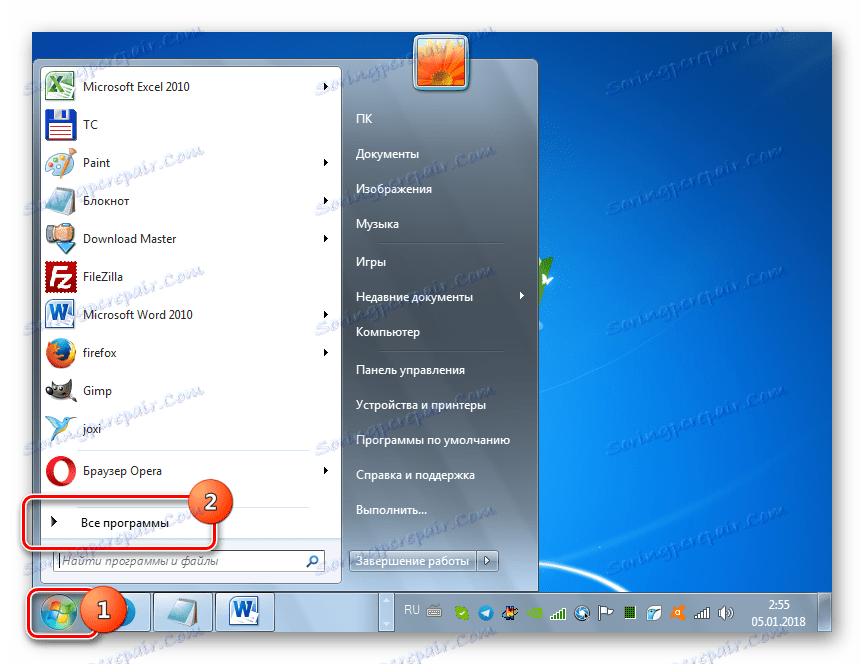
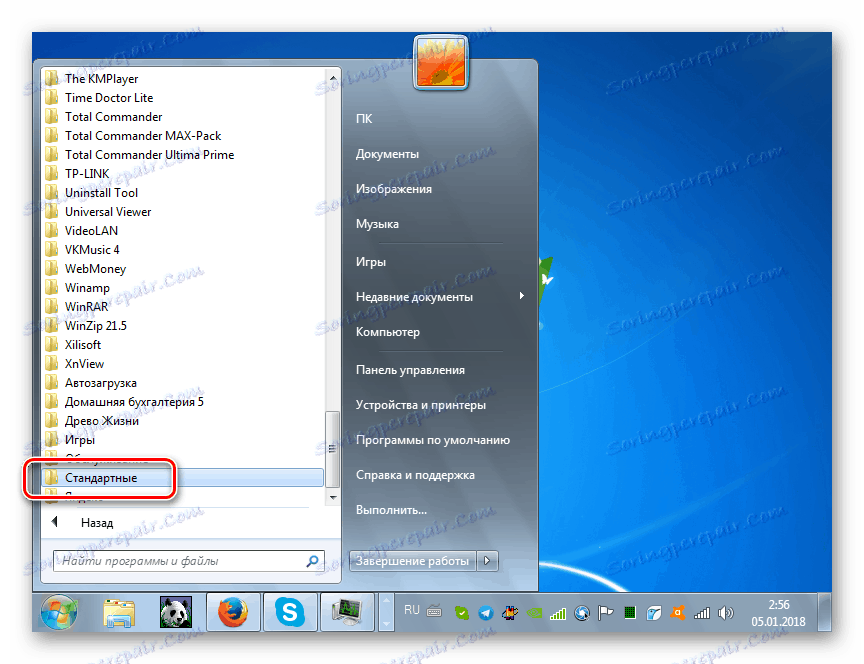
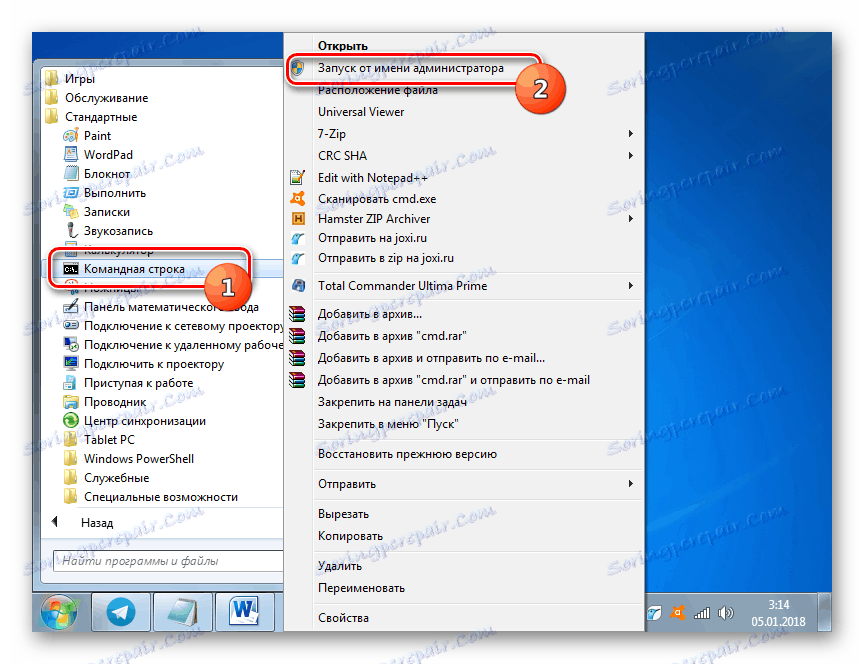
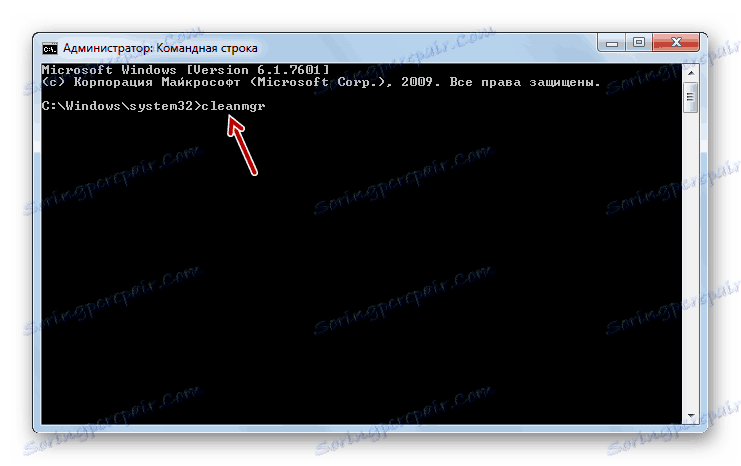
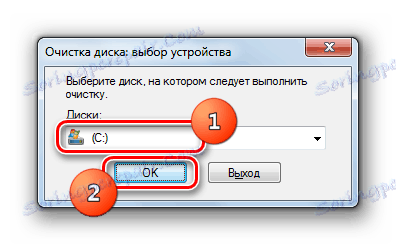



Pouka: Aktivacija "Command Line" u sustavu Windows 7
Druga metoda: Windows grafičko sučelje
Nisu svi korisnici mogu jednostavno upravljati uslužnim programima putem "Command Line" . Većina korisnika to radije upotrebljava GUI operacijskog sustava. To je sasvim izvedivo s obzirom na Cleanmgr alat. Naravno, ova metoda je razumljivija jednostavnom korisniku, ali, kao što vidite, to traje duže.
- Kliknite "Start" i idite na "Računalo" .
- U otvorenom prozoru "Explorer" na popisu tvrdih diskova pronađite naziv particije na kojoj je instaliran trenutačni operacijski sustav Windows. U ogromnoj većini slučajeva, ovo je pogon C. Kliknite na PCM . Odaberite Svojstva .
- U prozoru koji se pojavi pritisnite "Disk Cleanup" .
- Isti postupak za procjenu prostora koji će se očistiti, koji smo vidjeli pomoću prethodne metode, započet će.
- U otvorenom prozoru nemojte obratiti pažnju na popis stavki koje treba očistiti i kliknite na "Clear System Files" .
- Ponovna procjena prostora na pogonu bit će izvedena, ali uzimajući u obzir elemente sustava.
- Nakon toga otvorit će se isti prozor "Čišćenje diska" , što smo promatrali u modu 1 . Zatim morate obaviti sve radnje koje su opisane u njoj, počevši od točke 7.
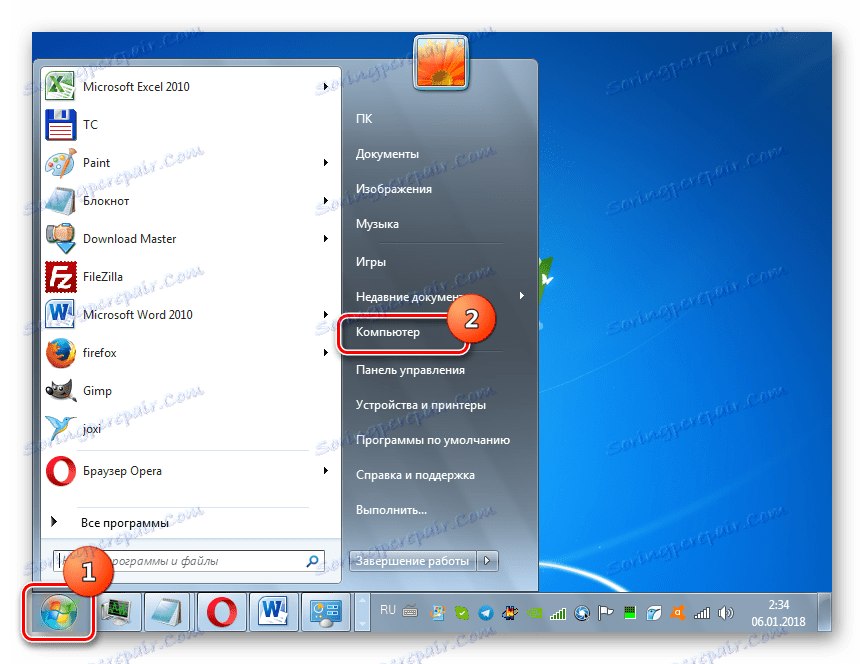
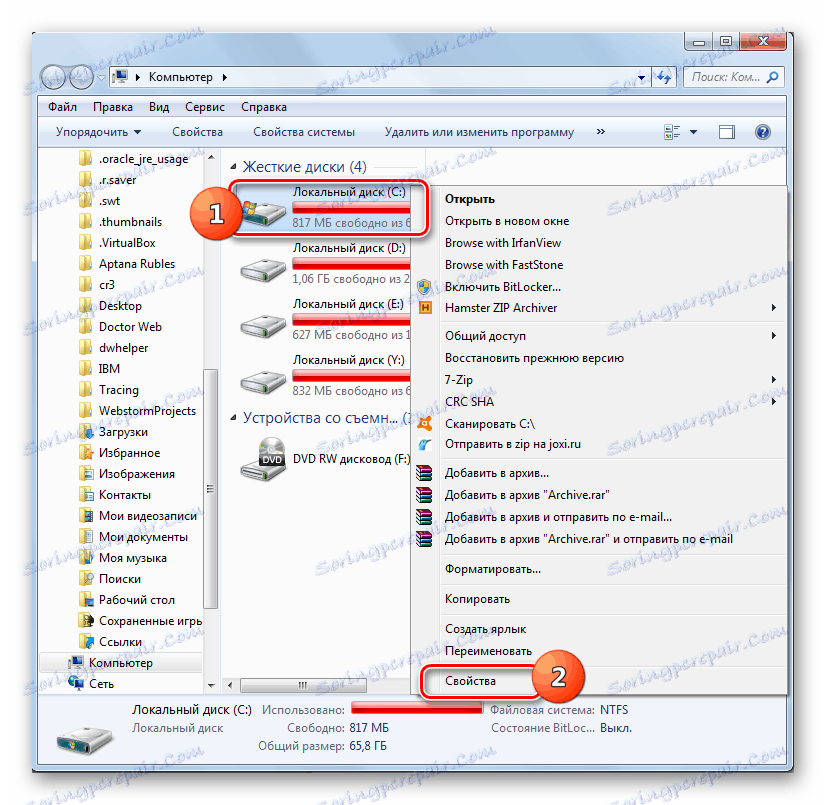




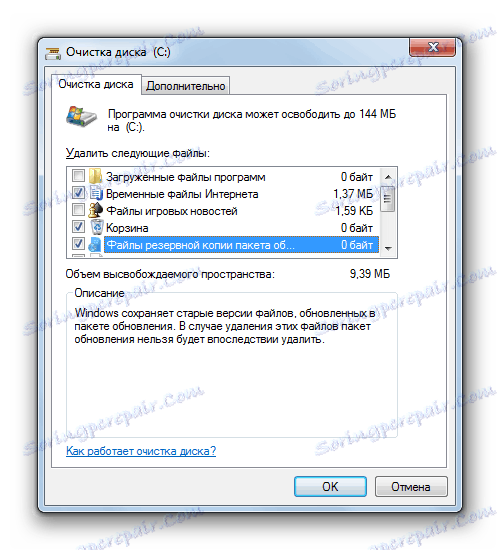
3. metoda: Automatsko čišćenje "WinSxS"
U sustavu Windows 8 je moguće konfigurirati raspored čišćenja za "WinSxS" mapu putem "Task Scheduler" . U sustavu Windows 7, nažalost, ova značajka nije dostupna. Ipak, i dalje možete redovito čuvati redovito čišćenje putem iste "Command line" , iako bez fleksibilnog raspoređivanja.
- Aktivirajte naredbeni redak administratorskim pravima na isti način kao što je opisano u metodi 1 ovog vodiča. Unesite sljedeći izraz:
:: параметры очистки каталога winsxs
REG ADD "HKEY_LOCAL_MACHINESOFTWAREMicrosoftWindowsCurrentVersionExplorerVolumeCachesUpdate Cleanup" /v StateFlags0088 /t REG_DWORD /d 2 /f
:: параметры очистки временных объектов
REG ADD "HKEY_LOCAL_MACHINESOFTWAREMicrosoftWindowsCurrentVersionExplorerVolumeCachesTemporary Files" /v StateFlags0088 /t REG_DWORD /d 2 /f
:: генерация запланированной задачи "CleanupWinSxS"
schtasks /Create /TN CleanupWinSxS /RL Highest /SC monthly /TR "cleanmgr /sagerun:88"Kliknite Unesi .
- Sada ste planirali mjesečni postupak čišćenja za mapu "WinSxS" koristeći program Cleanmgr. Zadatak će se izvršiti automatski jednom mjesečno 1. dan bez izravnog uključivanja korisnika.
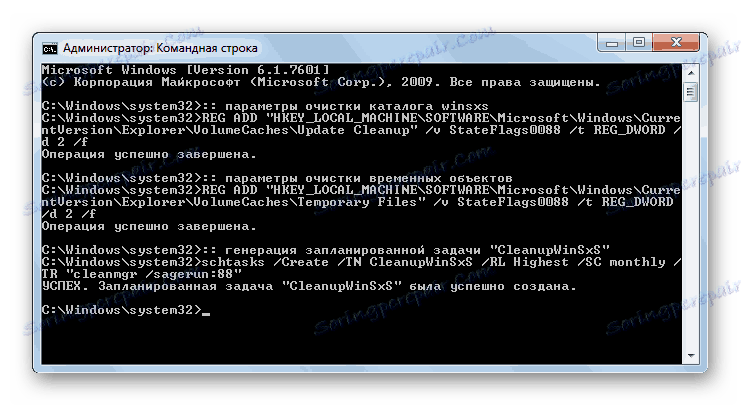
Kao što vidite, u sustavu Windows 7 možete očistiti mapu "WinSxS" i kroz "Command line" i kroz GUI operacijskog sustava. Također možete zakazati početak postupka unosom naredbi. No, u svim gore navedenim slučajevima, operacija će se izvršiti pomoću uslužnog programa CleanMgr, posebnog ažuriranja na koju, ako nije na računalu, morate instalirati standardnim algoritmom ažuriranja sustava Windows. Vrlo je važno zapamtiti svakog korisnika: ručno čišćenje mape "WinSxS" brisanjem datoteka ili korištenjem programa treće strane strogo je zabranjeno.