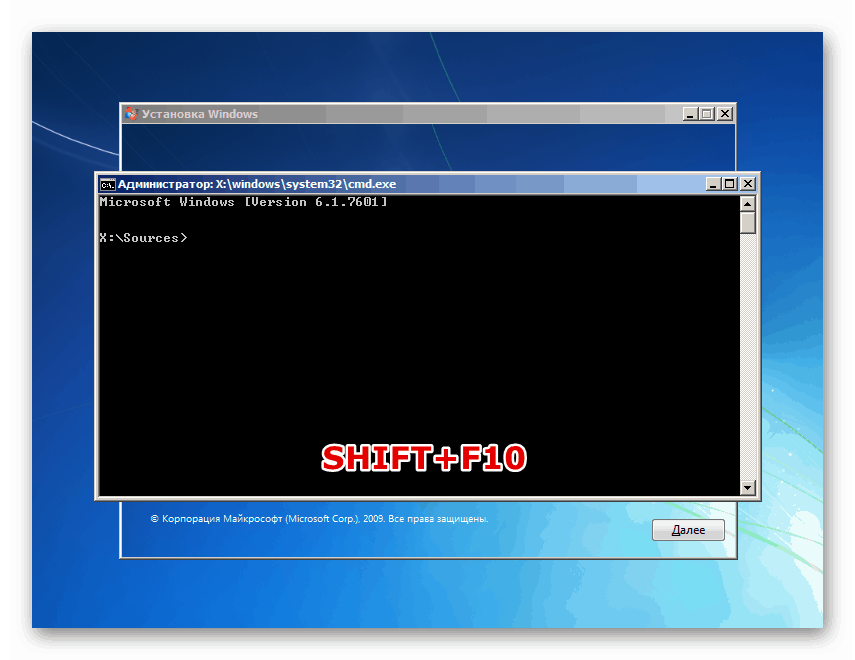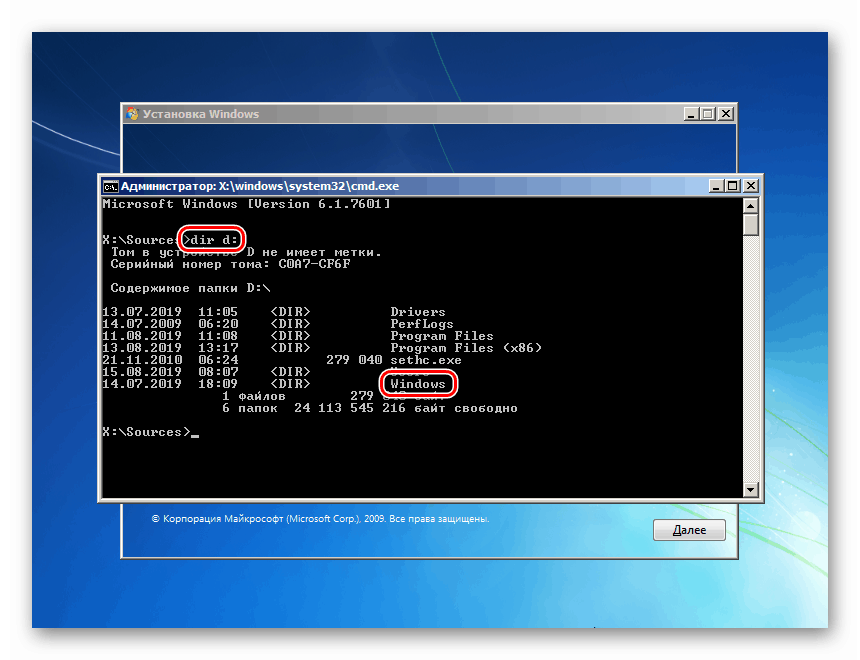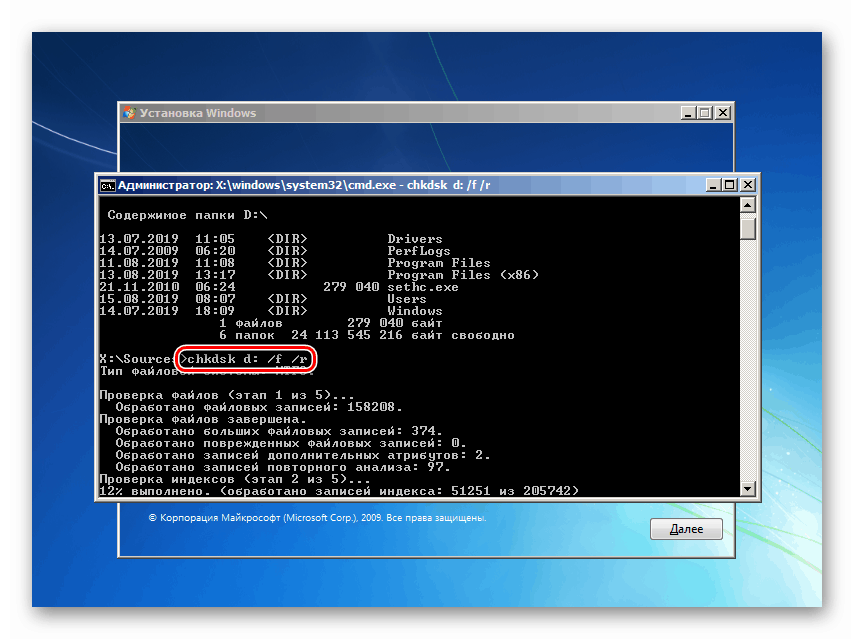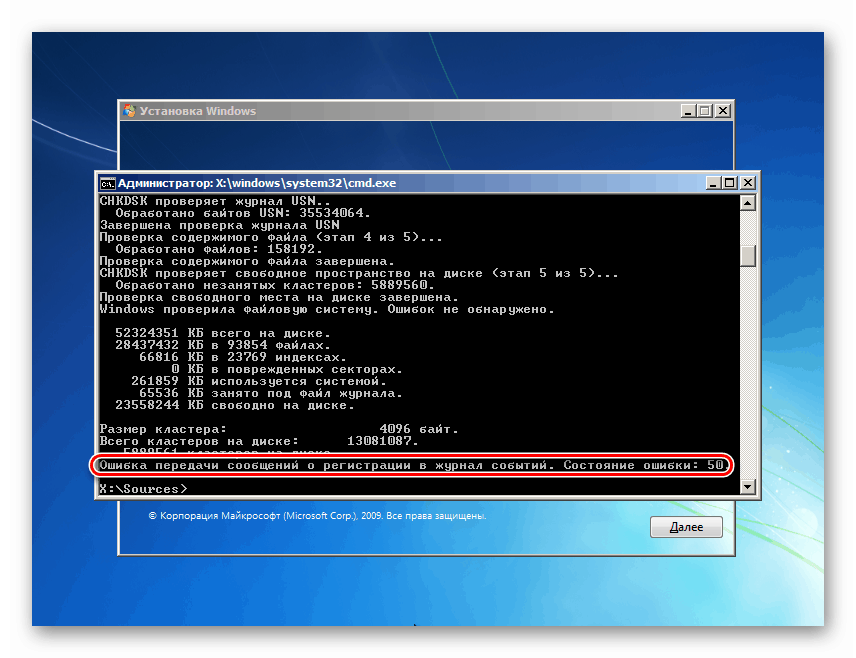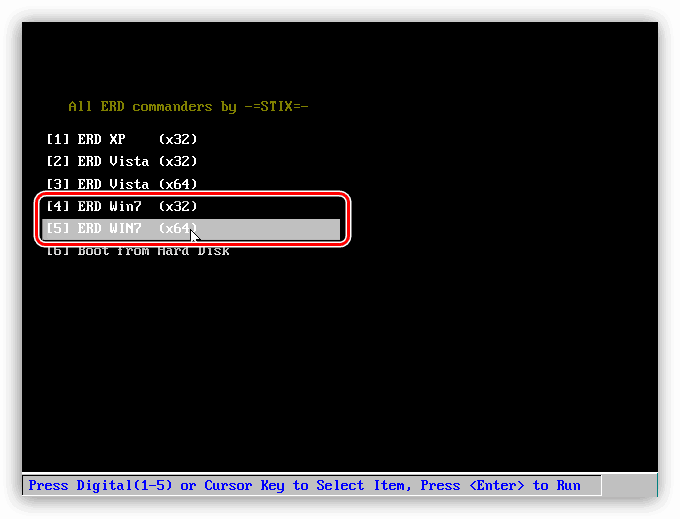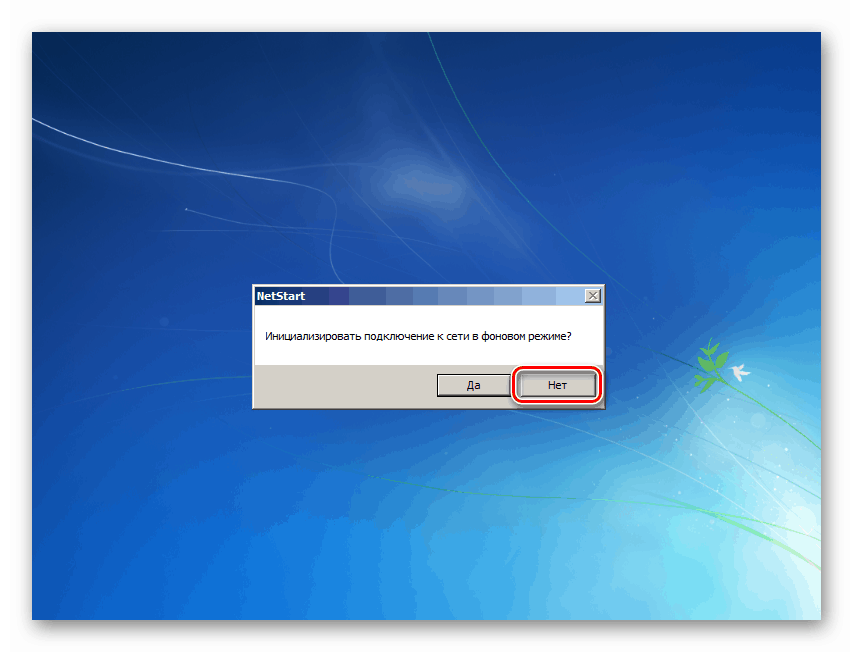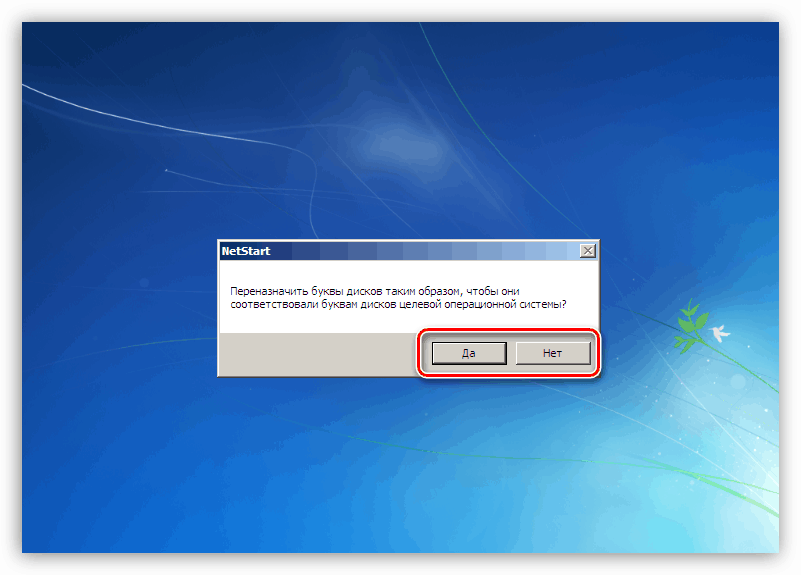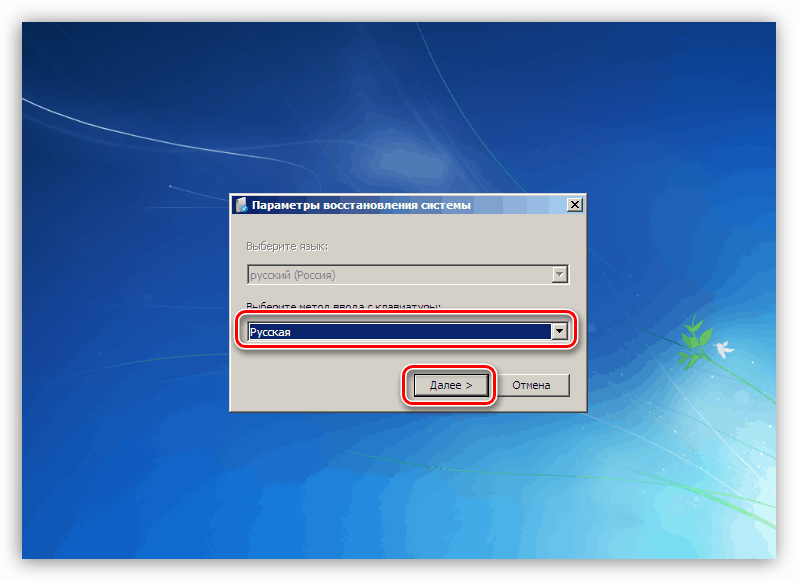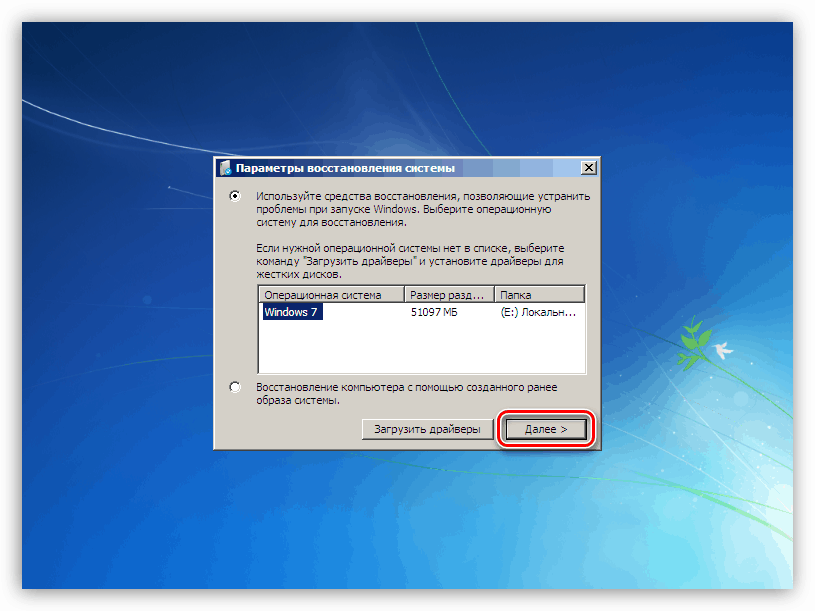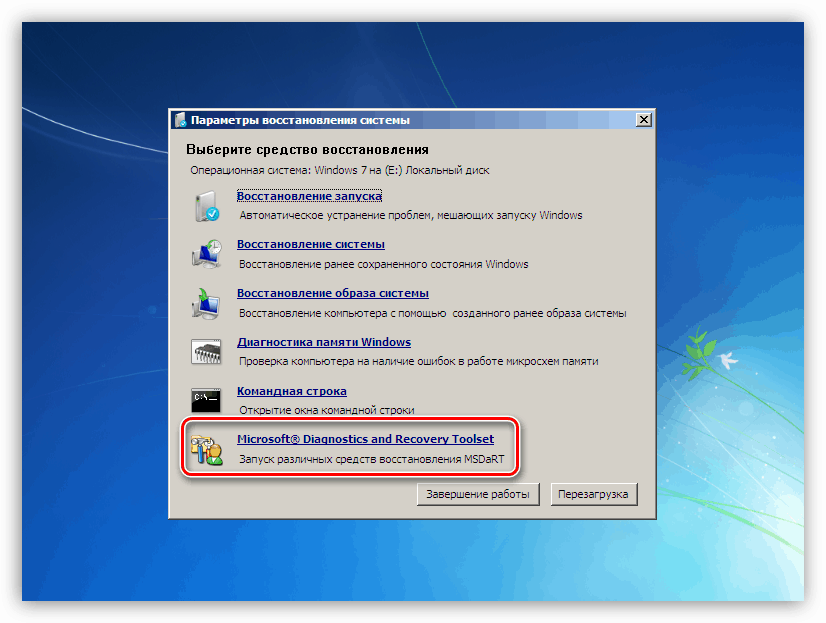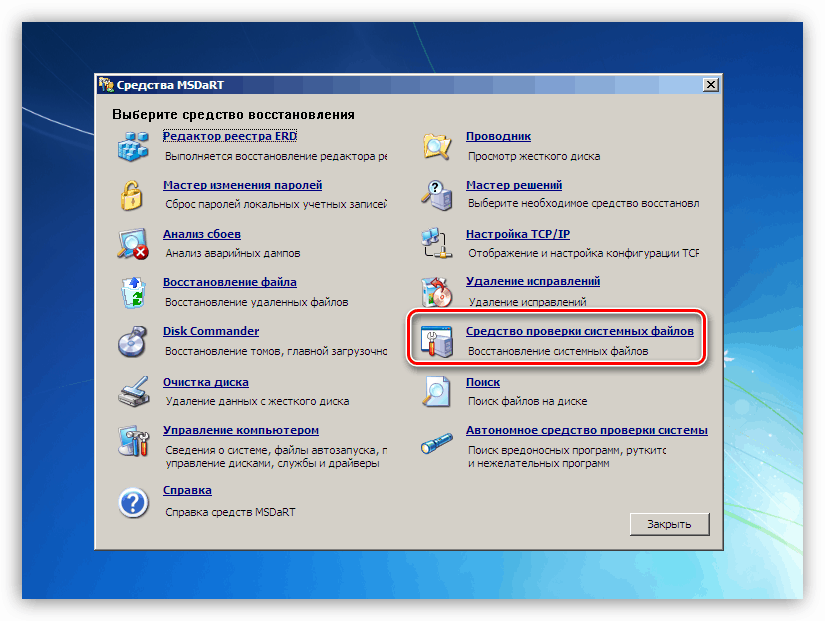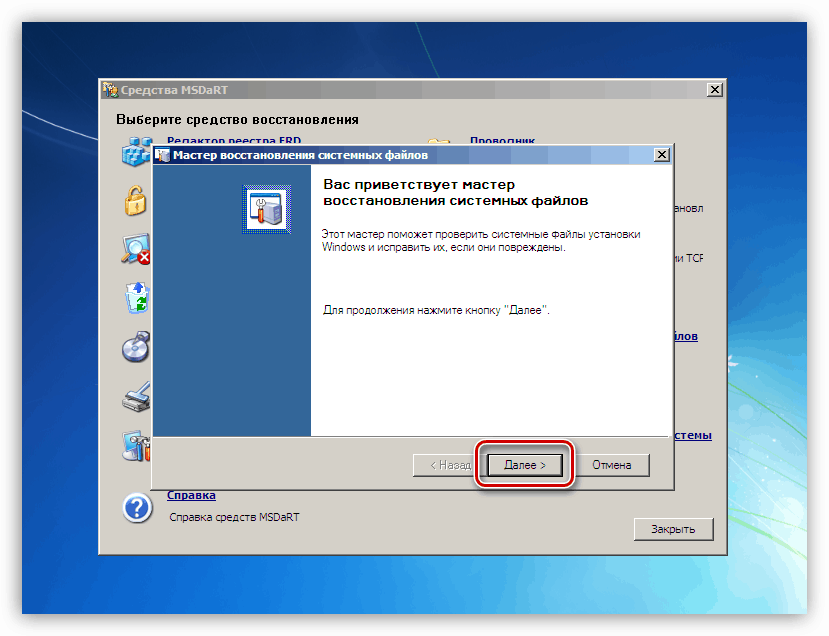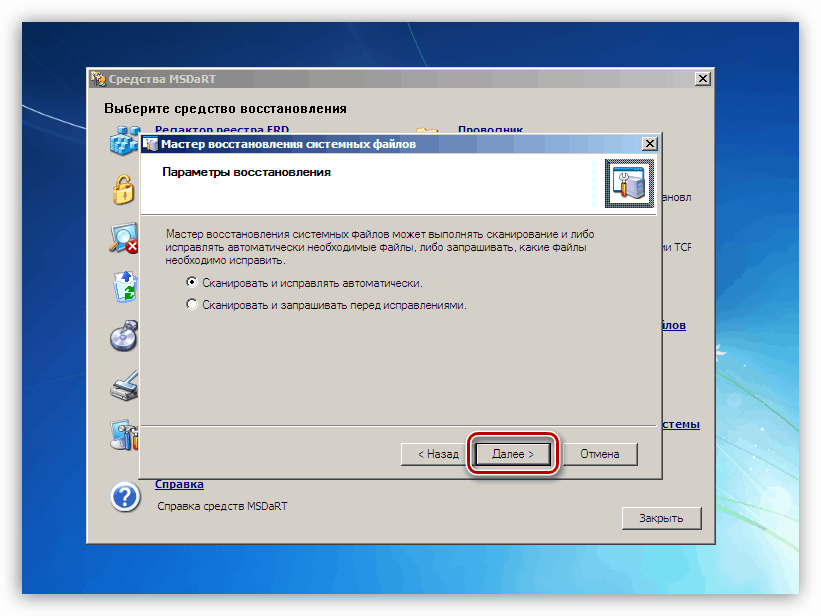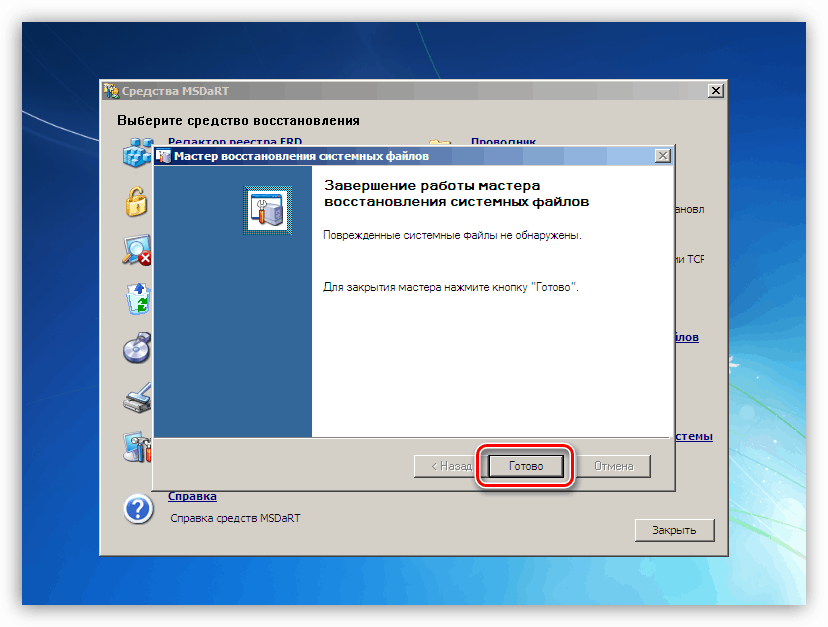Ispravite BSOD razloge s ntfs.sys pogreške u sustavu Windows 7

Razne pogreške i rušenja ne mogu se nazvati rijetkom pojavom u sustavu Windows 7. Posebno su neugodne one koje prati BSOD, nakon čega je nemoguće nastaviti raditi bez otklanjanja problema. U ovom ćemo članku analizirati uzroke plavog ekrana s pogreškom ntfs.sys u "sedam" i načine kako ih riješiti.
sadržaj
Ntfs.sys plavi ekran u sustavu Windows 7
Navedeni pokretač alat je za interakciju s volumenima formatiranim u datotečnom sustavu NTFS. Ako je oštećen ili neispravan, čitanje i upisivanje podataka na takve diskove pratit će pogreške. Postoje i faktori koji neizravno utječu na takvo ponašanje vozača. U nastavku ćemo govoriti o tome kako ukloniti sve moguće uzroke ovog BSOD-a.
Razlog 1: Pogreške na tvrdom disku
Pogreške ili takozvani loši sektori na tvrdom disku (govorimo o tvrdom disku; ako se SSD koristi kao sistemski medij, dolje opisane preporuke neće raditi) dijele se na softverski i fizički. U prvom se slučaju bavimo korupcijom podataka zbog padova sustava, virusnih napada, iznenadnih prekida napajanja električnom energijom ili gašenja pomoću gumba "Reset" . Tjelesni "udarci" pojavljuju se zbog oštećenja na površini "palačinke". Obje ove vrste problema mogu uzrokovati kvar vozača i dovesti do plavog ekrana.
U nekim situacijama, sa softverskim lošim sektorima, samo oblikovanje ili upotreba posebnog softvera pomaže, na primjer, Viktorija , Pomoću njegove pomoći možete ispuniti cijeli disk na nulama, što zasigurno pomaže u uklanjanju svih podataka. Ako je razlog fizički "loš", jedini način bi bio zamjena "tvrdog" i na njega instaliranje novog "Windowsa".
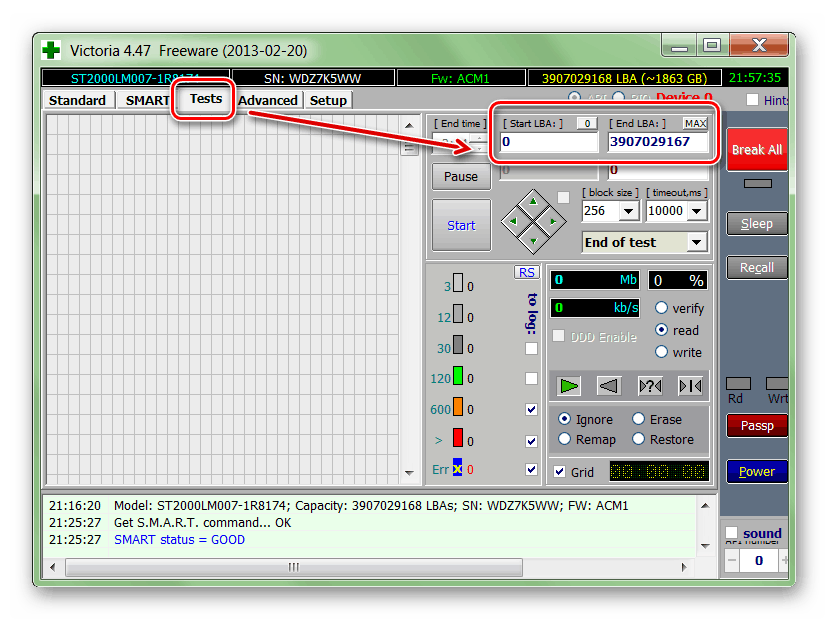
Više detalja: Vratimo tvrdi disk s Viktorijom
Najčešće moramo spremiti podatke i nastaviti koristiti sustav da biste mogli ispraviti pogreške pomoću ugrađenog uslužnog programa chkdsk.exe . U nastavku članka naći ćete upute za uporabu (odlomak "Naredbeni redak" ).
Više detalja: Provjerite pogone na pogreške u sustavu Windows 7
Dalje ćemo govoriti o tome kako provjeriti i popraviti ako Windows odbije pokretanje zbog pogreške ntfs.sys. Potrebni su nam instalacijski (boot) mediji s distribucijom "sedam", poželjno verzija koja je instalirana na PC.
Više detalja: Stvaranje bootable USB flash pogona s Windows 7
- Učitavamo računalo s stvorenog flash pogona. Ne zaboravite da prije toga morate napraviti neke postavke BIOS-a.
Više detalja: Kako konfigurirati boot s flash pogona u BIOS-u
- U prvom prozoru instalacijskog programa nazovite "Komandni redak" pomoću kombinacije tipki SHIFT + F10 .
![Pozivanje naredbenog retka iz početnog prozora Instalatora sustava Windows 7]()
- Budući da trebamo ispraviti pogreške na sistemskom pogonu, moramo prepoznati njegovo slovo. To se vrši pomoću naredbe u nastavku.
dir d:Ovdje je d: procijenjeno slovo pogona. Cilj je pronaći Windows mapu. Ako nije na popisu direktorija, provjeravamo sveske drugim slovima.
![Traženje sistemske mape na disku u naredbenom retku u instalacijskom sustavu Windows 7]()
- Odlučili smo se za disk, sada možete pokrenuti provjeru i ispravljanje. Naredba je:
chkdsk d: /f /rOvdje je chkdsk pokretanje uslužnog programa, d: je slovo pogona definirano u odredbi 3, / f je atribut koji omogućuje ispravljanje pronađenih pogrešaka, / r je parametar koji daje naredbu za popravak oštećenih sektora.
![Pokretanje postupka provjere diska u naredbenom retku instalacijskog sustava Windows 7]()
- Čekamo dok se uslužni program nosi sa zadatkom i ponovno pokrećemo stroj. Ne obraćamo pažnju na grešku koja se dogodi nakon dovršetka provjere.
![Dovršavanje postupka provjere diska u naredbenom retku u instalacijskom sustavu Windows 7]()
2. razlog: RAM-a
Upravljački program ntfs.sys pokreće se prilikom pokretanja sustava, nakon učitavanja u RAM-u. Ako nije sve u redu, neizbježno će se pojaviti pogreška. To se događa iz različitih razloga - zbog overkloka, fizičkog kvara letvice ili s nedostatkom volumena.
ubrzanje
Ako ste pretjerali s RAM-om radi poboljšanja ukupnih performansi sustava, vjerojatno da odabrane postavke ne dopuštaju modulima da normalno obavljaju svoje zadatke. U takvoj situaciji trebali biste resetirati postavke BIOS-a na zadane vrijednosti ili postaviti automatski odabir frekvencija i vremena. Nakon toga trebate provjeriti pojavljuje li se pogreška.
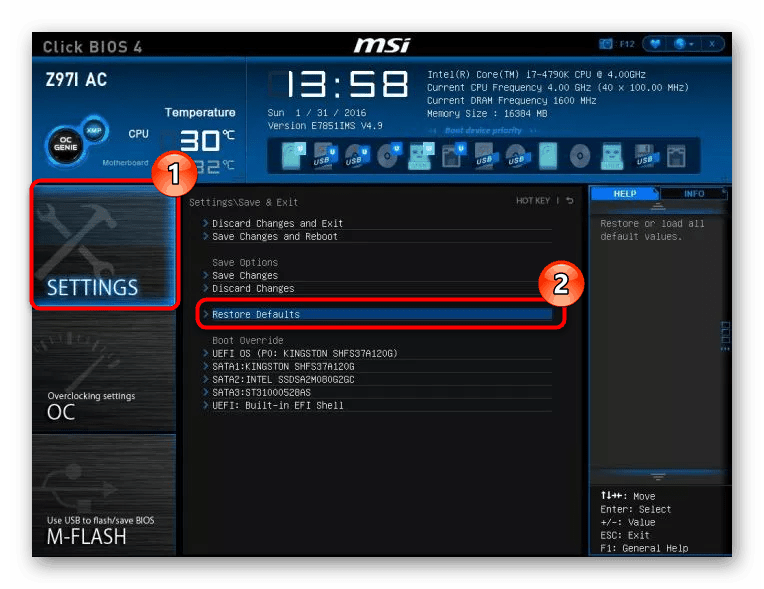
Više detalja:
Resetiranje BIOS-a
Što je vraćanje zadanih postavki u BIOS-u
kvar
Fizičke neispravnosti mogu se otkriti pomoću posebnih programa ili sistemskog alata za provjeru memorije, a otkloniti samo zamjenom neuspjelih modula.
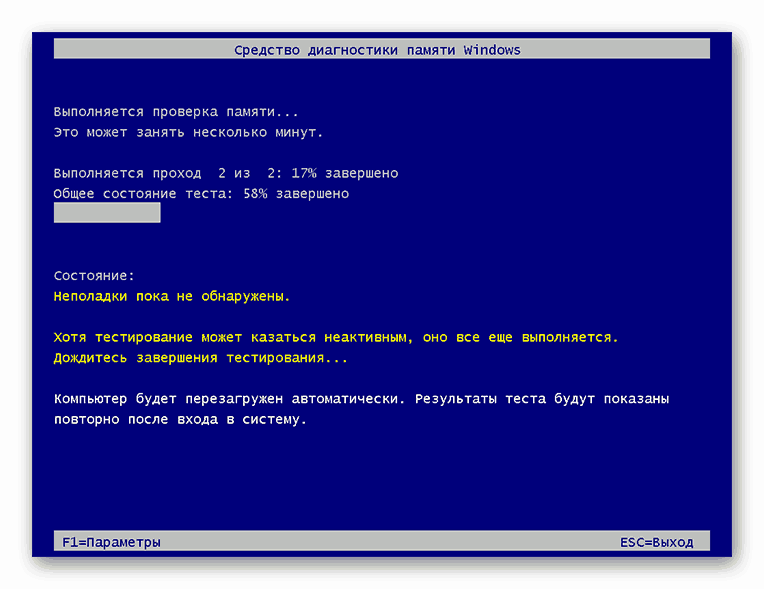
Više detalja: Provjera RAM-a u sustavu Windows 7
Nedostatak volumena
Nedostatak "RAM-a" također može uzrokovati pogrešku vozača. Ovdje postoje dva rješenja: odbiti korištenje programa koji se izvode u pozadini (oni koji "vise" u području obavijesti i oni čije se aktivnosti mogu vidjeti samo u "Upravitelju zadataka" ), očistiti automatsko učitavanje ili instalirati dodatne RAM module.
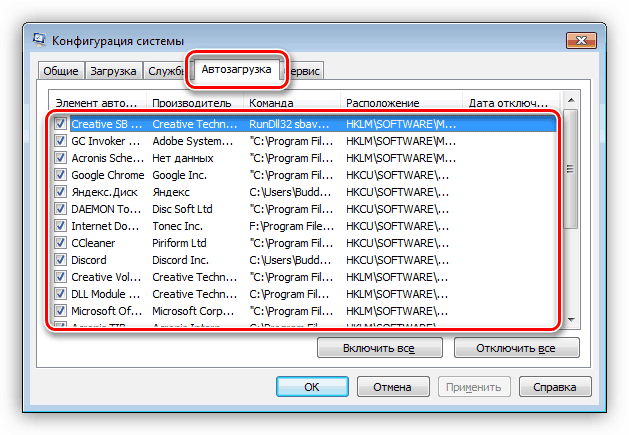
Više detalja:
Dodavanje ili uklanjanje programa u sustavu Windows 7
Konfigurirajte mogućnosti pokretanja programa u sustavu Windows 7
Kako odabrati RAM
3. razlog: vozači
Sustav ima upravljačke programe koji utječu na ntfs.sys. Ovo su programi koji upravljaju diskovnim kontrolerom. Ako za povezivanje "tvrdih" koristite dodatne kartice za proširenje, trebate ažurirati njihovo "ogrjevno drvo". U slučaju da se takva oprema ne koristi, oštećenje odgovarajućih sistemskih datoteka moguće je i samo će njihov oporavak popraviti situaciju.
Imajte na umu da ovu tehniku treba koristiti s oprezom u slučajevima kada je na računalo instalirana nelicencirana kopija sustava Windows ili su postojali instalacijski paketi koji su mijenjali ikone sustava, teme, zaslon za pokretanje itd. Postoji rizik da potpuno onemogućite OS. Upute su u nastavku.
Više detalja:
Kako oporaviti sistemske datoteke u sustavu Windows 7
Oporavak oštećenih komponenti u sustavu Windows 7 pomoću DISM-a
Postoji način da se provede ovaj postupak u situaciji kada se "Windows" odbija pokrenuti. U tome će nam pomoći disk za oporavak od katastrofe ERD Commander, čija se slika mora postaviti na prijenosne medije.
Više detalja:
Kako napisati ERD Commander na USB flash pogon
Kako postaviti boot s flash pogona u BIOS-u
- Nakon utovara na popisu odabiremo sustav našeg kapaciteta.
![Odabir bitne dubine operativnog sustava Windows 7 prilikom podizanja sustava s diska za spašavanje ERD Commander]()
- Nismo povezani s mrežom jer nam neće trebati.
![Inicijalizacija pozadinske mrežne veze prilikom dizanja spasilačkog diska ERD Commander]()
- Također ne možete učiniti ništa s pogonskim slovima. Nije važno koji gumb želite pritisnuti.
![Konfiguriranje dodjele slova pogona prilikom dizanja s spasilačkog diska ERD Commander]()
- Određujemo jezik tipkovnice (samo ostavimo zadanu vrijednost).
![Odabir jezika rasporeda tipkovnice pri dizanju ERD Commander-a za spašavanje]()
- Čekamo dok se ne završi skeniranje diska za otkrivanje instaliranih sustava. Kliknemo na pronađeni predmet i idemo dalje.
![Odabir instaliranog operacijskog sustava Windows pri pokretanju sustava za spašavanje s ERD Commandera]()
- U sljedećoj fazi pojavit će se prozor s popisom dostupnih alata. Zanima nas najniža točka.
![Idite na zbirku uslužnih programa za konfiguriranje OS-a prilikom podizanja sustava s ERD Commandera s nužde]()
- Odabiremo alat za oporavak sistemskih datoteka.
![Prijelaz na alat za provjeru sistemskih datoteka tijekom podizanja sustava s Rescue Diska zapovjednika ERD-a]()
- Otvorit će se „Čarobnjak“ , u početnom prozoru na koji kliknemo „Dalje“ .
![Pokretanje provjere sistemske datoteke prilikom podizanja sustava s diska za spašavanje ERD Commander]()
- Mogućnosti oporavka ostavljamo kakve su i nakon čega započinjemo operaciju.
![Konfiguriranje provjere sistemskih datoteka prilikom podizanja sustava za disk ERD Commander]()
- Čekamo da se postupak dovrši i ponovno pokrenemo.
![Isključivanje provjere sistemskih datoteka prilikom dizanja spasilačkog diska ERD Commander]()
zaključak
Preporuke za rješavanje plavog ekrana s pogreškom ntfs.sys date u ovom članku pomoći će samo ako se operativni sustav iz bilo kojeg razloga nije srušio na globalnoj razini. Uz ovu okolnost, morat ćete pribjeći ponovnoj instalaciji sustava Windows. Kako se ubuduće ne biste upustili u takve probleme i ne izgubili podatke, treba imati na umu da se datotečni sustav može oštetiti i izbjeći hitno ponovno pokretanje, kao i zaštititi vaše računalo od virusa.