Standardne postavke za prijenos boja zaslona nisu uvijek prikladne za korisnika nakon povezivanja samog uređaja s računalom. To se obično odnosi na ljude koji često komuniciraju s grafikom, koji se bave, primjerice, crtanjem ili obradom fotografija. U takvim je situacijama posebno važno prilagoditi točan prikaz boja. Danas želimo razgovarati o tri metode izvršavanja zadatka u sustavu Windows 10, razmotrivši svaku od njih.
Kalibriranje boja monitora u sustavu Windows 10
Kao što već znate, postoje različite metode za kalibriranje boja monitora. Neki od njih uopće ne donose rezultate, jer se konfiguracija provodi "okom". To se tiče specijaliziranih internetskih usluga i univerzalnih slika, koje bi, prema riječima njihovih kreatora, trebale pomoći u suočavanju s prilagodbom. Preskočit ćemo ove opcije jer su jednostavno neučinkovite i prijeći ravno na isprobane i istinite metode, počevši od najučinkovitijih, ali najskupljih.
Metoda 1: Korištenje kalibratora
Kalibrator je skupa oprema povezana s računalom putem USB kabela i ima zaštićeni softver. Ima smisla koristiti ga samo za one korisnike koji se profesionalno bave grafikom i trebaju najtočnije postavke boja. Najpopularniji kalibrator na tržištu je DataColor Spyder5Pro. Kroz nju se prvo mjeri osvjetljenje okolnog prostora, a zatim se spaja na računalo i sam uređaj instalira na zaslon. Za obradu informacija trebat će mu pet do petnaest minuta, a nakon toga će se putem softvera automatski stvoriti nekoliko dostupnih profila. Svaki korisnik već odabire najbolju opciju za sebe, počevši od slike koju vidi.
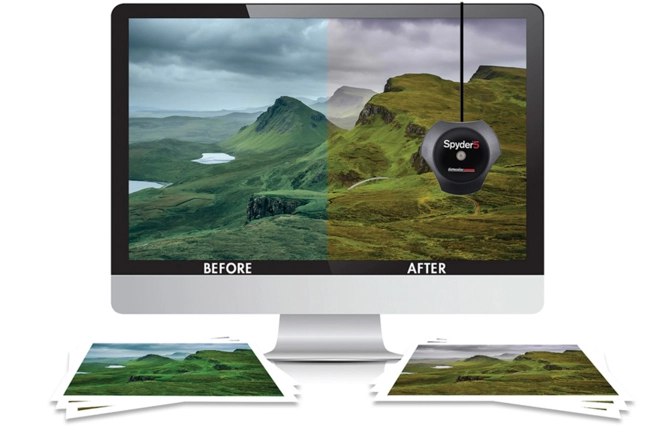
Naravno, ne može si svatko priuštiti takav alat, pa smo se na njemu zaustavili samo nakratko. Svima koji su zainteresirani za kalibrator toplo se preporučuje da prije kupnje prouče recenzije stručnjaka i upute za uređaj. Nakon kupnje pročitajte službenu dokumentaciju kako biste saznali točno kako izvršiti ispravnu kalibraciju, jer ovaj algoritam izravno ovisi o modelu uređaja.
2. metoda: Softver treće strane
Posebni su programi u osnovi poboljšana verzija standardnog alata za operativni sustav, ali ponekad se pokažu učinkovitijima, pa smo odlučili takav softver uključiti u format današnjeg članka. Predlažemo da se upoznate s principom interakcije na primjeru jedne od najpopularnijih aplikacija nazvanih CLtest.
- Upotrijebite gornju vezu kako biste pročitali recenziju na CLtestu i preuzeli je na svoje računalo. Nakon instalacije pokrenite program i odmah u odjeljku "Krivulje" provjerite je li način rada postavljen "Gama 2,2"jer je najprikladniji za opće korisnike.
- Sada pogledajte glavni prozor, gdje su prikazane obojene trake ili samo sivo platno. Ako su same trake slabo vidljive, nema smisla kalibrirati. U suprotnom, nastavite dalje.
- U skočnom izborniku "Način rada" Izaberi "Kalibriraj brzo"za pokretanje brzog postupka postavljanja.
- Ova operacija traje sedam koraka. Tijekom svakog, slika se mijenja na zaslonu. Slijedite upute na ovom prozoru za optimalne rezultate, a zatim idite dalje. Gotovo uvijek korisnik mora osigurati da cijelo platno postane sivo, a obojene pruge postanu malo svjetlije. Njihov se prikaz povećava ili smanjuje pomoću strelica gore i dolje na tipkovnici, a prijelaz na sljedeću ili prethodnu fazu vrši se lijevo i desno.
- Ako se neka od boja prikazuje pogrešno, morat ćete za nju stvoriti zasebnu konfiguraciju kroz način rada "Kanal u boji"... Označite okvir za željenu boju, a zatim ponovite sve korake.
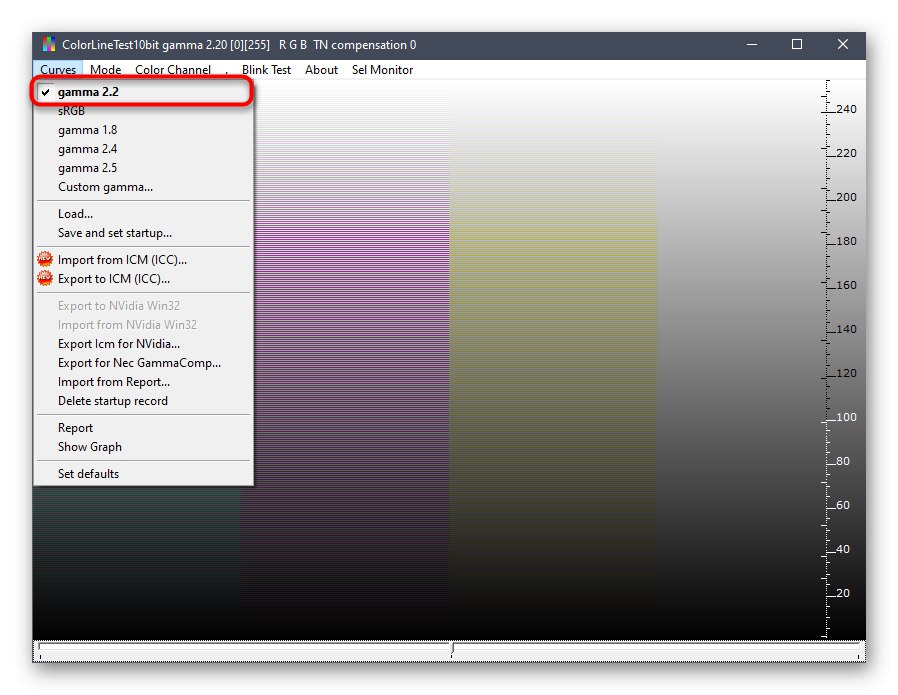
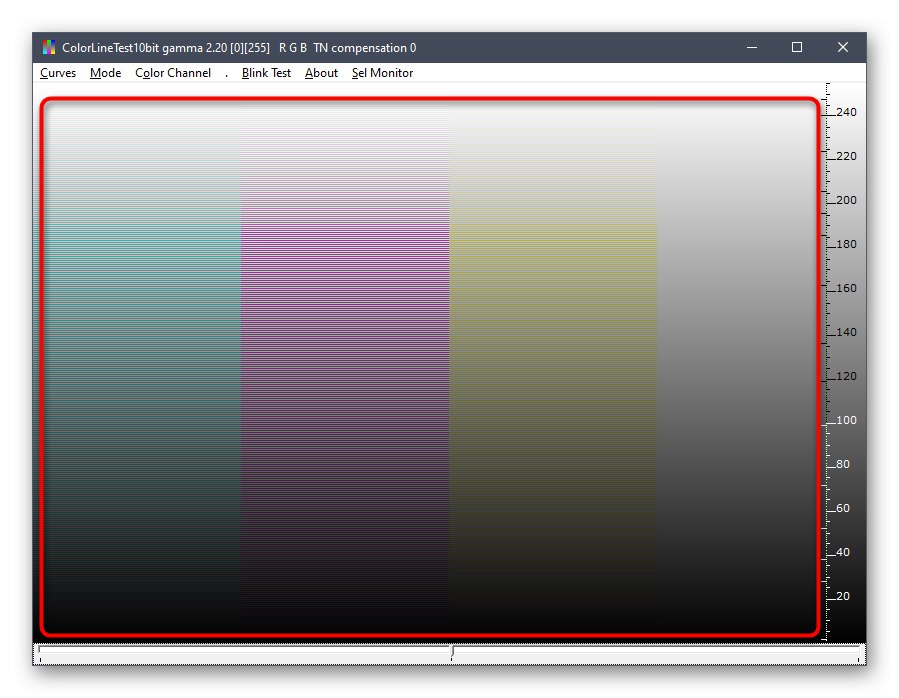
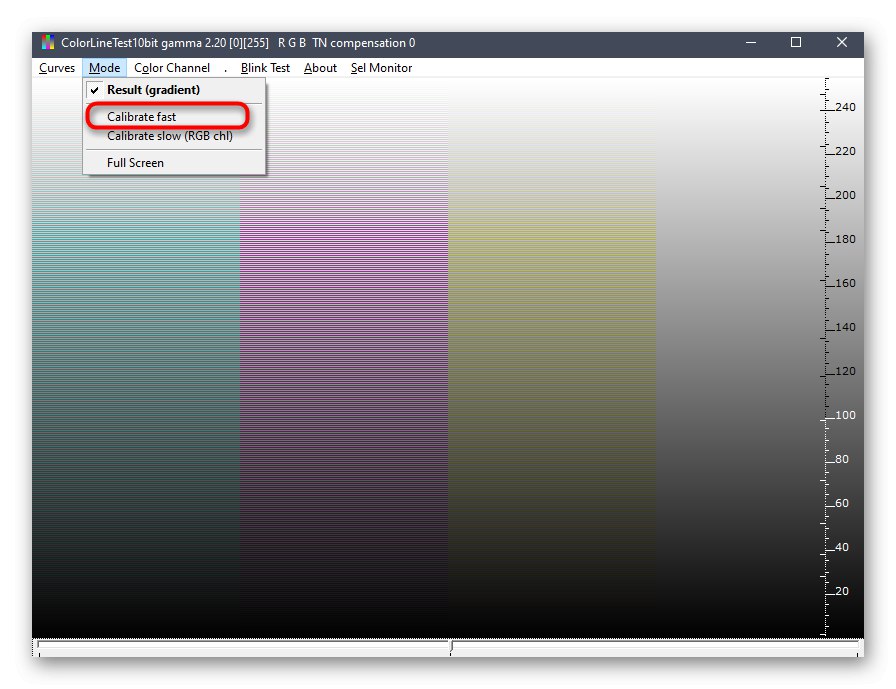
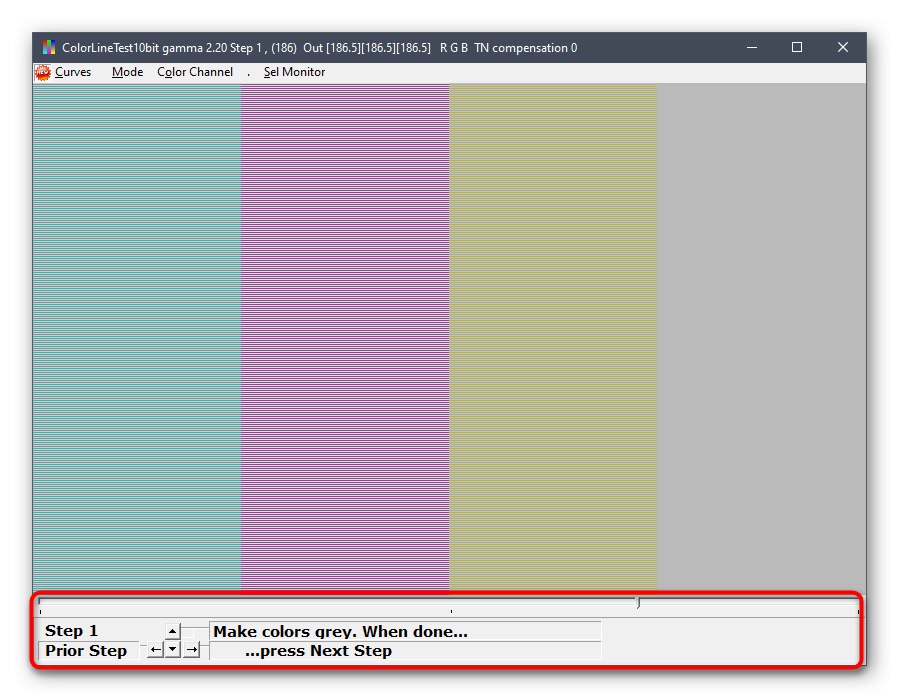
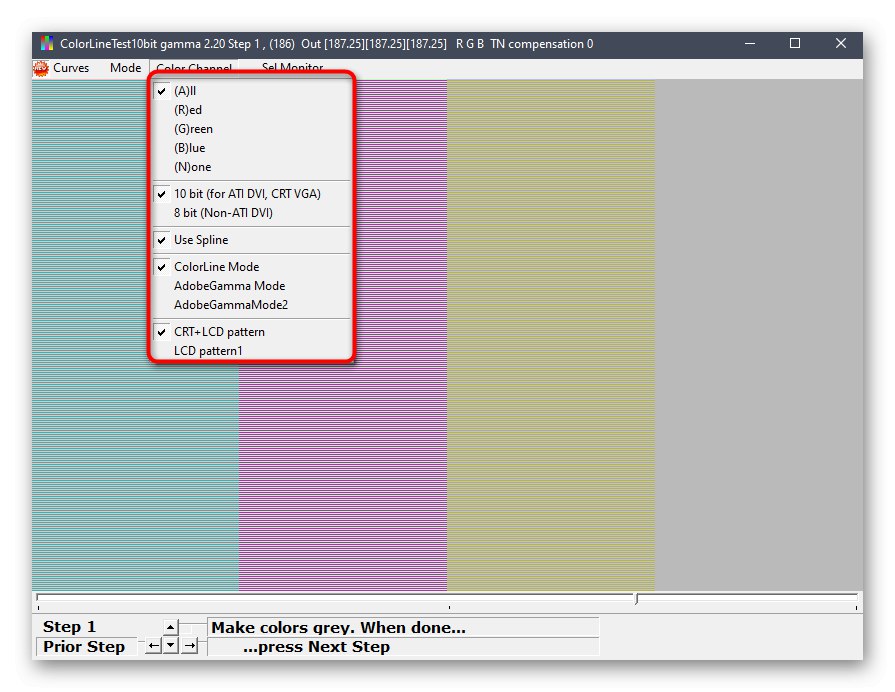
Nakon što prođe sve korake, program će ponuditi da napusti trenutnu konfiguraciju ili je zamijeni prethodnom. U bilo kojem trenutku možete vratiti postavke na zadano stanje ako vam konačni rezultat ne odgovara.
Imajte na umu da nisu svi korisnici zadovoljni funkcijom CLtest. Takvim korisnicima preporučujemo čitanje zasebnog materijala na našoj web stranici koji je posvećen pregledu programa namijenjenih kalibraciji monitora. Tamo možete proučiti njihove glavne značajke i vidjeti je li neko od predstavljenih rješenja prikladno za monitor koji koristite.
Više detalja: Nadgledajte softver za kalibraciju
3. metoda: Ugrađeni Windows alat
Iznad smo već spomenuli postojanje posebnog ugrađenog alata u sustavu Windows koji vam omogućuje stvaranje konfiguracije prikaza boja prikladne za monitor. Sada predlažemo da se na tome zadržimo detaljnije, analizirajući što je moguće detaljnije sam postupak postavljanja, tako da ni korisnici početnici neće imati pitanja o ovoj temi.
- Prvo morate pokrenuti ovaj alat. Otkriti "Početak", putem pretraživanja pronađite aplikaciju "Upravljačka ploča" i pokreni ga.
- Premjesti u odjeljak Upravljanje bojama.
- Ovdje vas zanima kartica "Pojedinosti".
- Jednom kad kliknete na to, pritisnite dodijeljeni gumb "Kalibriraj zaslon".
- Prikazat će se prozor čarobnjaka za konfiguraciju. Ovdje Microsoft preporučuje čitanje vlastitog vodiča za implementaciju ovog uređivanja. Kad ste spremni za početak, kliknite na "Unaprijediti".
- Pregledajte prvi savjet, a to je postavljanje zadanih opcija u ugrađenom izborniku za postavljanje monitora. Učinite to samo ako vaš model podržava takav izbornik.
- Prvi korak je prilagodba gama. U prozoru vidite primjere prikaza. U središtu je idealna opcija, kojoj trebate težiti. Sjetite se njegovog izgleda i krenite dalje.
- Prilagodite položaj klizača dok ne postignete željeni rezultat.
- Nakon toga započinje postupak podešavanja svjetline i kontrasta zaslona. Bolje je sudjelovati u ovoj operaciji samo za one korisnike čiji je monitor opremljen ugrađenim izbornikom ili posebno određenim tipkama odgovornim za postavljanje ovih parametara. Ako to nije moguće, morat ćete preskočiti ovaj korak.
- Pri podešavanju svjetline morat ćete se sjetiti i normalnog prikaza slike.
- Tada će se sama slika prikazati u većem formatu. Pomoću gumba ili ugrađenog izbornika prilagodite boju.
- Isto se radi s kontrastom. Prvo pogledajte tri slike.
- Nakon toga provedite propis i prijeđite na sljedeću fazu samo kada vam konačni rezultat odgovara.
- Molimo pogledajte upute za konfiguraciju ravnoteže boja. Ovdje opisani kriteriji morat će se primijeniti u sljedećem koraku, zato upamtite osnovne smjernice.
- Podesite vodoravne klizače kako biste postigli željeni efekt.
- Ovo dovršava konfiguraciju zaslona. Možete odabrati trenutnu kalibraciju ili se vratiti na prethodnu, a možete pokrenuti i alat ClearType odmah nakon izlaska iz ovog prozora kako biste radili na prikazu boja.
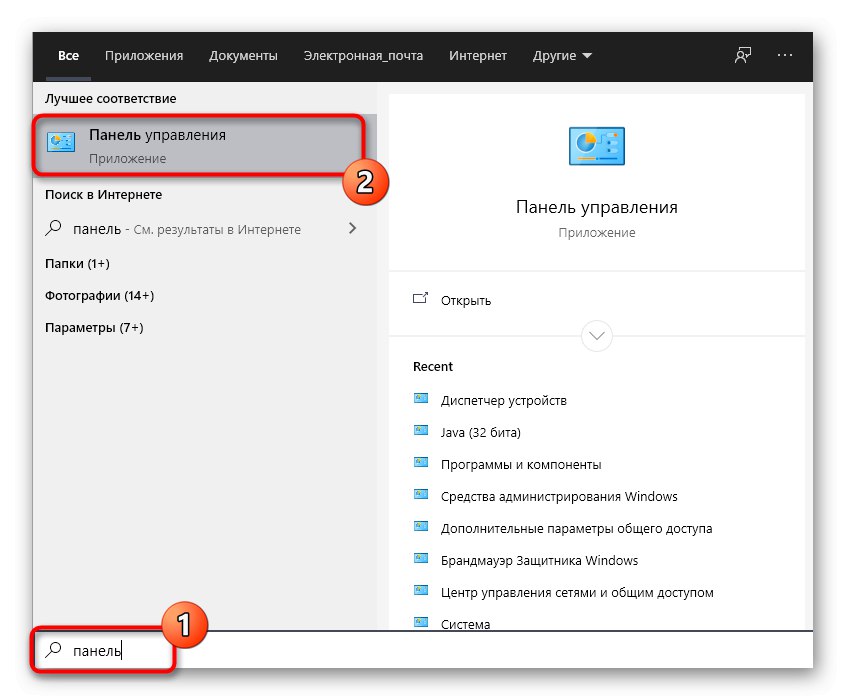
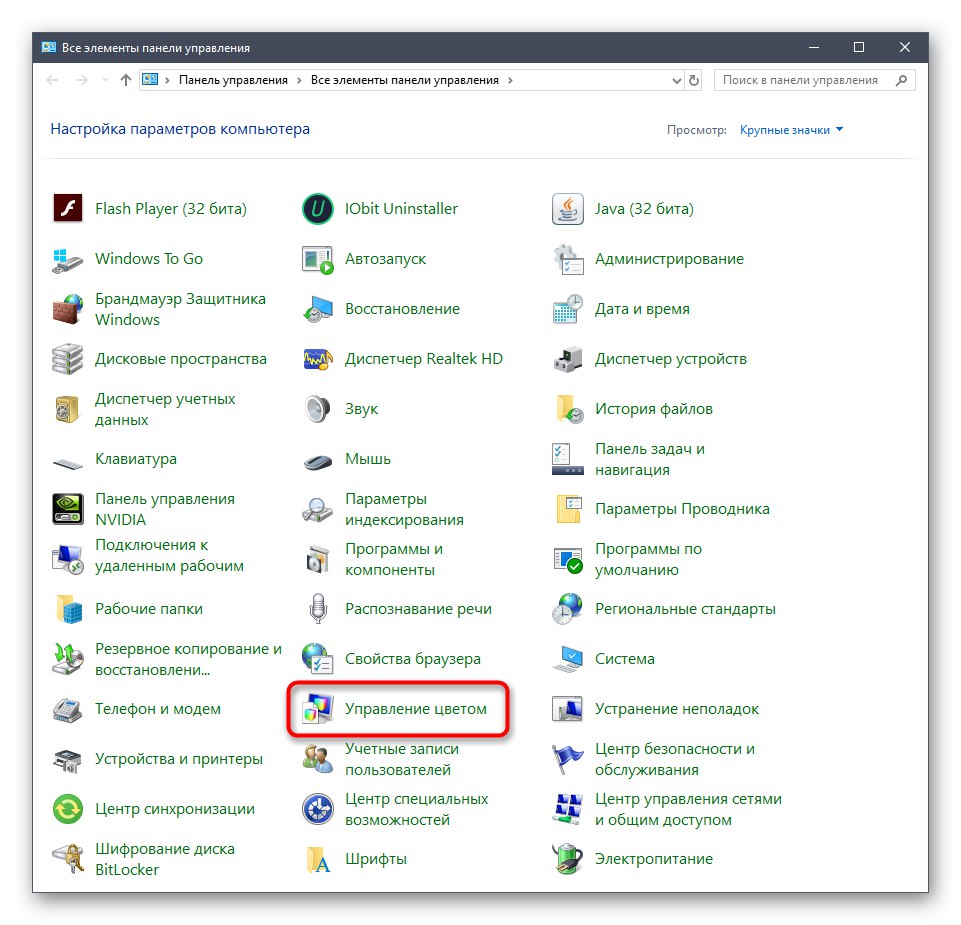
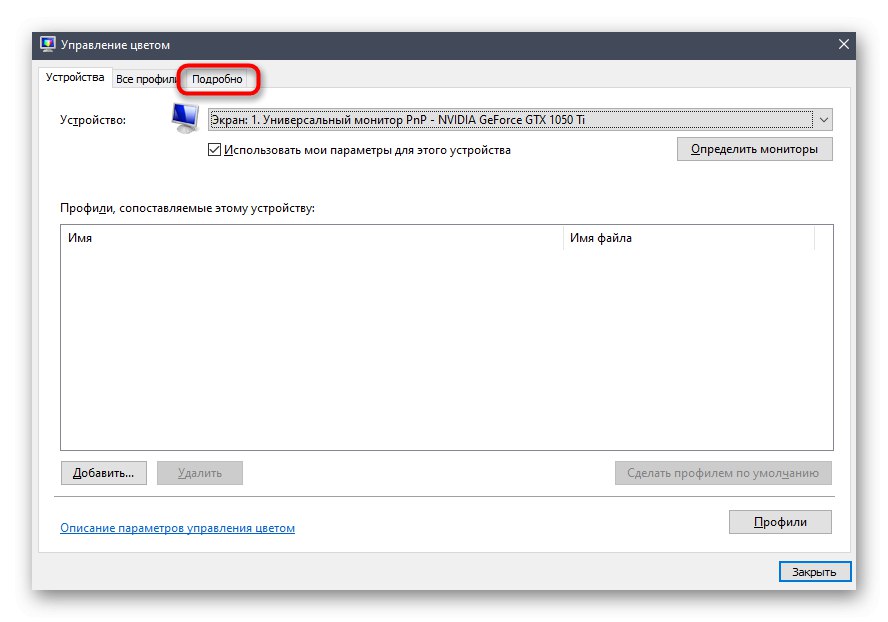
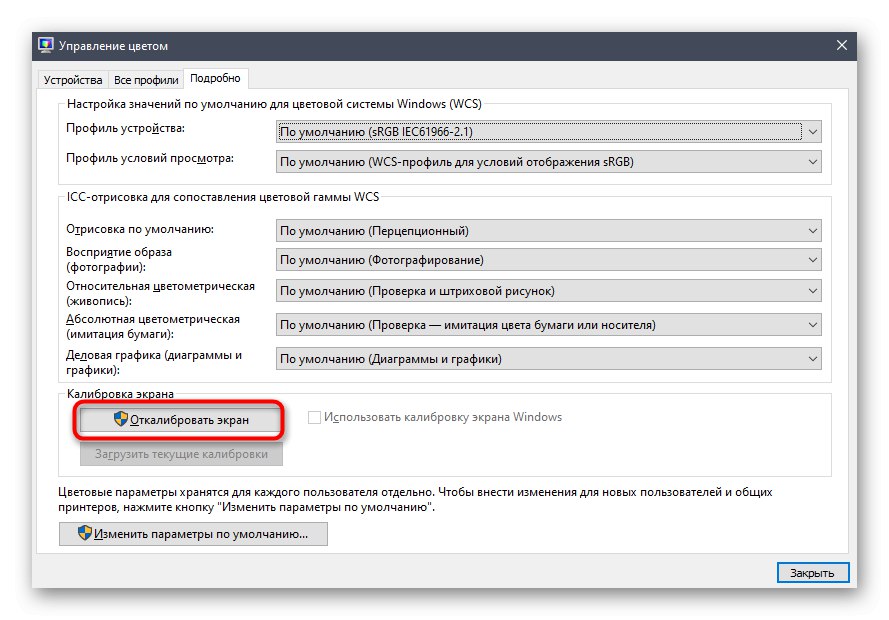
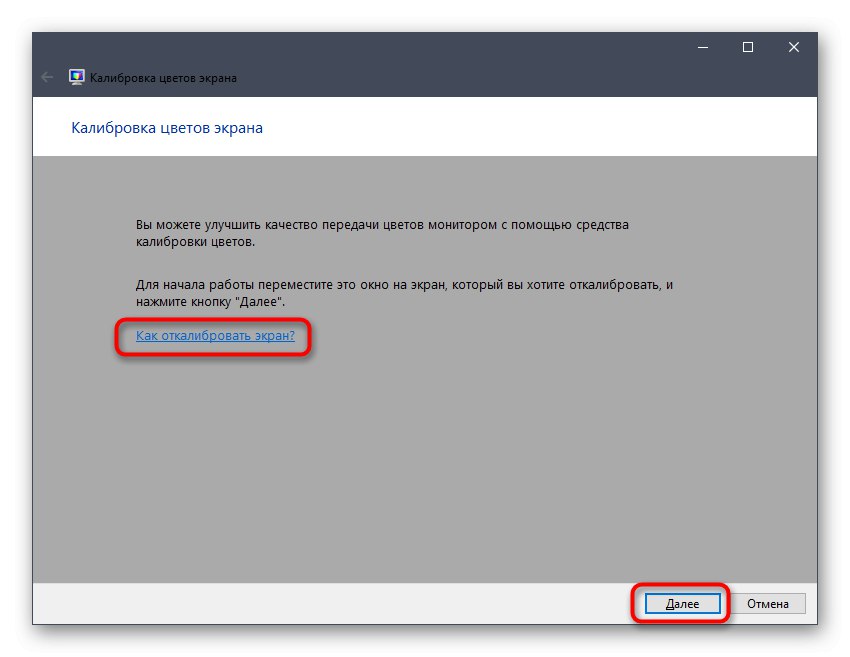
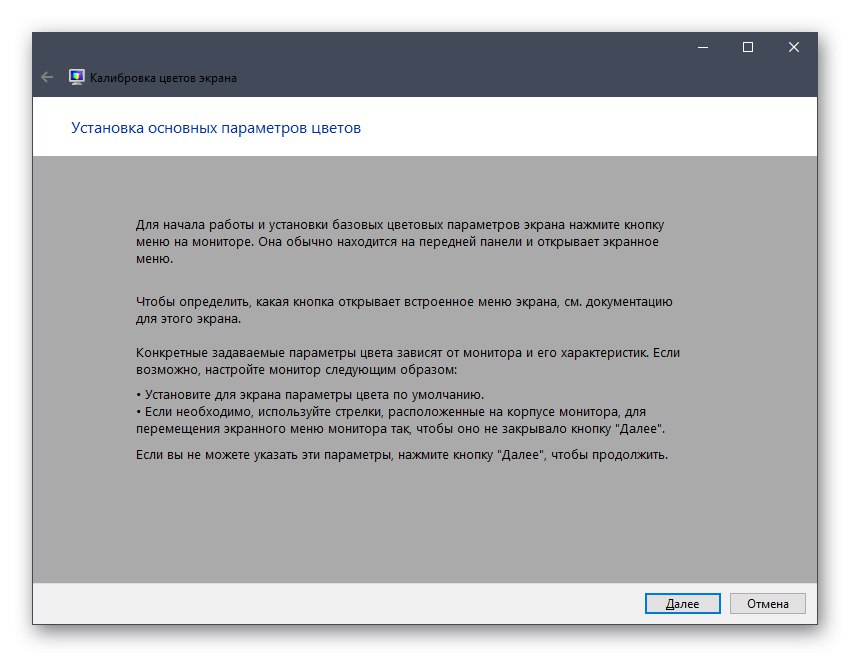
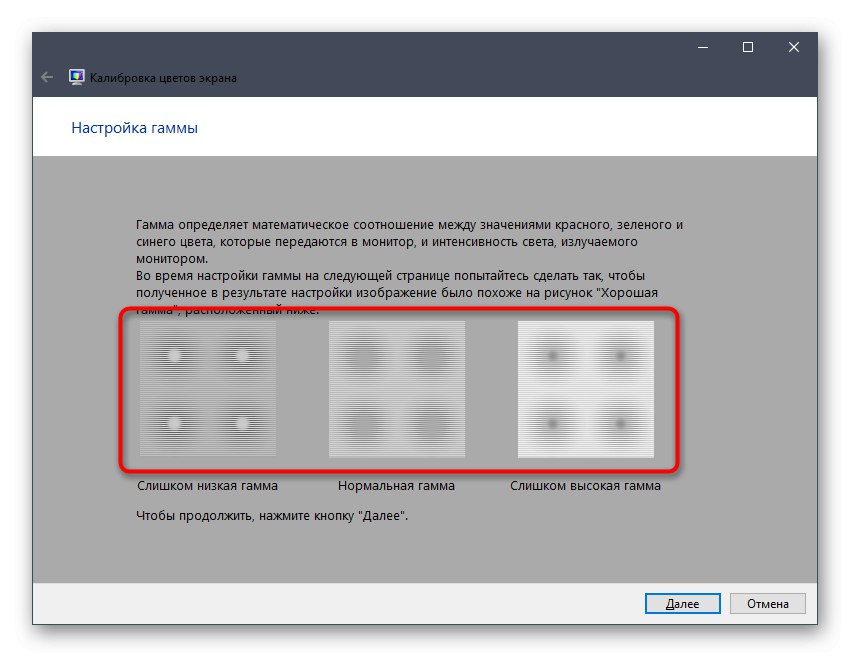
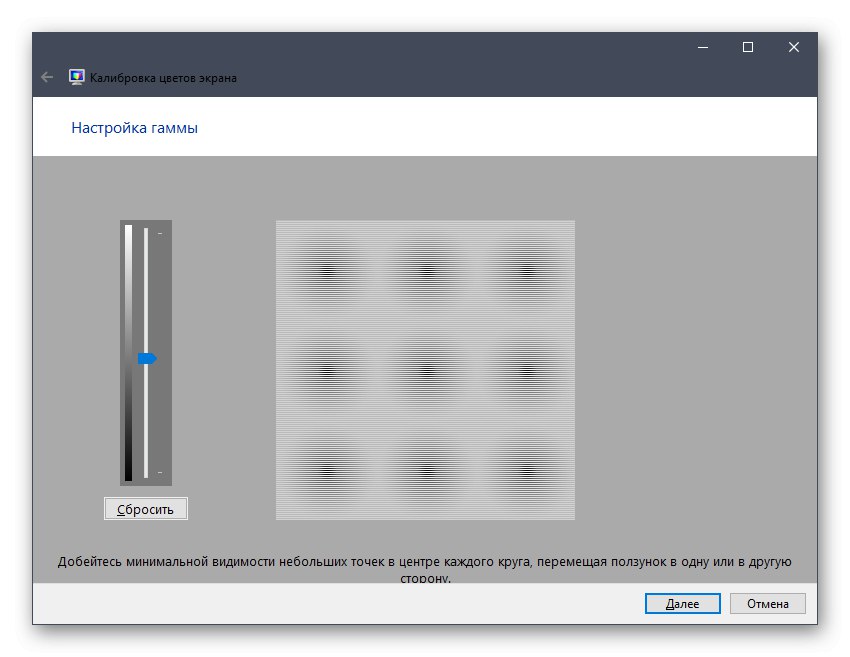
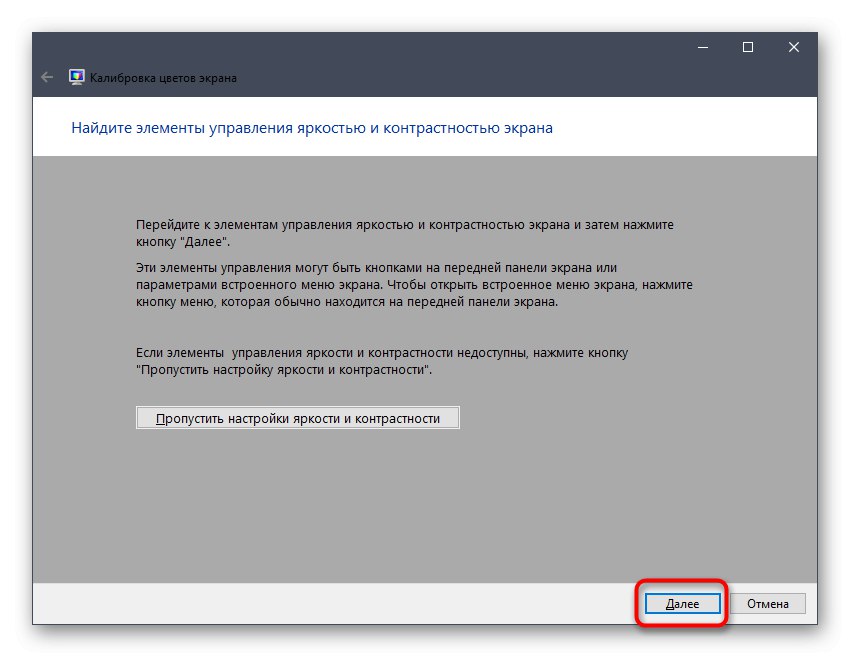
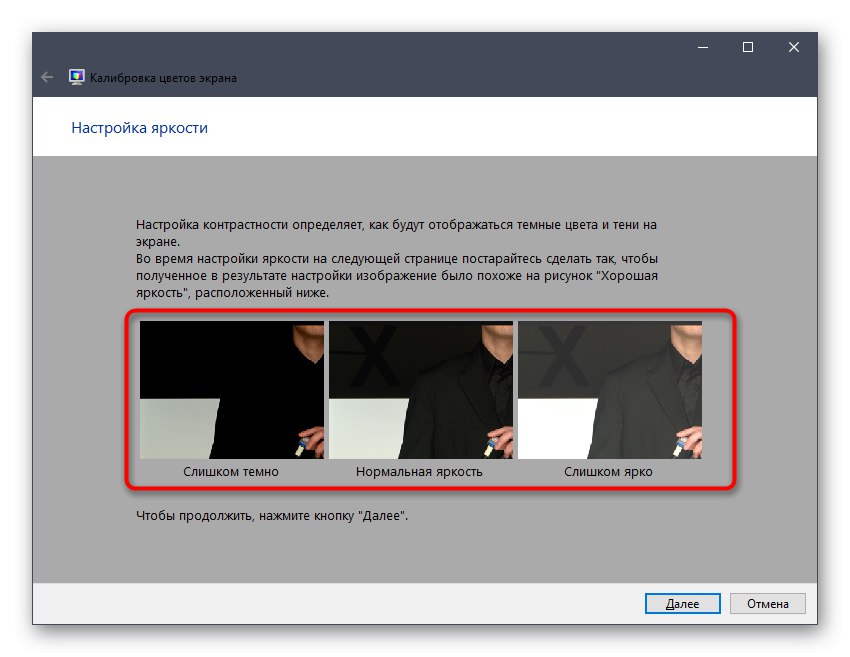
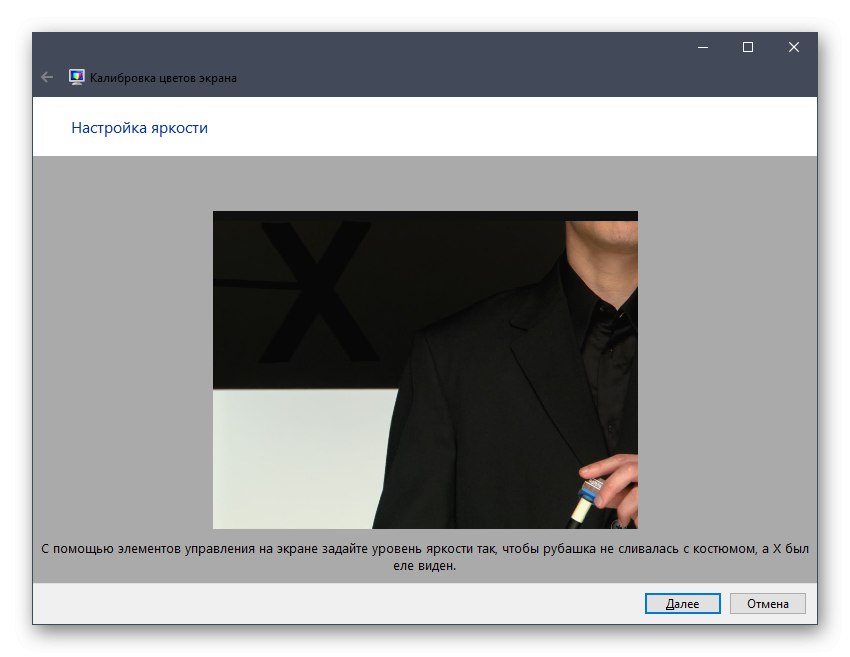
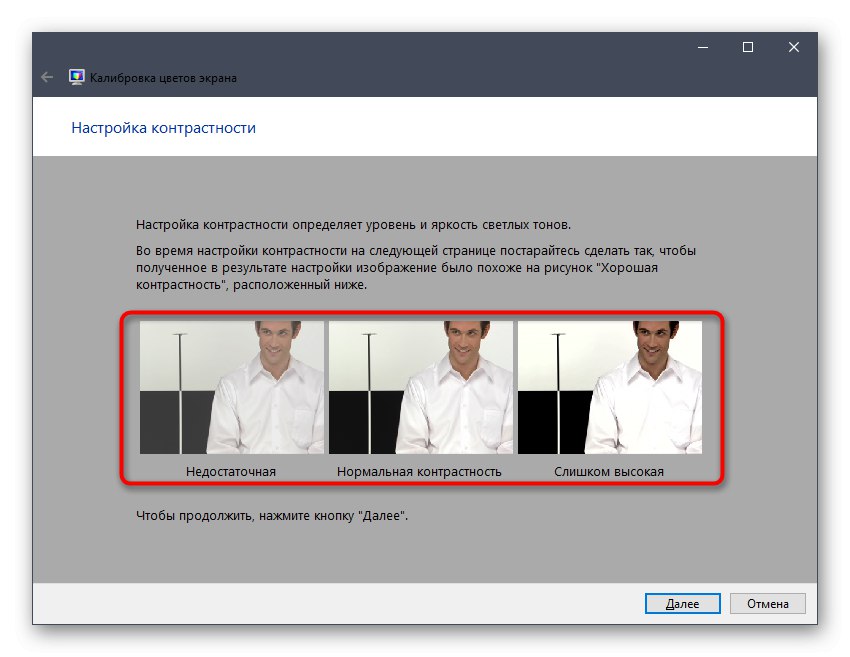
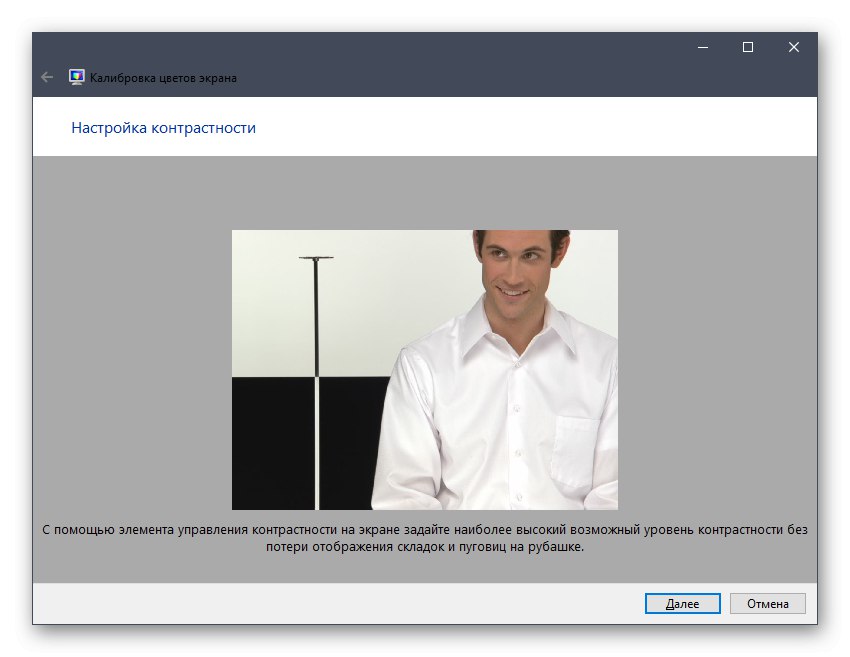
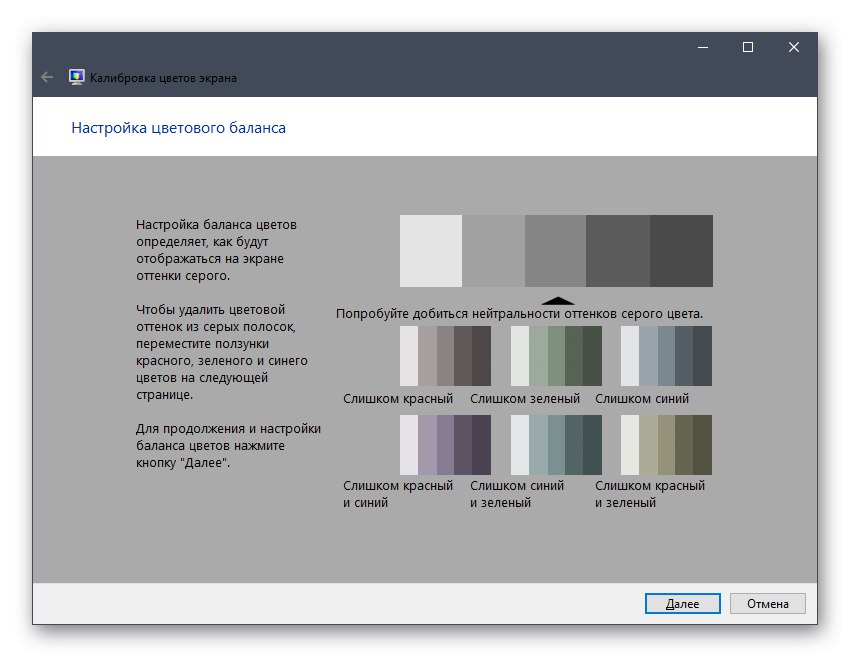
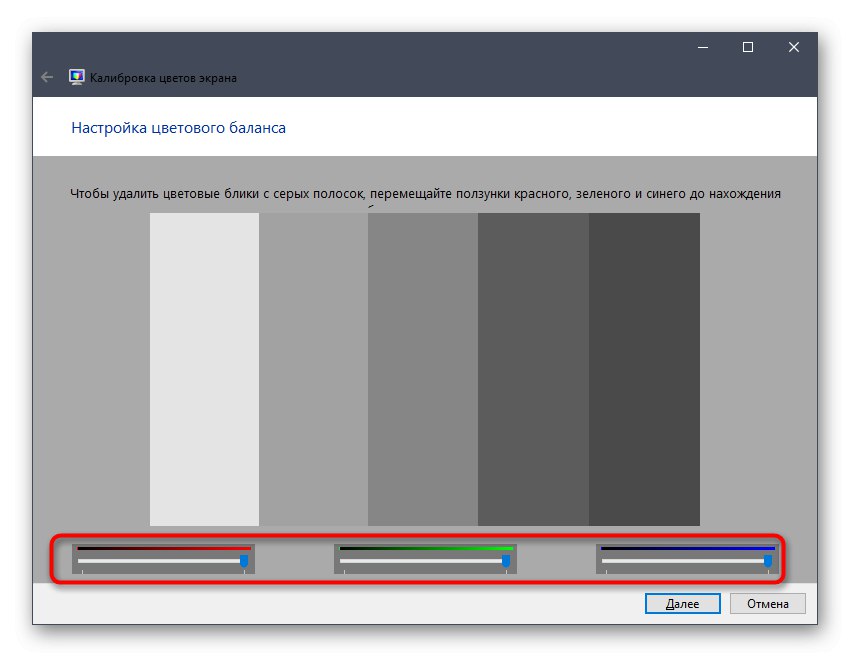
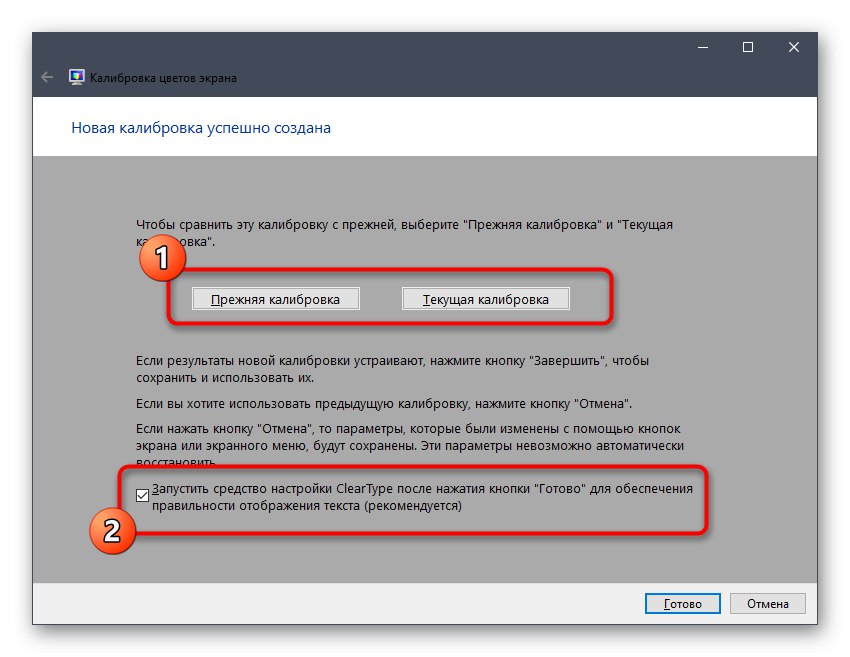
Kao što vidite, nema ništa komplicirano u postavljanju zaslona putem standardnog Windows alata. Jednostavno morate pažljivo proučiti upute i ne zanemariti preporuke kako biste u konačnici dobili željeni rezultat prikaza u boji.
U ovom članku upoznali ste se s tri mogućnosti kalibriranja boja monitora. Preostaje samo odabrati onaj optimalni kako bi se to primijenilo i postigao najispravniji prijenos slike na zaslonu. Međutim, to nisu svi koraci koje želite poduzeti kako biste osigurali potpunu udobnost interakcije s monitorom.Pročitajte više o ostalim manipulacijama u drugom članku na našoj web stranici klikom na donju poveznicu.
Više detalja: Postavljanje monitora za ugodan i siguran rad