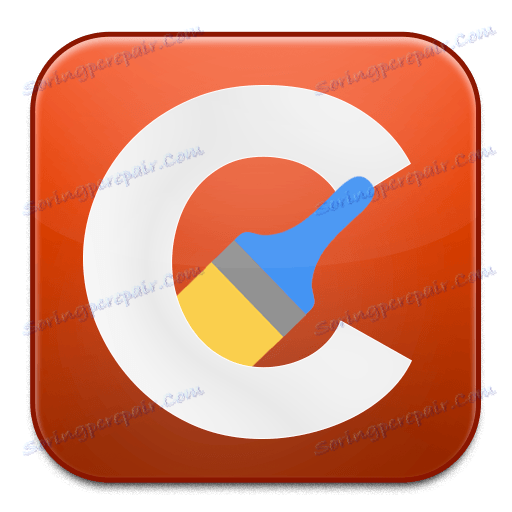Konfiguriranje CCleaner programa
Program CCleaner - najpopularniji alat za čišćenje računala od nepotrebnih programa i akumuliranih otpadaka. Program je u svom arsenalu alata koji će vam omogućiti temeljito čišćenje računala, postižući maksimalne performanse. U istom članku će se razmotriti glavne točke konfiguracije programa.
U pravilu, nakon instalacije i pokretanja, CCleaner ne treba dodatnu konfiguraciju, tako da odmah možete početi koristiti program. Međutim, nakon što ste dali malo vremena za podešavanje parametara programa, upotreba ovog alata bit će mnogo ugodnija.
Konfiguriranje CCleanera
1. Postavljanje jezika sučelja
CCleaner program opremljen je podrškom ruskog jezika, ali u nekim slučajevima korisnici mogu naići na činjenicu da sučelje programa potpuno drugačije od jezika koji je potreban. S obzirom da izgled elemenata ostaje isti, pomoću sljedećih snimaka zaslona možete navesti željeni programski jezik.
U našem primjeru, proces promjene jezika programa bit će razmotren na primjeru sučelja na engleskom jeziku. Pokrenite programski prozor i idite na karticu Mogućnosti u lijevom oknu prozora programa (označen je ikonom zupčanika). Nešto više udesno, potrebno je uvjeriti da je otvoren program prve sekcije na popisu koji se u našem slučaju naziva "Postavke" .
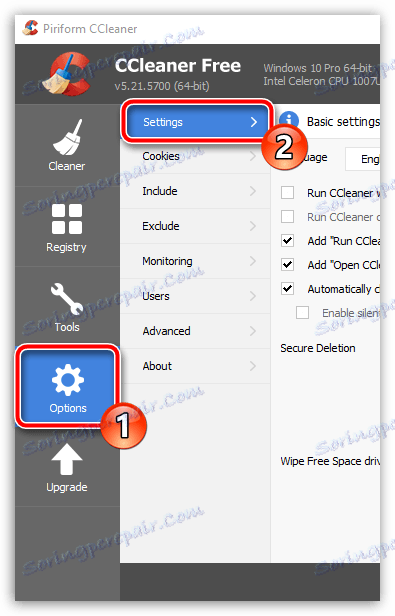
U prvom grafikonu postoji funkcija mijenjanja jezika ( "Jezik" ). Proširite ovaj popis, a zatim pronađite i odaberite "Ruski" .
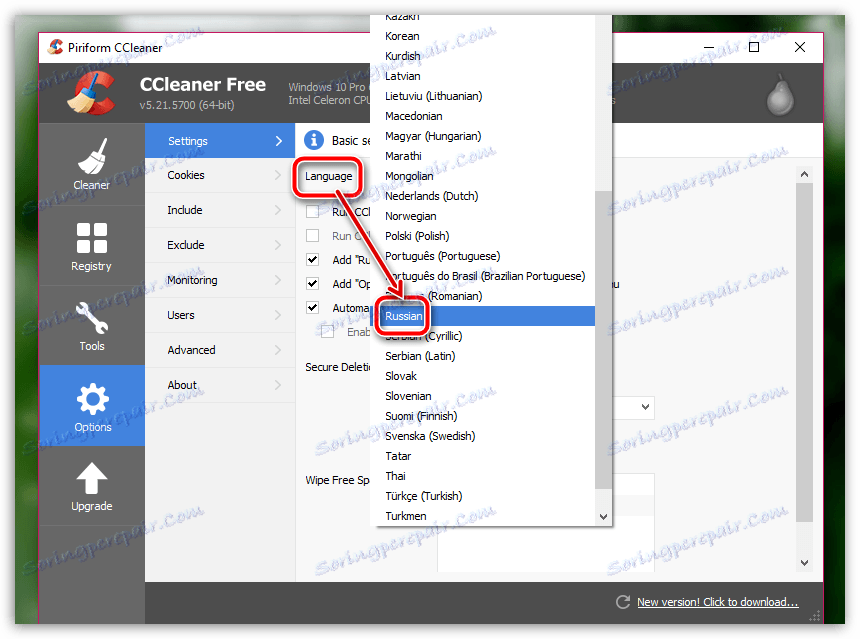
Sljedeći trenutak će se promijeniti program, a željeni jezik će biti uspješno instaliran.
2. Postavljanje programa za pravilno čišćenje
Zapravo, glavna funkcija programa je očistiti računalo smeća. Prilikom konfiguriranja programa u ovom slučaju, potrebno je usredotočiti isključivo na osobne zahtjeve i postavke: koje elemente treba očistiti program, a koje ne bi trebale utjecati.
Elementi za čišćenje konfigurirani su pod karticom "Čišćenje" . Blago udesno su dva podsloja: "Windows" i "Aplikacije" . U prvom slučaju, podsloj je odgovoran za standardne programe i particije na računalu, au drugom, za programe treće strane. Pod tim karticama postoje parametri čišćenja koji su postavljeni na takav način da izvrše kvalitetno uklanjanje smeća, ali ne uklanjajte dodatni sadržaj na računalu. I još neke stavke mogu se ukloniti.
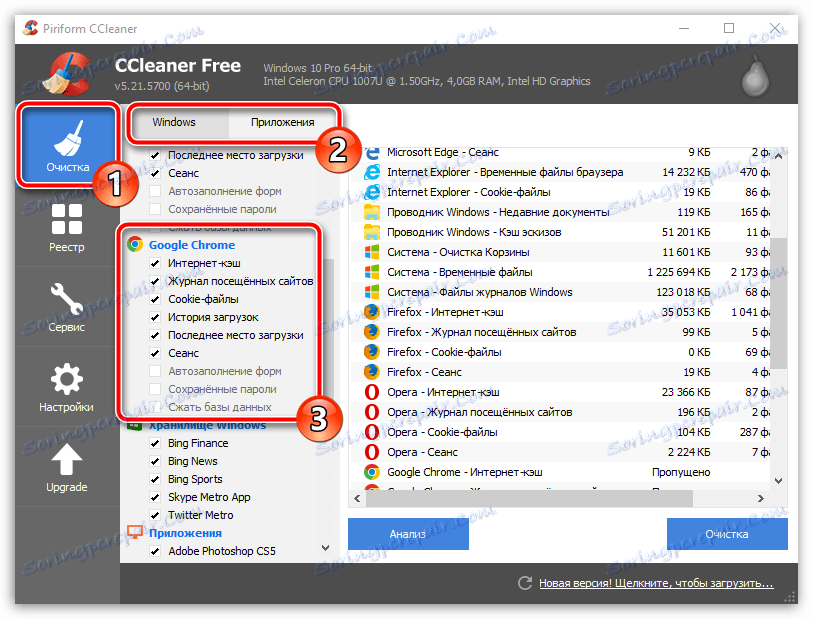
Na primjer, vaš glavni preglednik Google Chrome, koji ima dojmljivu povijest pregleda, koje još uvijek ne želite izgubiti. U tom slučaju idite na karticu "Aplikacije" i poništite stavke da program ne bi trebao biti izbrisan u svakom slučaju. Zatim provodimo stvarno čišćenje programa (više pojedinosti o korištenju programa već su rekli na našem web mjestu).
3. Automatsko čišćenje kada se računalo pokrene
Prema zadanim postavkama, CCleaner se stavlja u pokretanje sustava Windows. Pa zašto ne iskoristiti ovu značajku automatiziranjem programa tako da automatski briše sve smeće svaki put kad pokrenete računalo?
U lijevom oknu prozora programa CCleaner otvorite karticu Postavke , a desno od prozora odaberite odjeljak s istim imenom. Označite okvir pokraj opcije "Izvođenje čišćenja pri pokretanju" .
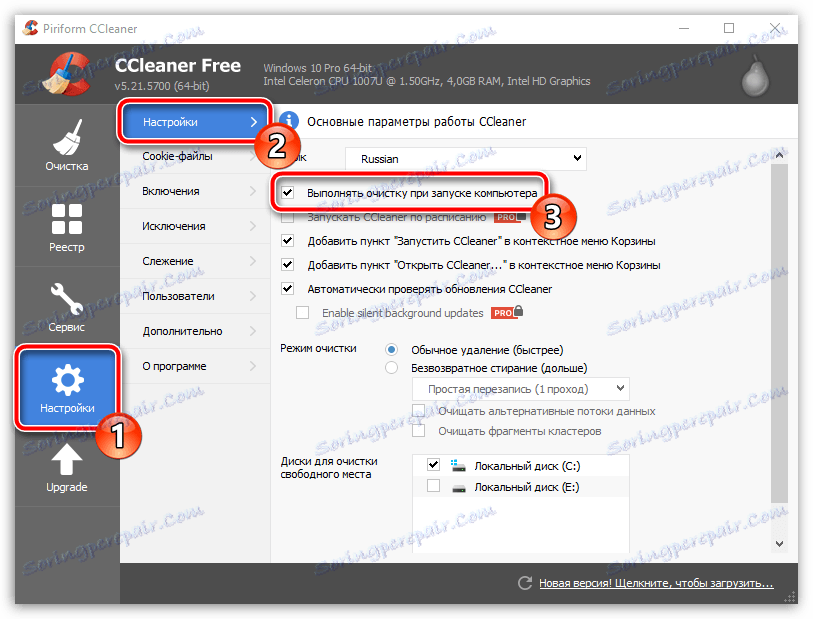
4. Deinstaliranje programa s pokretanja sustava Windows
Kao što je već spomenuto, program CCleaner nakon instalacije na računalo automatski se postavlja u pokretanje sustava Windows, što automatski dopušta programu da se pokreće svaki put kad uključite računalo.
Zapravo, prisutnost ovog programa u autoprošlanju, najčešće, je od upitne koristi, budući da je njegov glavni zadatak u urušenom obliku samo povremeno podsjećati korisnika na čišćenje računala, no ta činjenica može utjecati na dugi opterećenje operativnog sustava i smanjenje produktivnosti zbog Djelo snažnog alata u vrijeme kada je potpuno nepotrebno.
Da biste uklonili program od pokretanja, otvorite prozor "Upravitelj zadacima" pomoću kratice Ctrl + Shift + Esc , a zatim idite na karticu "Startup" . Na zaslonu će se prikazati popis programa koji su uključeni ili nedostaju pri pokretanju, među kojima ćete morati pronaći CCleaner, desnom tipkom miša kliknite program i odaberite "Onemogući" u prikazanom kontekstnom izborniku.
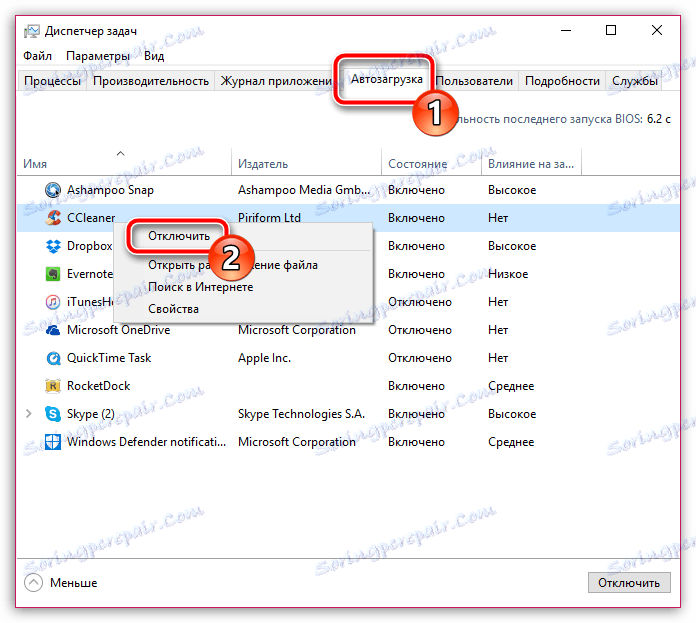
5. Ažuriranje CCleanera
Prema zadanim postavkama, CCleaner je konfiguriran za automatsko provjeravanje ažuriranja, ali ih morate ručno instalirati. Da biste to učinili, u donjem desnom kutu programa, ako su ažuriranja otkrivena, kliknite "Nova verzija! Kliknite za preuzimanje . "
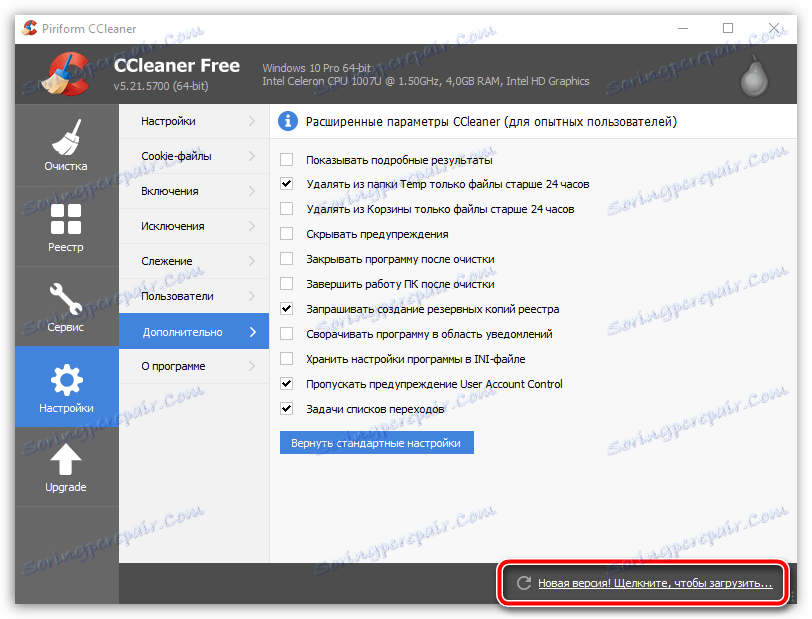
Zaslon će automatski pokrenuti vaš preglednik, koji će početi preusmjeravati na službenu stranicu programa CCleaner, odakle možete preuzeti novu verziju. Prvo, od vas će se tražiti da nadogradite program na plaćenu verziju. Ako želite nastaviti koristiti besplatni, idite na dno stranice i kliknite gumb "Ne hvala" .
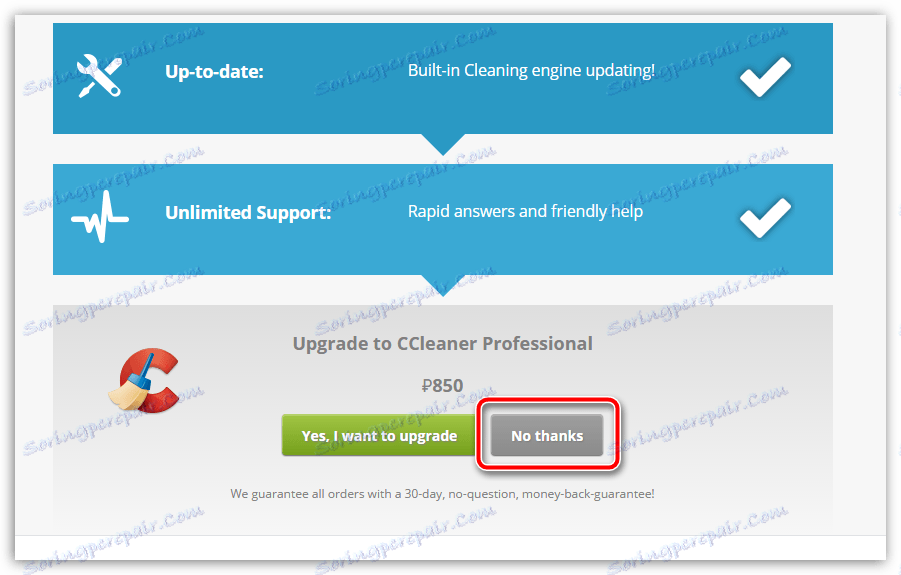
Jednom na CCleaner stranici za preuzimanje, odmah ispod besplatne verzije od vas će se tražiti da odaberete izvor iz kojeg će se program preuzeti. Nakon što odaberete željeni, preuzmite najnoviju verziju programa na računalo, a zatim pokrenite preuzetu distribuciju i instalirajte ažuriranje na računalo.
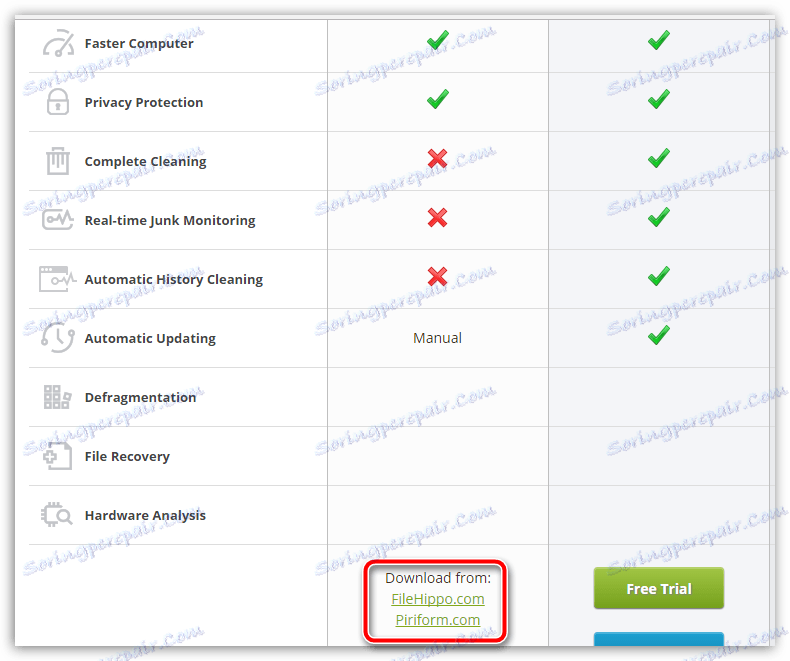
6. Izrada popisa iznimki
Pretpostavimo da, obavljanjem periodičnog čišćenja računala, CCleaner ne želite obratiti pažnju na određene datoteke, mape i programe na računalu. Da bi ih program preskočio prilikom analize smeća, morate izraditi popis isključenja.
Da biste to učinili, otvorite karticu "Postavke" u lijevom oknu prozora programa i odaberite odjeljak "Izuzeci" s desne strane. Klikom na gumb "Dodaj" , na zaslonu će se pojaviti Windows Explorer, u kojem ćete morati odrediti datoteke i mape koje će se preskočiti iz CCleanera (za računalne programe, morat ćete odrediti mapu u kojoj je program instaliran).
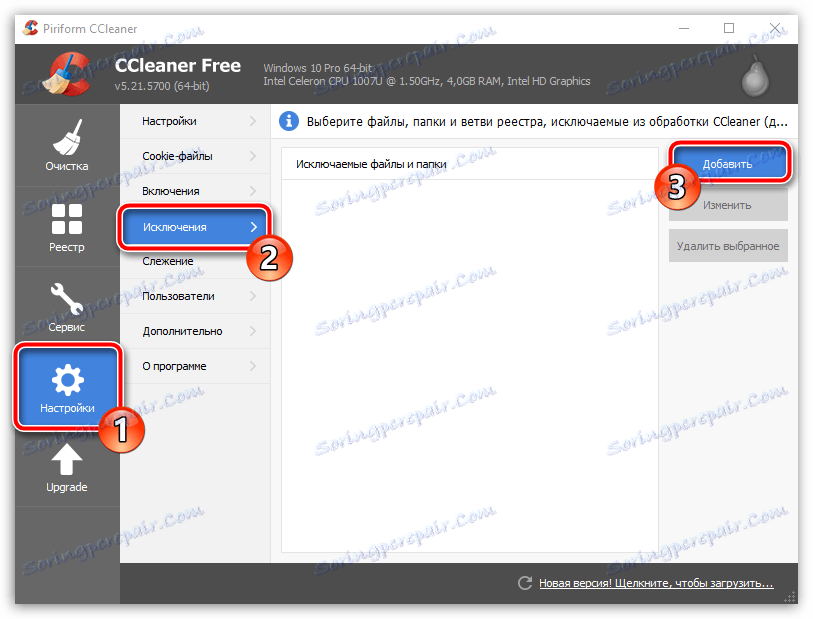
7. Automatsko isključivanje računala nakon zatvaranja programa
Neke funkcije programa, na primjer, funkcija "Brisanje slobodnog prostora" mogu trajati dovoljno dugo. U tom smislu, kako ne bi odgodio korisnika, program pruža automatsku funkciju isključivanja nakon pokretanja procesa u programu.
Da biste to učinili, ponovo otvorite karticu "Postavke" , a zatim odaberite odjeljak "Napredno" . U prozoru koji se otvori označite okvir pokraj "Isključi računalo nakon čišćenja" .
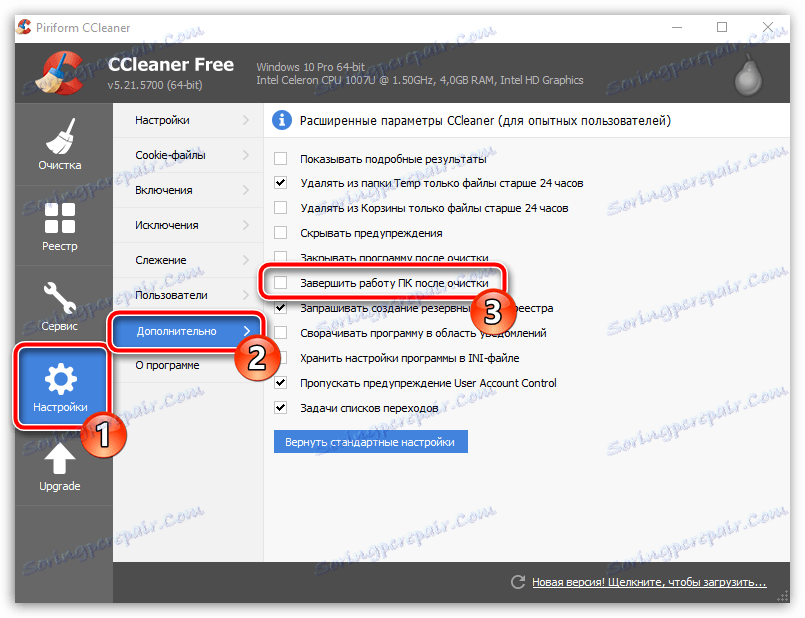
Zapravo, to nije sve opcije za konfiguriranje CCleaner programa. Ako ste zainteresirani za više stomatoloških prilagodbi programa prema vašim zahtjevima, preporučujemo da odvojite malo vremena za proučavanje svih raspoloživih funkcija i postavki programa.