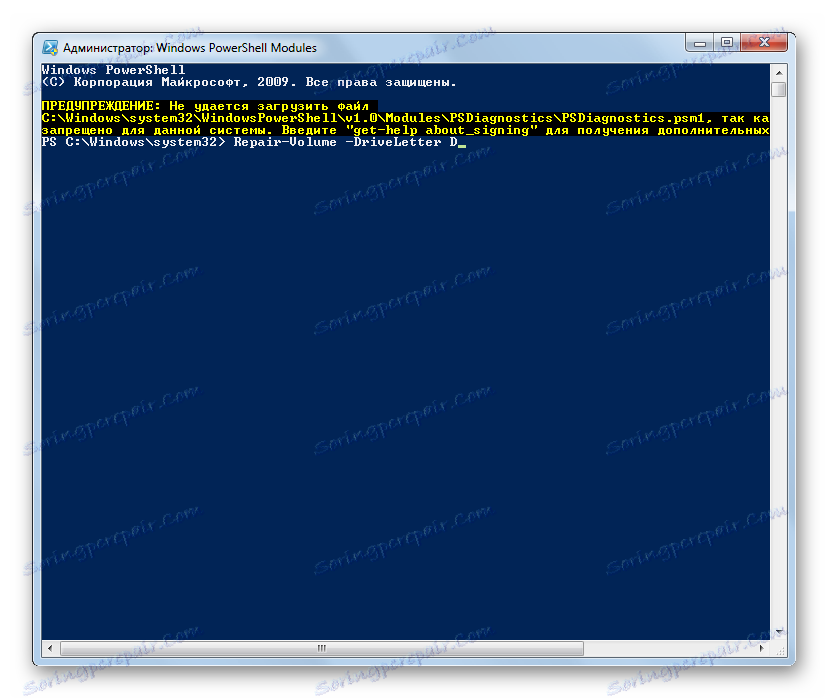Provjera diskova za pogreške u sustavu Windows 7
Jedan od važnih čimbenika zdravlja sustava je zdravlje takve osnovne komponente kao i tvrdi diskovi. Posebno je važno da nema problema s pogonom na kojemu je instaliran sustav. U suprotnom slučaju, mogući su problemi poput nemogućnosti pristupa posebnim mapama ili datotekama, redovitog izlaza iz sustava za hitne slučajeve, "plavi ekran smrti" (BSOD), sve do nemogućnosti pokretanja računala. Naučit ćemo kako na sustavu Windows 7 možete provjeriti pogreške na tvrdom disku.
Pročitajte također: Kako provjeriti SSD disk za pogreške
sadržaj
Metode ispitivanja tvrdog diska
Ako imate situaciju u koju se ni ne možete prijaviti, tada biste trebali spojiti pogon na drugo računalo ili pokrenuti sustav pomoću Live CD-a kako bi provjerili da nije kriva winchester za istragu. Ovo se preporučuje i ako provjeravate pogon na kojem je instaliran sustav.
Metode provjere dijele se na opcije koje koriste samo interne alate sustava Windows (alat Check Disk ) i opcije korištenjem softvera treće strane. Štoviše, same pogreške mogu se podijeliti u dvije skupine:
- logičke pogreške (korupcija datotečnog sustava);
- fizički (hardverski) problemi.
U prvom slučaju, mnogi programi za ispitivanje tvrdog diska ne mogu samo pronaći pogreške, već ih i ispraviti. U drugom slučaju, uz pomoć aplikacije, problem se ne može potpuno ukloniti, već samo označiti rastući sektor kao nečitljiv, tako da više nema snimanja. Potpuno hardverski problemi s tvrdim diskom mogu se ukloniti samo popravljanjem ili zamjenom.
Prva metoda: CrystalDiskInfo
Počnimo analizom opcija pomoću programa treće strane. Jedan od najpopularnijih načina testiranja HDD-a za pogreške je korištenje poznatog korisnog programa CrystalDiskInfo , čija je glavna svrha upravo rješenje problema koji se istražuje.
- Započnite Info Crystal Disk. U nekim slučajevima, nakon pokretanja programa, prikazat će se poruka "Disk not detected" .
- U tom slučaju kliknite stavku izbornika "Alati" . Na popisu odaberite "Napredno" . I konačno, idite na naslov "Napredno pretraživanje diska".
- Nakon toga, prozor Crystal Disk Info automatski prikazuje informacije o statusu pogona i prisutnosti problema u njemu. U slučaju da disk radi normalno, tada u "Tehničkom stanju" treba biti vrijednost "Dobro" . Svakom pojedinačnom parametru treba postaviti zeleni ili plavi krug. Ako je krug žut, onda to znači da postoje određeni problemi, a crvena boja označava jednu pogrešku u radu. Ako je boja siva, to znači da aplikacija iz nekog razloga nije mogla dobiti informacije o odgovarajućoj komponenti.
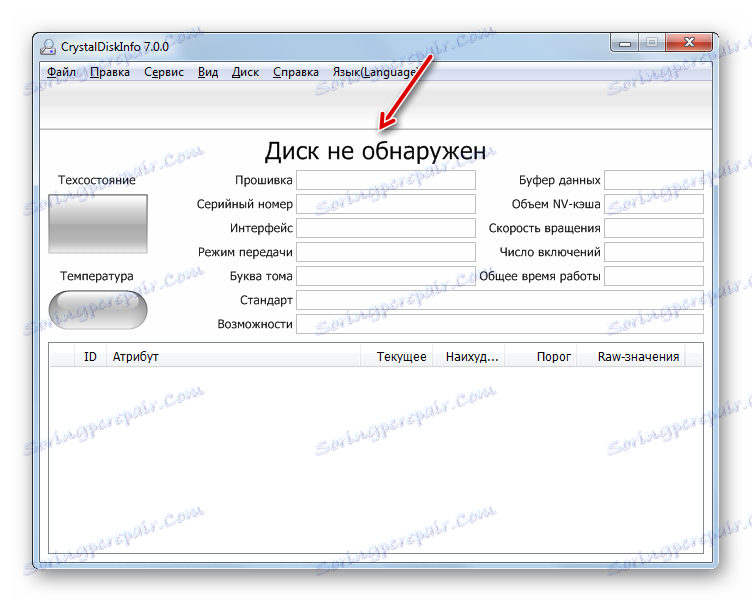
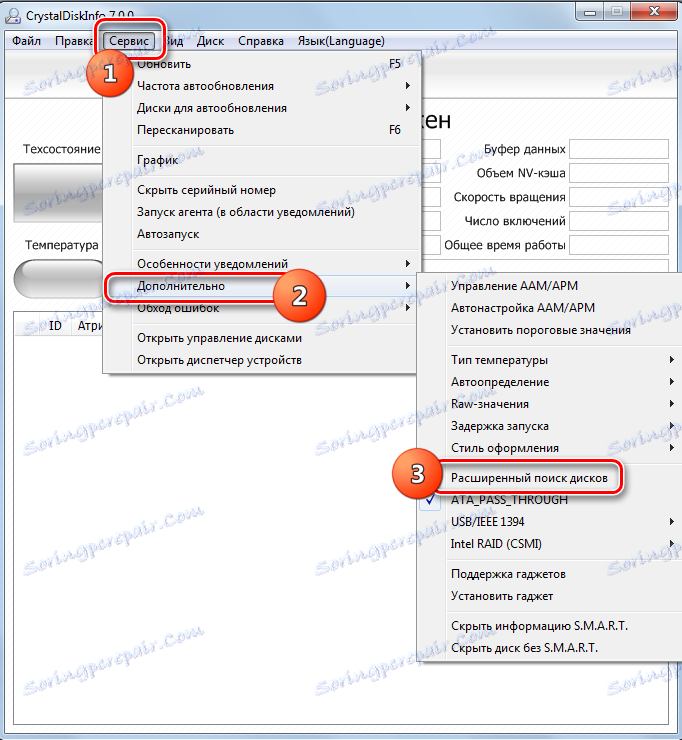
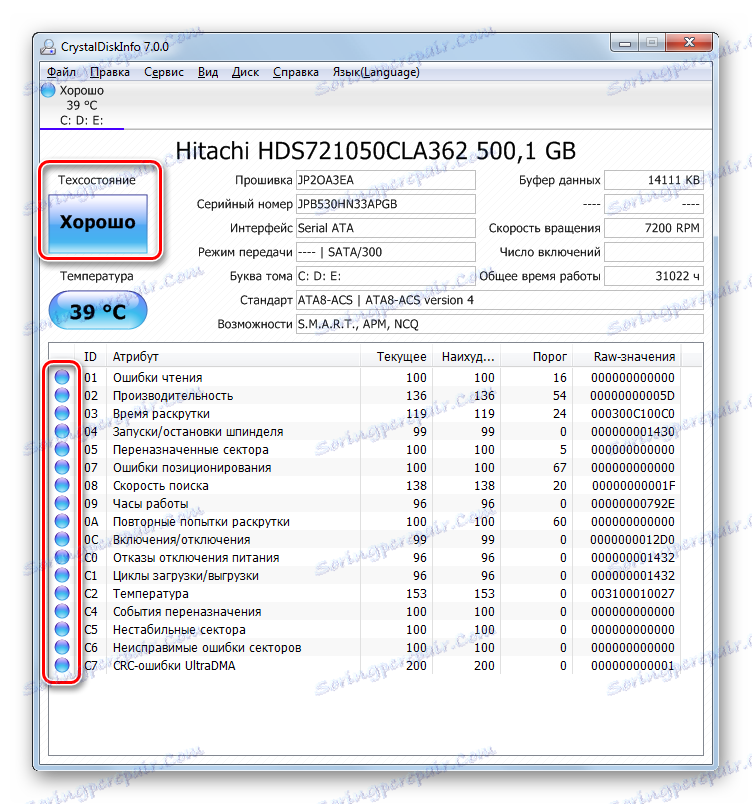
Ako je nekoliko fizičkih tvrdih diskova spojeno s računalom odjednom, a zatim se prebacujte između njih za informacije, kliknite izbornik "Disk" , a zatim odaberite željeni medij s popisa.
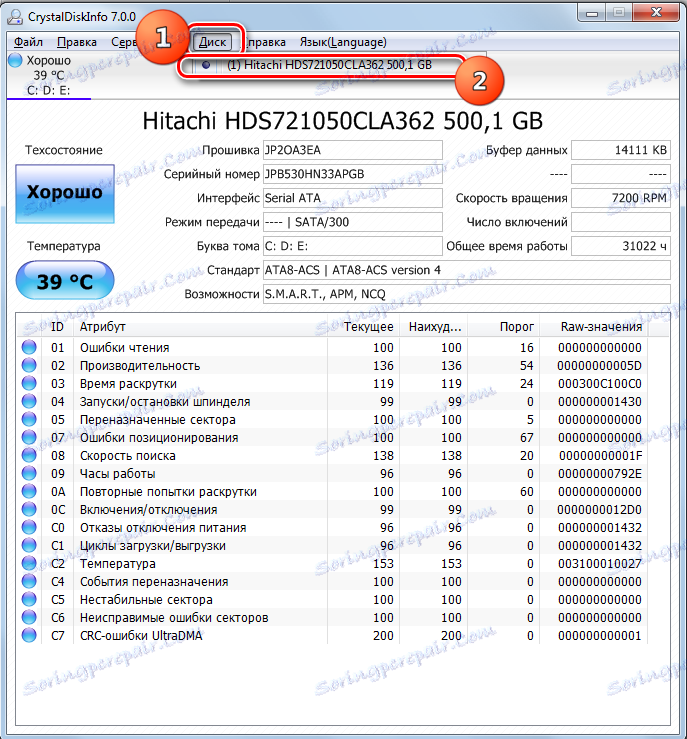
Prednosti ove metode pomoću CrystalDiskInfo su jednostavnost i brzina istraživanja. Ali istodobno, sa svojom pomoći, nažalost, neće biti moguće riješiti probleme u slučaju njihovog otkrivanja. Osim toga, mora se prepoznati da je traženje problema na ovaj način prilično površno.
Pouka: Kako koristiti CrystalDiskInfo
Druga metoda: HDDlife Pro
Sljedeći program, koji pomaže u procjeni statusa pogona koji se koristi za Windows 7, jest HDDlife Pro ,
- Pokrenite HDDlife Pro. Nakon aktivacije aplikacije, sljedeći će pokazatelji biti odmah dostupni za procjenu:
- temperatura;
- zdravlje;
- Performanse.
- Da biste otišli na popis problema, ako postoje, kliknite na "Klikni za pregled SMART atributa" .
- Pokrenut će se prozor s indikatorima SMART analize. Ti pokazatelji, čiji je pokazatelj zelene boje, odgovaraju normi, a crvene ne odgovaraju. Posebno važan pokazatelj kojemu se trebate usredotočiti jest "Učestalost pogrešaka čitanja" . Ako vrijednost u njoj iznosi 100%, znači da nema pogrešaka.
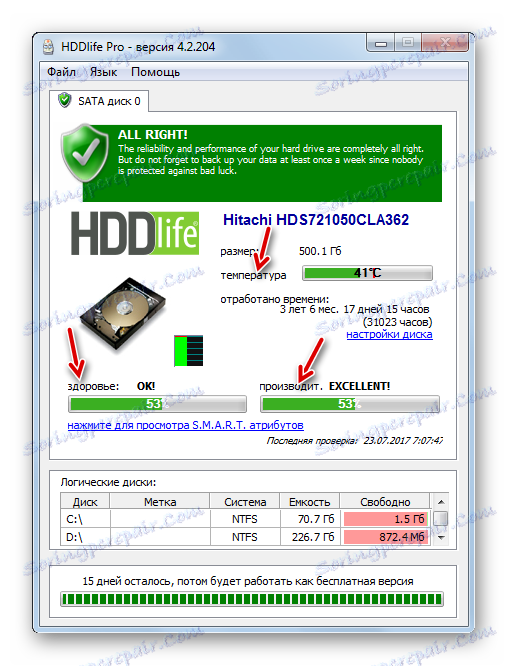
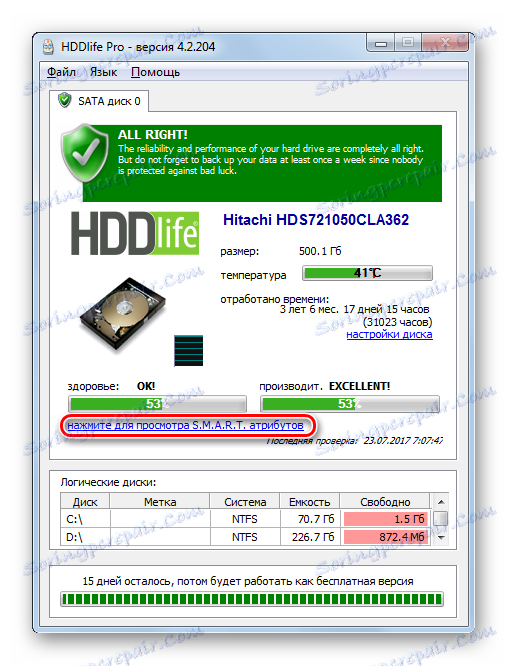
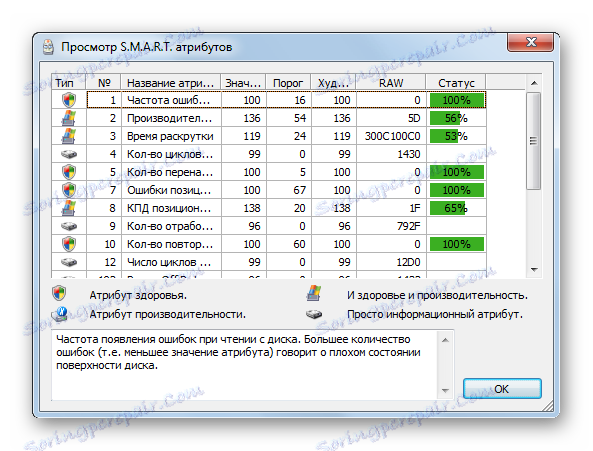
Da biste ažurirali podatke, kliknite "Datoteka" u glavnom prozoru HDDlife Pro, a zatim odaberite "Provjeri diskove sada!" .
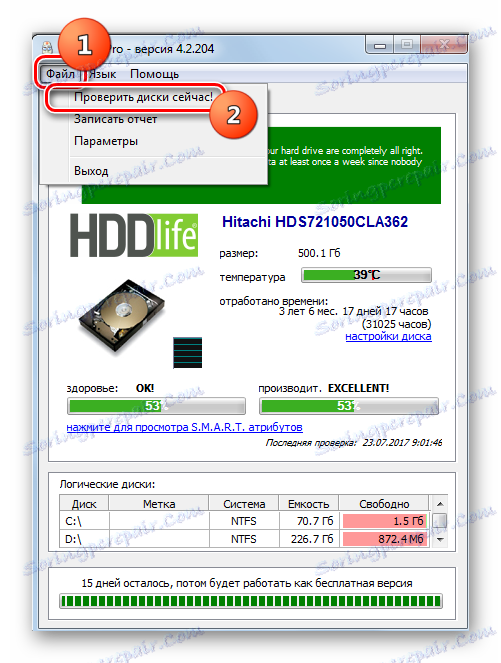
Glavni nedostatak ove metode je da se plaća puna funkcionalnost HDDlife Pro.
Treća metoda: HDDScan
Sljedeći program, pomoću kojeg možete provjeriti tvrdi disk, slobodan je HDDS.
- Aktivirajte HDDS. U polju "Odabir pogona" prikazuje se naziv HDD-a koji će se manipulirati. Ako je nekoliko računala priključeno na računalo, a zatim kliknete na ovo polje, možete birati između njih.
- Da biste započeli skeniranje, kliknite gumb "Nova zadatak" , koji se nalazi desno od područja odabira pogona. Na padajućem popisu odaberite "Surface Test" .
- Nakon toga otvara se prozor za odabir vrste ispitivanja. Možete odabrati četiri opcije. Preoblikovanje radio gumba između njih:
- Čitanje (zadano);
- Provjerite ;
- Čitanje leptira ;
- Brisanje .
Potonja opcija također uključuje cjelovito čišćenje svih sektora skeniranog diska iz informacija. Stoga ga treba koristiti samo ako svjesno želite očistiti pogon, inače će jednostavno izgubiti potrebne informacije. Dakle, s tom funkcijom trebate postupati vrlo pažljivo. Prve tri stavke popisa testiranje su pomoću različitih načina čitanja. Ali između njih nema temeljne razlike. Stoga, možete koristiti bilo koju opciju, iako je poželjno koristiti onu koja je zadana postavljena, tj. "Pročitano" .
U polju "Start LBA" i "End LBA" možete odrediti početni i krajnji sektor skeniranja. Polje "Veličina blokiranja" određuje veličinu klastera. U većini slučajeva ne morate mijenjati ove postavke. Na taj način skenirate cijeli pogon, a ne dio njega.
Nakon što postavite postavke, kliknite "Dodaj test" .
- U donjem polju programa "Test Manager" , prema prethodno unesenim parametrima, formirat će se testni zadatak. Da biste započeli test jednostavno dvostruko kliknuli njegovo ime.
- Pokrenut je postupak testiranja, čiji se napredak može promatrati pomoću grafikona.
- Nakon dovršetka testa možete vidjeti rezultate na kartici "Karta" . Na radnom HDD-u ne bi trebalo biti slomljenih klastera označenih plavim i klasterima s odgovorom većim od 50 ms označenih crvenim. Nadalje, poželjno je da broj klastera koji su označeni žutim (raspon odgovora od 150 do 500 ms) relativno mali. Dakle, što više klastera s minimalnim vremenom odziva, to se bolje razmatra status HDD-a.
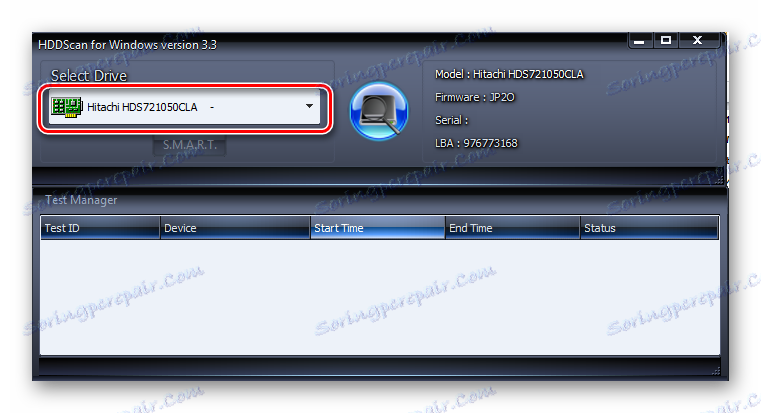
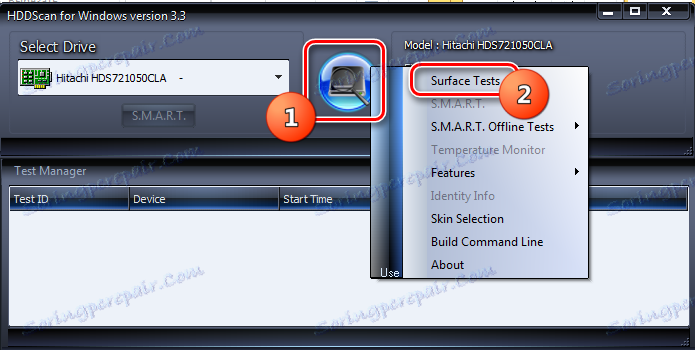
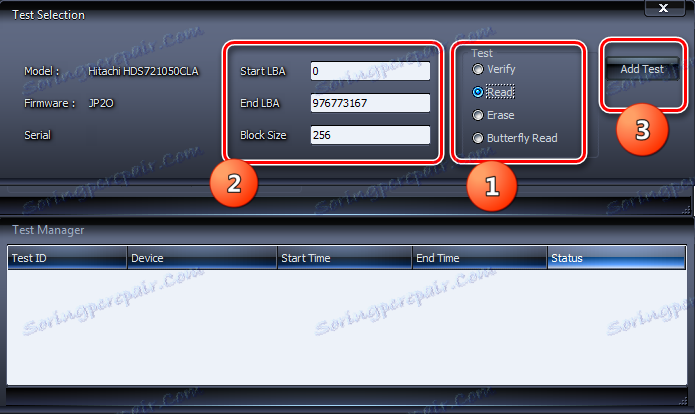
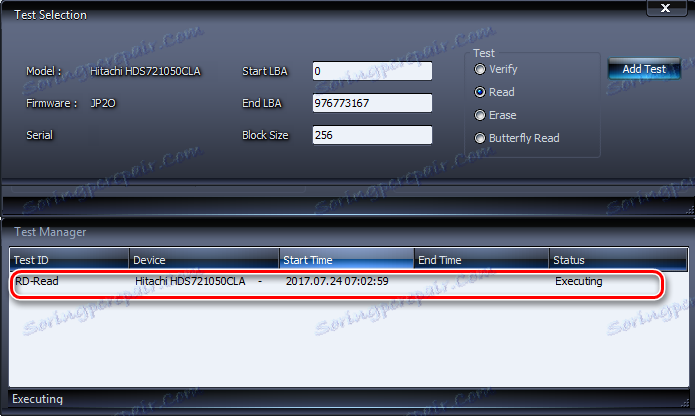
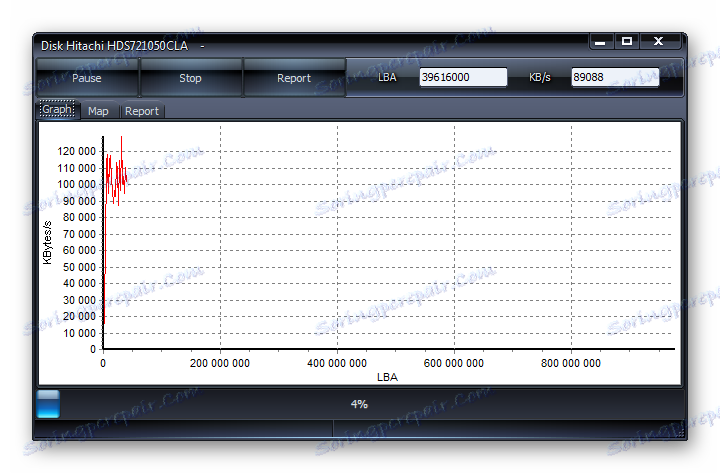
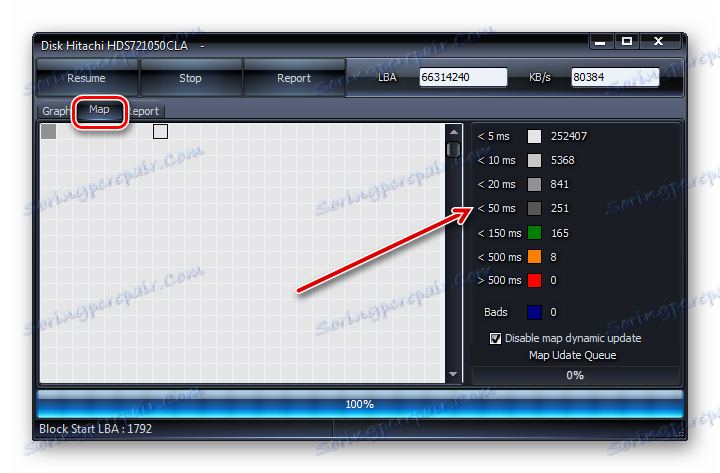
Metoda 4: Provjerite pomoću uslužnog programa Check Disk pomoću svojstava pogona
No, da biste provjerili ima li pogrešaka tvrdog diska, kao i popraviti neke od njih, to je moguće i uz pomoć ugrađenog sustava Windows 7, koji se zove Check Disk . Može se pokrenuti na različite načine. Jedna od ovih metoda je pokretanje kroz prozor svojstava pogona.
- Kliknite "Start" . Zatim odaberite iz izbornika "Računalo" .
- Otvara se prozor s popisom priključenih diskova. Desnom tipkom miša kliknite ( PCM ) naziv pogona koji želite istražiti zbog pogrešaka. Odaberite "Svojstva" iz kontekstnog izbornika.
- U prozoru Svojstva koji se pojavi premjestite se na karticu "Alati" .
- U odjeljku "Provjera diska" kliknite "Pokreni valjanost " .
- Potvrdni okvir HDD-a je pokrenut. Osim toga, u stvari, studija instaliranjem i uklanjanjem stavki o relevantnim stavkama, možete omogućiti ili onemogućiti dvije dodatne funkcije:
- Skeniranje i popravak oštećenih sektora (onemogućen prema zadanim postavkama);
- Automatski popraviti pogreške sustava (omogućeno prema zadanim postavkama).
Da biste aktivirali skeniranje, nakon postavljanja gore navedenih parametara, kliknite "Start" .
- Ako je odabrana opcija konfiguracije s oporavkom loših sektora, poruka će se pojaviti u novom prozoru koji pokazuje da sustav Windows ne može započeti provjeravati HDD koji se koristi. Da biste ga pokrenuli, od vas će se zatražiti da isključite glasnoću. Da biste to učinili, kliknite gumb "Odspoji" .
- Nakon toga treba započeti skeniranje. Ako želite provjeriti sistemski pogon na kojem je instaliran sustav Windows, tada se u tom slučaju neće isključiti. Pojavit će se prozor, gdje trebate kliknuti "Skeniraj raspored" . U tom slučaju skeniranje će biti zakazano sljedeći put kada ponovno pokrenete računalo.
- Ako poništite potvrdni okvir "Skeniraj i popravite oštećene sektore" , skeniranje će započeti odmah nakon koraka 5 ovog priručnika. U tijeku je postupak pregleda odabranog pogona.
- Nakon završetka postupka, pojavit će se poruka, što znači da je HDD uspješno testiran. Ako se problemi otkriju i ispravljaju, to će se također prijaviti u ovom prozoru. Da biste izašli iz nje, kliknite Zatvori .
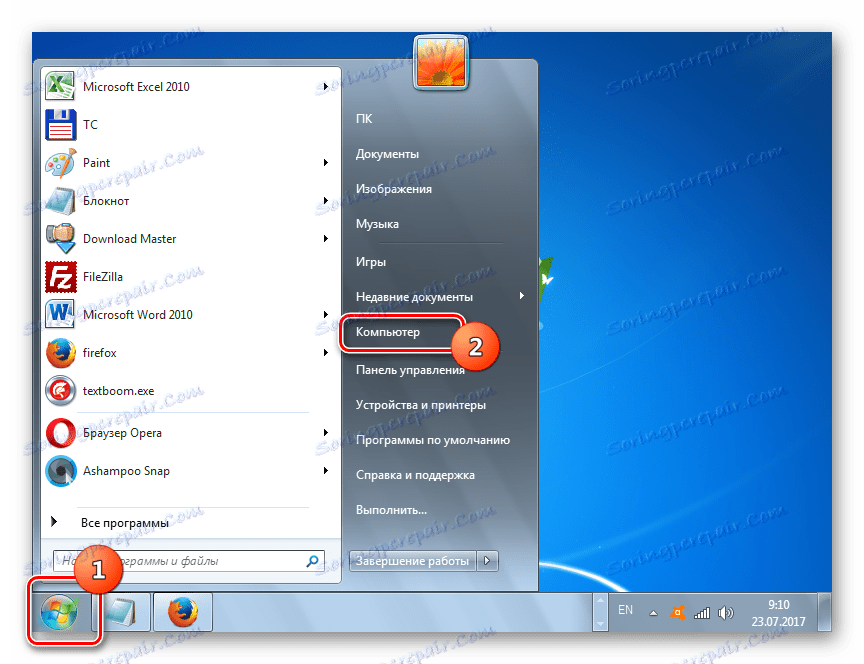
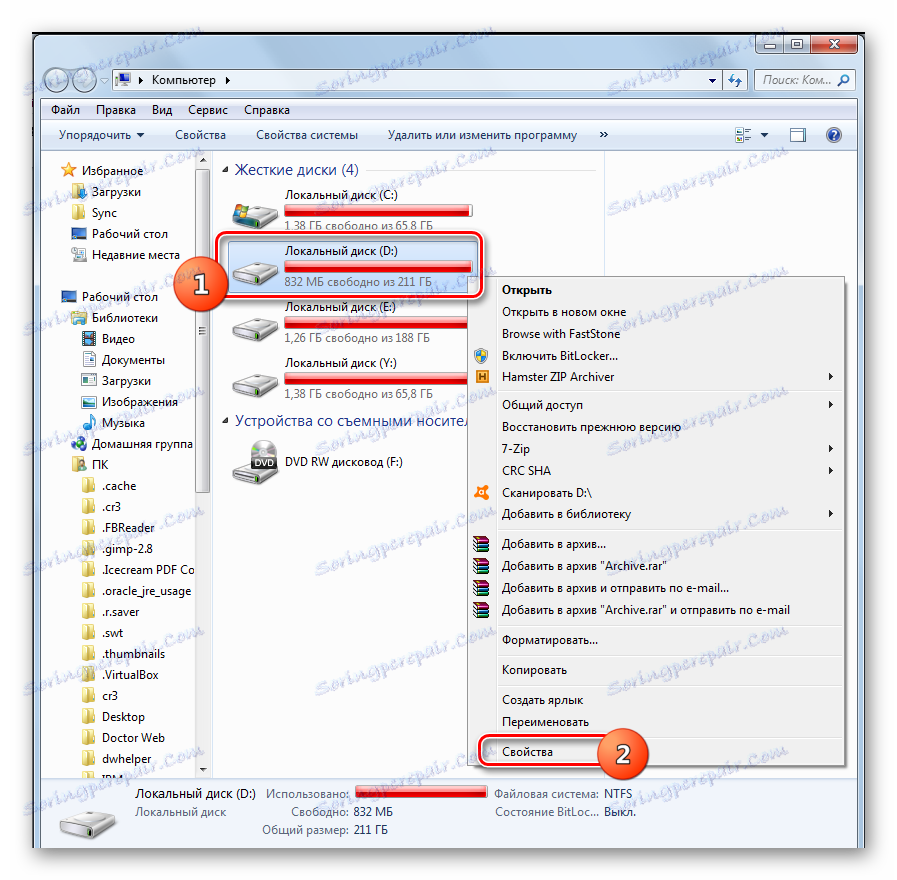
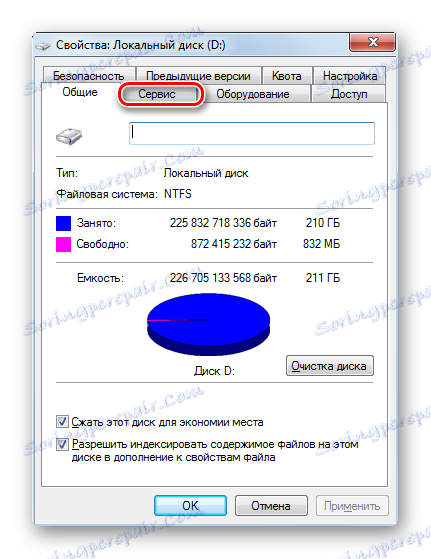



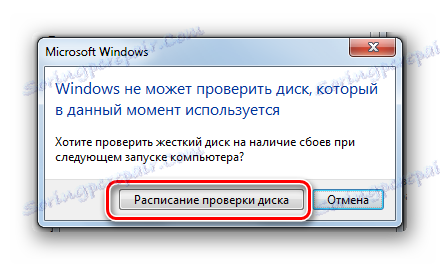


5. metoda: naredbeni redak
Također možete pokrenuti alat za provjeru diska iz "naredbenog retka" .
- Kliknite "Start" i odaberite "All Programs" .
- Zatim idite na mapu "Standard" .
- Sada kliknite u ovom direktoriju PCM za ime "Command Line" . Na popisu odaberite "Pokreni kao administrator" .
- Pojavljuje se sučelje "Command Line" . Da biste pokrenuli postupak potvrde, unesite naredbu:
chkdskNeki korisnici zbunjuju ovaj izraz pomoću naredbe "scannow / sfc" , ali nije odgovorna za prepoznavanje problema s HDD-om, već za skeniranje datoteka sustava za njihov integritet. Da biste pokrenuli postupak, kliknite Unesi .
- Započinje postupak skeniranja. Cijeli fizički pogon će biti skeniran, unatoč činjenici koliko je logičkih diskova razbijeno. No samo će se istraživanje logičnih pogrešaka izvoditi bez njihove ispravke ili obnove oštećenih sektora. Skeniranje će biti podijeljeno u tri faze:
- Provjera diskova;
- Istraživanje indeksa;
- Provjera sigurnosnih deskriptora.
- Nakon što skeniranje završi, izvješće o otkrivenim problemima bit će prikazano u prozoru "Command Line" , ako postoji.
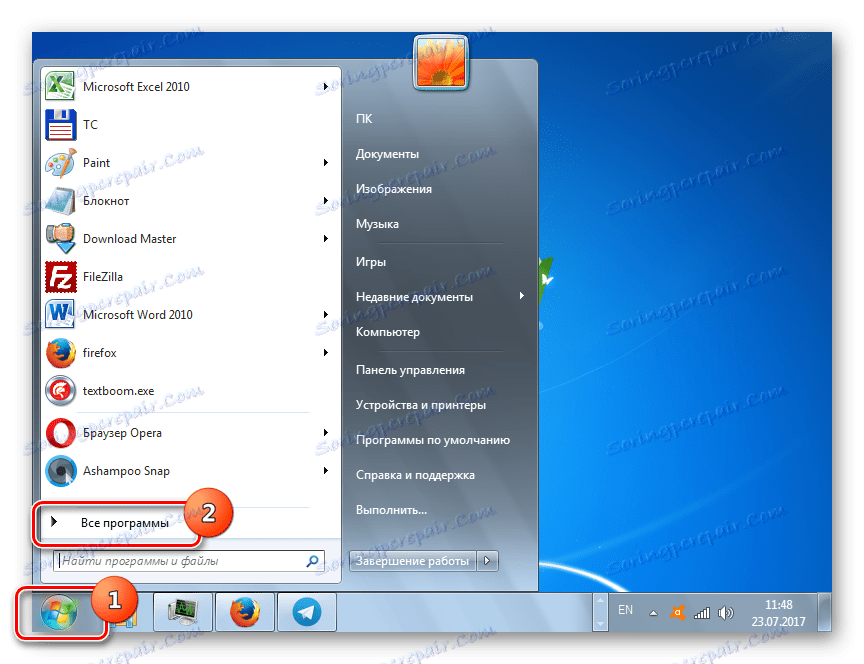
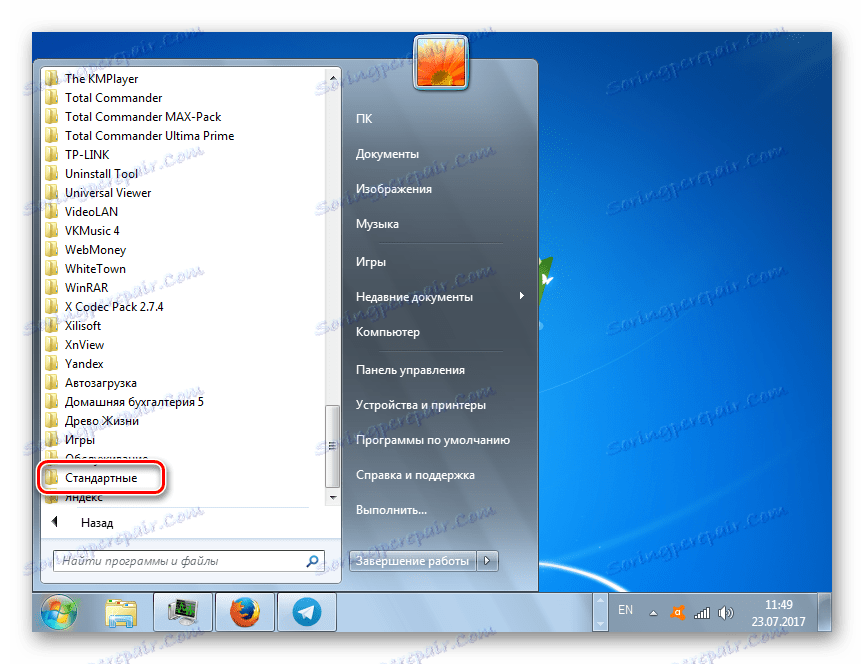
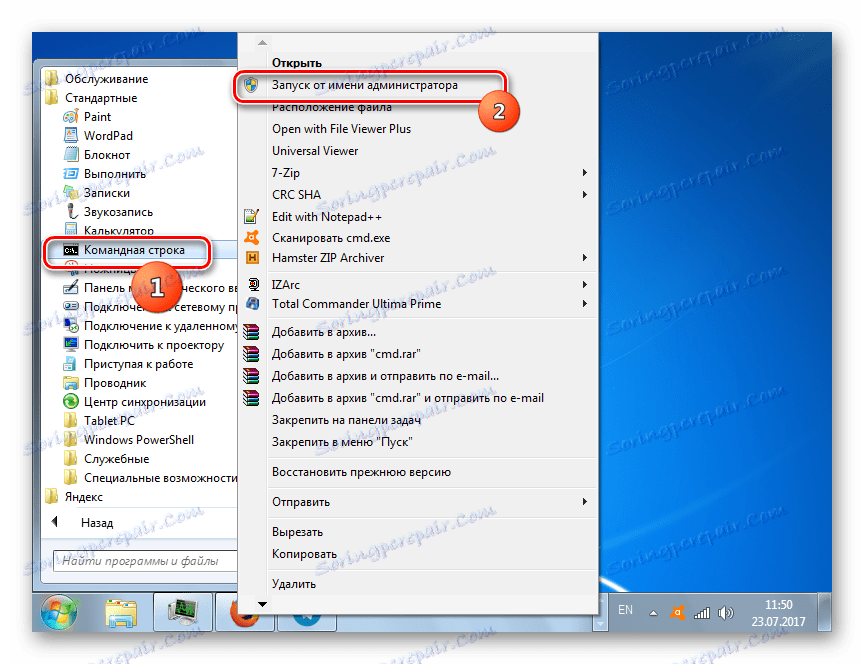
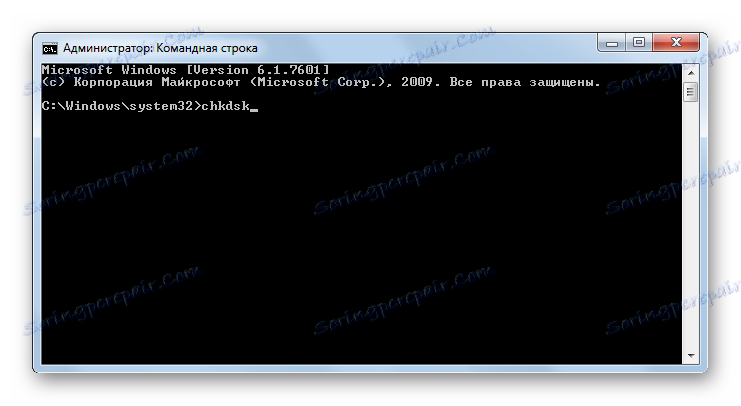
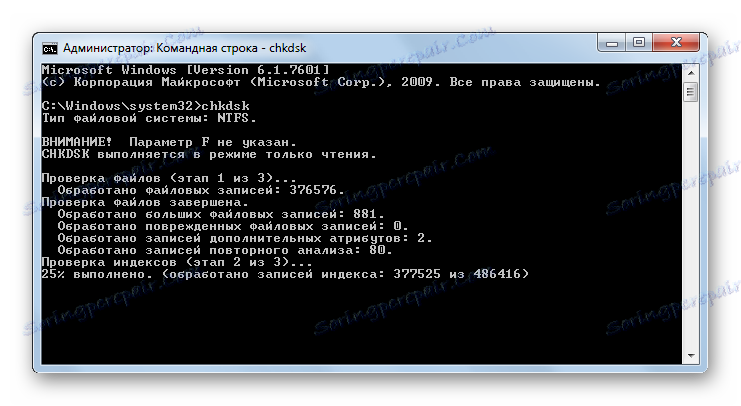
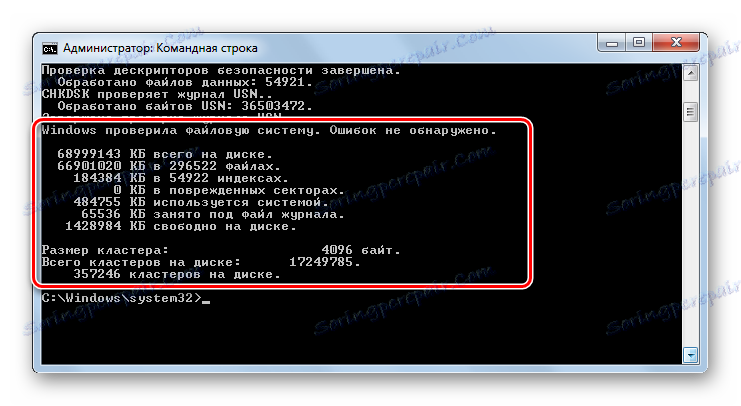
Ako korisnik želi ne samo napraviti studiju, već i izvršiti i automatski ispraviti pogreške pronađene tijekom procesa, u tom slučaju trebate unijeti sljedeću naredbu:
chkdsk /f
Za aktiviranje pritisnite Enter .
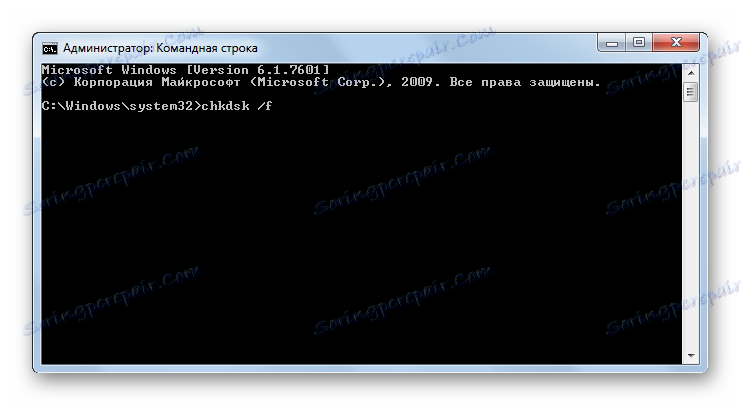
Ako želite testirati pogon za ne samo logične, već i fizičke pogreške (štete), a također pokušati popraviti loše sektore, upotrijebite sljedeću naredbu:
chkdsk /r
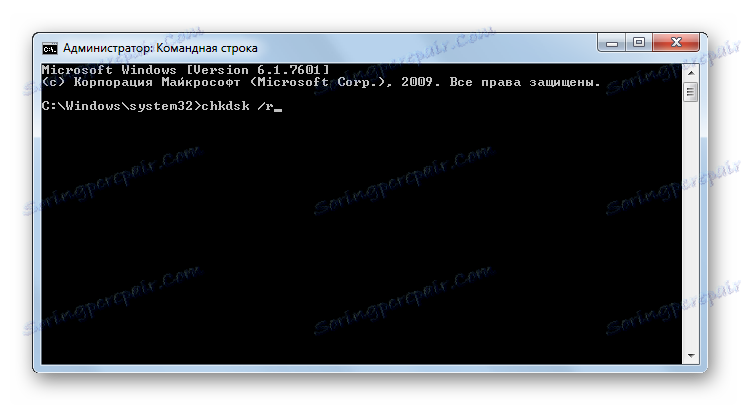
Kada ne provjeravate cijeli tvrdi disk, potrebno je unijeti njegov specifični logički pogon. Na primjer, da biste skenirali samo D- odjeljak, unesite takav izraz u "Command line" :
chkdsk D:
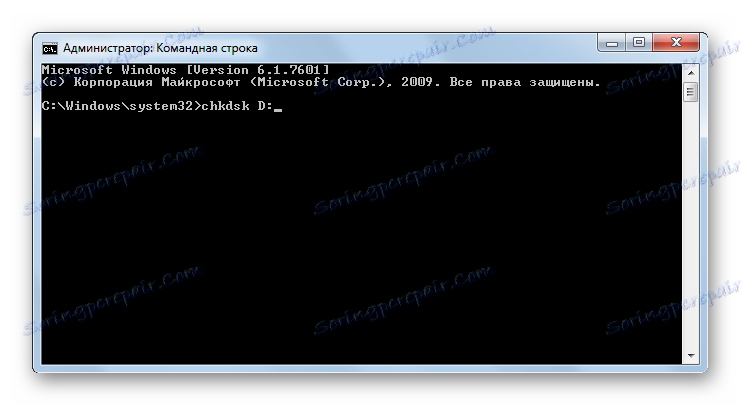
Prema tome, ako želite skenirati drugi disk, morate upisati točno njegovo ime.
Atributi "/ f" i "/ r" glavni su kada pokrenete naredbu chkdsk putem "Command line" , ali postoji niz dodatnih atributa:
- / x - onemogućuje navedeni pogon za detaljniju provjeru (najčešće se koristi istodobno s atributom "/ f" );
- / v - ukazuje na uzrok problema (mogućnost primjene samo na NTFS datotečnom sustavu);
- / c - skok skok u strukturiranim mapama (to smanjuje kvalitetu skeniranja, ali povećava brzinu);
- / i - brzu provjeru bez detalja;
- / b - revalorizacija oštećenih predmeta nakon pokušaja njihovog popravljanja (koristi se isključivo zajedno s "/ r" atributom);
- / ispravak pogrešaka točke-točke (funkcionira samo s NTFS-om);
- / freeorphanedchains - umjesto obnove sadržaja, briše klastere (radi samo s FAT / FAT32 / exFAT datotečnim sustavima);
- / l: veličina - označava veličinu log datoteke u slučaju izlaza u nuždi (trenutna vrijednost ostaje bez određivanja veličine);
- / offlinescanandfix - izvanmrežno skeniranje s onemogućavanjem navedenog HDD-a;
- / skeniranje - proaktivno skeniranje;
- / perf - povećava prioritet skeniranja nad ostalim procesima koji se izvode u sustavu (odnosi se samo zajedno s atributom "/ scan" );
- /? - pozvati popis i funkcije atributa prikazane kroz prozor "Command Line" .
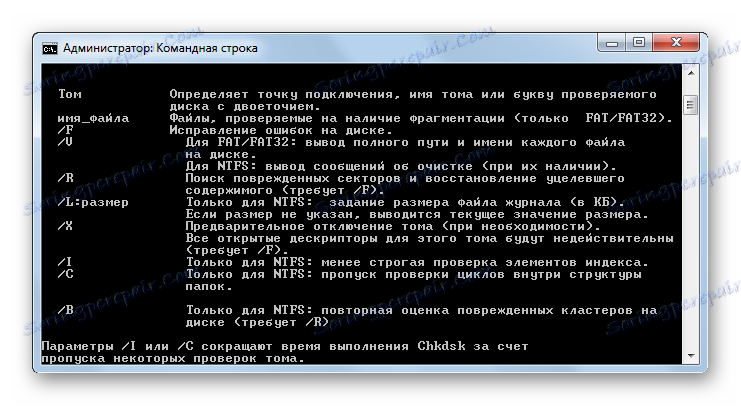
Većina gore navedenih atributa može se koristiti ne samo pojedinačno već i zajedno. Na primjer, uvođenje sljedeće naredbe:
chkdsk C: /f /r /i
omogućit će brzu provjeru sekcije C bez detalja s korekcijom logičke pogreške i slomljenih sektora.
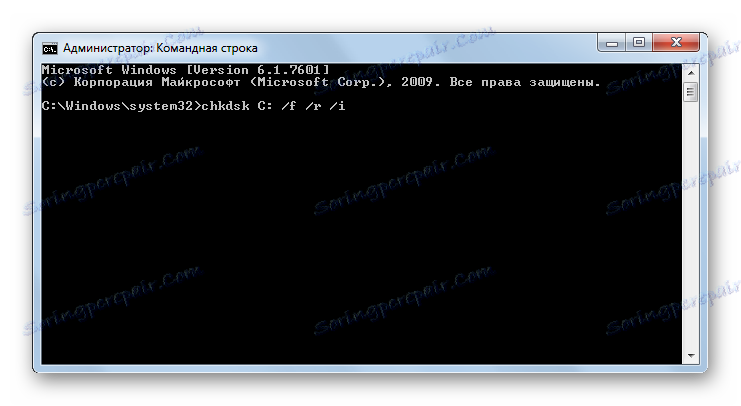
Ako pokušate izvršiti skeniranje s odgovarajućim diskom na kojem se nalazi sustav Windows, odmah nećete moći izvršiti taj postupak. To je zbog činjenice da ovaj proces zahtijeva monopol pravo, a rad OS će spriječiti ispunjenje ovog stanja. U tom slučaju, u "Naredbenom retku" pojavljuje se poruka o nemogućnosti izvršavanja operacije odmah, ali se to preporučuje kada se operativni sustav naknadno ponovno pokrene. Ako se slažete s ovim prijedlogom, pritisnite tipkovnicu "Y" koja simbolizira "Da". Ako se predomislite o postupku, pritisnite "N" , što znači "Ne". Nakon unosa naredbe, pritisnite Enter .
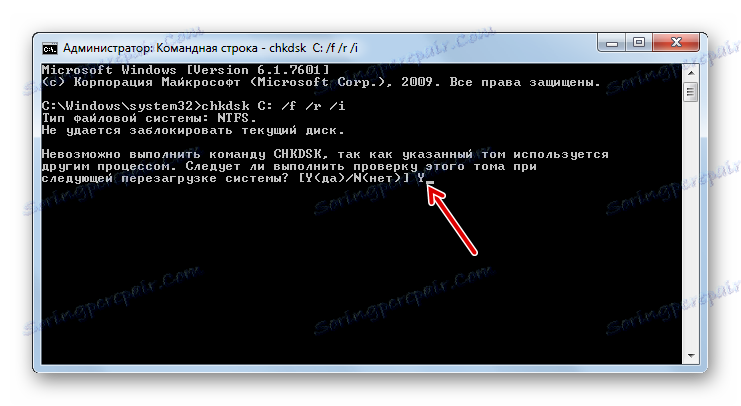
Pouka: Kako aktivirati "Command Line" u sustavu Windows 7
Način 6: Windows PowerShell
Druga mogućnost za pokretanje skeniranja medija za pogreške je korištenje ugrađenog alata Windows PowerShell.
- Da biste otvorili ovaj alat, kliknite "Pokreni" . Zatim "Upravljačka ploča" .
- Unesite "Sustav i sigurnost" .
- Zatim odaberite "Administracija" .
- Pojavljuje se popis različitih alata sustava. Pronađite "Module sustava Windows PowerShell" i kliknite PCM . Na popisu prestanite odabrati "Pokreni kao administrator" .
- Pojavljuje se prozor PowerShell. Da biste pokrenuli skeniranje odjeljka D , unesite izraz:
Repair-Volume -DriveLetter DNa kraju ovoga, izraz "D" je naziv odjeljka koji treba provjeriti, ako želite izvršiti još jedan logični kontrolni pogon, unesite njegovo ime u ovom slučaju. Za razliku od "Command line" , naziv medija unosi se bez debelog crijeva.
Nakon unosa naredbe, pritisnite Enter .
![Pokrenite postupak D-test za logičke pogreške u prozoru modula sustava Windows PowerShell u sustavu Windows 7]()
Ako rezultati pokazuju "NoErrorsFound" , to znači da nijedna pogreška nije pronađena.
Ako želite izvesti izvanmrežno skeniranje medija D s isključenim pogonom, tada će naredba biti:
Repair-Volume -DriveLetter D –OfflineScanAndFixOpet, ako je potrebno, zamijenite slovo sekcije u ovom izrazu s bilo kojim drugim. Nakon unosa, pritisnite Enter .
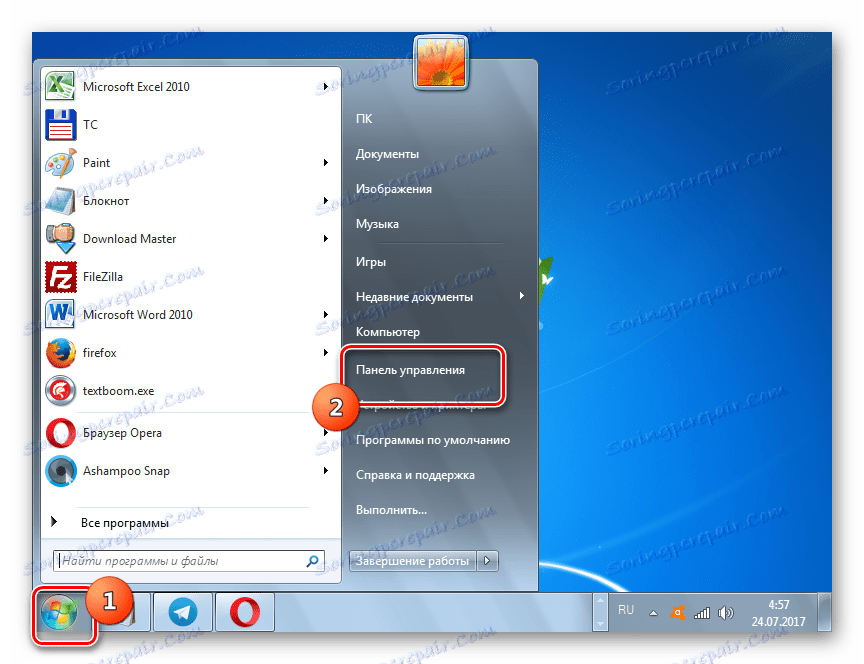
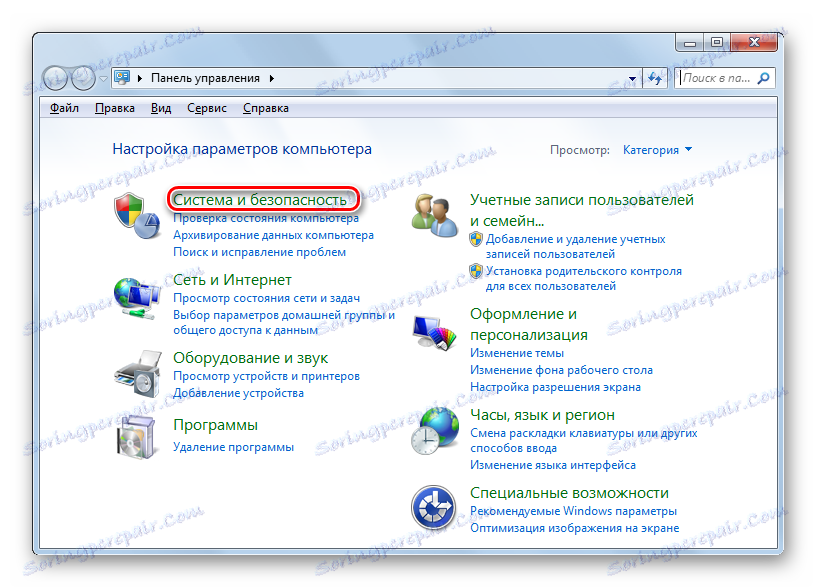
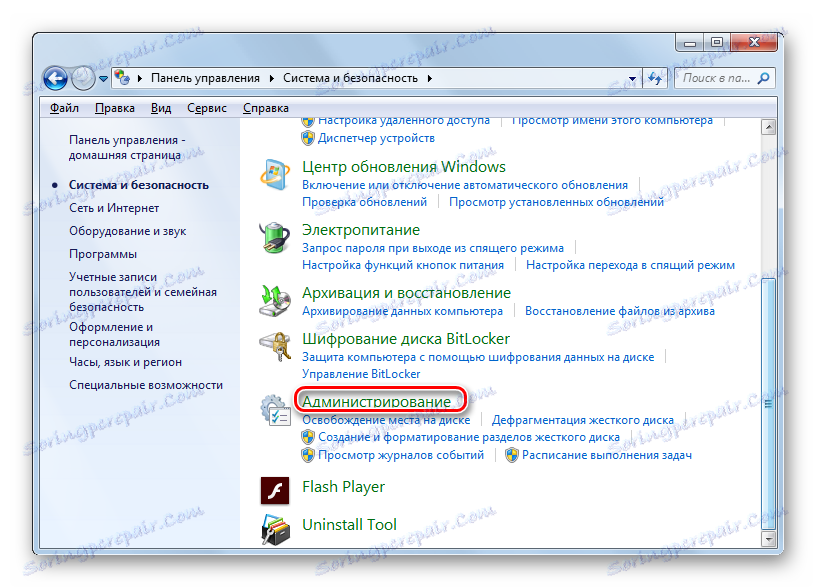
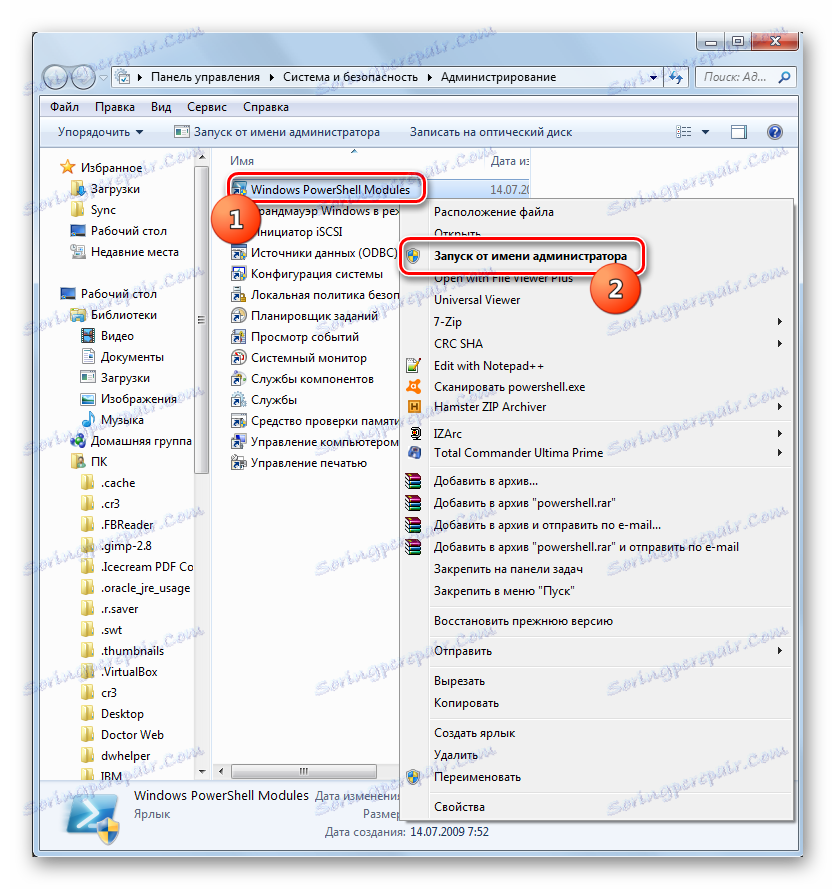
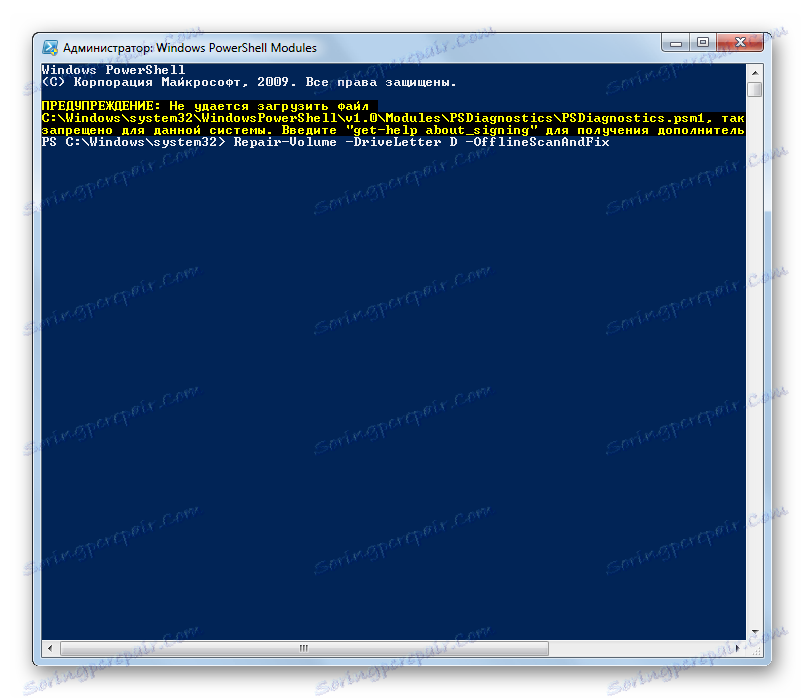
Kao što vidite, tvrdom disku možete provjeriti zbog pogrešaka u sustavu Windows 7, kao kod većeg broja programa treće strane i pomoću ugrađenog Check Diska , koji se izvodi na različite načine. Проверка на ошибки предполагает не только сканирование носителей, но и возможность последующего исправления проблем. Правда, следует учесть, что подобные утилиты лучше не использовать слишком часто. Их можно применять при появлении одной из проблем, которые были описаны в начале статьи. В целях же профилактики программы для проверки накопителя рекомендуется запускать не чаще, чем 1 раз в полугодие.