Provjera integriteta datoteka sustava u sustavu Windows 7
Ako postoji problem s računalom, nije potrebno provjeriti operativni sustav za integritet datoteka sustava. To je oštećenje ili brisanje tih predmeta koje često uzrokuju kvar računala. Pogledajmo kako možete izvršiti navedenu operaciju u sustavu Windows 7.
Pročitajte također: Kako provjeriti Windows 10 za pogreške
sadržaj
Način provjere
Ako primijetite bilo kakve pogreške u radu računala ili njegovo pogrešno ponašanje, na primjer, povremeni izgled plavog zaslona smrti, onda je, prije svega, potrebno provjerite disk za pogreške , Ako ovaj test ne otkrije bilo kakve kvarove, u ovom slučaju trebate se posvetiti skeniranju sustava za integritet datoteka sustava, što ćemo detaljnije raspravljati u nastavku. Ova se operacija može izvesti pomoću mogućnosti softvera treće strane i pomoću pokretanja ugrađenog programa "SFC" sustava Windows 7 putem "Command line" . Treba napomenuti da se čak i programi treće strane koriste samo za aktiviranje "SFC" .
Način 1: Popravak sustava Windows
Jedan od najpopularnijih programa treće strane za skeniranje računala za oštećenje sustava datoteka i njihovo oporavak u slučaju problema je Popravak sustava Windows ,
- Otvorite popravak sustava Windows. Da biste izvršili provjeru o štetama na datotekama sustava, jednostavno kliknite karticu "Korak 4 (neobavezno)" u odjeljku "Prehrambeni koraci" .
- U prozoru koji se otvori kliknite gumb "Provjeri" .
- Pokreće se standardno Windows uslužni program "SFC" , koji skenira i zatim prikazuje rezultate.

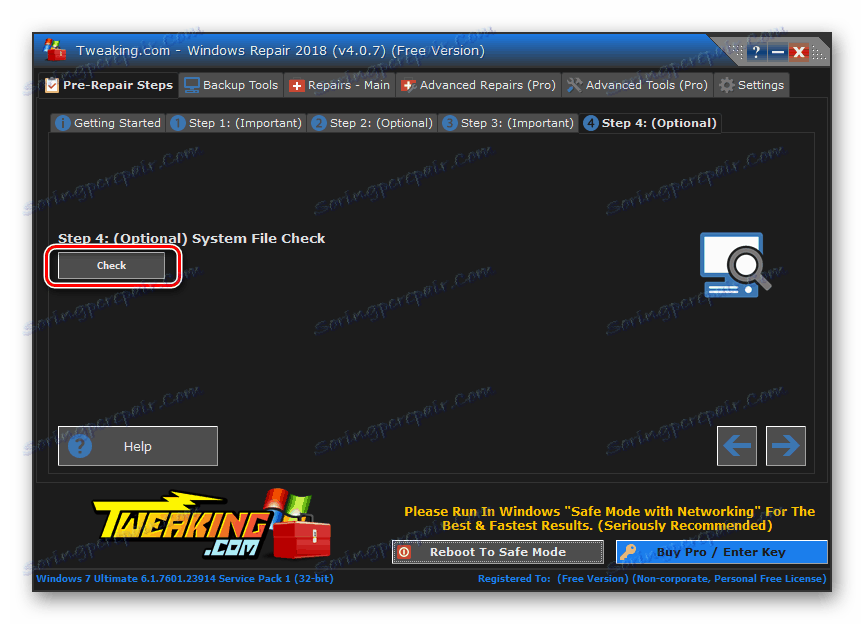
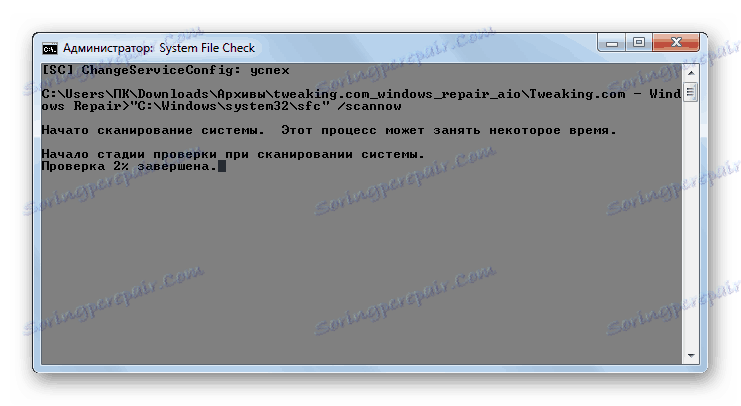
Više detalja o radu ovog uslužnog programa bit će razmotreno u razmatranju Metode 3 , budući da se također može početi koristiti alatima operacijskog sustava koji je uveo Microsoft.
Druga metoda: Glary Utilities
Sljedeći sveobuhvatni program za optimiziranje rada računala s kojim možete provjeriti integritet datoteka sustava jest Glary Utilities , Korištenje ove aplikacije ima jednu važnu prednost u odnosu na prethodnu metodu. To je ono što Glory Utility, za razliku od popravka sustava Windows, ima sučelje na ruskom jeziku, što uvelike olakšava zadatak domaćih korisnika.
- Pokreni aplikacije Glary. Zatim idite na odjeljak "Moduli" tako da se prebacite na odgovarajuću karticu.
- Zatim pomoću bočnog izbornika pomaknite se do odjeljka "Alati" .
- Da biste aktivirali ček za integritet OS stavki, kliknite stavku "Vraćanje datoteka sustava" .
- Nakon toga započinje isti alat za sustav "SFC" u "Command line" , koji smo već spomenuli pri opisivanju radnji u programu Windows Repair. On skenira računalo zbog oštećenja sustava.
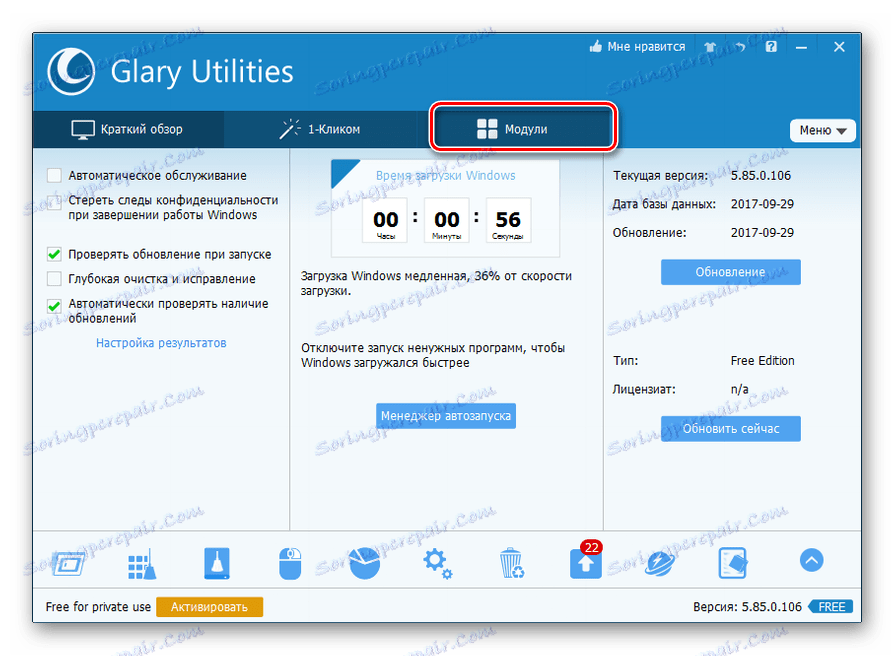
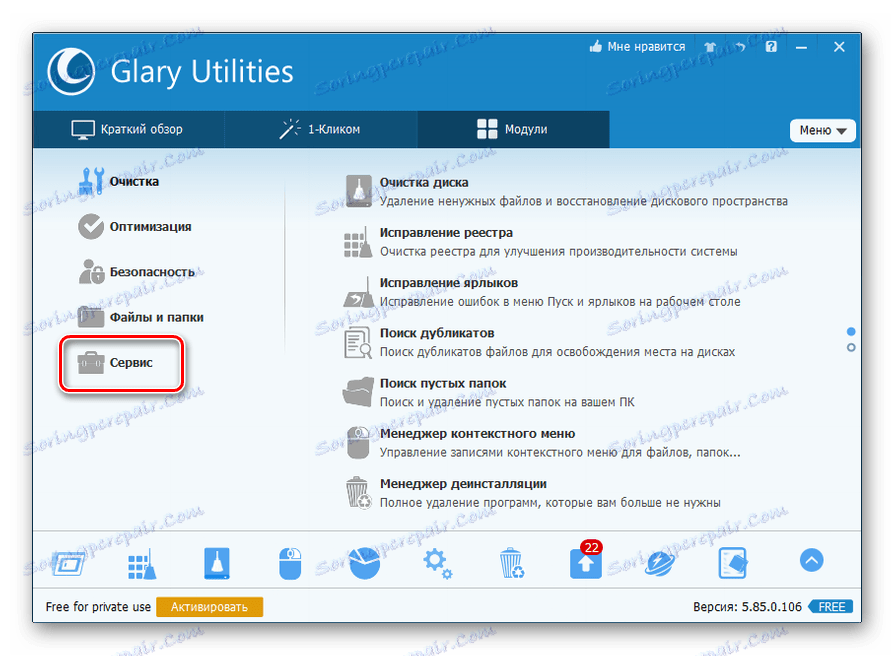
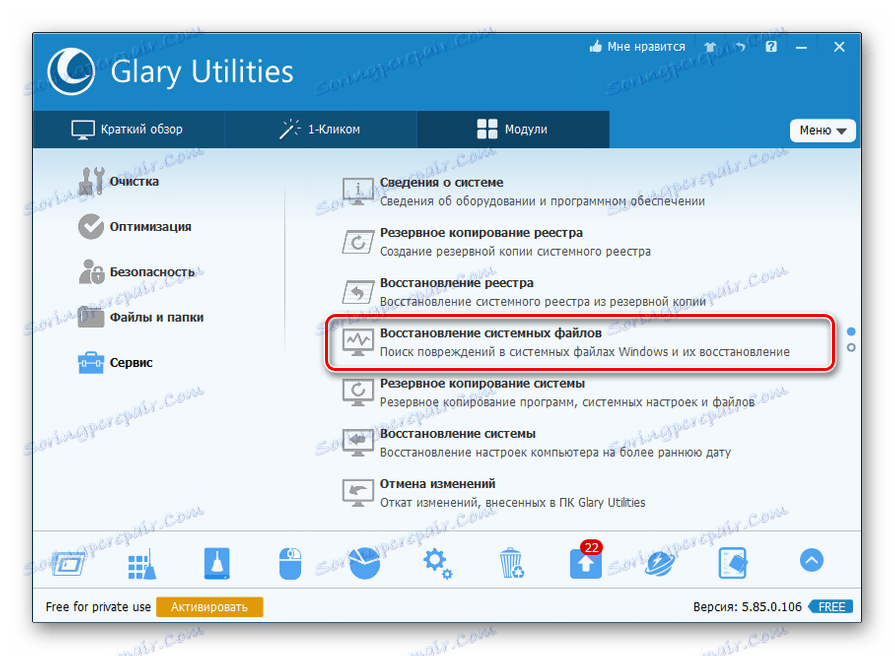
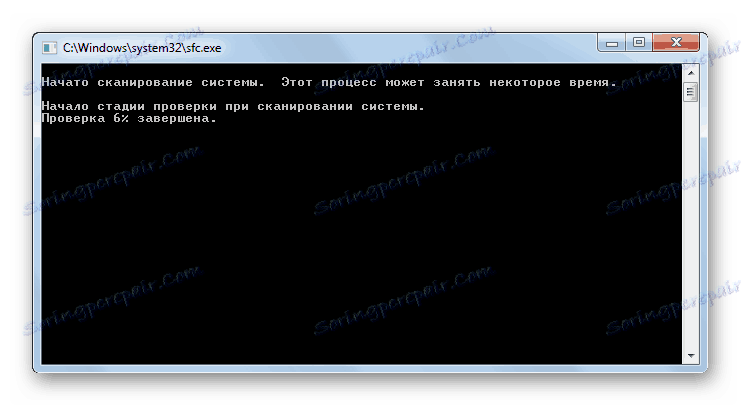
Više informacija o radu "SFC" prikazano je kada se razmatra sljedeća metoda.
3. metoda: naredbeni redak
Aktivirajte "SFC" kako biste skenirali štetu datotekama sustava Windows, možete koristiti samo sustave operativnog sustava, posebno "Command line" .
- Za pozivanje "SFC" s ugrađenim alatima sustava, morate odmah aktivirati "Command line" s administratorskim ovlastima. Kliknite Start . Kliknite "Svi programi" .
- Potražite mapu "Standard" i idite na njega.
- Otvara se popis u kojem morate pronaći naziv "Command line" . Pritisnite desnu tipku miša ( PCM ) i odaberite "Run as administrator" .
- Pokriva se shema "Command line" .
- Ovdje bi trebali voziti naredbu koja će pokrenuti alat "SFC" s atributom "scannow" . upišite:
sfc /scannowPritisnite Enter .
- U "Command line" sustav provjerava probleme sustava s "SFC" alatom. Napredak operacije može se pratiti uz pomoć prikazanih informacija u postocima. Ne možete zatvoriti "naredbeni redak" sve dok postupak ne završi, inače nećete znati o svojim rezultatima.
- Nakon dovršetka skeniranja, "Zapovjedna crta" će prikazati natpis koji pokazuje njegov kraj. Ako alat ne otkrije nikakve probleme u OS datotekama, ispod ove će poruke biti prikazane informacije da uslužni program nije otkrio kršenje integriteta. Ako se i dalje pronađe problem, prikazat će se podaci o dešifriranju.

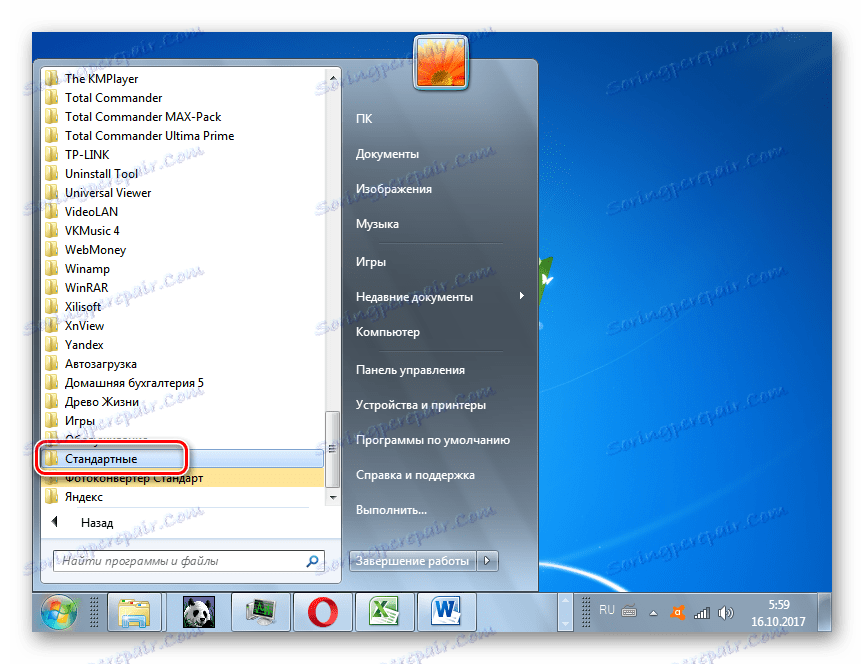
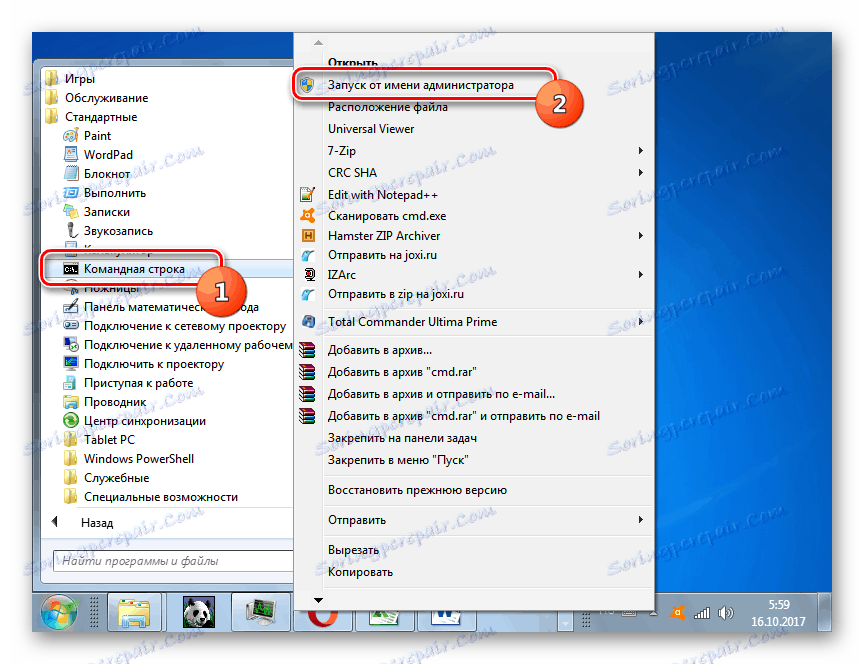
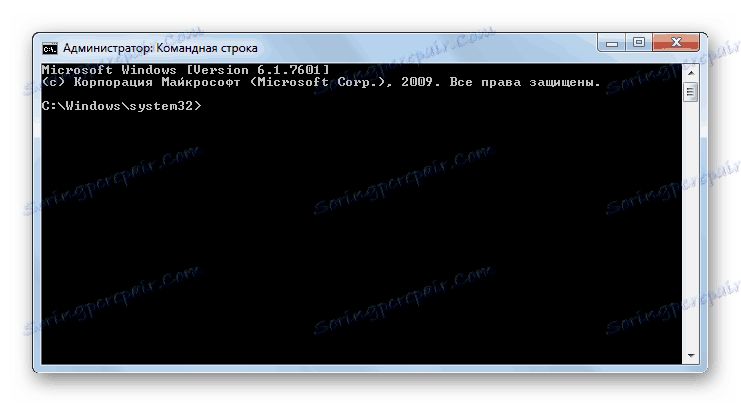
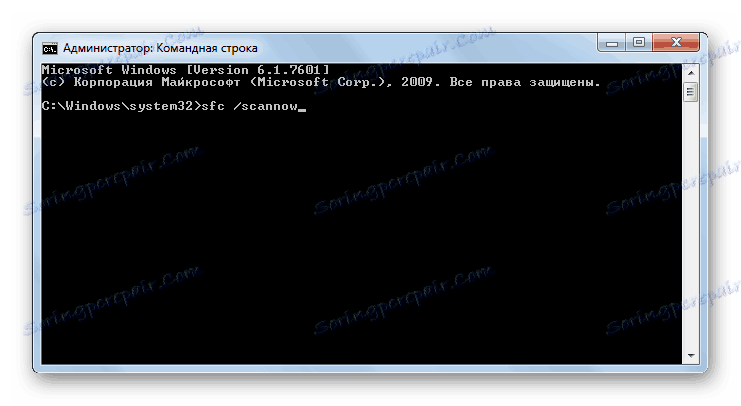

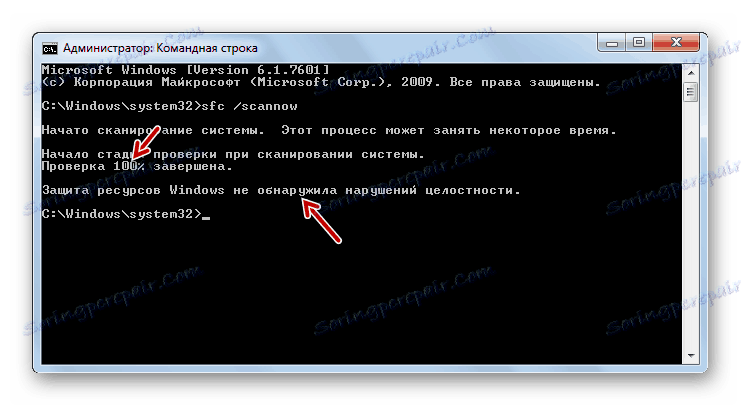
Pažnja molim te! Da SFC ne samo da provjerava integritet datoteka sustava, već i da ih vrati u slučaju pogrešaka, preporučuje se umetanje diska za instalaciju operativnog sustava prije pokretanja alata. To mora biti točno disk s kojeg je instaliran sustav Windows na ovom računalu.
Postoji nekoliko varijacija korištenja "SFC" alata za provjeru integriteta datoteka sustava. Ako trebate izvršiti skeniranje bez vraćanja nedostajućih ili oštećenih OS objekata prema zadanim postavkama, tada u "Command line" morate upisati naredbu:
sfc /verifyonly
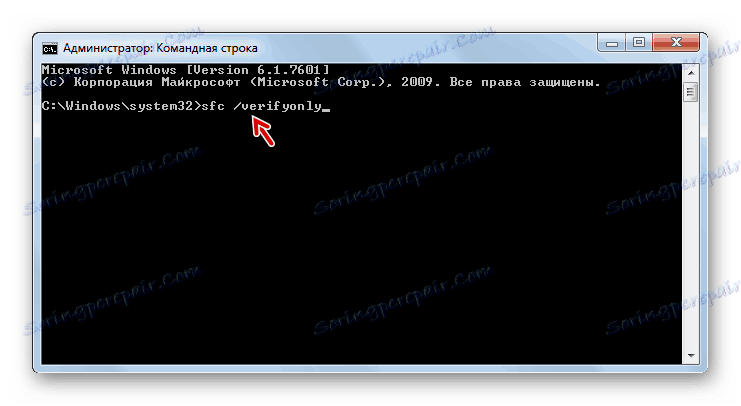
Ako trebate provjeriti određenu datoteku za štetu, trebate upisati naredbu koja odgovara sljedećem obrascu:
sfc /scanfile=адрес_файла
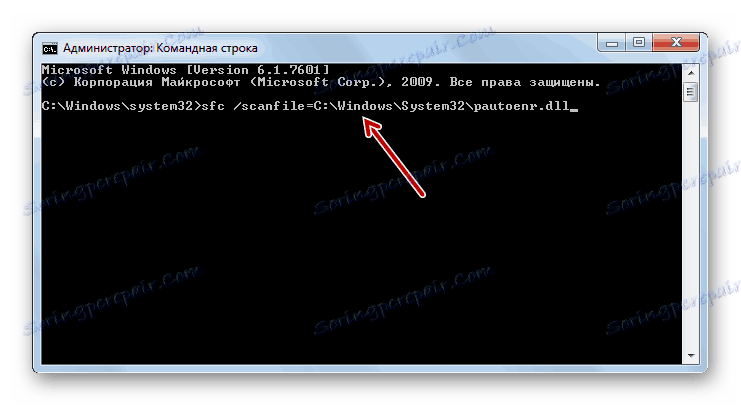
Također, postoji posebna naredba za testiranje operacijskog sustava koji se nalazi na drugom tvrdom disku, odnosno OS-u u kojem trenutno radite. Njegov predložak izgleda ovako:
sfc /scannow /offwindir=адрес_каталога_с_Виндовс
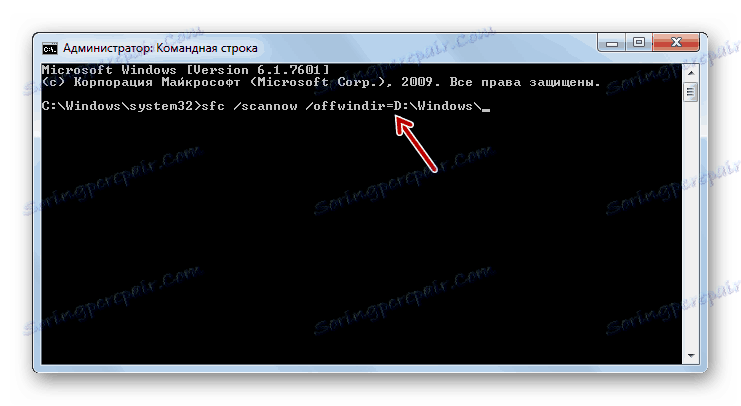
Pouka: Omogućavanje "naredbene retke" u sustavu Windows 7
Problem s pokretanjem "SFC"
Kada pokušate aktivirati "SFC", možda ćete naići na takav problem da "Naredbeni redak" prikazuje poruku koja pokazuje da se usluga vraćanja nije uspješno aktivirala.
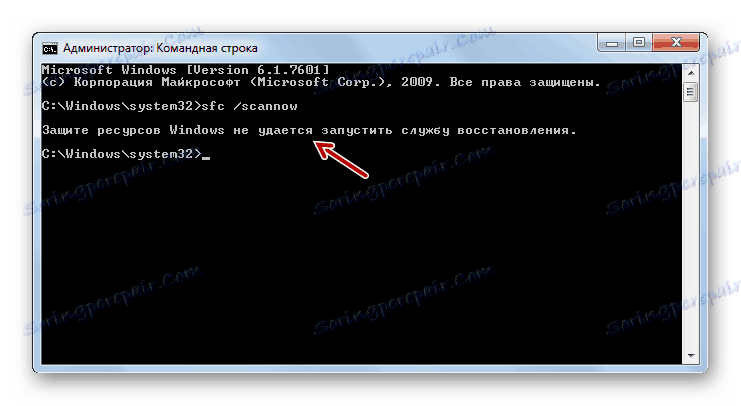
Najčešći uzrok ovog problema je onesposobljavanje servisa sustava Windows Installer . Da biste mogli skenirati računalo pomoću SFC alata, mora biti uključen.
- Kliknite "Start" , idite na "Upravljačka ploča" .
- Idite na "Sustav i sigurnost" .
- Sada kliknite na "Administracija" .
- Prikazat će se prozor s popisom različitih alata sustava. Kliknite "Usluge" da biste prešli na "Upravitelj usluga" .
- Otvara se prozor s popisom usluga sustava. Ovdje morate pronaći naziv "Installer of Windows modules" . Da biste olakšali pretraživanje, kliknite naziv stupca "Naziv" . Elementi su izrađeni prema abecedi. Kada pronađete željeni objekt, provjerite koju vrijednost ima u polju "Startup Type" . Ako postoji natpis "Isključeno" , tada je potrebno aktivirati uslugu.
- Kliknite PCM za naziv navedene usluge i odaberite Svojstva s popisa.
- Otvara se paket omota usluge. U odjeljku "Općenito" kliknite područje "Pokreni vrstu" , gdje je trenutačno postavljeno na "Onemogućeno" .
- Otvorit će se popis. Zatim odaberite vrijednost "Manual" .
- Nakon što postavite željenu vrijednost, kliknite "Primijeni" i "U redu" .
- U "Upravitelju usluge" u stupcu "Vrsta pokretanja" u retku željene stavke postavite na "Ručno" . To znači da sada možete pokrenuti "SFC" preko naredbenog retka.
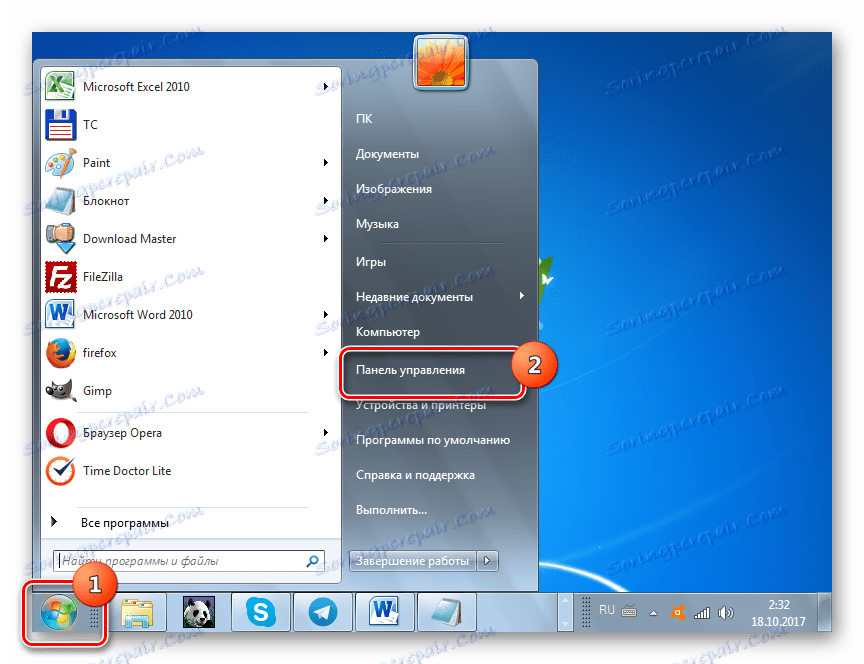
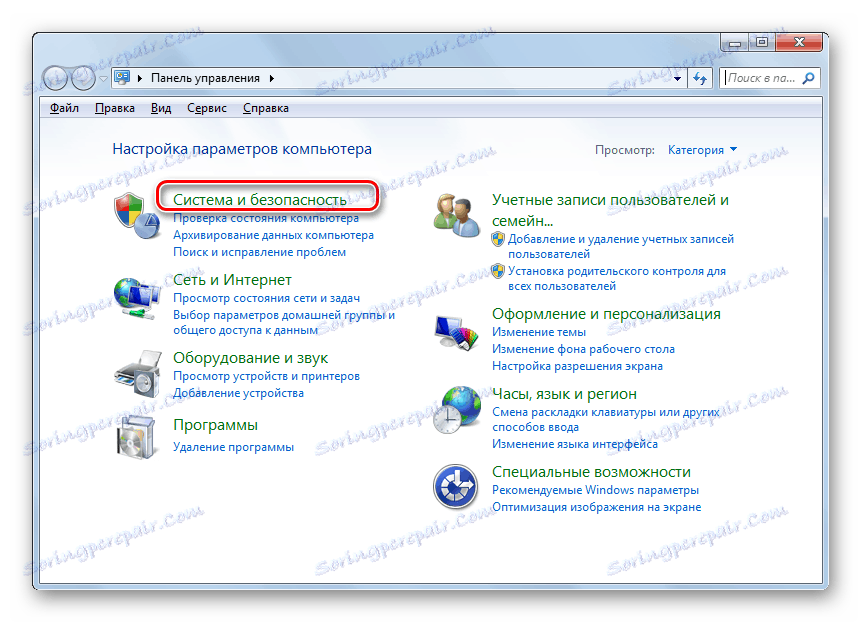
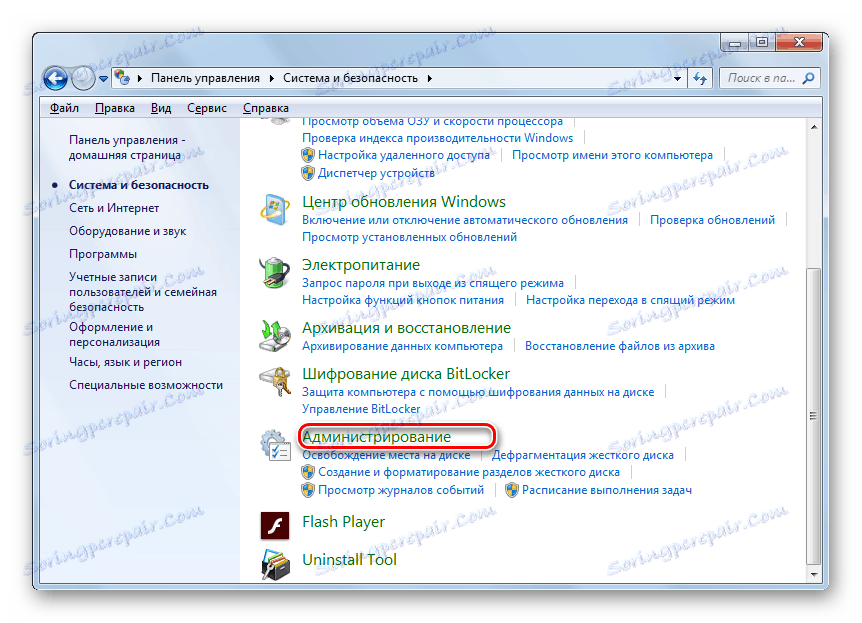
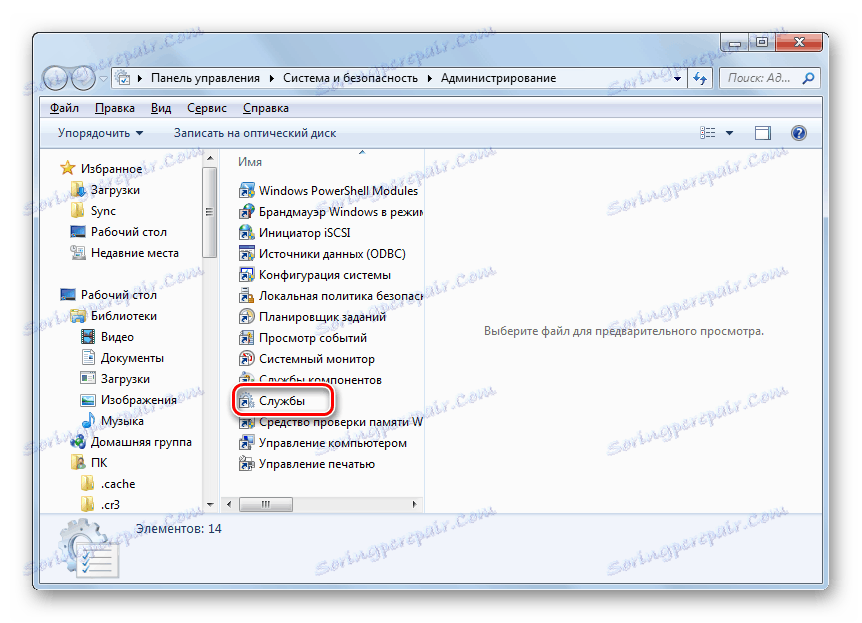
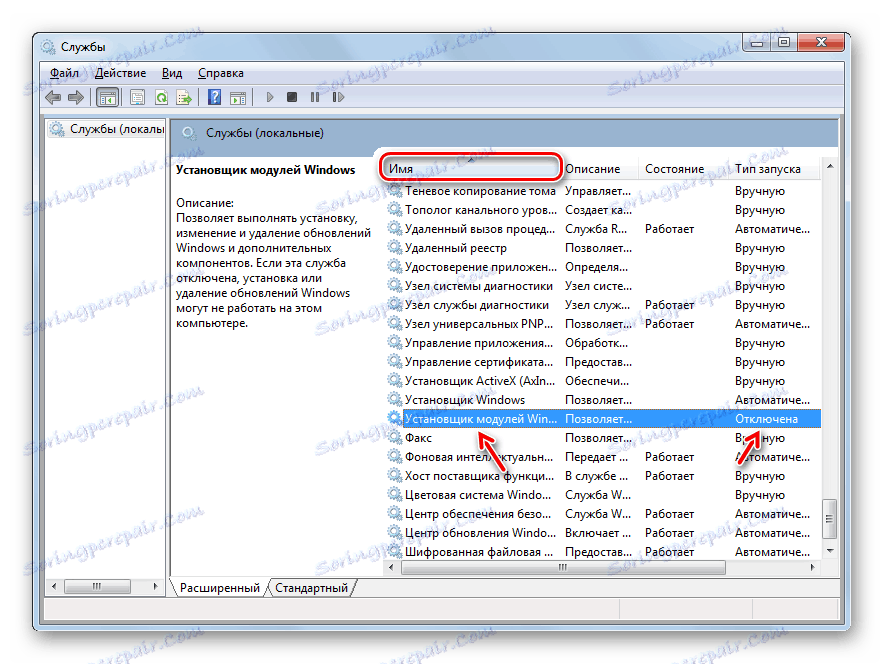
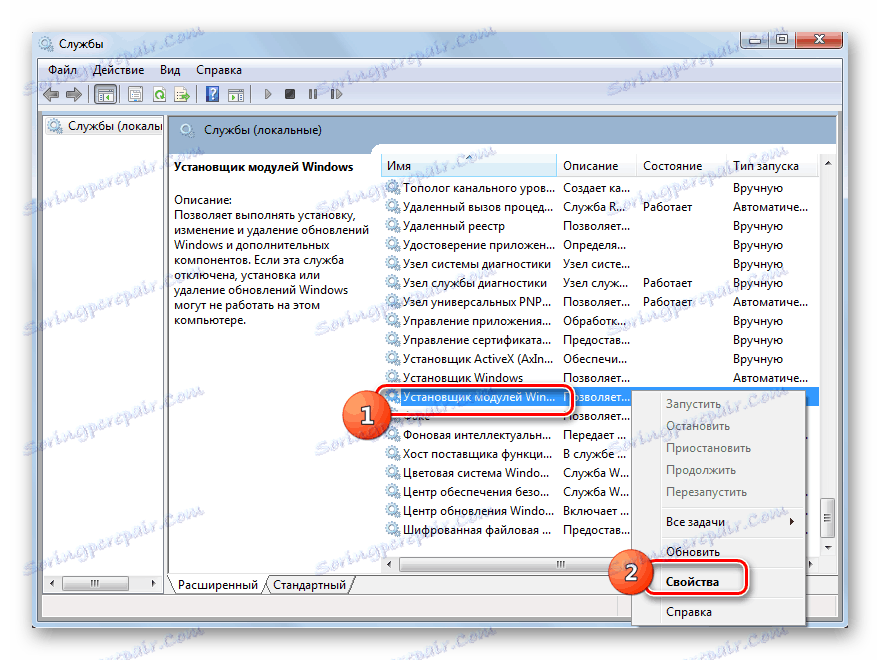
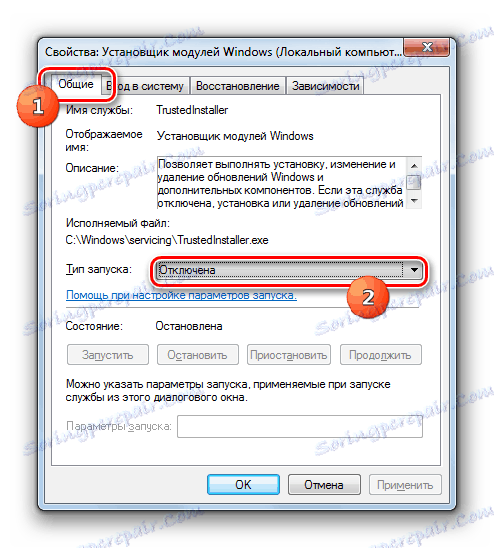
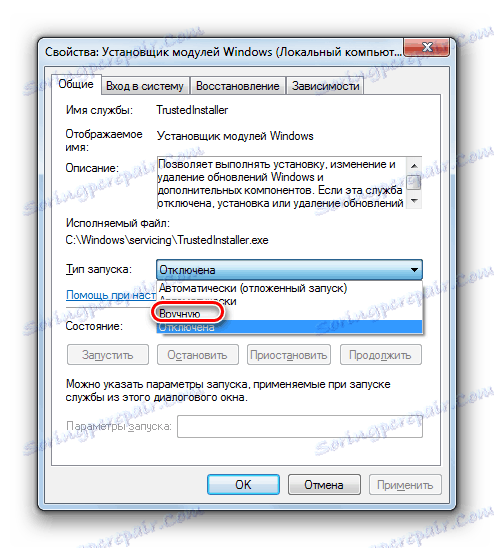

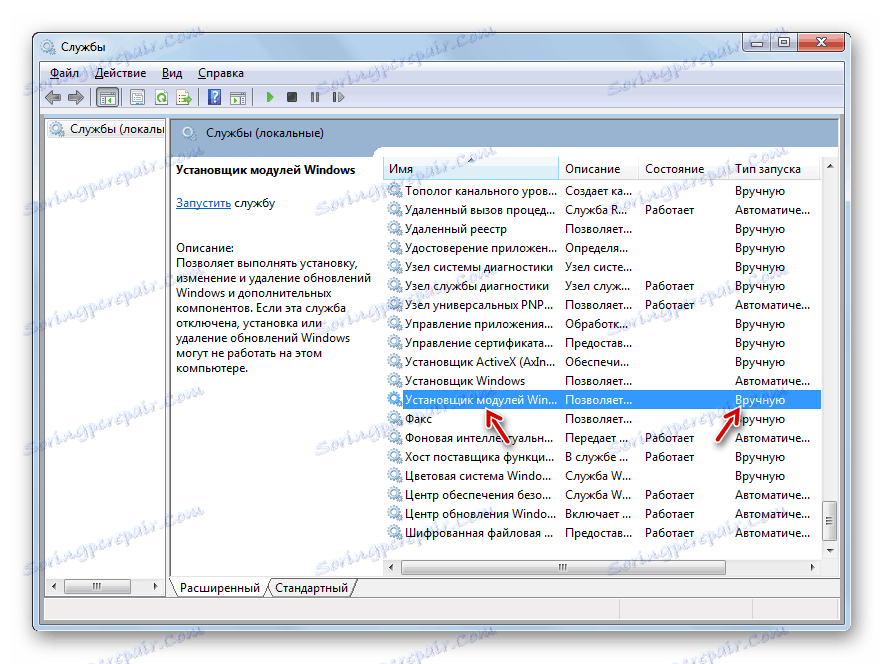
Kao što vidite, možete skenirati računalo na integritetu datoteka sustava koristeći programe treće strane ili pomoću "Naredbene retke" sustava Windows. Međutim, bez obzira na to kako pokrenete test, još uvijek ga obavlja alat za sustav "SFC" . To znači da aplikacije trećih strana mogu samo lakše i intuitivnije pokrenuti ugrađeni alat za skeniranje. Stoga, da biste izvršili ovu vrstu provjere, nema smisla preuzeti i instalirati softver treće strane. Međutim, ako je već instaliran na vašem računalu za opće svrhe optimizacije sustava, naravno, te softverske proizvode možete koristiti za aktivaciju "SFC" , jer je praktičniji nego tradicionalno raditi putem "Command line" .
